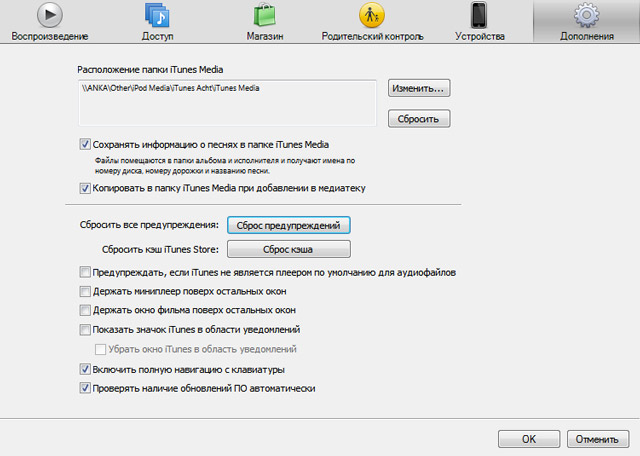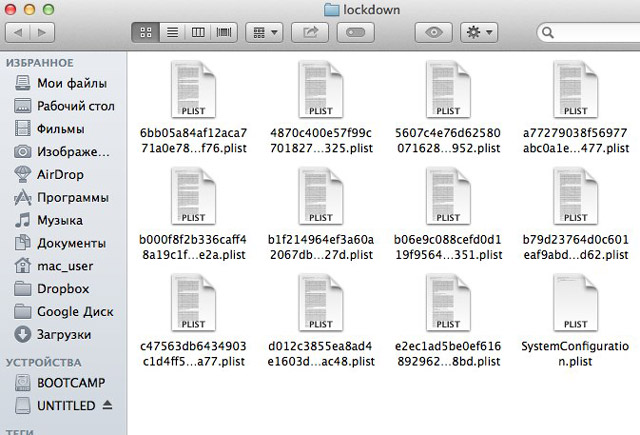- «Доверять этому компьютеру?» – решение проблем
- Сброс предупреждений в iTunes
- «Доверять этому компьютеру» – сброс настройки
- Сведения о предупреждении «Доверять этому компьютеру?» на устройстве iPhone, iPad или iPod touch
- Значение настроек доверия на устройстве
- Выбор возможности доверия компьютеру
- Изменение настроек для доверенных компьютеров
- Получение помощи
- Доверять компьютеру iphone не появляется
- Ответы (13)
- Как исправить доверие iphone к этому компьютеру, не показывая проблему 2021
- ну где же Ñ‚Ñ‹ любовь Ð¼Ð¾Ñ Ð¿Ñ€ÐµÐºÑ€Ð°Ñное иÑполнение
- Отключить и восстановить
- Обновите iTunes
- Перезапустите устройство iOS
- Сбросить настройки доверия
- Сбросить настройки сети
- Это должно было это исправить
- Как исправить приложение, не удаляя проблему на Android
- Исправить песни в том же альбоме, показывая как отдельные в ITunes, Iphone
- Как исправить проблему с сенсорным экраном oneplus one
«Доверять этому компьютеру?» – решение проблем
- Если вы нажмете на кнопку «Доверять», данный компьютер сможет считать данные с вашего iOS-гаджета. При этом, доверие к компьютеру присваивается навсегда.
- Если вы нажмете на кнопку «Не доверять», устройство будет заряжаться, но получить доступ к файлами не удастся. При следующем подключении девайса к этому компьютеру, вы снова увидите диалоговое окно «Доверять данному компьютеру».
Несмотря на то, что вышеописанная функция достаточно простая, ее работа не редко создает ощутимые трудности пользователям. Иногда случается так, что после нажатия кнопки «Доверять», iTunes по-прежнему не видит iPhone, iPad, да и фотографии через «Проводник» скинуть на компьютер не удается.
У данной проблемы есть два решения, первое из которых помогает далеко не всем.
Сброс предупреждений в iTunes
Ничего не помогает? Тогда следует попробовать инструкцию сброса настройки «Доверять этому компьютеру», представленной ниже.
«Доверять этому компьютеру» – сброс настройки
На данный момент в настройках iOS нет возможности «сбросить» доверие компьютеру, поэтому придется немного полазить в файловой системе служб Apple на вашем компьютере.
Для начала следует включить отображение скрытых файлов и папок (если вы на Windows).
- В любой папке на верхней панели проследуйте в раздел «Сервис > Параметры папок» (если панели нет, нажмите alt);
- переходим на вкладку «Вид» и выбираем «Показывать скрытые файлы и папки» (в самом низу).
Теперь нам нужно найти злосчастную папку Lockdown, в которой хранятся файлы, отвечающие за доверие компьютеру. Необходимо удалить все файлы в этой папке (не забудьте сделать резервные копии).
Lockdown на Windows находится в следующей директории:
- C:\Documents and Settings\All Users\Application Data\Apple\Lockdown
Чтобы попасть в папку Lockdown на Mac придется преодолеть следующее:
- в верхней панели выбираем вкладку «Переход»;
- переходим в «Переход к папке»;
- вводим /var/db/lockdown; удаляем все файлы в папке Lockdown.
Если вы не нашли ответа на свой вопрос или у вас что-то не получилось, а в комментаряих ниже нет подходящего решения, задайте вопрос через нашу форму помощи. Это быстро, просто, удобно и не требует регистрации. Ответы на свой и другие вопросы вы найдете в данном разделе.
Источник
Сведения о предупреждении «Доверять этому компьютеру?» на устройстве iPhone, iPad или iPod touch
В этой статье рассматриваются доверенные компьютеры и способы изменения имеющихся настроек.
Значение настроек доверия на устройстве
При подключении устройства iPhone, iPad или iPod touch к компьютеру или другому устройству в первый раз отображающееся предупреждение предлагает выбрать, доверяете ли вы компьютеру.
- Доверенные компьютеры могут синхронизироваться с устройством, создавать резервные копии и получать доступ к фотографиям, видео, контактам и другому содержимому на вашем устройстве. Такие компьютеры будут доверенными до изменения списка доверенных компьютеров или удаления всех данных с устройства.
- Если для компьютера выбран вариант «Не доверять», то его доступ к содержимому устройства блокируется. Указанное предупреждение будет отображаться при каждом подключении устройства к этому компьютеру.
Выбор возможности доверия компьютеру
- Подключите устройство iPhone, iPad или iPod touch к компьютеру или другому устройству.
- Если установлен пароль, введите его, чтобы разблокировать iPhone, iPad или iPod touch.
- Чтобы разрешить компьютеру доступ к данным на устройстве, выберите его в программе Finder и нажмите «Доверять» или — если используется iTunes — «Продолжить».
- На iPhone, iPad или iPod touch подтвердите разрешение доступа к данным для компьютера или другого устройства. Если не следует доверять компьютеру или другому подключенному устройству, нажмите «Не доверять». Чтобы доверять компьютеру, нажмите «Доверять».
Изменение настроек для доверенных компьютеров
Устройство запоминает компьютеры, указанные как доверенные.
Если больше не требуется доверять компьютеру или другому устройству, измените настройки конфиденциальности на устройстве iPhone, iPad или iPod touch. Перейдите в меню «Настройки» > «Основные» > «Сброс» > «Сбросить геонастройки». Теперь при подключении к ранее доверенным компьютерам будет отображаться предупреждение, запрашивающее, следует ли доверять этому компьютеру.
Получение помощи
Если выбран параметр «Доверять» или «Не доверять», но система не принимает ответ или предупреждение о необходимости доверия не отображается, выполните указанные ниже действия. Повторяйте попытку после каждого из них.
Если перечисленные выше действия не помогли решить проблему, перейдите в меню «Настройки» > «Основные» > «Сброс» и нажмите «Сбросить настройки сети». При этом также сбрасываются сети Wi-Fi и пароли, настройки сотовой сети, а также параметры VPN и APN, которые использовались ранее.
Если вы загрузили iTunes для Windows из магазина Microsoft Store, для службы iTunes Mobile Device Helper должна быть включена автозагрузка.
Информация о продуктах, произведенных не компанией Apple, или о независимых веб-сайтах, неподконтрольных и не тестируемых компанией Apple, не носит рекомендательного или одобрительного характера. Компания Apple не несет никакой ответственности за выбор, функциональность и использование веб-сайтов или продукции сторонних производителей. Компания Apple также не несет ответственности за точность или достоверность данных, размещенных на веб-сайтах сторонних производителей. Обратитесь к поставщику за дополнительной информацией.
Источник
Доверять компьютеру iphone не появляется
Ответы (13)
Эти замечательные телефончики очень радуют на по жизни, но мало кто знает, что их особенные отношения с техникой допустимо обойти, то есть, при необходимости допустимо их перевоспитать. Если требуется подсоеденить этот гаджет к комп необходимо одновременно нажать кнопки «Home» и «power». И спустя непродолжительное время, ваш гаджет синхронизируется с вашим персональным компом. Лишь следует помнить, что нужно подключать его к «айтюнс»
Если вы подключаете свой iphone, айпэд или айпод первый раз к компу, то при подключении появится предупреждение с предложением выбрать, доверяете ли вы компу или нет. Вот это окошко
Естественно, жмите Доверяю. После данного доверенный компьютер станет синхронизироваться с вашим иосом, станет создавать резервные копии и иметь доступ к содержимому телефона, пока вы не измените перечень доверенных компьютеров. Итак, Подключите iphone к Комп Если стоит password блокировки — разблокируйте Жмите в появившемся окне Доверять Дальше Продолжить в айтюнс. * Если случайно нажали Не доверять, всего лишь отключитесь. Окно доверия станет появляться при каждом подключении, тогда и выбирете нужное.
Система операционная айос 7 улучшила безопасность вашего устройства, так при подключении к компу моментально возникает возможность выбрать доверять или не доверять компу. Если Вы выбрали -доверять, ваше гаджет синхронизируется с вашим компом, ну а если случайно нажали не на ту кнопку и выбрали не доверять. Синхронизации не станет и тогда возможна лишь зарядное устройство вашего устройства. Для того, чтоб изменить выбранное, нужно.
Отключить Ваше гаджет.
Необходимо зайти в «айтюнс».
Там переходим в конфиги, дальше переходим в дополнения.
Там выбираем-сбросить предупреждение.
Гаджет нужно подрубить к Вашему компу и уже верно выбрать из 2-х вариантов.
При подключении к незнакомому устройству по Юсб (например вы всего лишь подключаетесь к компу) iphone выдаст специальное диалоговое окно в котором станет спрашиваться «доверять или не доверять». Естественно жмете кнопку «доверять». Это необходимо для синхронизации. Нажали доверять и всё, допустимо станет данными обмениваться. Спустя шесть месяцев телефончик может выдать эту табличку с доверием повторно, и опять нажимаем «утвердительную» кнопку. Происходит это, что телефон не предлагает это диалоговое окно, тогда в данном случае, то жмите одновременно Home и Power, потом Home отпустите, а вторую кнопку продолжайте держать в течение сек. 7-десять.
Айфон довольно не однозначный телефон, у него куча заморочек, хотя любители именно этой марки со мной вероятнее всего не согласятся и вероятнее всего будут правы, но у меня сложилось свое мнение и оно именно это. Если говорить о вашей проблеме, то ее решение очень простое и под силу любому человеку, всего лишь в момент подключения вашего телефона к любому компу появится окошко с вопросом доверять данному агрегату или нет, жмите да и можете функционировать. Но стоит помнить, что ваш айфон запоминает разрешенные компьютеры и стоит быть внимательным и по возможности функционировать с проверенными и по возможности точно защищенными.
Когда подключите телефон к ноутбуку/ Компьютер спустя Usb, то должно выйти окно с надписью, где станет задан вопрос «Доверять этому компу?», если вы согласны на подключение, то жмите «Доверять», и тогда телефон отобразит файлы вашего телефона в айтюнс или же всего лишь фотографии в «Мой комп» покажет отдельно по папкам. Есть нюанс: телефон должен быть разблокирован, иначе надпись не появится. Если же при подключении надпись не выходит, перезагрузите телефон путем отключения и активации.
На самом деле это не беда, и при знании манипуляций, которые надо произвести с телефоном, эта беда не побеспокоит вас больше никогда. Вам необходимо проделать в строго определенном порядке следующее: Подключите свой iphone к iTuns, потом нажимайте длительно( где-то десять сек.) одновременно кнопки Home и Power, потом отпускаете первую кнопку требуется отпустить, а вторую нужно держать пока не загорится Яблоко. Тогда у вас не возникнет проблем с подключением к компу. Всего доброго.
С такой проблемой я уже встречалась. Оказалось, ничего сложного. Как всего лишь ваш телефон соединяется к Компьютер, моментально надо выбрать кнопку «доверять». Но если у вас в надстройках стоит «не доверять», тогда требуется их изменить. Ещё я знаю, что люди пользуются таким способом: нажимают моментально Home и Power, после данного продолжают держать кнопку Power, а Home отпускают.
Всего лишь переведите айфон в DFU режим как это сделать я сейчас расскажу ,но надо что обязательно работали две кнопки 1)кнопка Home 2)кнопка power Подключаете его к айтюнс к компу и зажимаете одновременно эти две кнопки и ждёте десять сек после чего кнопку home отпускаете а power ещё пару сек. держите пока не загорится яблоко,и все тогда оно само без доверия подключиться к компу Успехов
Ещё при первом подключении к компу айфон моментально отображается предупреждение, которое предлагает выбрать: доверять или не доверять этому компу. При доверии комп синхронизируется с устройством айос, создаёт резервные копии и получает доступ к фото, видео и любым контактам.
Надо снять защитный код, что бы телефон был разблокирован.
Переустанови айтюнс и в надстройках установи: «синхронизация при подключении» (а про: «доверять этому компу» у тебя должно всегда появляться)
Изменение настроек для доверенных компьютеров
Гаджет с ОС айос запоминает компьютеры, выбранные для доверия.
Если больше не требуется доверять компу или другому устройству, измените конфиги конфиденциальности на гаджете айфон, айпад или iPod touch. Откройте монитор «Конфиги» > «Основные» > «Сброс» > «Сбросить геонастройки». Теперь при подключении к ранее доверенным компьютерам станет отображаться предупреждение, запрашивающее, следует ли доверять этому компу.
Источник
Как исправить доверие iphone к этому компьютеру, не показывая проблему 2021
ну где же Ñ‚Ñ‹ любовь Ð¼Ð¾Ñ Ð¿Ñ€ÐµÐºÑ€Ð°Ñное иÑполнение
Обычно вы получаете «Доверять этому компьютеру»? подсказывать при первом подключении iPhone или iPad к ПК или Mac. Это позволяет iOS определить, что вы в порядке, подключив устройство к потенциально небезопасному компьютеру.
Если вы не получили это приглашение, это проблема, и вы не единственный, кто сталкивается с этой проблемой. Хуже всего то, что это происходит независимо от типа используемого устройства iOS.
Так как вам действительно нужен «Доверяй этому компьютеру»? уведомление, чтобы иметь возможность делать что-либо с вашим компьютером, это в ваших интересах, чтобы решить эту проблему как можно скорее.
Прежде чем начать, я рекомендую вам поработать над следующими исправлениями в том порядке, в котором они написаны.
Также читайте: Как быстро перенести видео или музыку на iPhone с помощью VLC, без iTunes
Отключить и восстановить
Если вы подключили свой iPhone или iPad во время загрузки вашего ПК или Mac, у вас есть шанс доверять этому компьютеру? подскажите глючить. В этом случае просто отключите и снова подключите устройство к компьютеру.
Кроме того, это хорошая идея, когда iTunes активно запускается на вашем ПК или Mac.
Если это не сработало, давайте посмотрим, что вы можете сделать дальше.
Обновите iTunes
Устаревшая версия iTunes может вызвать проблемы с подключением и помешать «Доверять этому компьютеру?» подсказка от появления. Поэтому убедитесь, что на вашем ПК или Mac установлена самая последняя версия iTunes.
Чтобы проверить наличие обновлений, нажмите «Справка» в строке меню iTunes, а затем нажмите «Проверить наличие обновлений». Если у вас есть новое обновление, приступайте к его установке.
После применения каких-либо обновлений перезагрузите компьютер и перезапустите iTunes. Если «Доверяй этому компьютеру?» сообщение появится на вашем iPhone или iPad, нажмите «Доверие». Если это не появляется, двигаться дальше.
Также читайте: Как создать рингтон из любого трека на iPhone бесплатно без iTunes
Перезапустите устройство iOS
Перезагрузите ваш iPhone или iPad. Обычно это устраняет все проблемы и сбои, которые мешают «доверять этому компьютеру?». всплывающее окно не отображается.
Перед перезапуском обязательно отключите устройство iOS от компьютера.
Чтобы перезапустить iPhone или iPad, нажмите и удерживайте кнопку питания до тех пор, пока не будет предложено скользить, чтобы выключить устройство.
Примечание. На iPhone X необходимо нажать и удерживать кнопку питания и любую из кнопок громкости, чтобы появилось сообщение о выключении.
После полного выключения устройства нажмите и удерживайте кнопку питания еще раз, чтобы перезапустить его.
После запуска iTunes на ПК или Mac подключите устройство iOS через USB. Если «Доверяй этому компьютеру?» подсказка все еще не появляется, пришло время стать немного серьезнее.
Сбросить настройки доверия
Ваши iPhone и iPad хранят записи обо всех компьютерах, которым вы ранее доверяли или не доверяли. Обычно, очистка этой записи исправляет ситуацию, особенно если компьютер, к которому вы собираетесь подключиться, ранее не пользовался доверием.
Примечание. Очевидно, что сброс настроек доверия заставит вас пройти через «Доверять этому компьютеру?». подскажите также на ранее доверенных компьютерах.
Шаг 1. Нажмите «Основные» на экране «Настройки», а затем нажмите «Сброс».
Шаг 2: Далее нажмите «Сбросить местоположение и конфиденциальность».
Шаг 3: Нажмите «Сброс». Вы должны быть сделаны в данный момент.
Это заставило ‘Довериться этому компьютеру?’ уведомление появляется? Если нет, переходите к последнему и последнему исправлению.
Сбросить настройки сети
Если все вышеперечисленные исправления не удалось, попробуйте сбросить настройки сети на вашем iPhone или iPad. Любые сбои, вызванные устаревшими или поврежденными сетевыми настройками, должны быть устранены сбросом.
Примечание. Помните, что любые сохраненные сети и пароли Wi-Fi, а также любые настройки VPN и APN полностью удаляются при сбросе настроек сети.
Шаг 1. На экране настроек нажмите «Основные», а затем нажмите «Сброс». Теперь нажмите «Сбросить настройки сети».
Шаг 2: Нажмите «Сброс».
После сброса настроек сети вы должны получить «Доверять этому компьютеру?» на вашем iPhone или iPad, при условии, что вы прошли через другие исправления.
Это должно было это исправить
Надеюсь, у вас должно появиться всплывающее окно «Доверие этому компьютеру» и успешно установлено соединение между вашим iPhone или iPad и вашим компьютером. Это распространенная проблема, которая может возникать время от времени, и любое из приведенных выше исправлений должно помочь решить проблемы.
В любом случае, это просто недопустимо. iTunes приносит достаточно проблем как таковых, и необходимость иметь дело с какой-то глупой подсказкой, которая не появляется в самое неудобное время, только усугубляет проблему. Да ладно, Apple, исправь это!
Итак, как все прошло? Знаете какие-нибудь другие исправления? Дайте нам знать в комментариях.
Также читайте: Как исправить проблему с отсутствующей папкой на моем iPhone или iPad в приложении iOS 11 Files
Как исправить приложение, не удаляя проблему на Android
Проблемы при удалении приложений на Android? Узнайте, как исправить приложение, не удаляющее проблему на устройствах Android.
Исправить песни в том же альбоме, показывая как отдельные в ITunes, Iphone
Вот как исправить песни в том же альбоме, которые отображаются отдельно в iTunes, iPhone, iPod. Простой, но полезный трюк!
Как исправить проблему с сенсорным экраном oneplus one
Проблемы с сенсорным экраном изводят ваш Oneplus One? Узнайте, как избавиться от них.
Источник