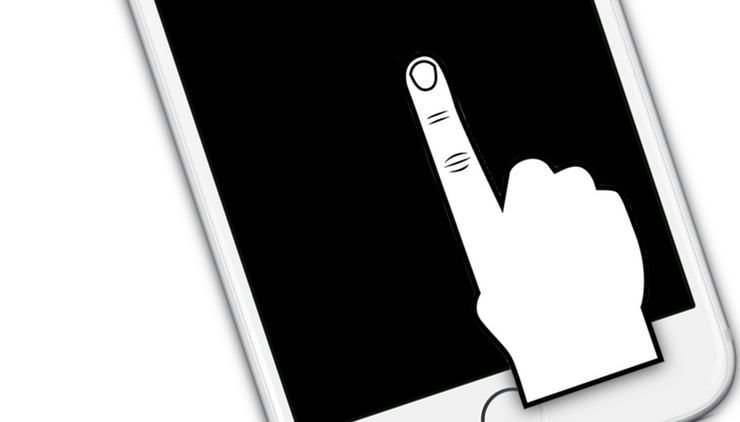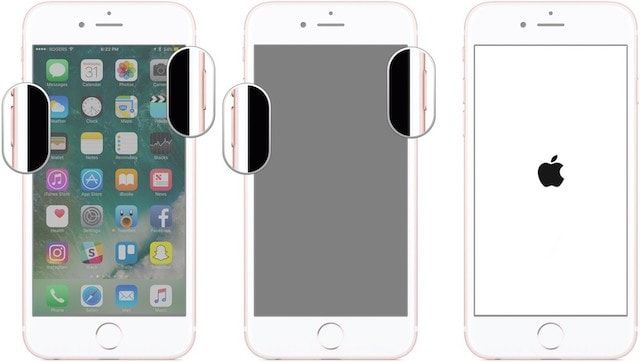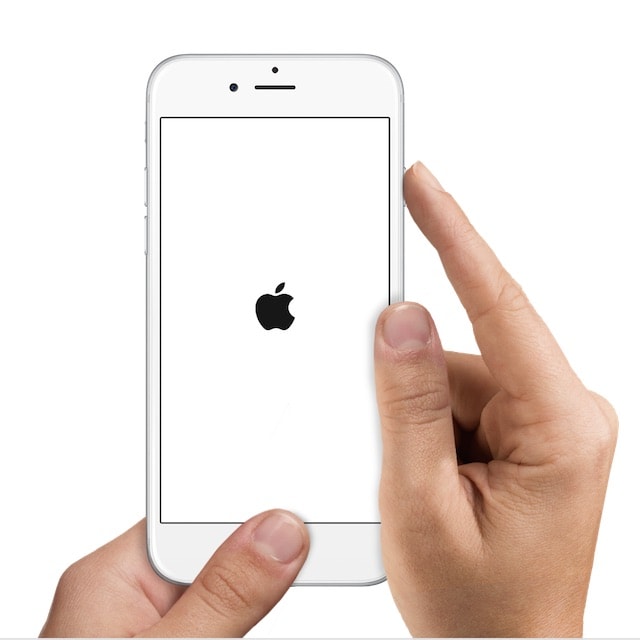- iPhone не загружается или показывает черный экран? Вот как решить проблему
- iPhone не загружается
- Как ввести iPhone в режим восстановления
- Как решить проблему с iOS
- Как сбросить iPhone к заводским настройкам
- Если iPhone не включается или зависает
- Если экран темный или завис
- На iPhone 8 или более поздней модели, включая iPhone SE (2-го поколения)
- На iPhone 7 или iPhone 7 Plus
- На iPhone 6s или более ранней модели, включая iPhone SE (1-го поколения)
- Если iPhone включается, но зависает в процессе запуска
- Не работает экран (дисплей) на iPhone: возможные решения проблемы
- Не работает сенсорный экран на iPhone или iPad: протрите дисплей и руки
- Не работает дисплей на iPhone: перезагрузите устройство при помощи «жесткой перезагрузки»
- Зависает экран на iPhone или iPad: удалите или обновите проблемное приложение
- Зависает экран на айфоне или айпаде: освободите память устройства
- Сенсорный экран до сих пор не работает?
- Зависает или не работает экран на iPhone или iPad: проверьте, цел ли дисплей и вспомните, не падало ли устройство
- Сенсорный экран ВСЕ ЕЩЕ не работает? Обратитесь в сервисный центр
iPhone не загружается или показывает черный экран? Вот как решить проблему
Apple создала достаточно надежные устройства, но иногда и они дают сбой. Порой по вине самих пользователей, однако нередки случаи, когда проблема возникает из-за ошибки iOS. Например, после обновления на новую версию iPhone показывает черный экран и не загружается. Или не видит сотовую сеть, Wi-Fi и т.д. Конечно, такая поломка может быть вызвана и механическими повреждениями, попаданием влаги и кучей других факторов. Но прежде чем идти с этим в сервисный центр можно попробовать решить проблему самостоятельно с помощью специального приложения.
Если у вас возникла такая ошибка, попробуйте специальное приложение
iPhone не загружается
Как мы обычно решаем большинство проблем с iPhone или другими устройствами Apple? Правильно, перезагрузкой. Это первое, что вы должны попробовать сделать. Но не всегда возможно перезагрузить iPhone или iPad. Если устройство зависло на экране загрузки, требует подключения к iTunes или ведет себя совершенно непонятным образом, можно попробовать восстановить ПО с помощью iTunes. Это достаточно просто, но не всегда действенно. iTunes может выдать ошибку при прошивке. К тому же Apple уже прекратила поддержку этого приложения.
Разработчики ReiBoot обещают исправить достаточно большое количество возможных проблем с iOS-устройствами. Их программа работает с iPhone, iPad, iPod touch и даже Apple TV. Достаточно просто подключить свое устройство и выбрать, какая функция вам нужна.
Главный экран ReiBoot
Как ввести iPhone в режим восстановления
Самое простое, что можно сделать, и эта функция доступна бесплатно — войти в режим восстановления iPhone. После этого уже можно будет самостоятельно загрузить прошивку и попробовать решить проблему (кстати, здесь же есть возможность выйти из режима восстановления в один клик).
Вот это реально полезная функция. Немногие знают, как ввести iPhone в DFU или Recovery
Как решить проблему с iOS
Но гораздо проще зайти в меню исправления проблем, где приложение само загрузит прошивку и всё сделает, как было. Достаточно выбрать свое устройство из списка и ReiBoot предложит варианты по решению неполадки.
Можно исправить проблемы даже у Apple TV
Преимущество этого решения в том, что у вас есть возможность самостоятельно выбрать, как именно исправить проблему. Для начала мы всегда советуем пробовать «Стандартный ремонт» — в этом случае все данные на iPhone, iPad или другом устройстве Apple сохранятся.
Лучше всегда пробовать сначала самый простой способ без удаления данных
Если же это не поможет, тогда уже можно выбрать продвинутый ремонт, но будьте готовы, что после этого вся информация на устройстве удалится. Впрочем, если у вас есть копия iCloud, ее без проблем можно будет восстановить.
После выбора «ремонта» приложение загрузит актуальную версию ПО для вашего устройства и запустит процесс решения проблемы.
Приложение предложит загрузить актуальную версию iOS
После этого начнется исправление неполадок
ReiBoot восстановит работоспособность устройств, застрявших в режиме восстановления и DFU, зависших на экране загрузки, перезагружающихся устройств, а также устройств, зависших на экране блокировки, невидимых для iTunes устройств и аппаратов, которые постоянно считают, что к ним подключены аксессуары. Нужная штука на самом деле.
Как сбросить iPhone к заводским настройкам
Из полезных дополнений — возможность сбросить iPhone к заводским настройкам или просто вернуть настройки по умолчанию без удаления данных. Это же можно сделать в настройках самого iPhone, но если у вас нет доступа к ним (например, разбит экран или телефон не загружается дальше «яблока), такая функция пригодится.
Если нет доступа к настойкам айфона, это прям спасение. И при продаже пригодится
Конечно, ничего сверхъестественного это приложение не делает, продвинутые пользователи, скорее всего, умеют делать все это и без помощи сторонних приложений. Но для многих (особенно старшего поколения) гораздо проще нажать на одну кнопку и решить все проблемы с устройством. Зачастую объяснить кому-то, что ему нужно скачать прошивку, сбросить устройство или ввести его в DFU, очень непросто. Здесь же все понятно.
У ReiBoot есть платная и бесплатная версии. Платная версия позволяет решить больше проблем и ошибок при прошивке через iTunes. Также платная версия включает в себя инструменты для оптимизации работы iOS. Можете попробовать сами. Программа работает со всеми актуальными версиями iOS, в том числе с iOS 14.3. Доступны версии для Mac и Windows. Помните, что некоторые проблемы могут быть связаны с неисправностью железа вашего устройства, и их не получится решить с помощью каких-либо программ.
Источник
Если iPhone не включается или зависает
Узнайте, что делать, если экран iPhone не реагирует на прикосновения либо устройство зависает при включении.
Экран iPhone темный или завис
iPhone завис и отображает только логотип Apple
Если экран темный или завис
Выполните действия для соответствующего устройства.
На iPhone 8 или более поздней модели, включая iPhone SE (2-го поколения)
- Нажмите и быстро отпустите кнопку увеличения громкости.
- Нажмите и быстро отпустите кнопку уменьшения громкости.
- Нажмите и удерживайте боковую кнопку, пока не отобразится логотип Apple.
- Если телефон не включается, выполните следующие действия, чтобы проверить оборудование и зарядить телефон. Может потребоваться зарядка в течение часа.
- Если телефон по-прежнему не включается, обратитесь в службу поддержки Apple.
На iPhone 7 или iPhone 7 Plus
- Нажмите и удерживайте боковую кнопку и кнопку уменьшения громкости, пока не появится логотип Apple.
- Если телефон не включается, выполните следующие действия, чтобы проверить оборудование и зарядить телефон. Может потребоваться зарядка в течение часа.
- Если телефон по-прежнему не включается, обратитесь в службу поддержки Apple.
На iPhone 6s или более ранней модели, включая iPhone SE (1-го поколения)
- Нажмите и удерживайте кнопку «Домой» и боковую или верхнюю кнопку, пока не появится логотип Apple.
- Если телефон не включается, выполните следующие действия, чтобы проверить оборудование и зарядить телефон. Может потребоваться зарядка в течение часа.
- Если телефон по-прежнему не включается, обратитесь в службу поддержки Apple.
Если iPhone включается, но зависает в процессе запуска
Если во время запуска появляется логотип Apple или красный либо синий экран, выполните следующие действия:
- Подключите iPhone к компьютеру. На компьютере Mac с macOS Catalina откройте приложение Finder. На компьютере Mac с macOS Mojave или более ранней версии либо на компьютере с Windows откройте приложение iTunes. Определите версию macOS, установленную на компьютере Mac.
- Выберите iPhone на компьютере.
- Подключив iPhone, выполните следующие действия:
- На iPhone 8 или более поздней модели, включая iPhone SE (2-го поколения): нажмите и быстро отпустите кнопку увеличения громкости. Нажмите и быстро отпустите кнопку уменьшения громкости. Затем нажмите и удерживайте боковую кнопку.




Источник
Не работает экран (дисплей) на iPhone: возможные решения проблемы
В очень редких случаях сенсорный экран iPhone перестает работать и реагировать на прикосновения. Вы прикасаетесь к дисплею, но ничего не происходит – ни «тапы», ни «свайпы» не приводят к ожидаемому результату. Зависание сенсорного экрана может быть вызвано несколькими причинами – сбоем в работе программного обеспечения, поломкой дисплея или самого iPhone и т.д. Предлагаем вашему вниманию несколько советов, которые помогут вернуть к жизни застывший экран.
Не работает сенсорный экран на iPhone или iPad: протрите дисплей и руки
Если сенсорный экран вдруг перестал отвечать на прикосновения, прежде всего, хорошенько протрите его и вытрите руки. Поднесите iPhone к свету и рассмотрите под разными углами. Возможно, корректной работе дисплея мешает накопившийся слой жира или грязи, пятна от еды, крема для рук или лосьонов. Возьмите кусочек хлопчатобумажной мягкой ткани и бережно протрите им дисплей, удаляя загрязнения. Для более качественно очистки слегка смочите ткань водой (вода не должна капать!).
Убедитесь, что ваши пальцы чистые и сухие. Хорошенько вымойте руки, ведь причиной застывшего сенсорного экрана могут быть как раз липкие пальцы. Чересчур сухая кожа рук или мозоли не могут быть причиной сбоя в работе, а вот мокрые или липкие пальцы – другое дело.
Не работает дисплей на iPhone: перезагрузите устройство при помощи «жесткой перезагрузки»
Если сенсорный экран вашего iPhone вдруг перестал отвечать на касания, выполните «жесткую перезагрузку».
Выполнить такой вариант перезагрузки очень просто, однако для разных моделей iPhone процесс отличается. Для того чтобы перезагрузить iPhone 7, нужно одновременно нажать и удерживать кнопку уменьшения громкости и кнопку питания до тех пор, пока не появится логотип Apple.
Для того чтобы перезагрузить iPhone 6s и более ранние модели, одновременно нажмите и удерживайте кнопку Домой и кнопку питания до тех пор, пока не появится логотип Apple. Если после перезагрузки устройства сенсорный экран снова заработал, значит, проблема была вызвана сбоем в работе программного обеспечения.
Видеоинструкция:
Зависает экран на iPhone или iPad: удалите или обновите проблемное приложение
Иногда зависание сенсорного экрана вызывается запуском определенного приложения. В таком случае, проблема связана не с дисплеем iPhone, а с этой программой, которая зависает и перестает отвечать на «тапы» и «свайпы». Как правило, проблему решает нажатие кнопки Домой – приложение закрывается, и вы возвращаетесь на домашний экран.
В этом случае, попробуйте для начала обновить это приложение. Откройте App Store, проверьте, доступны ли обновления для проблемной программы, и установите их. Если после установки обновлений приложение по-прежнему зависает, удалите его с устройства и установите заново. Если и это не помогло, значит, проблема заключается в самой программе, и вы ничего не сможете сделать.
Зависает экран на айфоне или айпаде: освободите память устройства
Зависание сенсорного экрана наряду со сбоями в работе приложений может быть вызвано нехваткой памяти на накопителе. Проверьте, достаточно ли свободной памяти на вашем iPhone или iPad. Для этого зайдите в Настройки -> Основные -> Об этом устройстве -> Доступно. В случае, если осталось менее 200 мегабайт, производительность iOS заметно снижается.
О том, как очистить память на iPhone или iPad мы подробно рассказали в этом материале, предложив 40 способов.
Сенсорный экран до сих пор не работает?
Если сенсорный экран iPhone или iPad не работает, и ни один из вышеперечисленных способов не помог, рекомендуем сделать резервные копии хранящихся на устройстве данных и восстановить iOS через iTunes. Сделать резервные копии не помешает и в случае, если вы решили обратиться в ремонтную мастерскую, ведь специалисты сервиса наверняка также начнут реанимацию устройства с процесса восстановления ПО.
Если экран завис, а на нем отображается логотип Apple – это уже другая проблема (подробно, описанная в этом материале), и она не связана с дисплеем. Решить эту проблему также поможет восстановление устройства при помощи программы iTunes на компьютере.
Зависает или не работает экран на iPhone или iPad: проверьте, цел ли дисплей и вспомните, не падало ли устройство
Если дисплей вашего iPhone или iPad треснул, то вполне вероятно, что именно это и стало причиной его зависания.
Если устройство было повреждено в результате падения (внешние повреждения могут отсутствовать и вовсе), оно может перестать работать совсем, или проблема коснется только сенсорного экрана. Падение iPhone или iPad могло привести к повреждению внутренних компонентов, отвечающих за сенсорный экран. В таком случае, лучше всего отнести устройство в сервисный центр.
Сенсорный экран ВСЕ ЕЩЕ не работает? Обратитесь в сервисный центр
К сожалению, если восстановление прошивки не помогло вернуть работоспособность сенсорного экрана, обратитесь к специалистам по ремонту. Возможно, проблема вызвана поломкой самого дисплейного модуля или какой-либо другого компонента.
Источник