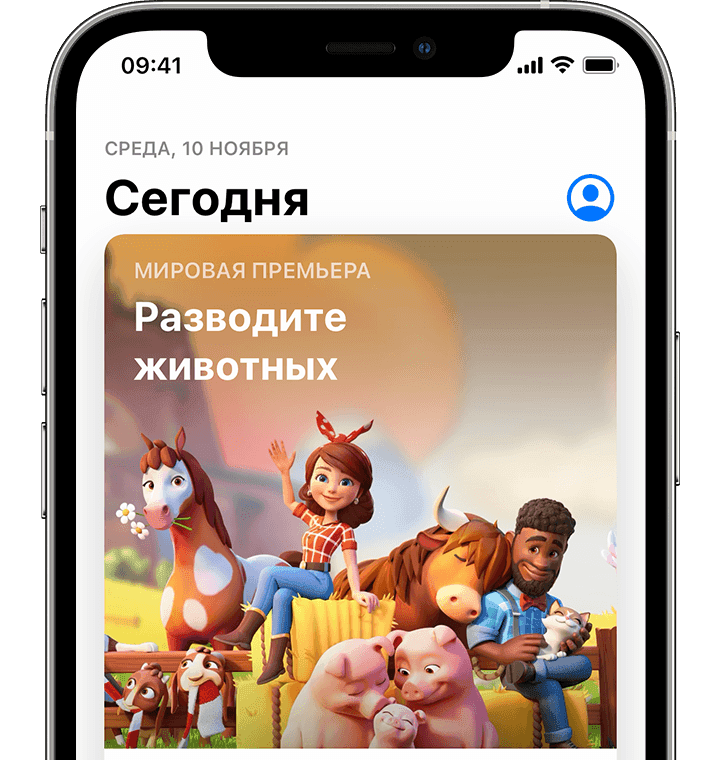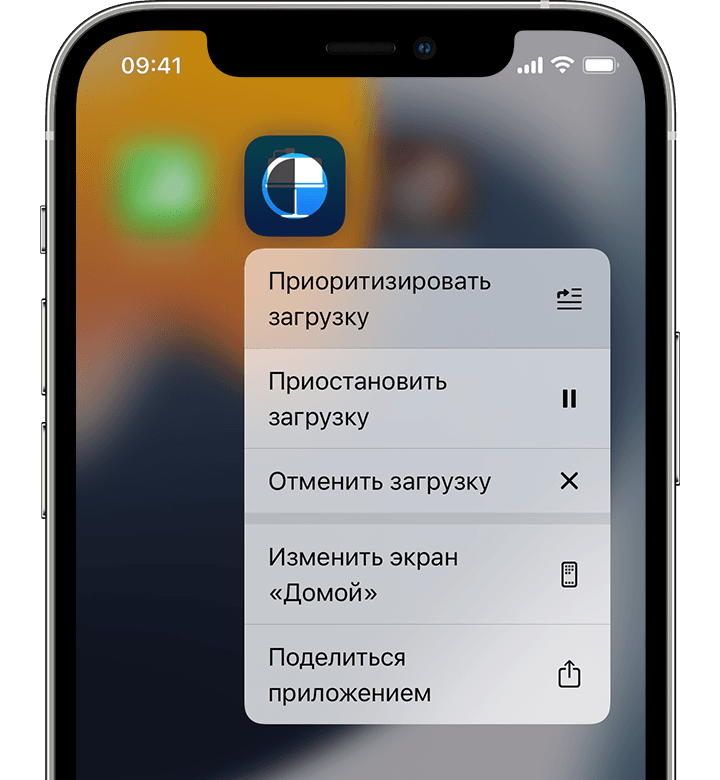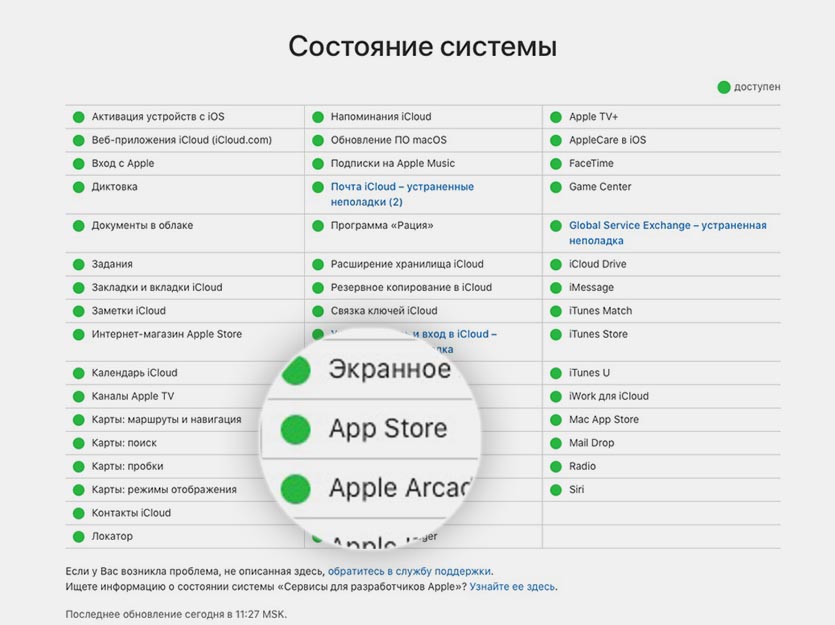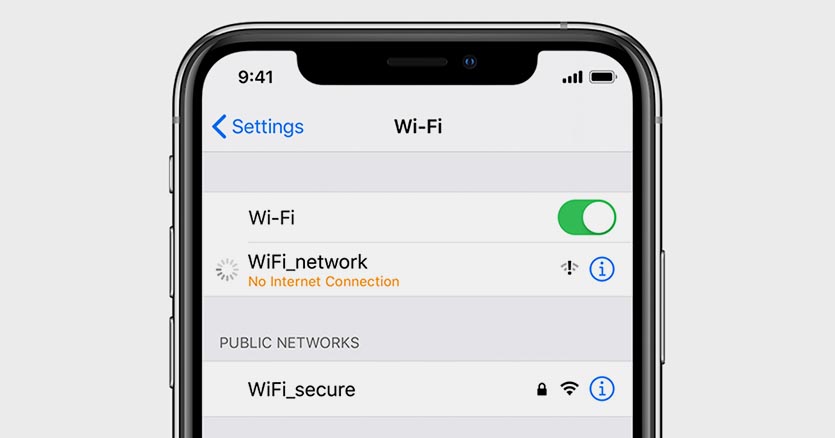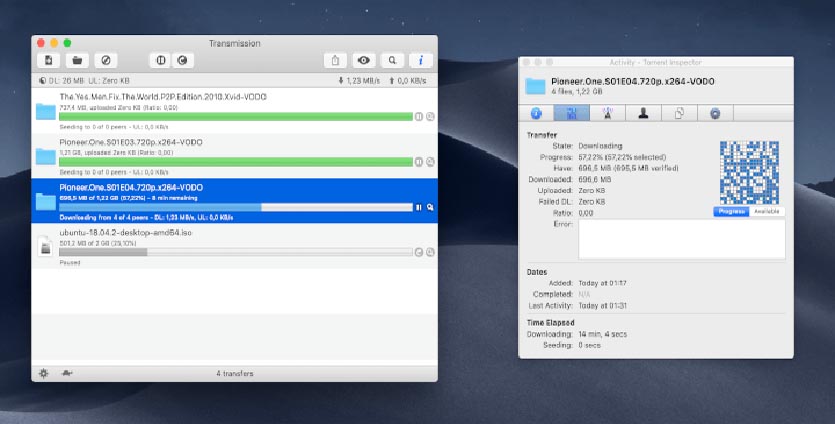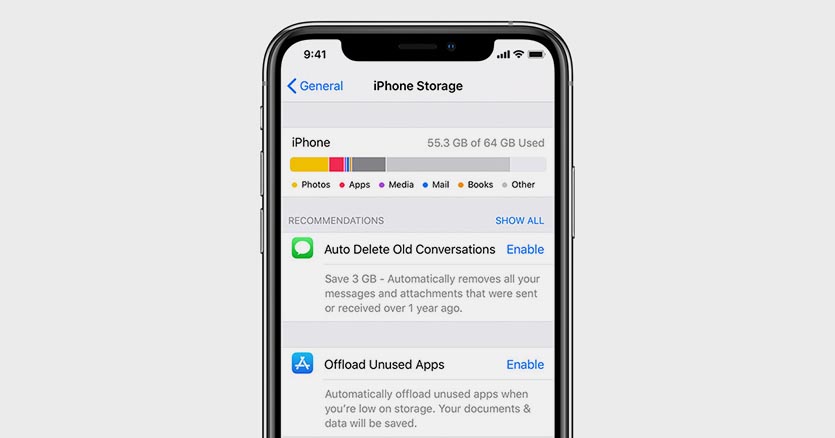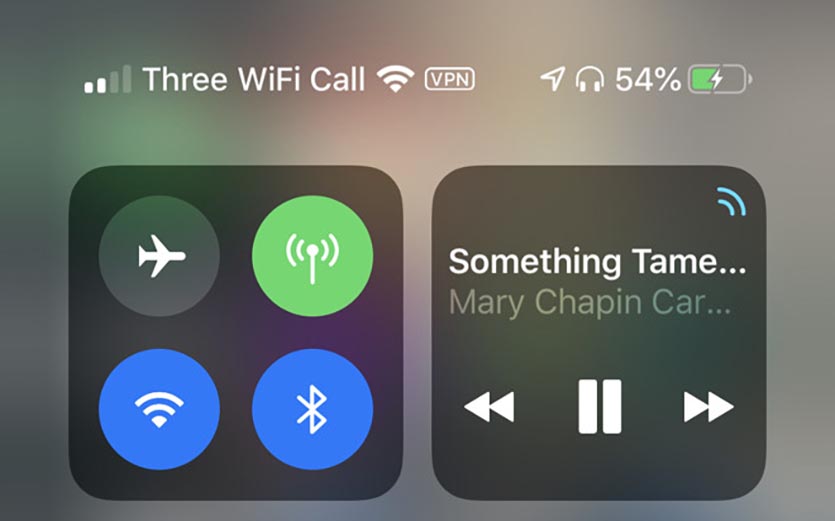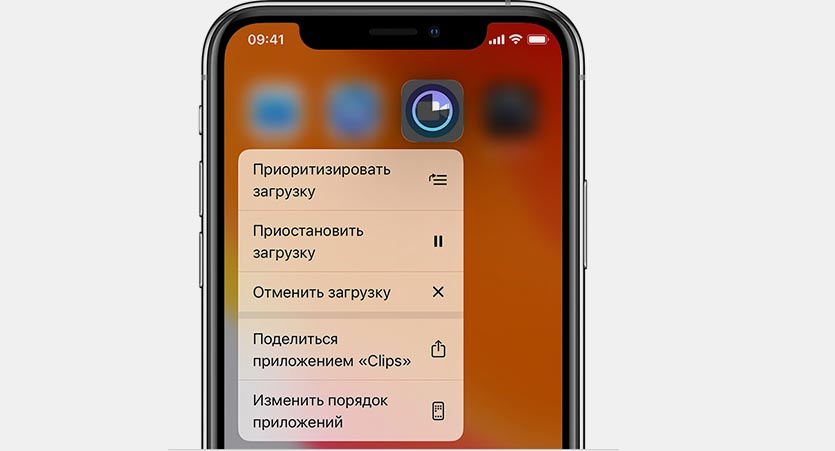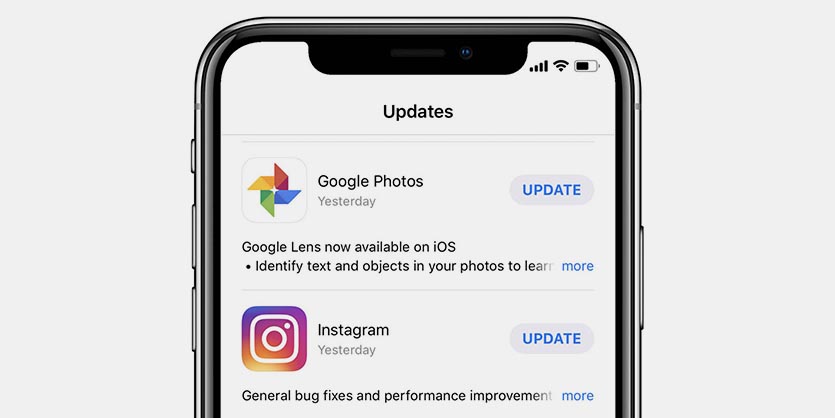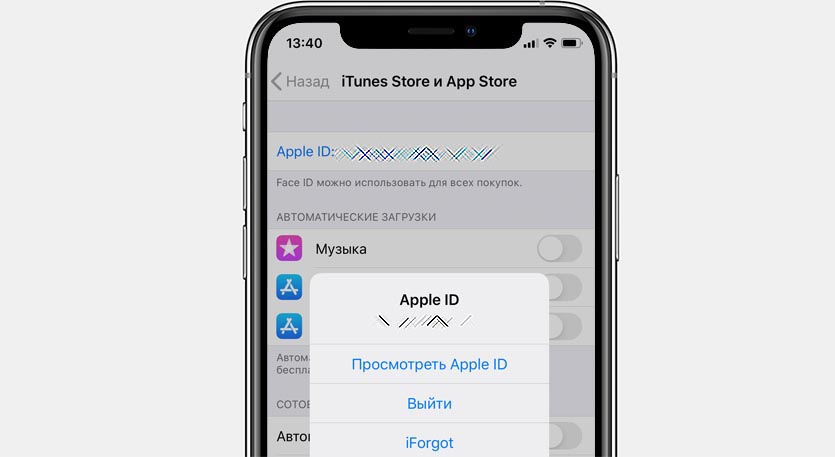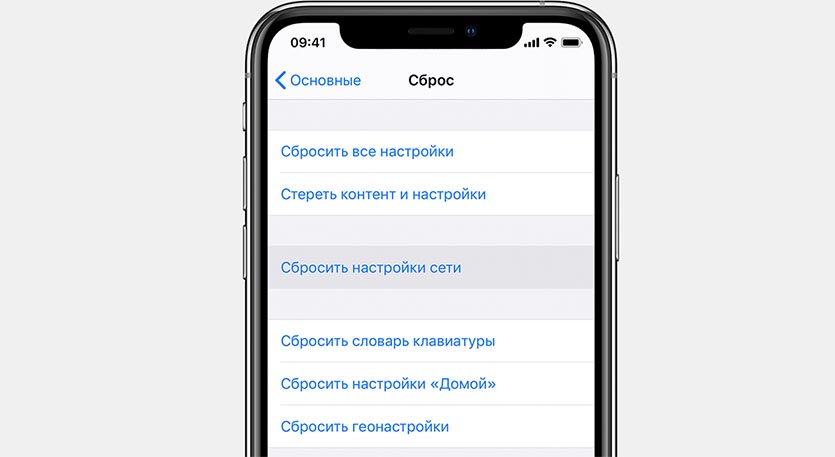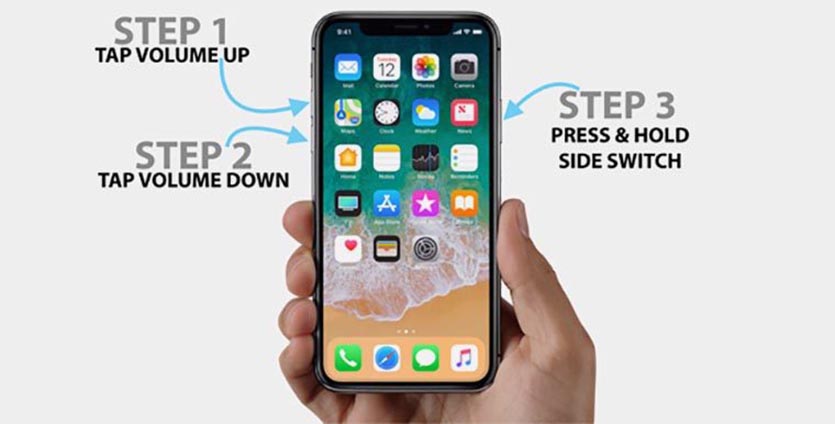- Если не удается загрузить или обновить приложения на устройстве iPhone или iPad
- Выполнение входа в App Store
- Обновление приложения вручную
- Проверка способа оплаты
- Приоритизация загрузки
- Перезапустите устройство
- Обращение в компанию Apple
- Почему не загружаются приложения на iPhone. Все способы решения проблемы
- 1. Сбой на серверах Apple
- 2. Проблемы с интернетом
- 3. Кто-то в сети качает торренты
- 4. На устройстве мало места
- 5. У вас включен VPN
- 6. Загружается слишком много приложений одновременно
- 7. Обновление приложения недоступно
- 8. Сбой в учётке Apple ID
- 9. Сбились настройки сети
- 10. iPhone просто заглючил
- Как исправить приложение ios files, не работающее: полное руководство по устранению неполадок 2021
- iPhone 12 — AR First Look ❤️
- Исправления для файлов приложения нет
- iCloud не отображается / не будет отображать файлы
- Не удается найти дополнительные места для хранения
- Облачное хранилище не полностью интегрировано
- На моем iPhone / iPad отсутствует папка
- Приложение Files открывается вместо другого приложения
- Приложение «Файлы» зависло в режиме наведения (только для iPad)
- Файлы, ожидающие загрузки
- Файлы, недоступные через сотовые данные
- Приложение «Файлы» не загружает файлы
- Это все! Но не забудьте обновить
- Быстрые исправления и советы по устранению неполадок с ПК без проблем
- Использование Evernote для организации ваших усилий по устранению неполадок
- Как использовать приложение для селфи b612: полное руководство
Если не удается загрузить или обновить приложения на устройстве iPhone или iPad
Попробуйте это, если у вас возникли проблемы при обновлении или загрузке приложений из App Store на iPhone, iPad или iPod touch.
Выполнение входа в App Store
Если в верхней части окна App Store отображается синяя кнопка учетной записи, возможно, вы не вошли в систему. Нажмите ее и выполните вход с помощью идентификатора Apple ID. Узнайте, что делать, если вы забыли свой пароль.
Обновление приложения вручную
Проверка способа оплаты
Возможно, вам потребуется указать способ оплаты, даже если вы хотите загрузить бесплатное приложение. Проверьте, какой способ оплаты выбран у вас, и убедитесь в том, что не истек срок его действия, он не отклонен и не произошла ошибка оплаты.
Если вам не удается обновить приложения и отображается сообщение «ваша учетная запись отключена в App Store», проблема может быть связана с вашим способом оплаты. Обратитесь в службу поддержки Apple за помощью.
Приоритизация загрузки
На экране «Домой» нажмите и удерживайте приложение. В появившемся меню выберите «Приоритизировать загрузку».
Перезапустите устройство
Затем проверьте возможность загрузки или обновления приложений.
Обращение в компанию Apple
Если вам по-прежнему не удается загрузить или обновить приложение на устройстве iPhone или iPad, обратитесь в службу поддержки Apple.
Источник
Почему не загружаются приложения на iPhone. Все способы решения проблемы
Обновлено 13.09.2021: проблема сейчас наблюдается по всей России, но неравномерно.
Вы регулярно задаете нам вопросы, связанные с загрузкой приложений на iPhone. Как новички в мире iOS, так и пользователи со стажем часто встречаются с проблемой, когда iPhone не хочет скачивать то или иное приложение.
Иногда проблема решается сама через несколько минут, а иногда загрузка висит часами.
Мы собрали самые распространенные проблемы, из-за которых приложения могут не загружаться на iPhone.
1. Сбой на серверах Apple
Это не самое частое явления, но иногда купертиновцев таки подводит техника. Пользователи какого-то региона при этом замечают перебои в работе того или иного сервиса компании.
Проще всего заглянуть на статусную страницу и проверить работоспособность нужного нам сервиса, в данном случае это App Store.
О крупных сбоях и неработоспособности магазина приложений в и так узнаете из наших новостей.
2. Проблемы с интернетом
Банальные перебои с подключением могут вызвать зависание приложений при загрузке из App Store. При полном отсутствии сети iOS проинформирует об ошибке подключения, а вот при периодических дисконектах или потере некоторых пакетов загрузка может просто остановиться.
При подключении по мобильному интернету может банально закончиться трафик или упасть скорость подключения при исчерпании установленного лимита.
Для проверки попробуйте скачать другое приложение небольшого размера, включить воспроизведение видео на YouTube или просто зайти на несколько сайтов в Safari. Вы сразу же заметите перебои с подключением, если таковые имеются.
3. Кто-то в сети качает торренты
Чаще всего проблемы с загрузкой приложений вызваны нагрузкой на домашнюю сеть другими компьютерами или гаджетами. Забить весь канал запросто может скачивание больших данных на компьютере.
Прежде чем прибегать к более детальному анализу ситуации, проверьте, не качает ли кто-то из семьи очередной сезон любимого сериала, а возможно кто-то смотрит стрим или онлайн эфир в 4K на телевизоре.
4. На устройстве мало места
Если вы хотите скачать приложение размером 2 ГБ на iPhone, это вовсе не означает, что будет достаточно иметь 2 ГБ свободного места.
Во-первых, операционной системе и приложениям для нормальной работы необходимо место на накопителе. Туда будет регулярно записывается кэш и временные файлы.
Во-вторых, твердотельные накопители плохо работают при полной загрузке. Рекомендуется всегда иметь 15-20% запас свободного пространства для быстрой работы памяти.
В-третьих, скачиваемые из App Store приложения представляют собой запакованный архив. Он максимально сжат для более быстрой загрузки, но требует место для распаковки во время установки.
Таким образом приложение, в описании которого указан объем 2 ГБ, может требовать еще столько же для распаковки и установки. Хватит ли места для скачивания, система проверит сразу же. А вот достаточно ли окажется пространства для распаковки, станет понятно только во время установки.
Здесь iOS может затупить и установка приложения попросту зависнет.
Старайтесь при установке больших приложений иметь на 70-80% больше свободного места на накопителе, чем занимает программа. Если вдруг забыли, то просмотреть информацию можно в меню Настройки – Основные – Хранилище iPhone.
5. У вас включен VPN
Многие пользователи используют защищенное VPN-соединение для конфиденциального серфинга в сети, защиты своих данных либо банального доступа к запрещенным сайтам или сервисам.
Если текст, фото и даже видео через VPN грузится нормально, то большой объем данных в виде тяжелого приложения может с трудом идти по зашифрованному каналу.
На моделях iPhone без Face ID индикатор VPN отображается в строке статуса и сразу же бросался в глаза. На моделях с “челкой” приходится открывать пункт управления, чтобы посмотреть включен туннель или нет.
6. Загружается слишком много приложений одновременно
Если сразу запустить обновление большого количества приложений, некоторые из них просто будут ждать своей очереди на загрузку.
Бывает, что нужная программа уже начала обновляться, но из-за большого количества прилетевших апдейтов приходится ждать обновление других приложений.
Все решается ручной установкой приоритета загрузки. Зажимаем палец на серой иконке (или вызываем 3D Touch) и в открывшемся меню выбираем нужное действие.
Важному приложение, которое нужно запустить быстрее, выдаем приоритет на скачивание, а большую игру или программу можно и вовсе поставить на паузу до окончания других загрузок.
Если программа просто зависла при скачивании, можете из этого же меню приостановить загрузку и возобновить ее заново.
7. Обновление приложения недоступно
Довольно редко обновление приложения отзывается разработчиком из App Store. Это может быть связано с какими-то проблемами или багами. Если в этот момент вы уже начали загрузку программы, то она может зависнуть и не дойти до конца.
Сбой при загрузке апдейта при этом может повредить уже имеющуюся старую версию программы.
Для начала зайдите в App Store и перейдите в меню пользователя для просмотра доступных обновлений. Затем потяните экран вниз для обновления списка.
Если приложение, которое зависло при обновлении, пропало из списка апдейтов, просто удалите его и переустановите имеющуюся в App Store версию.
8. Сбой в учётке Apple ID
Часто подобная проблема решается после повторной авторизации в магазине приложений. Перейдите в Настройки – iTunes Store и App Store и нажмите на свою учетную запись.
В открывшемся меню выберите пункт Выйти. Затем повторно авторизуйтесь в магазине приложений.
После этого повторно попробуйте скачать нужное приложение.
9. Сбились настройки сети
Если загрузка полностью остановилась и при этом другие приложения из магазина отказываются скачиваться, попробуйте сбросить сетевые настройки. Накопившийся кэш или конфликты параметров могут приводить к проблемам со скачиванием из магазина приложений Apple.
Достаточно перейти в меню Настройки – Основные – Сброс и произвести сброс настроек сети.
10. iPhone просто заглючил
При всей надежности и стабильности техника Apple тоже иногда дает сбои. Если проблема с загрузкой приложений регулярно повторяется, попробуйте банально перезагрузить смартфон или планшет.
Находим свой гаджет из перечня в этой статье и смотрим все способы его перезагрузки.
Очень часто перезагрузка помогает и при других проблемах с гаджетом.
В большинстве случаев именно эти проблемы мешают приложениям из App Store попасть на рабочий стол вашего смартфона. Если проделать все описанные действия, программы и игры снова начнут загружаться на смартфон.
Источник
Как исправить приложение ios files, не работающее: полное руководство по устранению неполадок 2021
iPhone 12 — AR First Look ❤️
Приложение «Файлы» является долгожданным дополнением к iOS. Это выглядит упрощенно, но есть реальная мощь, когда вы узнаете о различных доступных функциях.
Но, как и в случае с чем-то новым, приложение «Файлы» не лишено значительной доли ошибок и сбоев, не говоря уже о серьезном недостатке интуитивности.
Несмотря на то, что Apple проделала большую работу по устранению многих проблем за несколько месяцев, в течение которых приложение «Файлово» находилось в бизнесе, все еще существует ряд неприятностей, поэтому давайте посмотрим, как мы можем их решить.
Примечание: обзор: лучший и худший из iOS 11
Исправления для файлов приложения нет
В отличие от большинства стандартных iOS-приложений, приложение «Файлы» на самом деле является съемным. Если вы не видите приложение «Файлы» на главном экране или в док-станции, возможно, вы удалили его случайно.
Чтобы переустановить приложение «Файлы», просто найдите « Файлы» в App Store и коснитесь значка в форме облака, чтобы установить его.
После этого вы должны сразу же найти его на главном экране. Вы также можете перетащить приложение «Файлы» в Dock, чтобы сделать его легкодоступным.
Примечание. Если вы не можете найти приложение «Файлы» в App Store, убедитесь, что на вашем устройстве установлена iOS 11 или, в первую очередь, она поддерживается!
iCloud не отображается / не будет отображать файлы
Приложение «Файлы» по умолчанию поддерживает iCloud Drive в качестве поддерживаемого местоположения. Фактически это единственное доступное местоположение, если у вас не установлены сторонние приложения облачного хранилища.
Однако есть пара проблем, при которых приложению «Файлы» не удается отобразить какие-либо элементы, хранящиеся в iCloud, или перестает отображать iCloud как поддерживаемое местоположение в целом. Но простое исправление позволяет вам снова сделать все правильно.
Шаг 1. Откройте панель «Настройки», нажмите имя своего профиля, а затем нажмите «iCloud».
Шаг 2: Прокрутите вниз и коснитесь переключателя рядом с iCloud Drive, чтобы выключить его. Подождите пару секунд, а затем включите его снова.
Вуаля! Теперь вы должны снова найти iCloud в приложении «Файлы», или, если оно уже было, нормально отображать файлы и папки iCloud.
Не удается найти дополнительные места для хранения
Приложение «Файлы» — это универсальный портал для всех установленных облачных хранилищ на вашем iPhone или iPad. Однако это не означает, что приложение показывает ваши облачные хранилища сразу после их установки. Скорее, вам нужно вручную включить их — за исключением iCloud, который должен отображаться по умолчанию.
В приложении «Файлы» коснитесь параметра «Изменить» над местоположениями. Теперь вы должны увидеть список всех облачных хранилищ, которые вы можете включить, чтобы получить прямой доступ через приложение «Файлы».
Просто, не так ли? Вы также должны ожидать значок уведомления красного цвета над разделом «Локации», когда есть только что установленное облачное хранилище, ожидающее включения.
Облачное хранилище не полностью интегрировано
Когда приложение Files впервые запустилось, было всего несколько облачных хранилищ, которые полностью интегрировались в приложение Files. И поскольку в iOS 11 прошло уже более шести месяцев, большинство из них теперь полностью поддерживают приложение Files.
Если вы по-прежнему видите, что ваши файлы и папки отображаются в отдельном средстве выбора документов, а не непосредственно в приложении «Файлы», то вам действительно необходимо обновить проблемное облачное хранилище.
Для этого перейдите в App Store, нажмите «Обновления», а затем нажмите «Обновить» рядом с приложением облачного хранилища, если доступно обновление.
OneDrive был последним из больших ребят, который наконец-то перешел к полной интеграции файлов, и это было более двух месяцев назад.
Если вы все еще не видите полной интеграции файлов для конкретного облачного хранилища, следите за обновлениями на регулярной основе.
Также читайте: Что делать, когда на вашем Google Диске заканчивается свободное место
На моем iPhone / iPad отсутствует папка
На «Моем iPhone» или «На iPad» есть еще одно расположение по умолчанию, помимо iCloud, которое отображается только в том случае, если у вас установлены определенные приложения, хранящие файлы локально.
Но если вы обнаружите, что он отсутствует, при установке приложения, такого как Word, PowerPoint или Excel, это местоположение должно снова появиться.
Мы собрали специальное руководство, чтобы сделать местоположение «На моем iPhone / iPad» видимым в приложении «Файлы», а также некоторые советы и рекомендации, которые помогут вам сохранить любой файл на вашем устройстве локально. Не забудьте проверить это.
Приложение Files открывается вместо другого приложения
Некоторые приложения, такие как Adobe Acrobat Reader, начали полностью реализовывать приложение «Файлы» в качестве средства для открытия файлов из облачных хранилищ. Однако есть неприятная ошибка, при которой приложение «Файлы» может застрять в процессе.
Это приводит к тому, что приложение Файлы отображается вместо любого приложения, которое вы использовали для запуска. Следовательно, единственный способ решить эту проблему — принудительно закрыть оба приложения из памяти.
Для этого дважды нажмите кнопку «Домой» и нажмите на соответствующие карточки приложений вверх.
Примечание. На iPhone X необходимо провести пальцем вверх и коротко удерживать палец, чтобы перейти к переключателю приложений — чтобы принудительно выйти из приложения, нажмите и удерживайте карту приложения и коснитесь значка, который отображается красным цветом.
После этого вы должны вернуться к нормальной жизни. Будьте предупреждены, однако. У этой проблемы всегда есть шанс повториться!
Приложение «Файлы» зависло в режиме наведения (только для iPad)
При попытке открыть приложение «Файлы» в режиме разделенного просмотра вы можете обнаружить, что приложение «Файлы» находится в состоянии бездействия при наведении курсора, ничего не отображая. Вы также не увидите верхнюю ручку, которая позволяет вывести приложение из режима разделенного просмотра — вы можете вытолкнуть приложение из поля зрения, но оно останется застрявшим даже при повторной попытке.
Самый быстрый способ устранить эту неприятность — вызвать iPad Dock и нажать значок приложения «Файлы», после чего он сразу же начнет работать снова.
Вы не найдете, что проблема решена окончательно, но пока Apple не выпустит обновление для исправления проблемы, воспользуйтесь этим исправлением.
Примечание. В качестве альтернативы вы можете полностью избежать этой проблемы, открыв сначала приложение «Файлы» в полноэкранном режиме, а затем запустив любое приложение, которое вы хотите открыть в режиме разделенного экрана. Также прочитайте: 6 удивительных приложений калькулятора, характерных для iPad, но полезных для всех
Файлы, ожидающие загрузки
Всякий раз, когда вы добавляете какие-либо файлы в приложение «Файлы» — либо через общий доступ, либо с помощью перетаскивания — вы должны найти их очень быстро синхронизированными с любым облачным хранилищем. Однако это не всегда так.
Иногда процедура загрузки может зависать и оставаться такой в течение неопределенного времени. Общие исправления, такие как принудительное завершение работы с приложением «Файлы», не приносят никакой пользы, поскольку приложение работает в фоновом режиме.
К счастью, есть простое исправление, которое разрешает такие случаи и включает в себя включение и выключение режима полета.
Для этого проведите вверх от нижней части экрана вверх, а затем нажмите значок «Режим полета», чтобы включить его. Подождите не менее десяти секунд, а затем выключите его.
Надеюсь, это должно побудить приложение «Файлы» загрузить файлы с нуля, и вы, скорее всего, с этого момента добились успеха.
Файлы, недоступные через сотовые данные
В отличие от App Store, приложение Files не накладывает никаких ограничений на то, что вы делаете при использовании сотовых данных. Если вы используете комбинацию Wi-Fi и данных сотовой связи на своем iPhone или iPad, вы можете оказаться не в состоянии получить доступ к определенным файлам, переключаясь исключительно на последние.
Чтобы решить эту проблему, необходимо сначала убедиться, что приложение «Файлы» имеет необходимые разрешения для использования данных сотовой связи.
На экране настроек нажмите «Сотовые данные», прокрутите вниз и убедитесь, что переключатель рядом с «Файлы» установлен на «Вкл». Если вы обнаружили, что он отключен, просто включите его, и вы уже исправили проблему.
Если вы не нашли ничего необычного, пришло время выйти и вернуться в iCloud. Странно, но это приводит к тому, что весь этот вопрос решается раз и навсегда.
Шаг 1. Нажмите имя своего профиля на экране «Настройки», а затем используйте параметр «Выход», чтобы выйти из своей учетной записи iCloud.
Примечание. Не беспокойтесь о потере данных о просмотре, заметок или контактов, поскольку они синхронизируются с iCloud после входа в систему.
Шаг 2: После того, как вы вышли из системы, вы должны увидеть опцию входа в систему на экране настроек. Сделай это.
После этого вы сможете нормально получать доступ к своим файлам, используя сотовые данные.
Приложение «Файлы» не загружает файлы
Иногда возникает странная проблема, которая не позволяет вам получить доступ к определенным файлам, особенно когда речь идет об элементах размером более 1 МБ. Если это произойдет с вами, попробуйте получить доступ к файлу, используя сотовые данные, или подумайте о переключении на альтернативные источники Wi-Fi.
В тех случаях, когда проблема сохраняется, причиной всех этих проблем могут быть поврежденные сетевые настройки. Обычно их сброс навсегда решает проблему, поэтому посмотрим, как это сделать.
Предупреждение: Ваши сохраненные сети Wi-Fi и пароли будут удалены после сброса.
Шаг 1. На экране настроек нажмите «Основные», а затем нажмите «Сброс».
Шаг 2: Теперь вы должны увидеть опцию «Сбросить настройки сети». Нажмите на него, чтобы выполнить сброс.
После сброса подключитесь к доступной точке доступа Wi-Fi, запустите приложение Файлы, и вы, скорее всего, сможете нормально получить доступ к проблемным файлам.
Примечание. Обычно настройки сотовой связи обновляются автоматически после сброса, но если нет, обратитесь к своему оператору связи. Читайте также: Загрузите и установите затененный на iOS 11: вот как это исправить
Это все! Но не забудьте обновить
Надеемся, что приведенные выше советы по устранению неполадок помогли, и любая проблема, которая вас беспокоила, теперь наконец исправлена!
Apple выполнила множество обновлений для приложения «Файлы», чтобы разрешить проблемы с ранним запуском, и все это работает довольно хорошо по сравнению с тем, что было раньше.
Единственным недостатком является то, что обновления приложения «Файлы» интегрированы в обновления системы iOS, поэтому любые проблемы, с которыми вы сталкиваетесь, требуют определенного времени для окончательного исправления.
А это означает установку любых обновлений iOS сразу после их выпуска. Теперь не забудь это, понял?
Быстрые исправления и советы по устранению неполадок с ПК без проблем
Блог блогража ПК Рик Бройда рассказывает вам, как устранять неполадки в работе ПК, ускорять работу в Интернете доступ, открытые файлы .docx и т. д.
Использование Evernote для организации ваших усилий по устранению неполадок
Когда вы пытаетесь решить проблему с ПК, Интернет может вытащить вас в дюжине разных направлений. Evernote делает все возможное, чтобы следить за вашими усилиями.
Как использовать приложение для селфи b612: полное руководство
В приложении камеры B612 есть множество функций и скрытых настроек, которые легко упустить. Проверьте, как использовать это приложение.
Источник