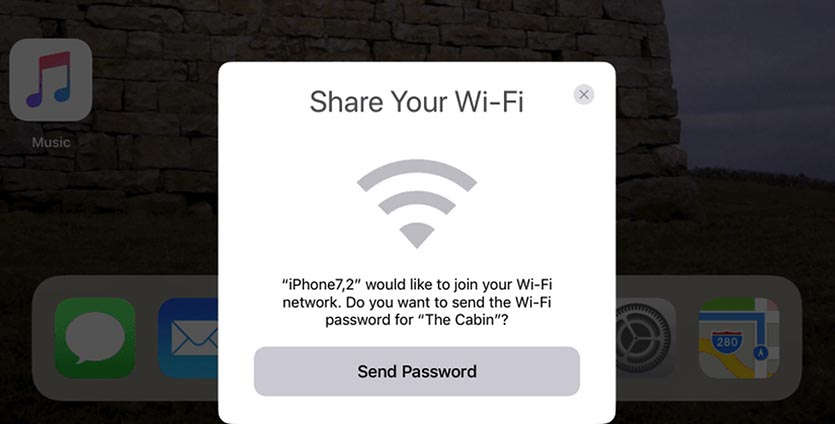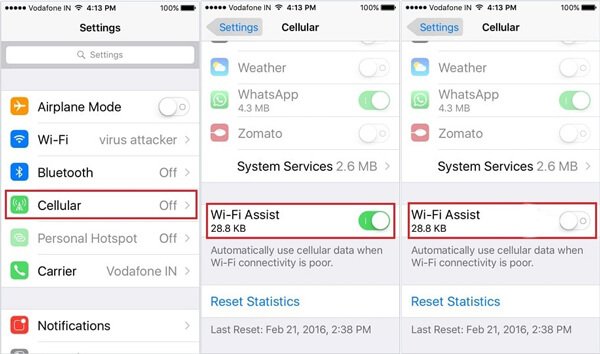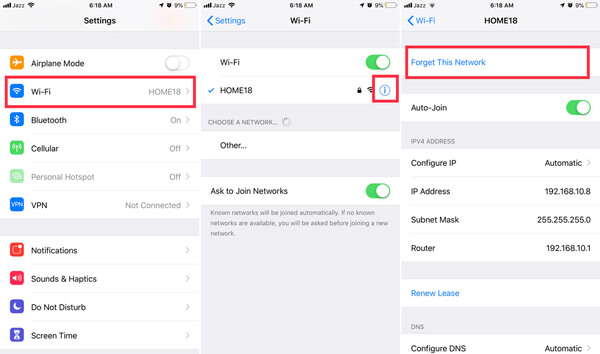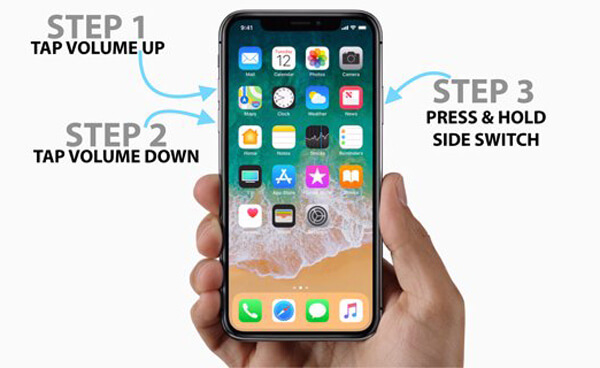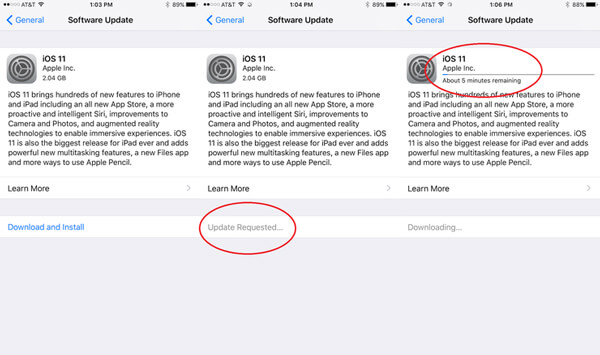- Требуется помощь с паролем Wi‑Fi
- Как определить, что для сети требуется пароль
- Если вы не знаете пароль Wi-Fi
- Если вы знаете пароль Wi-Fi, но он не подходит
- Как посмотреть пароль Wi-Fi на iPhone и iPad
- Способ 1. Просмотр пароля Wi-Fi на iPhone / iPad одним кликом без джейлбрейка
- Способ 2. Просмотр пароля Wi-Fi на iPhone / iPad через настройки роутера
- Способ 3. Просмотр пароля Wi-Fi на iPhone / iPad через синхронизацию брелка iCloud
- Способ 4. Просмотр пароля Wi-Fi в NetworkList через iPhone / iPad джейлбрейка
- Почему не получается поделиться паролем Wi-Fi на iPhone
- ✏️ Нам пишут:
- Исправить пароль Wi-Fi не работает — 8 окончательных решений, которые вы должны знать
- Часть 1: 8 способов исправить пароль Wi-Fi не работает
- Первая 1: перезагрузите и перезагрузите маршрутизатор Wi-Fi
- Топ 2: Отключить Wi-Fi Assist на iPhone
- Топ 3: Забудьте и присоединитесь к сети Wi-Fi
- Топ 4. Сброс настроек сети на iPhone
- Топ 5. Перезагрузите iPhone и подключите Wi-Fi
- Топ 6. Отключение VPN-приложений на iPhone
- Топ 7. Обновление iOS для iPhone
- Топ 8. Ремонт антенны iPhone
- Часть 2. Лучшая альтернатива для передачи файлов без Wi-Fi
- Заключение
Требуется помощь с паролем Wi‑Fi
Узнайте, как определить, что для сети Wi-Fi требуется пароль, и что делать, если вы его не знаете или не помните.
Как определить, что для сети требуется пароль
Если рядом с именем сети Wi-Fi отображается замок , то это сеть, защищенная паролем.
Если вы не знаете пароль Wi-Fi
Если маршрутизатор Wi‑Fi настраивал поставщик кабельных или интернет-услуг, выполните следующие действия.
- Поищите этикетку на боковой или нижней панели маршрутизатора. На этой этикетке могут быть указаны имя сети и пароль по умолчанию.
| Имя сети (SSID): XXXXXXXXXX Сетевой ключ (пароль): XXXXXXXX |
Если вы являетесь владельцем маршрутизатора, выполните следующие действия.
- Если вашу сеть настраивал кто-то другой, обратитесь к нему за помощью.
- Если вы не создавали собственный пароль, посмотрите марку своего маршрутизатора Wi‑Fi и перейдите на сайт производителя, чтобы узнать пароль по умолчанию.
- Чтобы сбросить пароль, обратитесь к производителю маршрутизатора, посетите его веб-сайт или ознакомьтесь с руководством пользователя маршрутизатора.
В случае использования общедоступной сети Wi‑Fi в библиотеке, гостинице, магазине или в другом общественном месте выполните следующие действия.
- Поищите объявления или информационные листки, на которых указаны имя и пароль для сети Wi‑Fi.
- Некоторые общедоступные сети Wi‑Fi могут запрашивать вход после подключения к сети.
- Попросите о помощи сотрудников заведения.
Если вы знаете пароль Wi-Fi, но он не подходит
На iPhone, iPad или iPod touch:
- Перейдите в меню «Настройки» > «Wi‑Fi».
- Нажмите значок рядом с именем сети, к которой вы пытаетесь подключиться.
- Нажмите «Забыть эту сеть», затем нажмите «Забыть» для подтверждения.
Если вместо сообщения «Забыть эту сеть» отображается сообщение «Подключиться к этой сети», перейдите к следующему разделу. - Повторите попытку подключения к сети.
На компьютере Mac:
- Перейдите в меню Apple () > «Системные настройки», затем щелкните «Сеть».
- На боковой панели выберите «Wi-Fi».
- Нажмите кнопку «Дополнительно».
- В списке предпочтительных сетей выберите сеть Wi-Fi, к которой вы пытаетесь подключиться, затем нажмите кнопку удаления (–) и подтвердите действие при появлении запроса.
Если нужная сеть не отображается, перейдите к следующему разделу. - Нажмите кнопку «ОК».
- Нажмите кнопку «Применить».
- Повторите попытку подключения к сети.
Источник
Как посмотреть пароль Wi-Fi на iPhone и iPad
«Я использовал для подключения к сети Wi-Fi на моем iPhone, но теперь я не могу найти пароль. Есть ли способ проверить сохраненный пароль Wi-Fi на iPhone?
Обычно ваш iPhone или iPad сохраняет пароли для всех сетей WiFi, к которым вы подключаете эти устройства. Это может помочь вам автоматически повторно подключиться к выбранной сети Wi-Fi в пределах диапазона. Кроме того, iPhone и iPad имеют функцию пароли и учетные записи. Если вы хотите найти эти сохраненные пароли на своем устройстве, следующее руководство научит вас проверять пароль WiFi на вашем iPhone или iPad.
Поскольку на iPhone и iPad установлена одна и та же операционная система, шаги по проверке пароля WiFi на iPhone и iPad практически одинаковы. В следующем руководстве описаны различные способы доступа к сохраненным паролям WiFi. Вы можете использовать любой способ, который считаете удобным.
Способ 1. Просмотр пароля Wi-Fi на iPhone / iPad одним кликом без джейлбрейка
Хотя для просмотра сохраненных паролей Wi-Fi на вашем iPhone и iPad есть и другие встроенные параметры, для многих требуется выполнить ряд шагов, прежде чем вы сможете найти пароль. Если вам не нравится сталкиваться с этими трудностями и вы предпочитаете что-то быстрое и понятное, вам следует использовать Tenorshare 4uKey — Password Manager. Это программное обеспечение, которое позволяет вам найти различные сохраненные пароли, включая пароли WiFi на вашем iPhone и iPad. Нет необходимости делать джейлбрейк вашего iPhone / iPad.
Программное обеспечение занимает около минуты, чтобы узнать все пароли, которые вы когда-либо сохраняли на вашем устройстве. Затем вы можете копировать и использовать пароли, где вы хотите на ваших устройствах. Давайте посмотрим, как увидеть пароль WiFi на iPhone и iPad с помощью вышеуказанного программного обеспечения:

Загрузите и установите программное обеспечение на свой компьютер. Подключите устройство iOS к компьютеру и откройте программное обеспечение.
На вашем устройстве iOS появится запрос с вопросом, хотите ли вы доверять подключенному компьютеру. Нажмите на Trust в приглашении, и вы сможете использовать ваше устройство с вашим компьютером.
На следующем экране нажмите «Начать сканирование» в программном обеспечении, чтобы начать сканирование устройства на предмет сохраненных паролей.
Программное обеспечение немедленно начнет сканирование вашего устройства, чтобы найти сохраненные пароли, и вы увидите прогресс на вашем экране. Когда пароли найдены, нажмите «Учетная запись Wi-Fi» на левой панели, а на правой панели вы увидите сохраненные пароли WiFi.
Способ 2. Просмотр пароля Wi-Fi на iPhone / iPad через настройки роутера
Пароли WiFi для большинства сетей обычно устанавливаются с помощью панели настроек маршрутизатора. Если у вас есть доступ к панели на вашем iPhone или iPad, вы можете просмотреть пароль WiFi для этой сети. Для этого вам понадобится доступ к браузеру Safari на вашем устройстве и доступ к панели настроек вашего маршрутизатора.
Запустите браузер Safari на своем iPhone или iPad и введите 192.168.1.1. Войдите в свои логины и затем нажмите на Беспроводные настройки, сопровождаемые Беспроводной безопасностью. Вы увидите пароль для сети WiFi на этом экране.
Вы можете скопировать, а также изменить пароль с этого экрана. Именно так можно увидеть пароль WiFi в iPhone и iPad, используя только веб-браузер.
Способ 3. Просмотр пароля Wi-Fi на iPhone / iPad через синхронизацию брелка iCloud
iCloud Keychain — это функция, которая предустановлена на ваших устройствах Apple. Он сохраняет ваш веб-сайт и пароли Wi-Fi и синхронизирует их со всеми вашими устройствами Apple, включая iPhone, iPad и Mac. Если вы получите доступ к связке ключей на вашем iPhone или iPad, вы сможете увидеть все ваши сохраненные пароли WiFi на ваших устройствах. Далее вы узнаете, как это сделать на вашем устройстве iOS.
- Шаг 1. На iPhone зайдите в Настройки -> iCloud -> Связка ключей -> Включить связку ключей iCloud.
Шаг 2. Вернитесь в «Настройки». Включите личную точку доступа на iPhone.
Способ 4. Просмотр пароля Wi-Fi в NetworkList через iPhone / iPad джейлбрейка
Если ваш iPhone или iPad был джейлбрейка, вы можете установить твик на свое устройство, и он позволит вам просмотреть все сохраненные пароли WiFi на вашем устройстве.
Чтобы выполнить эту задачу, просто запустите приложение Cydia на своем устройстве, найдите и установите настройку NetworkList. Запустите твик, как только он будет установлен, и вы сможете найти в нем свои пароли WiFi.
Эта статья предоставляет несколько хороших методов, которые помогут вам просмотреть сохраненные пароли WiFi на устройствах iOS. Если у вас возникнут проблемы во время операции, вы можете связаться с нами. Ждем вашей оценки!
Источник
Почему не получается поделиться паролем Wi-Fi на iPhone
✏️ Нам пишут:
Хочу быстро делиться паролем от домашнего Wi-Fi с друзьями, но фишка не работает на моем iPhone. Как правильно ее настроить или активировать?
Фишка является одной из особенностей мобильной операционной системы и работает прямо из коробки. В дополнительных настройках и активации она не нуждается.
Для того, чтобы срабатывала возможность делиться паролем от Wi-Fi, необходимо соблюдение ряда условий.
1. Все устройства (и те, которые делятся паролем, и те, с которых пароль передается) должны работать под управлением iOS 11 или новее.
2. Устройства должны находится поблизости и на них должен быть включен Bluetooth модуль.
3. Девайсы должны быть привязаны к разным учетным записям Apple ID. Гаджеты на одной записи должны обмениваться паролями через связку ключей в iCloud и делиться паролем они не будут.
4. Устройство, которое запрашивает пароль, должно находиться в режиме подключения к необходимой сети. Фишка срабатывает в момент, когда будет предложено ввести пароль при подключении к Wi-Fi.
5. Устройство, с которого нужно поделиться паролем, должно быть разблокировано.
Когда все условия будут соблюдены, увидите заветное окно с предложением поделиться паролем.
Источник
Исправить пароль Wi-Fi не работает — 8 окончательных решений, которые вы должны знать
Размещено от Бендж Мюррей Январь 13, 2021 18: 40
Даже если вы ввели правильный пароль Wi-Fi или передали пароль iPhone Wi-Fi на другое устройство iOS, вы можете обнаружить, что пароль Wi-Fi не работает. Когда вы только что столкнулись с проблемой Wi-Fi, это может звучать странно. Почему не работает пароль Wi-Fi на iPhone?
В статье рассказывается о 8 методах исправить Wi-Fi пароль не работает, Независимо от того, идет ли речь о проблеме Wi-Fi от iPhone с маршрутизатором Wi-Fi, сетью Wi-Fi, настройками iPhone, программным или аппаратным обеспечением iPhone, вы можете узнать, как устранить неполадки, так и найти лучшую альтернативу из этой статьи.
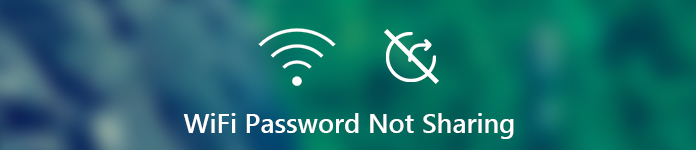
- Часть 1: 8 способов исправить пароль Wi-Fi не работает
- Часть 2. Лучшая альтернатива для передачи файлов без Wi-Fi
Часть 1: 8 способов исправить пароль Wi-Fi не работает
Первая 1: перезагрузите и перезагрузите маршрутизатор Wi-Fi
В случае сбоя или ошибки маршрутизатора или модема Wi-Fi вы не сможете заставить пароль Wi-Fi работать. Просто перезапустите маршрутизатор Wi-Fi и убедитесь, что iPhone и устройство с общим доступом Wi-Fi находятся в зоне сигнала Wi-Fi, если это необходимо. Примерно через одну минуту вы можете снова подключиться к маршрутизатору Wi-Fi, чтобы выяснить, работает ли он.
Топ 2: Отключить Wi-Fi Assist на iPhone
Функция Wi-Fi Assist автоматически использует сотовые данные при плохом соединении Wi-Fi. Чтобы исправить неработающий пароль Wi-Fi, вы можете просто отключить эту функцию, как показано ниже.
Шаг 1 Запустите свой iPhone и перейдите в приложение «Настройки».
Шаг 2 Выберите вариант «Сотовая связь» и прокрутите вниз, чтобы найти «Помощник Wi-Fi» или «Помощник WLAN».
Шаг 3 Переключите, чтобы отключить эту функцию и приблизиться к маршрутизатору Wi-Fi, чтобы исправить проблемы с паролем Wi-Fi, которые не работают.
Топ 3: Забудьте и присоединитесь к сети Wi-Fi
Когда соединение Wi-Fi повреждено, вы можете снова подключить iPhone к Wi-Fi, чтобы исправить проблему с паролем Wi-Fi, который не работает. Все, что вам нужно сделать, это заранее «забыть об этой сети». Узнайте больше подробностей, как показано ниже.
Шаг 1 Зайдите в «Настройки»> «Wi-Fi», проверьте сеть, к которой не можете подключиться.
Шаг 2 Щелкните значок «i», чтобы проверить информацию. Выберите «Забыть эту сеть» и обновите iPhone.
Шаг 3 Снова выберите сеть Wi-Fi и введите тот же пароль, чтобы узнать, работает ли он сейчас.
Топ 4. Сброс настроек сети на iPhone
Еще один метод исправления сбоя сети Wi-Fi — сброс настроек сети на вашем iPhone. Это очистит все настройки сети для Wi-Fi вместе с сохраненным паролем. Вот шаги, которые вы можете выполнить.
Шаг 1 Перейдите в приложение «Настройки» на своем iPhone, выберите «Общие» и нажмите «Сброс».
Шаг 2 Нажмите «Сброс настроек сети», чтобы сбросить настройки сети iPhone. Возможно, вам придется повторно ввести код доступа.
Шаг 3 После этого вы можете снова ввести пароль для Wi-Fi, чтобы проверить, работает ли он.
Топ 5. Перезагрузите iPhone и подключите Wi-Fi
Перезагрузка iPhone — хороший вариант для решения большинства проблем, таких как неработающий пароль Wi-Fi. Когда вы используете iPhone 12/11 / X / XR / XS, вы можете выполнить следующие действия, чтобы перезагрузить iPhone, чтобы исправить незначительные проблемы.
Шаг 1 Одновременно нажмите кнопку «Сон / Пробуждение» и кнопку уменьшения громкости.
Шаг 2 Проведите вправо по слайду с параметром «Сдвинуть до выключения», чтобы выключить iPhone.
Шаг 3 Нажмите боковую кнопку справа на iPhone 12/11 / X / XR / XS, чтобы снова открыть iPhone.
Топ 6. Отключение VPN-приложений на iPhone
Конечно, вы также можете отключить VPN и другие связанные службы, чтобы получить стабильную сеть Wi-Fi на вашем iPhone или iPhone не подключается к Wi-Fi, Иногда сервис VPN не стабилен, так как вы не можете использовать сервис Wi-Fi.
Топ 7. Обновление iOS для iPhone
Чтобы исправить отсутствие обмена паролем Wi-Fi, вы должны убедиться, что устройства iOS работают на iOS 11/12/13/14. Функция совместного использования Wi-Fi доступна только для iOS 11.3 выше или Mac, работающего на macOS Big Sur, macOS High Sierra.
Шаг 1 Откройте приложение «Настройки» на вашем iPhone, вы можете нажать на «Общие» и выбрать «Обновление программного обеспечения».
Шаг 2 Если на вашем устройстве уже установлена последняя версия iOS 14, вы получите уведомление «Ваше программное обеспечение обновлено», или вы можете нажать «Загрузить и установить», чтобы обновить iOS.
Топ 8. Ремонт антенны iPhone
Конечно, вы также можете отремонтировать антенну iPhone, если это аппаратная проблема. Если вы испытывали много Блютуз и проблема, связанная с Wi-Fi, вы можете взять iPhone в Apple Store в течение гарантийного срока.
Часть 2. Лучшая альтернатива для передачи файлов без Wi-Fi
Что делать, если вышеуказанные методы все еще не работают для вас? Есть ли альтернативный способ загрузки фотографий и видео для iPhone без сети Wi-Fi? MobieTrans способен передавать и резервировать файлы между различными устройствами без подключения Wi-Fi.
- Передача iPhone фотографий, контактов, музыки, видео и других без Wi-Fi.
- Поддержка iPhone 12/12 Pro / 12 Pro Max / 12 mini / 11/11 Pro / 11 Pro Max / XS / XR / X / 8/7/6, Samsung, HTC, Moto и других.
- Один клик для передачи, резервного копирования и управления файлами на вашем смартфоне.
- Дополнительные инструменты для создания мелодий телефона, конвертирования фотографий HEIC и т. Д.
Скачать для Win
Шаг 1 Подключите ваш iPhone и Android телефон к компьютеру. Затем нажмите Фото опция на левой панели для управления фотографиями.
Шаг 2 Выберите фотографии из разных папок на вашем iPhone. После этого выберите целевой телефон Android, который вы хотите передать.
Шаг 3 Он будет передавать данные iPhone на ваш телефон Android, если пароль Wi-Fi не работает в течение нескольких секунд.
Заключение
Что делать, если Пароль Wi-Fi не работает или делиться? Вот 8 наиболее часто используемых методов, которые вы должны знать, чтобы решить проблемы. Конечно, вы также можете использовать iPhone для простой синхронизации файлов между различными устройствами.
Источник