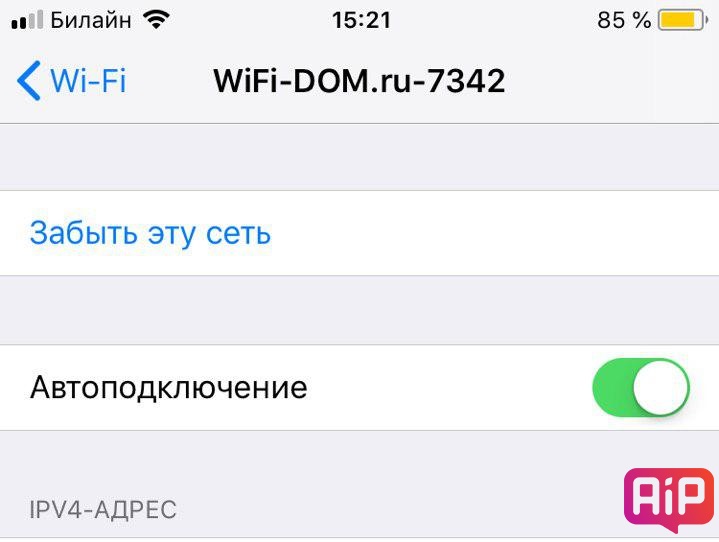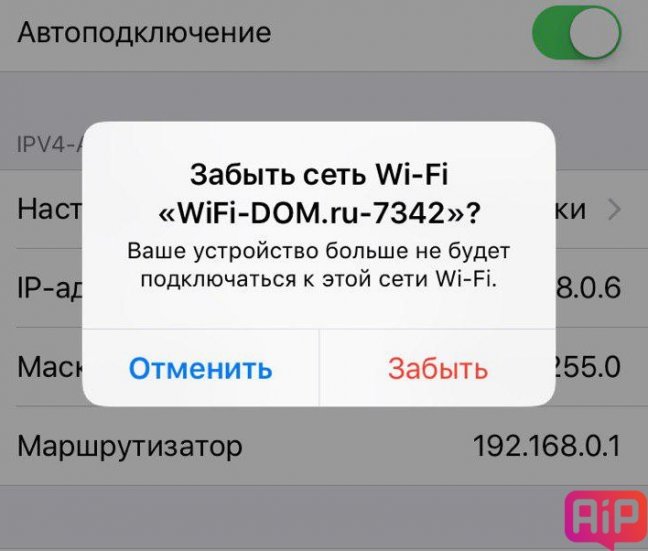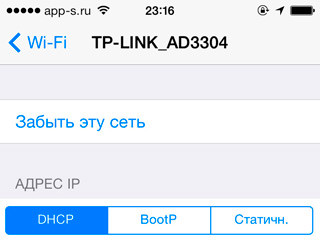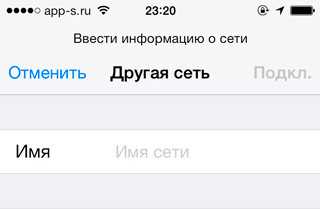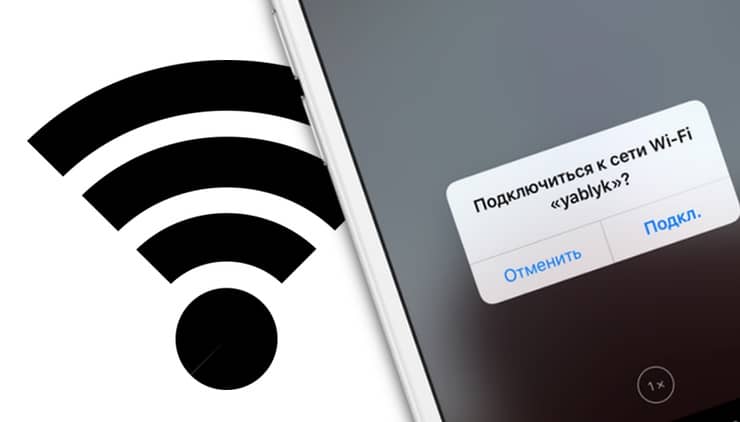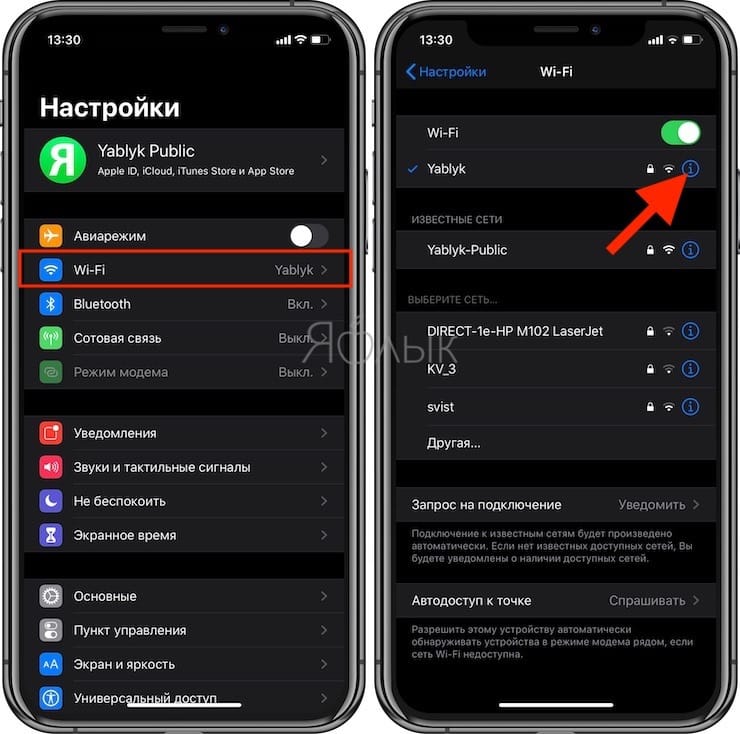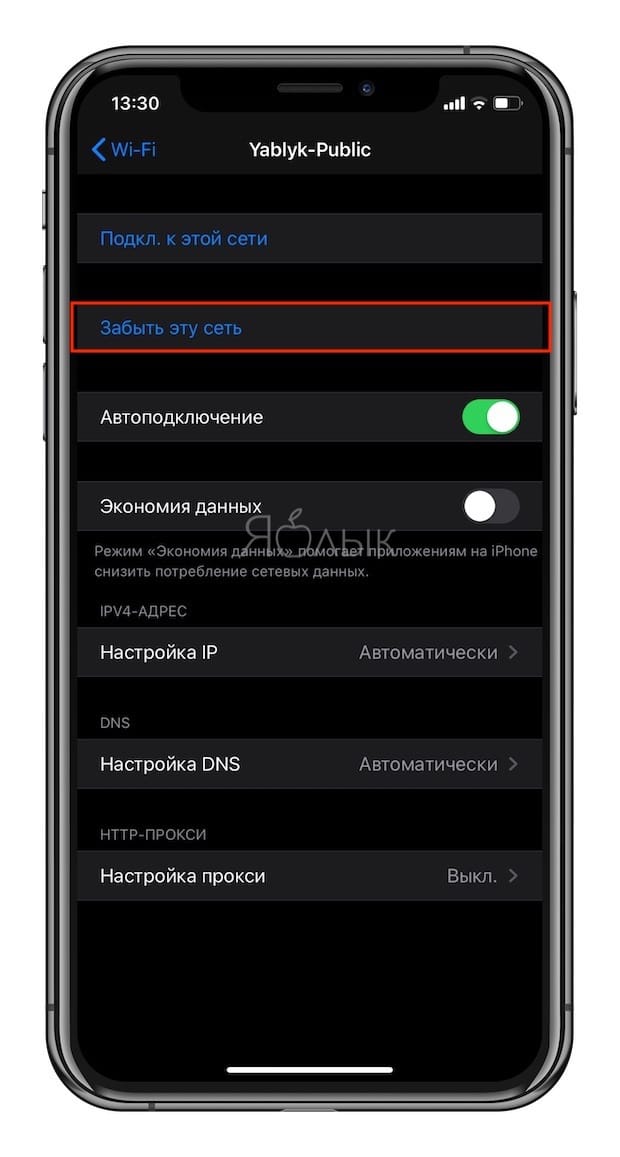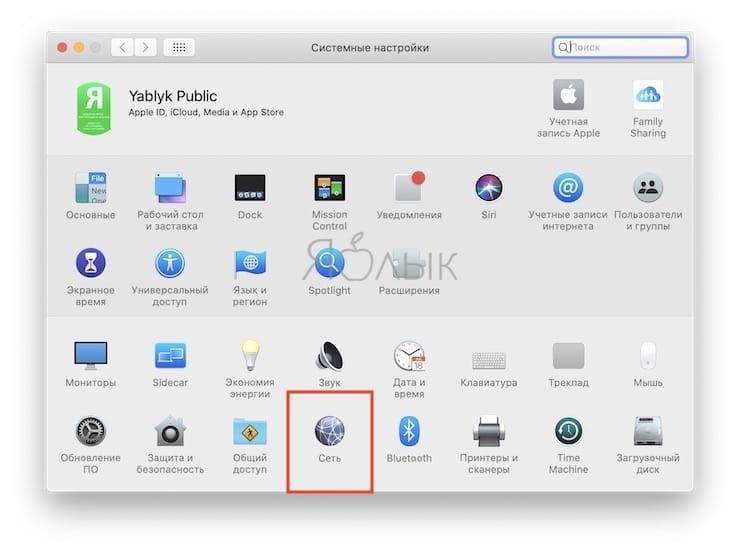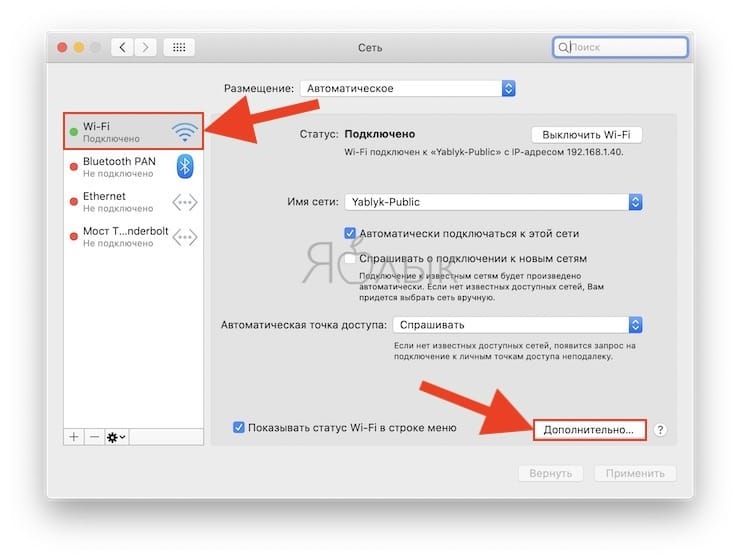- Как забыть Wi-Fi сеть на iPhone?
- iPhone не подключается к Wi-Fi автоматически
- iPhone не видит Wi-Fi сеть
- Как я могу узнать, о каких сетях Wi-Fi знает мой iPhone?
- 4 ответа 4
- Как забыть Wi-Fi сеть на iPad, iPhone и Mac
- Для чего забывать Wi-Fi сеть на iPad, iPhone и Mac
- Как забыть Wi-Fi сеть на iPhone и iPad
- Как забыть Wi-Fi сеть на Mac
- iPhone не будет автоматически подключаться к WiFi — как это исправить
- Причина
- Исправление вашего WiFi соединения
- Перезагрузите соединение WiFi на вашем телефоне
- Выключить Bluetooth
- Ваш режим полета включен?
- WiFi Assist
- Перезагрузите ваше устройство
- Перезагрузите модем
- Отключить службы определения местоположения
- Забудьте о сохраненной сети WiFi
- Сбросить настройки сети
- Обновите ваше программное обеспечение
- Связаться с остальным миром
Как забыть Wi-Fi сеть на iPhone?
Поможем удалить ненужную сеть Wi-Fi.
Многим наверняка знакома ситуация, когда вы в первый раз подключаетесь к сети Wi-Fi в определенном месте, а затем iPhone, iPod Touch или iPad автоматически распознает ее и уже самостоятельно подсоединяется к ней.
Сделано это для для удобства владельца устройства. Но иногда такая излишняя забота сильно раздражает — особенно в тех случаях, когда качество соединения оставляет желать лучшего, и вам приходится отключать Wi-Fi, чтобы воспользоваться обычной мобильной LTE. Или же вы просто не хотите подключаться к данной сети по какой-либо другой причине.
Для того, чтобы гаджет больше не подключался к такой сети, ее нужно удалить из памяти устройства. Ниже мы расскажем вам, как это сделать.
Для начало следует убедиться, что вы находитесь в зоне доступа сети Wi-Fi, которую хотите удалить.
1) Проходим по следующему пути: «Настройки» → Wi-Fi.
2) Выбираем сеть, от которой хотим избавиться и нажимаем «Забыть эту сеть».
3) После потребуется подтверждение. Если вы уверены, то соглашаетесь и удаляете подключение к данной сети.
Вот и все. Ваш iPhone больше не станет подключаться к этой сети.
Источник
iPhone не подключается к Wi-Fi автоматически
Порой возникает ситуация, когда ваше мобильное устройство перестает автоматически подключаться к Wi-Fi сети. Что примечательно, если вы оказывается в зоне действия другой, ранее известной Wi-Fi сети ваш iPhone или iPad без проблем самостоятельно выполняет подключение в обычном режиме.
Усугубляет ситуацию то, что при ручном подключении к Wi-Fi, через минут 10-20 проведенных в режиме ожидания, смартфон или таблет отключается от сети.
Чтобы устранить проблему, необходимо заставить iPhone, iPad забыть проблемную сеть, для этого необходимо:
- Перейти в «Настройки» > «Wi-Fi»
- Теперь выбираем сеть (нажимаем по иконке с восклицательным знаком) и нажимаем на пункт «Забыть эту сеть».
iPhone не видит Wi-Fi сеть
Если ничего не помогло, то требуется сбросить все настройки сети на вашем iPhone, iPad. Делается это следующим образом.
Идем по пути:
- «Настройки» > «Основные» > «Сброс»
В данном разделе нажимаем «Сбросить настройки сети». Функция удалит все сохраненные данные о Wi-Fi сетях, к которым когда-либо подключался ваш девайс, а так же настройки VPN.
Если вы не нашли ответа на свой вопрос или у вас что-то не получилось, а в комментаряих ниже нет подходящего решения, задайте вопрос через нашу форму помощи. Это быстро, просто, удобно и не требует регистрации. Ответы на свой и другие вопросы вы найдете в данном разделе.
Источник
Как я могу узнать, о каких сетях Wi-Fi знает мой iPhone?
Есть ли способ узнать, к каким сетям Wifi мой iPhone будет автоматически пытаться подключиться, если найдет их?
Если я захожу в « Settings и затем « Wi-Fi , я вижу доступные беспроводные сети, но только те, которые находятся в зоне действия. Я хотел бы видеть все беспроводные сети, которые известны.
4 ответа 4
Там, где есть воля, есть способ;)
Со стокового айфона это невозможно из настроек. Требуемая информация хранится в связке ключей iPhone. Если у вас есть доступ к iPhone SDK, вы можете, если хотите, начать бездельничать, но я оставлю это, поскольку это будет ответом StackOverflow.
Точное местоположение: /private/var/Keychains/keychain-2.db
Я думаю, что единственный способ — это быть в зоне действия сети, от которой вы хотите избавиться. На самом деле вы не можете видеть, какие сети вы сохранили, не то, что я знаю, но если вы хотите избавиться от сети.
Затем выберите синюю стрелку справа от сети, к которой вы подключены, и нажмите «Забыть эту сеть».
Если вы не заинтересованы в поиске алгоритма, используемого для выбора сети, а хотите только просмотреть список запомненных сетей, есть как минимум три приложения Cydia: «пароли wifi», «networkknowledge» и «networklist».
(Первое имеет преимущество в том, что оно является автономным приложением и не устанавливает библиотеку mobilesubstrate, в то время как у других есть преимущество, которое отображает информацию именно там, где вы ожидаете ее в настройках Wi-Fi, но за счет того, что устройство загружается другим библиотека мобильных субстратов)
Бонус, это также покажет сохраненные пароли в открытом виде!
Сначала вам нужно будет сделать джейлбрейк устройства, так как для доступа к необходимой информации требуются права root.
Есть способ сделать это без джейлбрейка вашего iPhone.
1) Сначала вам нужно скачать программу под названием «Cydia Impactor». -Ссылка:http://www.cydiaimpactor.com/
2) Затем загрузите так называемый файл «ipa» любого из приложений Cydia сторонних производителей, называемых «сетевой список». -Ссылка: http://idroidnews.net/networklist-cydia-tweak-to-view-list-saved-wifi-passwords-in-settings.html
3) Запустите Impactor.exe и подключите ваш iPhone к компьютеру через USB-кабель.
4) Программа должна отображать информацию о вашем телефоне, указывая, что он распознает устройство. Теперь просто перетащите файл .ipa на имя вашего телефона.
5) Затем программа запросит ваш AppleID и пароль. *Не волнуйтесь. Программа не собирает информацию о пароле, и вы также можете использовать любой другой действующий AppleID с паролем, это не имеет значения.
6) Способ работы программы заключается в том, что она использует ваш AppleID для подачи заявки на бесплатный 7-дневный сертификат разработчика, по сути, она делает вас действительным разработчиком, таким как TUTUapp или IOSemus.
7) * Не пытайтесь открыть недавно установленное приложение на вашем телефоне, оно не будет работать, пока вы не доверяете разработчику. Перейдите в «Настройки»> «Основные»> «Профили», и вы увидите свой AppleID (или любой другой идентификатор, который вы выбрали) в списке ожидающих разработчиков. Теперь вам просто нужно нажать на нее и доверить сертификат разработчика, и вуаля!
Источник
Как забыть Wi-Fi сеть на iPad, iPhone и Mac
Устройства Apple обладают отличной функцией, благодаря которой они запоминают Wi-Fi сети, к которым подключаются. Это позволяет устройствам автоматически восстанавливать соединение, оказавшись в зоне действия этой сети. Но иногда требуется, чтобы устройство забыло об этой сети.
Для чего забывать Wi-Fi сеть на iPad, iPhone и Mac
Например, однажды вы воспользовались публичной бесплатной точкой Wi-Fi и после этого iPhone, iPad и Mac автоматически подключаются к этой сети даже в то время, когда вы находитесь дома с качественным интернет-соединением. В этой ситуации для подключения к домашней сети всякий раз приходится вручную переключаться между известными Wi-Fi точками.
Другой вариант: необходимо просто подключиться к сети с другим паролем.
Как забыть Wi-Fi сеть на iPhone и iPad
Откройте на своем iPhone или iPad приложение «Настройки» и выполните следующие простые действия, позволяющие устройству забыть о сети Wi-Fi.
1. Выберите раздел Wi-Fi.
2. Рядом со иконкой сети нажмите значок «i».
3. Нажмите «Забыть эту сеть».
Примечание: Если у вас имеется контролируемое устройство, привязанное к школе или работодателю, то забыть сеть Wi-Fi не получится.
Как забыть Wi-Fi сеть на Mac
Чтобы забыть определенную сеть Wi-Fi на вашем Mac надо начать с перехода по пути
Меню Apple () → Системные настройки в строке меню. Затем проделайте следующее:
2. Выберите сеть Wi-Fi в левом столбце и нажмите кнопку «Дополнительно» в правой нижней части окна.
3. Убедитесь, что в списке присутствует нужная сеть Wi-Fi. Теперь выберите ее и нажмите значок «-» рядом с ней.
4. Подтвердите желание удалить сеть, нажав кнопку «Удалить».
Источник
iPhone не будет автоматически подключаться к WiFi — как это исправить
Если у вас были проблемы с WiFi на вашем iPhone, не пугайтесь, потому что вы не единственный, у кого проблемы с подключением. Все больше и больше пользователей iPhone сообщают, что их устройство не будет подключаться к сети WiFi, в то время как некоторые пользователи могут подключаться, но пропускная способность постоянно падает.
Причиной проблемы может быть перегретый WiFi-чип, но есть целый список других подозреваемых, которые могут заблокировать подключение вашего iPhone. Читайте дальше, и мы дадим вам несколько советов и рекомендаций, которые могут помочь вам решить вашу проблему.
Причина
Большое разнообразие факторов вызывает проблемы с подключением к WiFi. Некоторые из них просты и легко исправить, например, если они находятся слишком далеко от маршрутизатора, включен режим полета или слабый сигнал. Однако проблема может быть вызвана чем-то другим, например, программной ошибкой или проблемами с маршрутизатором или модемом. Антенна вашего iPhone также часто является причиной, поэтому вам придется сузить список возможных виновников, прежде чем вы сможете решить проблему.
Исправление вашего WiFi соединения
Поскольку существует множество возможных причин, по которым ваш iPhone не будет автоматически подключаться к сети Wi-Fi, мы рассмотрим список возможных исправлений, которые могут помочь вам снова начать работу. Попробуйте методы по мере их перечисления, пока не найдете тот, который решит вашу проблему.
Перезагрузите соединение WiFi на вашем телефоне
Естественно, первое, что вы должны попробовать, это перезагрузить WiFi соединение. Выключите и включите WiFi в приложении «Настройки» или в раскрывающемся меню. Обязательно подождите несколько секунд, прежде чем снова включить его. Проблема с подключением может быть вызвана чем-то простым, например конфликтом IP-адресов WiFi. Перезапуск соединения должен это исправить.
Выключить Bluetooth
Иногда ваш Bluetooth может быть причиной, по которой вы не можете подключиться к сети WiFi. Эти две функции могут вступать в конфликт друг с другом, что может помешать вам подключиться к сети Wi-Fi. Вы должны выключить Bluetooth и затем попытаться подключиться. Вы можете найти настройки в раскрывающемся меню или в приложении «Настройки».
Ваш режим полета включен?
Многие люди забывают, что они включили режим полета, когда они не могут подключиться к сети WiFi. Когда включен режим полета, ваше устройство не может подключиться ни к одной сети, включая WiFi. Вы также можете включить режим случайно.
Отключение режима полета должно немедленно решить проблему. Просто зайдите в «Настройки» и выключите режим «В самолете», затем попробуйте подключиться к вашей сети WiFi.
WiFi Assist
Функция поддержки WiFi доступна с момента обновления iOS 9 и должна автоматически обеспечивать стабильное подключение к Интернету. Однако, если ваш WiFi работает слишком медленно или у вас плохой сигнал, проблема может быть вызвана функцией WiFi Assist, поскольку в таких случаях он автоматически переключается на ваш сотовый интернет. Попробуйте полностью отключить эту функцию, и ваша проблема может быть решена. Перейдите в Настройки, а затем Сотовый. Прокрутите вниз, пока не увидите функцию WiFi Assist и выключите ее.
Перезагрузите ваше устройство
Если ничто из вышеперечисленного не помогло вам восстановить стабильное соединение WiFi, попробуйте перезагрузить iPhone, чтобы посмотреть, решит ли это проблему. Полностью выключите телефон и подождите около 30 секунд, прежде чем снова включить его. Это простой метод, но он часто выполняет свою работу, даже если вы этого не ожидаете.
Перезагрузите модем
Если вы уже пытались перезапустить iPhone и соединение WiFi, проблема может быть на другом конце соединения. Перезапустите маршрутизатор и модем, чтобы посмотреть, исправит ли это что-то. Вы можете полностью отключить его или просто выключить на 30 секунд, прежде чем снова включить.
Некоторые пользователи не могут подключиться к своему домашнему Wi-Fi, но не испытывают проблем при подключении к любой другой сети. Если это так, простой перезапуск интернет-соединения должен заставить все работать снова.
Отключить службы определения местоположения
Похоже, что этот метод помог довольно многим пользователям iPhone. Выключение служб определения местоположения для WiFi, кажется, запускает работу в кратчайшие сроки. Вот что вам нужно сделать:
- Перейдите в «Настройки» и нажмите вкладку «Конфиденциальность».
- Выберите «Услуги определения местоположения».
- Нажмите «Системные сервисы».
- Выключите WiFi сеть.
Забудьте о сохраненной сети WiFi
В некоторых редких случаях, если перечисленные выше способы по-прежнему не работают, попробуйте забыть о сохраненной сети Wi-Fi в настройках телефона и снова подключиться. Делай это так:
- Открыть настройки.»
- Выберите «Wi-Fi».
- Нажмите кнопку информации.
- Выберите «Забудьте эту сеть».
- Подключитесь к той же сети снова.
Сбросить настройки сети
К настоящему моменту у вас закончились варианты, поэтому есть еще несколько вещей, которые можно попробовать. Если вы все еще не можете установить стабильное соединение, попробуйте сбросить настройки сети на вашем iPhone. Это означает, что вы потеряете все свои сети WiFi и пароли, включая настройки сотовой связи, а также APN и VPN Настройки. Тем не менее, это должно исправить вещи навсегда. Вот что вам нужно сделать:
- Перейдите в настройки.»
- Нажмите «Общие», затем «Сброс».
- Выберите «Сбросить настройки сети».
- Введите свой пароль безопасности.
- Нажмите «Сброс» и подтвердите свой выбор.
Обновите ваше программное обеспечение
Программные ошибки часто могут вызывать всевозможные проблемы со многими функциями, включая соединения WiFi. Убедитесь, что на вашем iPhone установлена последняя версия iOS, и обновите все установленное программное обеспечение. Если это не решает проблему, единственное, что вы можете попробовать, это сбросить настройки телефона к заводским. Используйте этот метод только в крайнем случае, если больше ничего не поможет. Прежде чем делать это, не забудьте создать резервную копию своих данных, поскольку они будут окончательно удалены после завершения процесса.
Связаться с остальным миром
Существует множество факторов, которые могут вызвать проблемы с подключением WiFi на вашем iPhone, и мы постарались предоставить вам все возможные исправления. Однако, если проблема является распространенной, и вы не можете выяснить, в чем причина, вы должны отнести свой телефон в ближайший сервисный магазин iPhone и посмотреть, смогут ли они исправить его для вас.
У вас когда-нибудь была похожая проблема с вашим iPhone? Если так, какой из этих методов работал для вас? Проблема появилась снова в будущем? Расскажите нам о своем опыте с проблемами подключения к WiFi на вашем iPhone в разделе комментариев ниже.
Источник