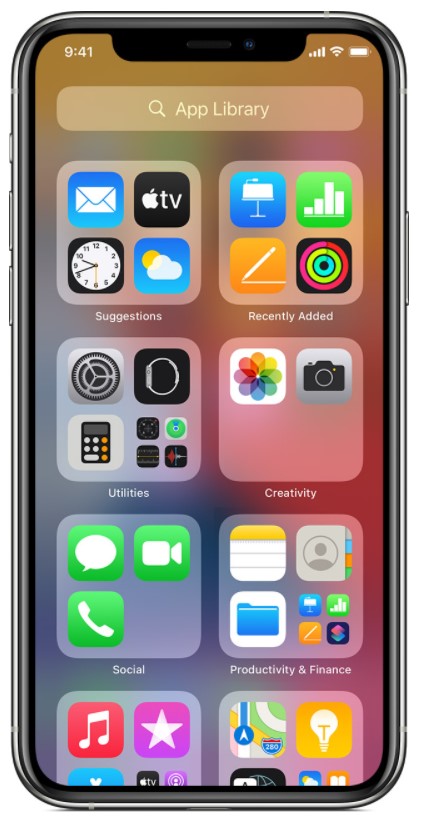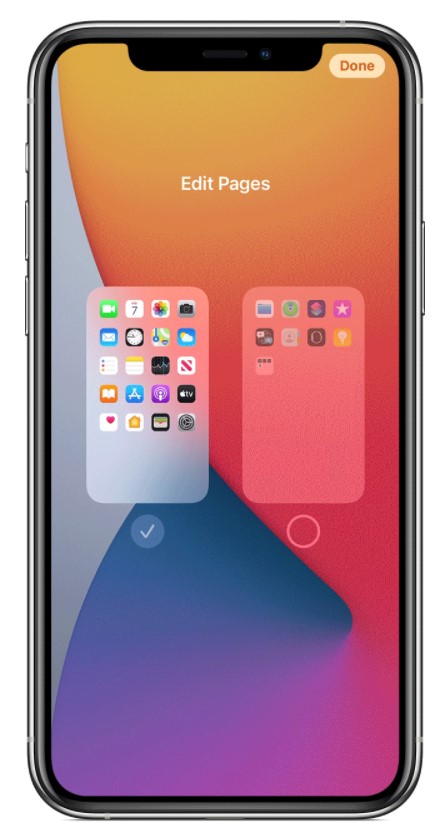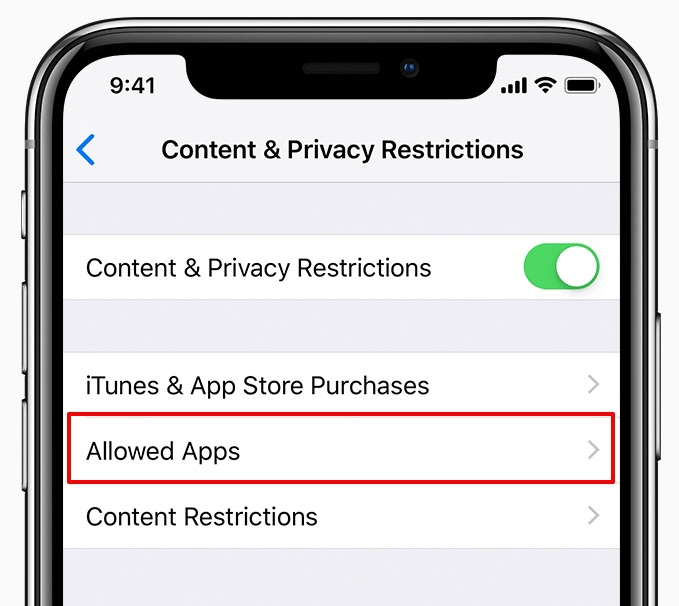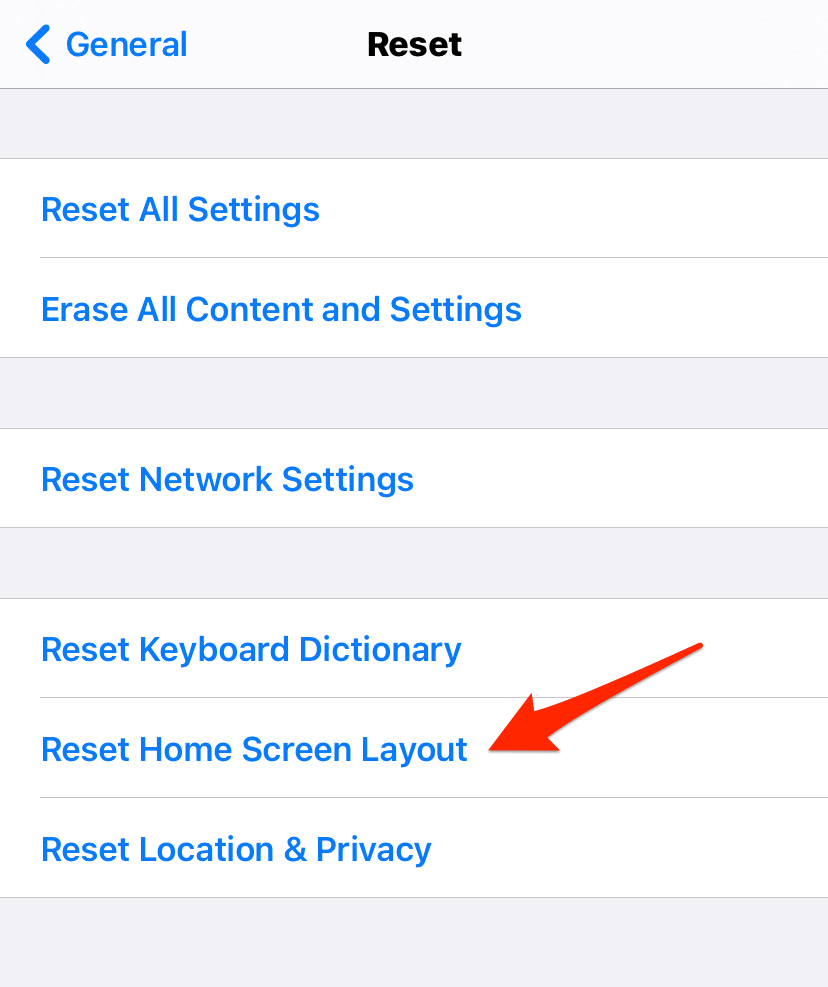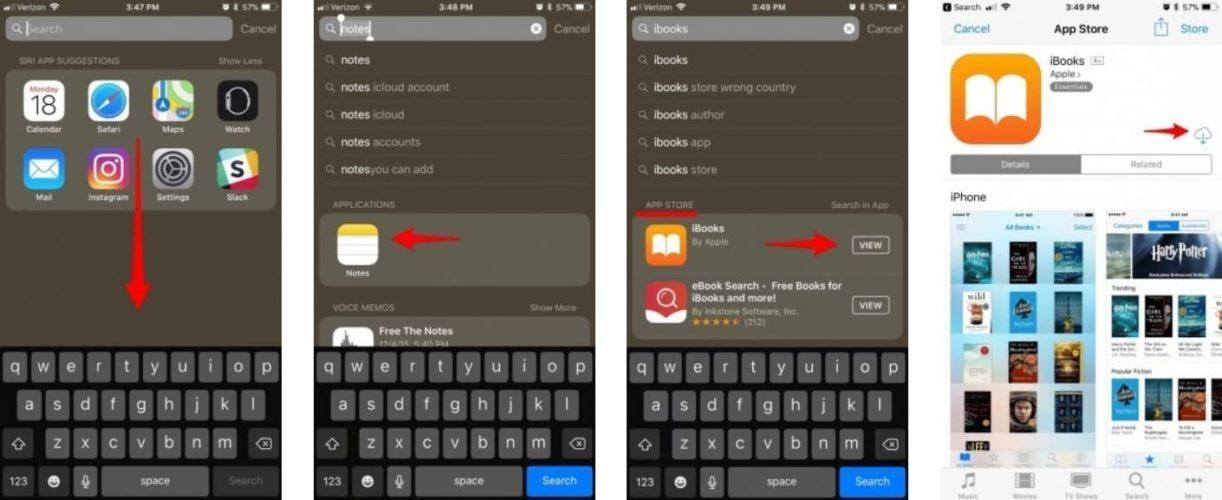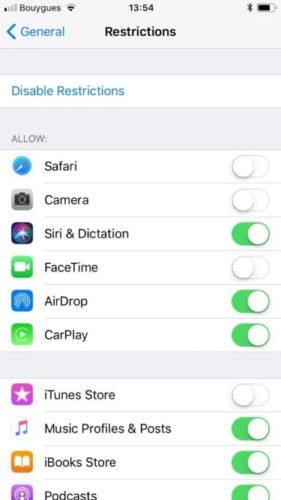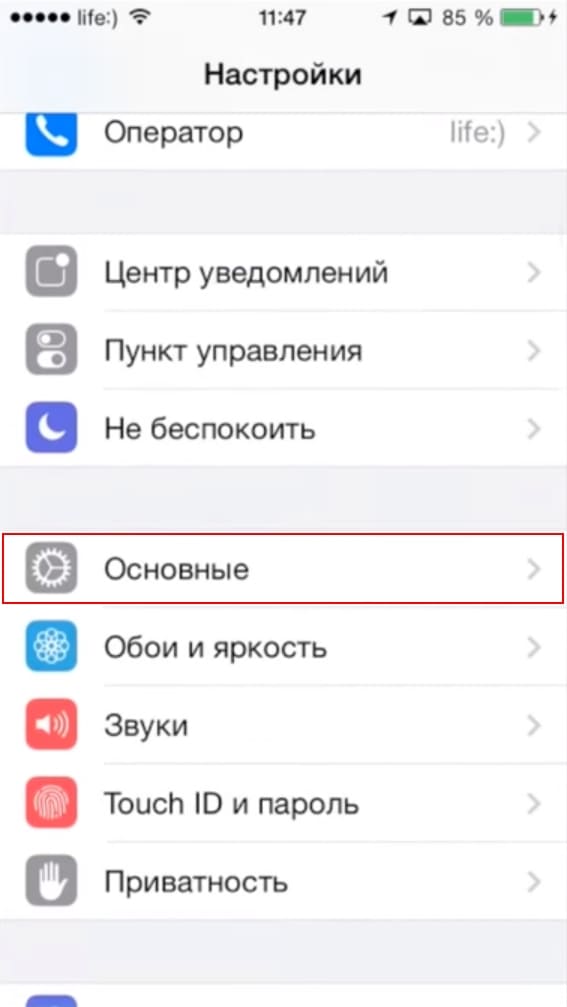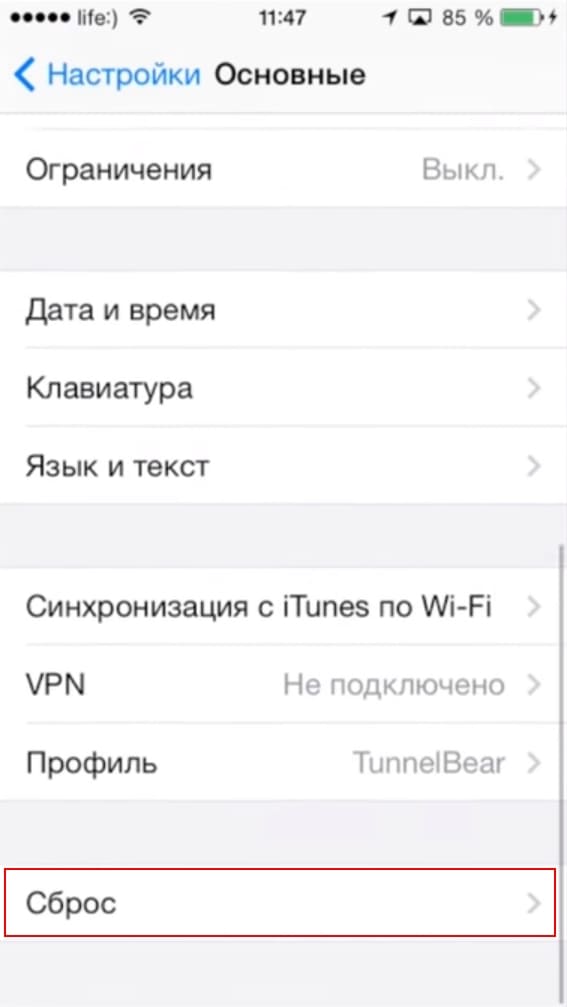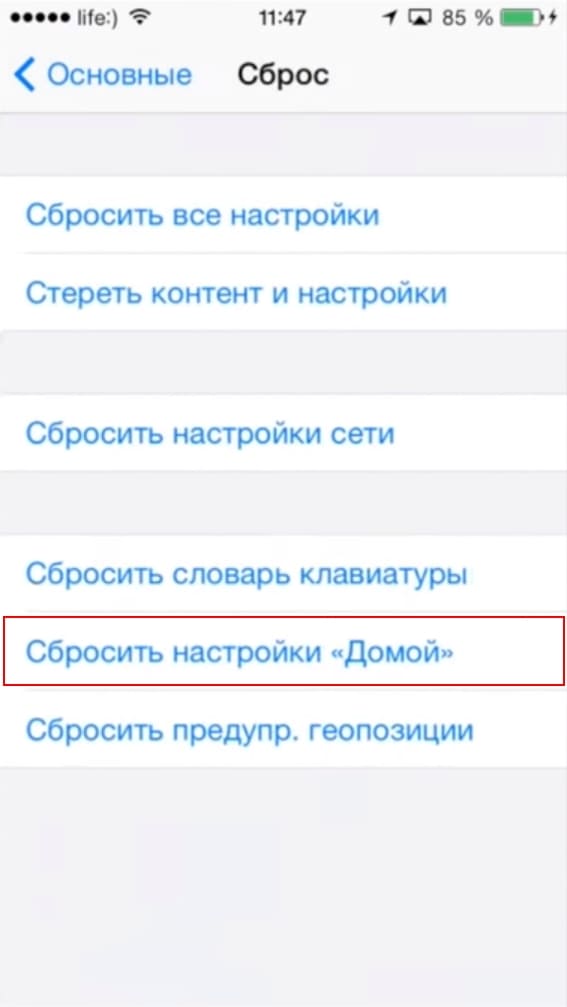- Как восстановить Safari на iPhone
- Как восстановить Safari на iPhone
- Как вернуть Safari на главный экран в iPhone / iPad?
- Через поиск в центре внимания
- Из библиотеки приложений
- Со скрытых страниц главного экрана
- Добавить Safari в белый список ограничения конфиденциальности
- Сбросить главный экран
- Итог: верните Safari на главный экран
- Что делать, если пропала иконка на Айфоне и как ее вернуть?
- Почему на Айфоне пропадают иконки?
- Пропала иконка на Айфоне? Перезагрузите устройство!
- Проверьте, ограничен ли доступ к определенным приложениям
- Сброс настроек рабочего стола
- Переустановка приложения с пропавшей иконкой
- Заключение
- Пропал сафари на айфоне
- Пути решения проблемы
- Снимаем ограничения
- Другие причины проблем с Сафари
- Устранение сбоя на iPhone и iPad
- Очистка истории браузера
- Сброс контента и настроек
- Как удалить баннер из другого браузера на iPad?
- Подытожим
- Пропала иконка на Айфоне? Перезагрузите устройство!
- Проверьте, ограничен ли доступ к определенным приложениям
- Сброс настроек рабочего стола
- Переустановка приложения с пропавшей иконкой
- Заключение
- Пропал Safari на iPhone или iPad — что делать
Как восстановить Safari на iPhone
На вашем iPhone пропала иконка Safari, App Store или другого стандартного приложения, удалить которое традиционным методом нельзя? К счастью, восстановить их довольно просто. О том, что нужно делать, если Safari, App Store или другое штатное приложение iOS пропало с iPhone рассказали в этой инструкции.
Как восстановить Safari на iPhone
Шаг 1. Перейдите в меню «Настройки» → «Основные».
Шаг 2. Нажмите на «Ограничения» и введите пароль, ранее установленный на функцию ограничений. В том случае, если вы не знаете пароль, то его необходимо сбросить. Узнать о том, как это сделать вы можете в этой инструкции (альтернативный способ).
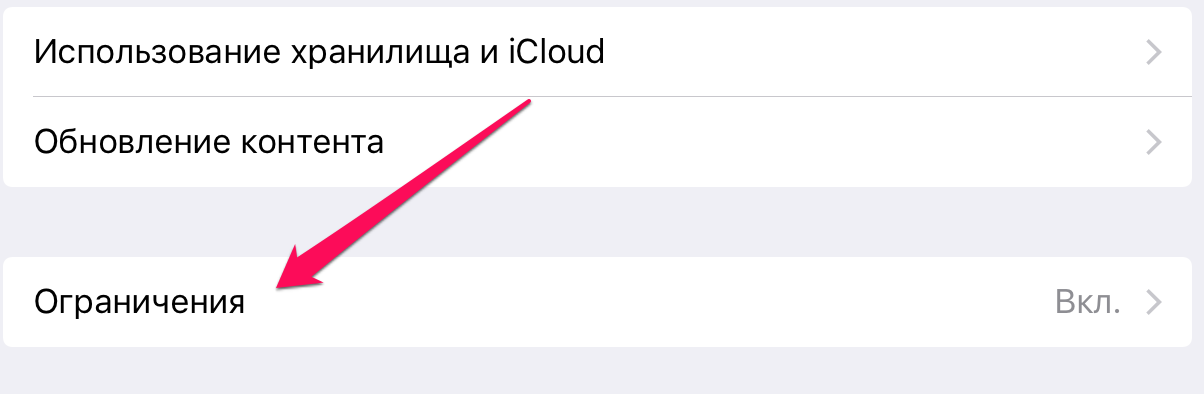

Источник
Как вернуть Safari на главный экран в iPhone / iPad?
Браузер Apple Safari — это встроенный веб-браузер по умолчанию на устройствах Apple. Тем не менее, он может исчезнуть с главного экрана, когда вы играетесь с настройками или по ошибке. Мы можем легко вернуть браузер Safari на главный экран и даже на док-станцию. Также будет работать простое перетаскивание из библиотеки приложения.
Хотя Apple теперь дала возможность изменить браузер по умолчанию на iPhone, многие пользователи по-прежнему используют Safari. Две основные причины этого — оптимизированная функциональность и простота синхронизации на всех устройствах Apple.
Нет никаких сомнений в том, какой браузер выбрать для пользователей, уже входящих в экосистему Apple. Однако в последнее время от пользователей поступило несколько запросов о том, что они не могут найти свой браузер на главном экране.
Во-первых, не о чем беспокоиться, так как Safari все еще установлен на вашем устройстве со всеми данными. Он был только что удален с вашего домашнего экрана по одной из многих вероятных причин, которые мы обсудим в этом руководстве.
Связанный: Как переустановить браузер Safari на iPhone?
Кроме того, мы также покажем вам, как вернуть браузер Safari на главный экран вашего iPhone. Итак, без лишних слов, давайте начнем —
Через поиск в центре внимания
Функция Apple Spotlight Search позволяет вам находить предпочтительные приложения и файлы, хранящиеся на вашем устройстве. Это наиболее простой подход, и он должен быть вашим выбором при поиске конкретного приложения.
Вот шаги, чтобы добавить приложение Safari на главный экран из поиска в центре внимания:
- Проведите вниз по главному экрану, чтобы вызвать поиск Spotlight.
- Печатать Safari и выберите браузер Safari из результатов поиска.
Он приведет вас к местоположению этого приложения, то есть к папке или странице.
- Перетащите это приложение Safari на главный экран, и задача будет завершена.
Проверьте свой iPhone или iPad; приложение Safari снова будет отображаться на главном экране.
Из библиотеки приложений
Одной из самых обсуждаемых функций в iOS 14 было введение библиотеки приложений, в которой все ваши приложения упорядочены по папкам с разными категориями.
И в одной из этих папок будет браузер Safari. Поэтому, если браузер отсутствует на вашем главном экране, он может все еще присутствовать в библиотеке приложений, и вы можете добавить его обратно оттуда.
Вот шаги, чтобы добавить Safari обратно на домашний экран из библиотеки приложений:
- Открыть страницу библиотеки приложений (последняя страница справа)
- Откройте папку Utility и найдите браузер Safari.
- Перетащите приложение Safari из этой папки библиотеки приложений и поместите его на главный экран.
Если вы не можете найти его там, вы можете выполнить поиск вручную. Проведите пальцем вниз на странице библиотеки приложений, а затем введите Сафари в поле поиска. Теперь он покажет имя папки, в которой находится Safari. Простое перетаскивание на главный экран добавит приложение Safari.
Со скрытых страниц главного экрана
IPhone дает вам возможность скрыть приложения с домашнего экрана, создав скрытые домашние страницы и разместив на них приложения.
Если вы непреднамеренно скрыли Safari с помощью этой опции, он не появится даже в Spotlight или в библиотеке приложений. Единственный выход — перейти на скрытую страницу и достать оттуда приложение.
Вот шаги, чтобы показать приложение Safari со страниц главного экрана:
- Нажмите и удерживайте в пустом месте на главной странице.
Откроется экран редактирования страниц. - Нажмите на меню присутствует в нижней части экрана.
- Просмотрите скрытые страницы и проверьте, установлен ли Safari.
- Если страница с Safari скрыта, то включите галочку, чтобы отобразить.
- Команда Hit Done присутствует в правом верхнем углу.
Вот и все, Safari теперь будет виден, и вы можете вернуть его на домашний экран iPhone с этой страницы.
Добавить Safari в белый список ограничения конфиденциальности
Технические гиганты внедрили функцию родительского контроля, которая позволяет взрослым блокировать доступ детей к определенным приложениям.
Связанный: Как заблокировать веб-сайт в Safari iOS или iPad?
Если приложение скрыто с помощью этой ограничительной меры, вы не сможете получить к нему доступ ни одним из вышеупомянутых методов. Единственный выход — удалить приложение из этого списка.
Вот шаги, чтобы разрешить Safari от ограничения конфиденциальности:
- Перейдите в раздел «Настройки»> «Время экрана» на своем устройстве.
- Откройте «Ограничения содержания и конфиденциальности» и введите свой пароль устройства.
- Перешел к Разрешенным приложениям и включил переключатель рядом с приложением Safari.
Таким образом вы добавили Safari в список исключений, и теперь он будет виден на вашем устройстве.
Сбросить главный экран
Если ни один из вышеперечисленных методов не принес вам успеха, вам следует подумать о выполнении сброса главного экрана. Это приведет к тому, что макет вернется в том виде, в котором он был изначально, с Apple Safari, занимающим место на вашем главном экране.
Вот шаги, чтобы сбросить домашний экран на iPhone или iPad:
- Запустите приложение «Настройки»> «Общие» на своем устройстве.
- Перейдите в меню «Сброс» и нажмите «Сбросить макет главного экрана».
- Подтвердите параметр «Сбросить главный экран».
Теперь макет будет сброшен, и вы снова увидите приложение Safari на главном экране.
Он удалит все виджеты и настройки, которые вы сделали бы, сбросив главный экран. Но если он может вернуть браузер в желаемое место, попытаться определенно стоит.
Связанный: Как сбросить браузер Safari на iPhone iOS?
Итог: верните Safari на главный экран
На этом мы завершаем руководство о том, как вернуть Safari на домашний экран iPhone. Мы разделили пять разных методов для одного и того же.
В моем случае приложение находилось внутри папки утилиты библиотеки приложения. Следовательно, второй метод сработал достаточно хорошо.
Однако вы можете попробовать любой метод, который поможет вернуть браузер Safari на домашний экран и даже на панель док-станции.
Связанный: Как добавить ссылки на главный экран в Safari iOS / iPadOS?
Сообщите нам в разделе комментариев, какой из них сработал за вас. Кроме того, поделитесь, пожалуйста, если что-то еще помогло вам.
Наконец, вот рекомендуемые веб-браузеры для вашего компьютера и мобильного телефона, которые вам стоит попробовать.
Если у вас есть какие-либо мысли о том, как вернуть Safari на главный экран в iPhone / iPad? Тогда не стесняйтесь заглядывать в поле для комментариев ниже. Если вы найдете эту статью полезной, рассмотрите возможность поделиться ею со своей сетью.
Источник
Что делать, если пропала иконка на Айфоне и как ее вернуть?
Многие пользователи продукции Apple, периодически сталкиваются с проблемой, когда при сортировки иконок на главном экране Айфона, иконка внезапно пропадает. Это достаточно распространенная проблемам и ее очень просто решить.
Если вы хотите вернуть пропавшие иконки на iPhone, но не знаете как это сделать, данная статья поможет вам!
Почему на Айфоне пропадают иконки?
Зачастую, причиной пропажи иконок на Айфоне является не техническая ошибка, а человеческий фактор. Однако перед тем как приступить к поиску пропажи, удостоверьтесь, что пропал только значок, а не само приложение.
Для того, чтобы сделать это, воспользуйтесь поиском:
1. Чтобы активировать «Spotlight» (или поиск, если так угодно), проведите пальцем вниз от центра главного экрана.
2. Введите название пропавшего приложения в поле поиска. После этого, «Spotlight» представит вам список результатов поиска. Приложение должно быть вверху списка, нажмите на него, чтобы открыть его.
3. Если приложение появляется под заголовком «App Store», это означает, что приложение не установлено на вашем устройстве. Вы можете нажать на него, после чего вас кинет в App Store, для установки удаленного приложения.
Кстати, вы также можете использовать голосового помощника – Сири, для того, чтобы открывать приложение с пропавшей иконкой на Айфоне. Это не очень удобно, но мало ли…
Пропала иконка на Айфоне? Перезагрузите устройство!
Универсальное решение, абсолютно любой проблемы связанной с iOS. Если на iPhone пропали иконки, перезагрузка поможет далеко не всегда (к несчастью), но она очень проста и не занимает много времени.
Мы не будем рассказывать о том как перезагрузить iPhone, так как фактически все знают как это делается. Для тех же, кто начал пользоваться продукцией Apple относительно недавно, мы оставим ниже скриншот с краткой инструкцией и также предлагаем ознакомится со статьей: Как перезагрузить Айфон.
Проверьте, ограничен ли доступ к определенным приложениям
Еще одной причиной, по которой может пропасть иконка на Айфоне – это ограничение приложения. Сразу отмечу, если приложение и вправду ограниченно, вы не сможете найти его при помощи поиска, ровно также, как использовать его. Чтобы проверить наличие ограничений на устройстве:
1. Перейдите в раздел «Настройки».
2. Выберите вкладку «Общие»
3. Тапните по функции «Ограничения».
Если ограничения включены, вам будет предложено ввести пароль. Надеюсь, вы были тем, кто установил этот пароль для начала. Введите пароль и посмотрите, какие приложения или функции были ограничены.
Нажмите на переключатель рядом с каждым элементом, чтобы отключить ограничение, и приложение должно появиться снова на главном экране.
Обратите внимание, что могут быть ограничены только следующие приложения: Сафари, Камера, FaceTime, iTunes Store, iBooks Store, подкасты и новости.
Сброс настроек рабочего стола
Еще одним способом вернуть иконки на Айфоне, может сброс настроек рабочего стола. У него есть один весомый минус – все иконки, которые были до этого рассортированы по папкам (и не только), будут разбросаны в хаотичном порядке. Если вы готовы на этот шаг, потратив свое время для будущей кластеризации всех возвращенных иконок, этот способ для вас:
1. Перейдите в «Настройки» → «Основные».
2. Выберите раздел «Сброс».
3. После этого выберите функцию «Сбросить настройки Домой»
Переустановка приложения с пропавшей иконкой
Еще одним способом вернуть пропавшую иконку на Айфоне, будет переустановка приложения. Также как и у прошлого метода, у данного способа есть минус – вы можете потерять весь прогресс в приложении, если оно не поддерживает синхронизацию с облачным сервером.
Заключение
Если вам не устроил не один из предложенных вариантов, вы все также можете пользоваться приложением, открывая его с помощью Сири или поиска. Да, это не очень, но лучше чем ничего.
Источник
Пропал сафари на айфоне
Несмотря на то, что обновления, в общем-то, призваны улучшить пользовательские характеристики устройств, нередки случаи, когда после их установки что-то начинает функционировать не так, как нужно, а то и вовсе перестаёт работать. Отчасти оно и понятно почему — ведь на деле каждое новое обновление прошивки вызывает полную перестройку прежней архитектуры настроек. И нет-нет, да и появляются всевозможные сбои.
Предупредить их наверняка — невозможно, т.к. как у каждого пользователя — своя масса настроек и предустановленных программ, а значит, и по-разному «ложится» свежая версия прошивки. Одной из ошибок обновлённой iOS является вылет штатных приложений. А в некоторых случаях — из привычных разделов меню и вовсе исчезают «родные» службы.
Так, к примеру, после установки очередных обновлений iOS некоторые пользователи заметили, что с устройств исчезла вкладка встроенного браузера Apple — Safari. Для многих это стало весьма неприятным сюрпризом, так как данный поисковик является главным «окном в мир» для их айфона.
Ведь «родной» браузер работает гораздо быстрее привнесённых аналогов, и обеспечивает максимальную защиту от вирусов или хакерских взломов. Кроме того он может активно синхронизироваться на всех ваших Apple-устройствах, что позволит не терять важные вкладки и быстро просматривать их как с айфона, так и с Mac или iPad. Поэтому не хотелось бы, пусть даже и временно, отказываться от преимуществ его использования.
При этом, помимо проблем с Safari, могут возникать и другие баги: не срабатывающий Touch ID, сбои при попытке подключения к iTunes, невозможность удалить приложения. Если у вас наблюдаются перечисленные неполадки iOS – рекомендуем переустановить оболочку заново. А если это не поможет – стоит обратиться за консультацией в службу поддержки.
А что ещё можно попытаться сделать своими силами?
Пути решения проблемы
Самое первое и очевидное решение – убедиться, установлена ли на смартфон актуальная версия операционной системы (на данный момент это 10.2). Дело в том, что частенько проблемы с Сафари случаются в бета-версиях прошивки, а в официальных релизах они обычно устраняются. Возможно, для этого придётся удалить прежнюю версию, и заново залить актуальную.
Как вариант, можно также повторно перезагрузить устройство после выполнения обновления. Не исключено, что после этого данное приложение благополучно появится в меню или перестанет сбоить.
Для штатной перезагрузки зажмите одновременно клавиши питания и Home. Удерживайте их нажатыми до тех пор, пока на дисплее гаджета не высветится предложение смахнуть, чтобы выключить айфон.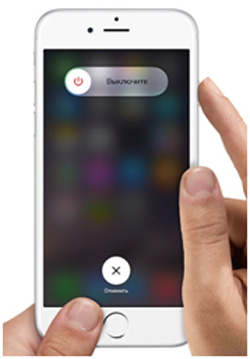
Ну и в качестве радикальной меры можно попытаться сбросить настройки (создав предварительно резервную копию) и попробовать заново установить обновления. При последующем восстановлении устройства из резервной копии ошибка должна самоустраниться.
Если вы являетесь владельцем старых моделей айфонов, разработчики честно предупредили, что для этих устройств была создана отдельная версия iOS — с несколько ограниченными возможностями (так как «полновесную» они попросту не потянут). И никто не скрывает, что всеми прелестями новой прошивки могут насладиться только владельцы флагманских устройств последних лет выпуска.
Так что выход адаптированной под «старичков» версии iOS, вызван исключительно желанием компании на максимально долгий срок продлить работоспособность морально устаревших устройств. Понятно, что из-за таких «урезаний» нередко страдает функционал. «Слетают» настройки при повышении версии системы, случаются отказы в работе штатных служб, в т.ч. и Сафари. Решается проблема повторной установкой актуальной версии iOS.
Снимаем ограничения
Ещё одна из возможных причин проблем с Сафари– включённые ограничения доступа на айфоне. И браузер часто автоматически оказывается в числе заблокированных приложений. Дело в том, что при активации ограничений некоторые службы, пусть даже и штатные, попросту не отображаются в «домашнем» меню. Это сделано для того, чтобы посторонние (или маленькие дети) физически не могли получить к ним доступ.
Собственно, основные симптомы активированных на айфоне ограничений, это: отсутствие иконки штатного приложения в меню, невозможность пользоваться приложением (загружать страницы, слать сообщения) или изменять его настройки (этот раздел становится «некликабельным»).
Проверить, действительно ли яблочный браузер попал в список ограничений, а также вернуть ему работоспособность, можно по следующему алгоритму.
Для этого входим в раздел настроек. Во вкладке «Основные» прокрутите вниз — до пункта «Ограничения» (его ещё часто называют родительским контролем). Если эта строка находится в неактивном состоянии — «Выкл.», значит, ограничения на вашем устройстве отключены. А потому и причина неработающего Сафари – в чём-то другом.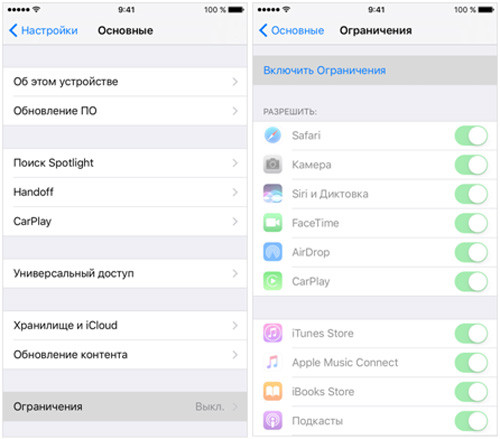
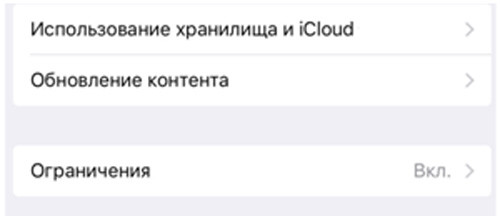
Предупреждаем сразу, дело это не быстрое, может потребоваться несколько часов. И всё это время полноценно пользоваться смартфоном вы не сможете.После сброса настроек и восстановления пароль вводить будет не нужно.
Кстати, после такой процедуры иконка Safari — 
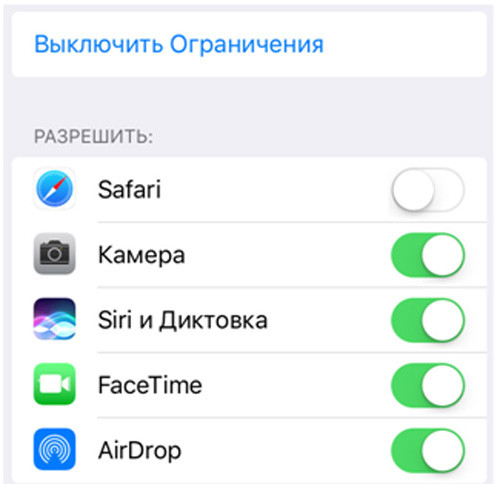
Другие причины проблем с Сафари
Но зачастую неблагополучная установка новой версии прошивки или активированные ограничения — совершенно не при чём, и проблема — в самом устройстве.
В некоторых случаях яблочный браузер не загружает страницы из-за обилия программного «мусора», накопленного пользователем за годы пользования устройством. И простая очистка соответствующего раздела памяти помогает быстро решить проблему запуска.
Итак, первым делом можно попробовать удалить файлы «куки», а также всю вашу историю посещений. Для этого в разделе настроек переходим во вкладку «Safari». Находим в ней подпункт с предложением «Очистить историю и данные сайтов», и подтверждаем стирание этих данных. После этого освободится место в памяти для буферной подкачки, страницы должны начать быстро и без проблем загружаться.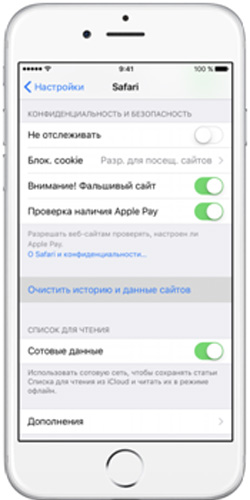
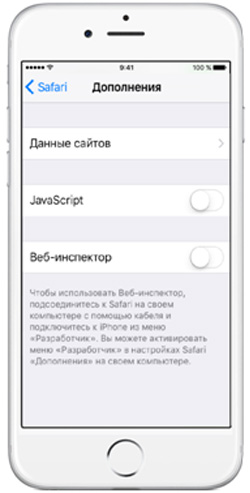
Как видим, существует масса причин, почему Сафари пропал из меню, не запускается, или работает некорректно. Если приведённые в данном посте способы самостоятельного устранения неполадок не помогают, рекомендуем написать обращение в службу поддержки. Специалисты не только посоветуют, как лучше решить проблему, но и, возможно, учтут её при разработке новой версии прошивки. А значит, в следующем её выпуске и ошибок будет меньше.
Если на iPhone, iPad или Mac не работает Safari, то не нужно сразу искать альтернативные браузеры. Любую ошибку можно устранить самостоятельно, если понять, чем вызвано её появление.
Устранение сбоя на iPhone и iPad
Почему Safari на iPhone может не работать? Ошибки могут быть разные: отсутствие значка программы, невозможность зайти на защищенный сайт https и т.д. На работающую программу мы редко обращаем внимание, но когда iPhone 5S или 6 перестает выходить в интернет, хочется быстрее разобраться с ошибками в браузере.
Часто проблемы возникают после обновления системы. После обновления до iOS 9.3 пользователи столкнулись с тем, что в обозревателе перестали открываться страницы. В следующем обновлении разработчики устранили причину ошибки, но до этого пользователям пришлось отключать JavaScript в настройках, менять поисковую систему и удалять приложения.
Если проблема не связана с ошибкой при обновлении системы, которую разработчики исправляют после обнаружения пользователями, то решить её можно перезапуском приложения или очисткой истории с данными браузера.
- Запустите Safari. Нажмите на значок в виде книги.
- Откройте вкладку «История».
- Нажмите «Очистить» на нижней панели.
- Выберите период, чтобы удалить cookie и данные веб-сайтов.
Ту же операцию можно выполнить через раздел «Safari» в настройках.
Еще одна распространенная проблема – отсутствие значка Сафари в домашнем меню. Чтобы вернуть его, необходимо снять ограничение на приложение.
- Откройте настройки, перейдите в раздел «Основные».
- Зайдите в подраздел «Ограничения». Если он неактивен, значит, ограничений нет.
- Если подраздел активен, зайдите в него и отключите ограничение Сафари.
После отключения ограничения значок появится в домашнем меню. Если перечисленные способы не помогают вернуть встроенный браузер в работоспособное состояние, можно установить из App Store и использовать другой обозреватель – например, Chrome.
Если у вас не работает Safari на Mac, то есть несколько способов решения проблем. Выбор способа зависит от причин, по которым Safari на Mac начинает сбоить. Самое простое решение – перезапуск приложения. Закройте Сафари и запустите заново, чтобы избавиться от некритичных ошибок. Если браузер перестал реагировать, завершите его работу принудительно. Зажмите сочетание Command + Option + Escape и в появившемся окне нажмите «Завершить».
Если это не помогает, закройте по отдельности процессы обозревателя:
- Откройте папку Программы – Утилиты, запустите Мониторинг системы.
- На вкладке «Память» или «ЦП» найдите процессы Safari, отмеченные красным.
- Выделите процессы и завершите их кнопкой «X» на панели инструментов.
Перечисленные способы помогают привести Сафари в чувство, когда браузер перестает работать. Если сбой повторяется, очистите кэш и историю браузера – откройте меню Safari и выберите «Очистить историю». Выберите период и нажмите «Очистить журнал».
iOS в данный момент считается самой безопасной мобильной системой, однако даже она не защищена от вирусов. Чаще всего пользователь «напарывается» на вредоносные программы, работая в браузере. К сожалению, сомнительных сайтов в сети сегодня очень много и никто не застрахован от последствий их посещений.
Более того, при переходе н а сайт далеко не всегда понятно, что он заражен вирусом. Осознание того, что зашел куда-то не туда появляется, когда на весь экран родного браузера iOS — Safari (Сафари) пользователь видит сообщение, что он посетил запрещенный ресурс и обязан теперь заплатить штраф, и только после этого работа с программой может быть продолжена. На первый взгляд сообщение выглядит весьма пугающе — мол, девайс ваш теперь занесен в черный список за нарушение закона РФ, срочно заплатите, а то хуже будет. Не удивительно, что первая реакция любого пользователя — паника — а вдруг и, правда, ненароком закон нарушил — ведь, как известно, незнание от ответственности не освобождает.
К счастью, на самом деле, подобные сообщения лишь уловки мошенников. Но как же снять блокиров ку, если не заплатить им? В э той статье расскажем, как можно разблокировать на айпаде браузер Сафари. Кстати, если вы владелец iPhone или iPod — вам приведенные в материале инструкции, тоже помогут.
Выше мы уже упомянули, что iOS — самая защищенная мобильная платформа, и это не пустые слова. Благодаря закрытости операционной системы, вредоносное ПО не может, скажем так, глубоко внедриться в ее структуру. Вот почему вы можете не переживать, что проблема, начавшаяся с браузера, «расползется» впоследствии на др угие программы и приложения. Это, конечно, отлично, но ведь Safari мы тоже пользоваться хотим, так что давайте избавляться от неприятного баннера, который мешает нам это делать.
В первую очередь используем самый простой и весьма хитрый способ, под кодовым названием «отключение JavaScript»:
3 В открывшемся меню отыскиваем пункт «Дополнения» — тапаем по нему. 

Объясним, на чем основан этот способ борьбы с баннерами. Дело в том, что вредоносное ПО в 99% случаев написано именно на JavaScript, а потому если выключить его поддержку в настройках Safari, баннер может исчезнуть. Кстати, если вы в дальнейшем не активируете ползунок «JavaScript», вы в разы уменьшите вероятность столкновения с вирусами в браузере, но и функциональность многих посещаемых сайтов серьезно понизится, потому как, разумеется, на этом скрипте пишется не только вредоносное ПО.
Очистка истории браузера
Если вышеописанная инструкция не помогла, прибегаем к более радикальному, но тоже весьма простому способу избавления от баннера — очистка истории:
1 Закрываем Safari — дважды нажимаем кнопку «Домой» , перед нами появляется список открытых приложений, находим браузер и делаем свайп вверх — смахиваем сверху вниз. 
3 В открывшемся меню отыскиваем пункт «Очистить историю и данные сайтов» — тапаем по нему. 
Вот и все! Этот метод, в 99% случаев уберет баннер. К сожалению, при очистке истории и других данных вам придется столкнутся с некоторыми неудобствами, например, Safari забудет сохраненные раньше логины и пароли к тем или иным личным кабинетам, но зато функциональность браузера будет полностью восстановлена!
Сброс контента и настроек
Если вам очень не повезло и вы попали в тот 1%, которому вышеуказанная инструкция не помогла убрать баннер, вам придется прибегнуть к еще более кардинальной мере — полному сбросу iPad. Этот способ точно прогонит прочь назойливый баннер! Впрочем, не переживайте, данные свои вы не потеряете, если предварительно сделаете резервную копию.
Бэкап можно сделать с помощью:
1 iTunes — подключите iPad к ПК, кликните по иконке девайса, когда он определится, далее вкладку «Обзор» и кнопку «Создать копию сейчас» 
Для сброса iPad можно использовать:
3 сам девайс — «Настройки»/»Основные»/»Сброс»/»Стереть контент и настройки» 

После того, как тем или иным способом будет выполнен полный сброс, iPad будет загружен в режиме начальной настройки, выполните ее, указав, откуда выполнить восстановление информации.
Как удалить баннер из другого браузера на iPad?
Если по какой-то причине родной браузер от Apple вас не устраивает, и вы используете другой, тогда для избавления от баннера также сначала попробуйте отключить JavaScript, а затем, если это не поможет — очистить все его данные. В том случае, если используемый вами браузер не позволять управлять данными параметрами, просто удалите его (сделайте долгий тап по браузеру, а когда над ним появится крестик, нажмите на него), а затем установите снова.
С Safari такой «фокус» не пройдет, так как родные приложения удалять нельзя. Правда, в iOS.10 такая функция появилась, но мало кто знает, что программа, на самом деле, не удаляется, а просто «прячется» от пользователя
Подытожим
Итак, как видите, проблема, которая изначально кажется очень страшной — решается в большинстве случаев весьма просто и без потерь. Кроме того, вы можете быть уверены — никаких последствий от пойманного в браузере вируса не будет, и все благодаря закрытости iOS. Напоследок, конечно, хочется дать вам напутствие — никогда не открывать сомнительных сайтов, но мы понимаем, что интернет сегодня — минное поле, и ресурс, который еще вчера был проверенным и безопасным, завтра может быть зараженным. Так что вместо напутствия просто пожелаем вам не попадаться на вирусы!
Многие пользователи продукции Apple, периодически сталкиваются с проблемой, когда при сортировки иконок на главном экране Айфона, иконка внезапно пропадает. Это достаточно распространенная проблемам и ее очень просто решить.
Если вы хотите вернуть пропавшие иконки на iPhone, но не знаете как это сделать, данная статья поможет вам!
Зачастую, причиной пропажи иконок на Айфоне является не техническая ошибка, а человеческий фактор. Однако перед тем как приступить к поиску пропажи, удостоверьтесь, что пропал только значок, а не само приложение.
Для того, чтобы сделать это, воспользуйтесь поиском:
1. Чтобы активировать «Spotlight» (или поиск, если так угодно), проведите пальцем вниз от центра главного экрана.
2. Введите название пропавшего приложения в поле поиска. После этого, «Spotlight» представит вам список результатов поиска. Приложение должно быть вверху списка, нажмите на него, чтобы открыть его.
3. Если приложение появляется под заголовком «App Store», это означает, что приложение не установлено на вашем устройстве. Вы можете нажать на него, после чего вас кинет в App Store, для установки удаленного приложения.
Пропала иконка на Айфоне? Перезагрузите устройство!
Универсальное решение, абсолютно любой проблемы связанной с iOS. Если на iPhone пропали иконки, перезагрузка поможет далеко не всегда (к несчастью), но она очень проста и не занимает много времени.
Мы не будем рассказывать о том как перезагрузить iPhone, так как фактически все знают как это делается. Для тех же, кто начал пользоваться продукцией Apple относительно недавно, мы оставим ниже скриншот с краткой инструкцией и также предлагаем ознакомится со статьей:
Проверьте, ограничен ли доступ к определенным приложениям
Еще одной причиной, по которой может пропасть иконка на Айфоне – это ограничение приложения. Сразу отмечу, если приложение и вправду ограниченно, вы не сможете найти его при помощи поиска, ровно также, как использовать его. Чтобы проверить наличие ограничений на устройстве:
1. Перейдите в раздел «Настройки».
2. Выберите вкладку «Общие»
3. Тапните по функции «Ограничения».
Если ограничения включены, вам будет предложено ввести пароль. Надеюсь, вы были тем, кто установил этот пароль для начала. Введите пароль и посмотрите, какие приложения или функции были ограничены.
Нажмите на переключатель рядом с каждым элементом, чтобы отключить ограничение, и приложение должно появиться снова на главном экране.
Обратите внимание, что могут быть ограничены только следующие приложения: Сафари, Камера, FaceTime, iTunes Store, iBooks Store, подкасты и новости.
Сброс настроек рабочего стола
Еще одним способом вернуть иконки на Айфоне, может сброс настроек рабочего стола. У него есть один весомый минус – все иконки, которые были до этого рассортированы по папкам (и не только), будут разбросаны в хаотичном порядке. Если вы готовы на этот шаг, потратив свое время для будущей кластеризации всех возвращенных иконок, этот способ для вас:
1. Перейдите в «Настройки» → «Основные».
2. Выберите раздел «Сброс».
3. После этого выберите функцию «Сбросить настройки Домой»
Переустановка приложения с пропавшей иконкой
Еще одним способом вернуть пропавшую иконку на Айфоне, будет переустановка приложения. Также как и у прошлого метода, у данного способа есть минус – вы можете потерять весь прогресс в приложении, если оно не поддерживает синхронизацию с облачным сервером.
Заключение
Если вам не устроил не один из предложенных вариантов, вы все также можете пользоваться приложением, открывая его с помощью Сири или поиска. Да, это не очень, но лучше чем ничего.
После установки новых версий iOS на iPhone и iPad могут проявляться различные ошибки. Одна из них связана с тем, что браузер Safari с мобильных устройств просто-напросто пропадает и это вызывает особенные неудобства у пользователей, для которых штатный браузер iOS является основным. О том, что делать, если на iPhone или iPad пропал браузер Safari рассказали в этой инструкции.
Пропал Safari на iPhone или iPad — что делать
Шаг 1. Перейдите в меню «Настройки» → «Основные».
Шаг 2. Нажмите на «Ограничения» и введите пароль, установленный на ограничения ранее. Если вы не помните пароль, то узнать о том, как его сбросить вы можете в этой инструкции.
Шаг 3. В разделе «Разрешить» переведите переключатель Safari в активное положение.
Шаг 4. Выйдите из настроек ограничений для применения изменений.
Готово! Браузер Safari вновь доступен на вашем iPhone или iPad.
Поставьте 5 звезд внизу статьи, если нравится эта тема. Подписывайтесь на нас ВКонтакте , Instagram , Facebook , Twitter , Viber .
Источник

 Он приведет вас к местоположению этого приложения, то есть к папке или странице.
Он приведет вас к местоположению этого приложения, то есть к папке или странице.