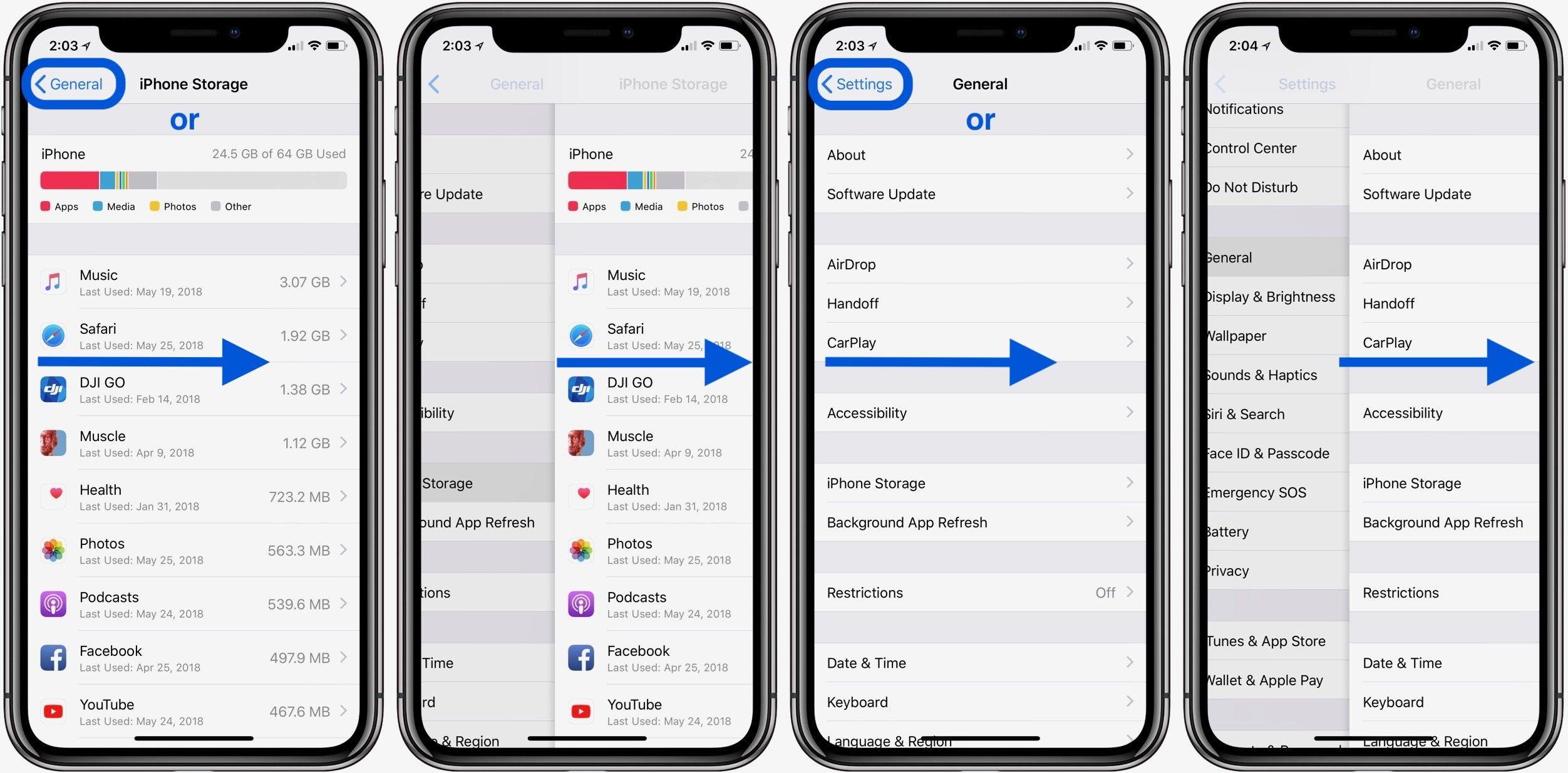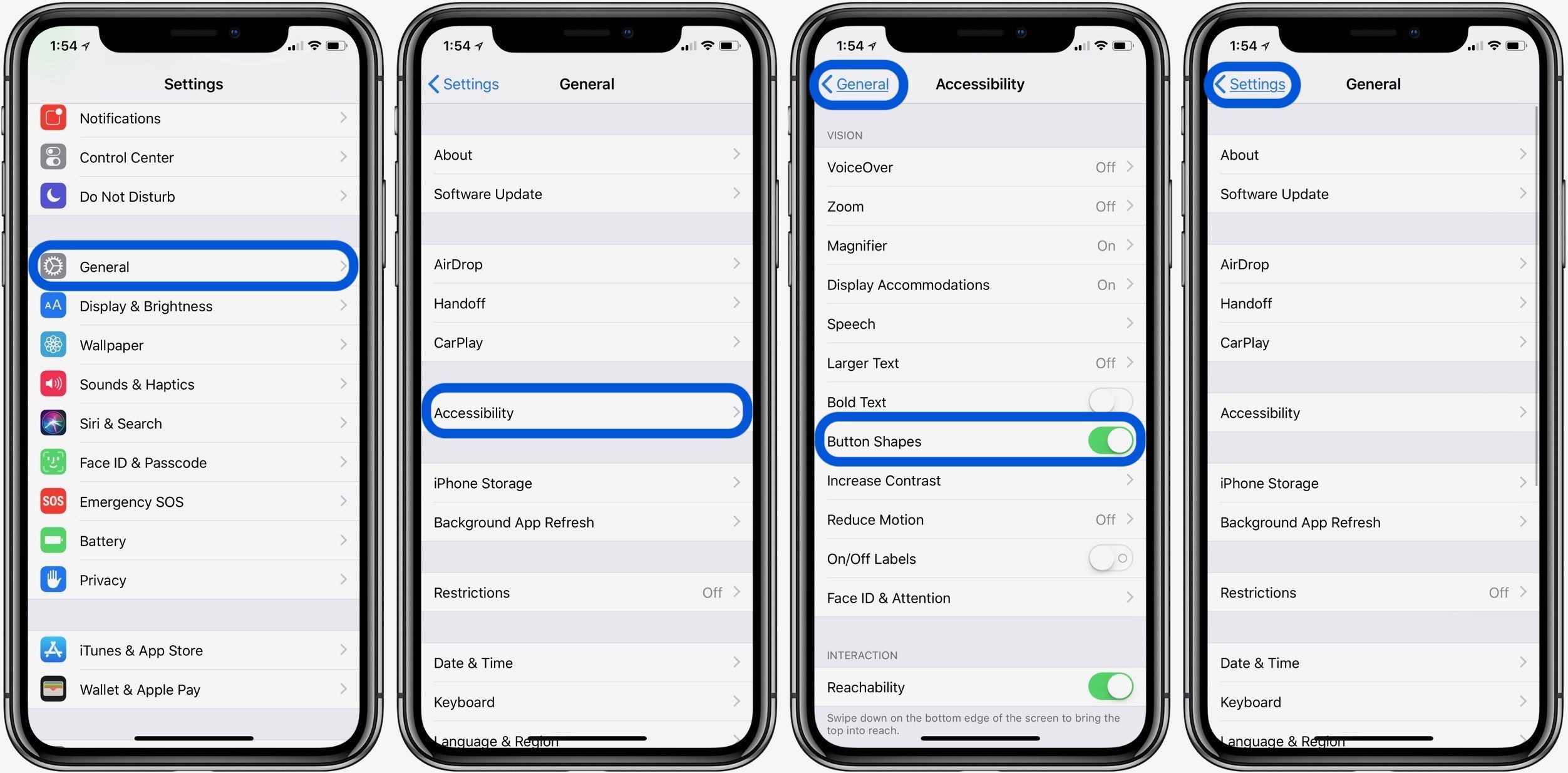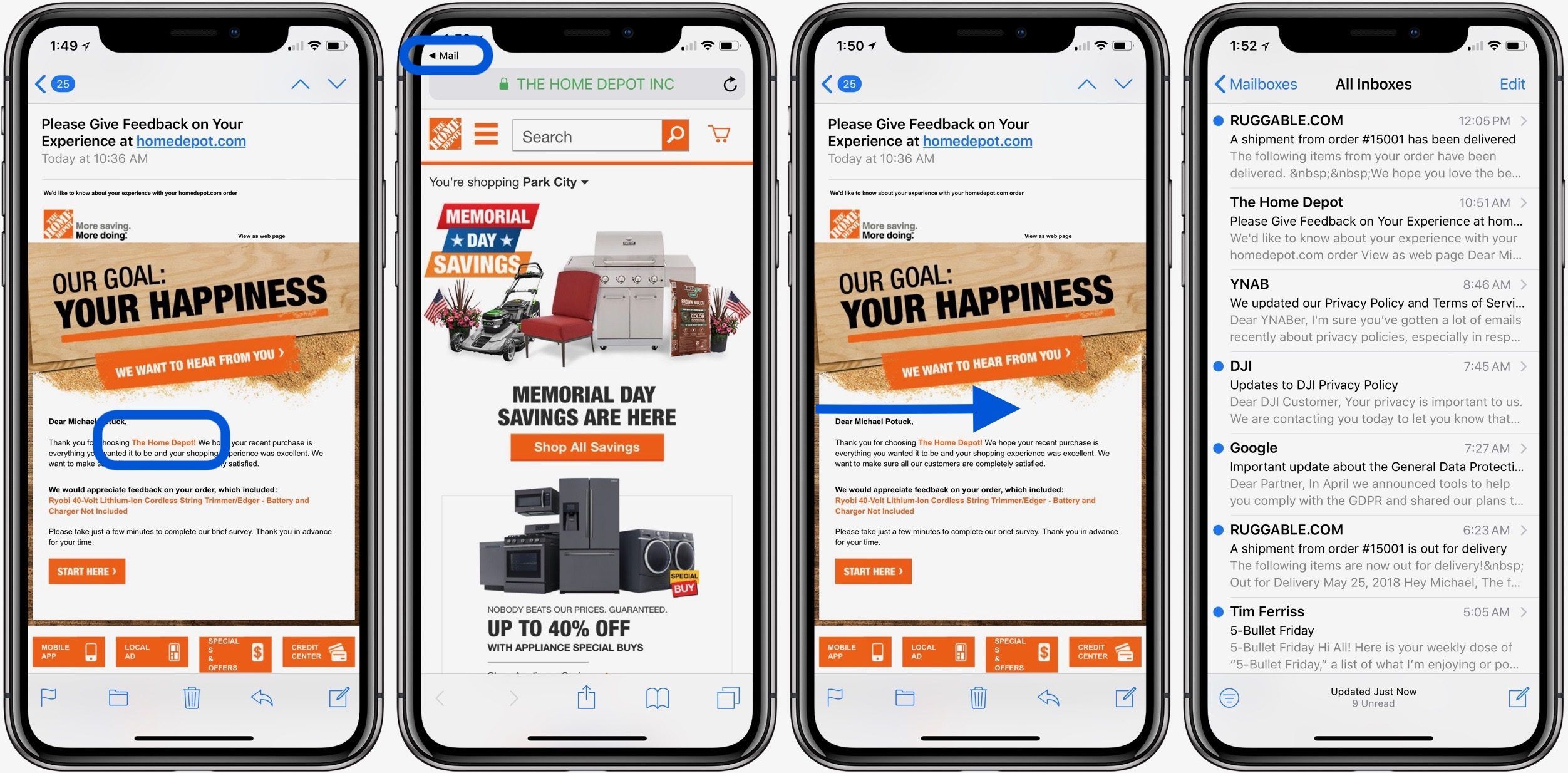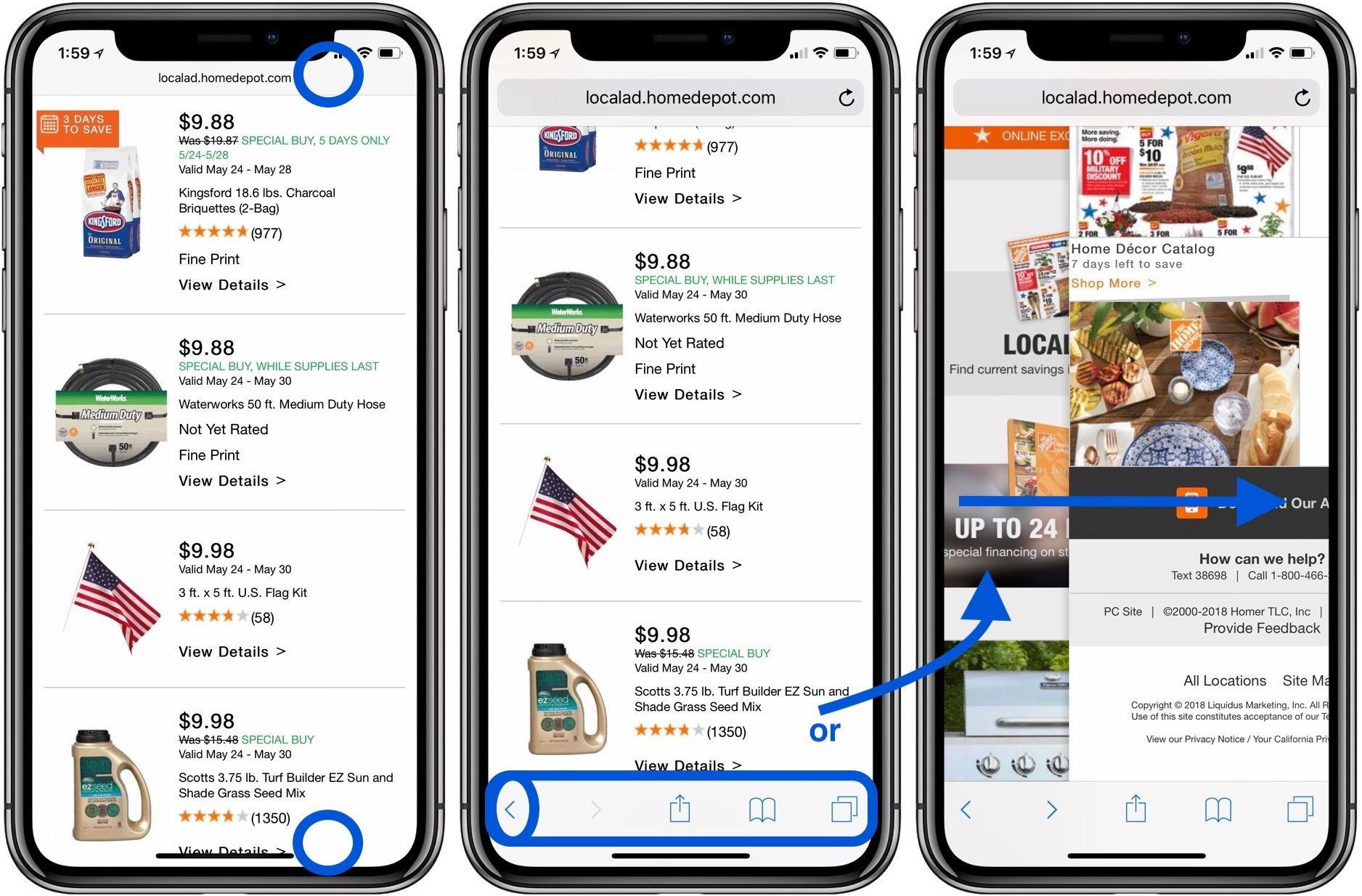- Как вернуться на iPhone
- Как вернуться на iPhone
- Проведите, чтобы вернуться
- Нажмите синие стрелки назад (шевроны)
- Как использовать iPhone 12, 11, XR и другие iPhone без кнопки «Домой»
- Как разблокировать iPhone 12, 11, XR и X
- Как пользоваться Apple Pay без Touch ID
- Как вернуться на главный экран
- Как получить доступ к Центру управления
- Как получить доступ к Центру уведомлений
- Как посмотреть время автономной работы в процентах
- Как переключаться с одного приложения на другое
- Как делать скриншоты
- Как активировать Siri
- Как выключить iPhone 12, 11, X …
- Как принудительно перезагрузить iPhone 12, 11, X …
- Как перевести iPhone 12, 11 или X в режим DFU
- Как активировать достижимость
- Как получить кнопку Home на вашем iPhone
- Как избежать выгорания экрана
- Как использовать Animoji
- В iOS 14 появился удобный механизм возврата в приложениях. Как пользоваться
- Как вернуться назад на iOS
- Возврат назад в приложениях на iOS
- Лонгриды для вас
Как вернуться на iPhone
Независимо от того, являетесь ли вы новичком в iPhone или какое-то время назад, и ищете способы более плавного возврата к предыдущим экранам и контенту, попробуйте несколько способов вернуться на iPhone.
Особенно если вы переходите на iPhone с Android, где вы, возможно, уже привыкли к выделенной кнопке «Назад», iOS на iPhone может показаться сложным, чтобы узнать, как вернуться назад. Давайте рассмотрим несколько вариантов и на что обратить внимание.
Как вернуться на iPhone
Проведите, чтобы вернуться
- На большинстве любых экранов (первые и сторонние приложения) в iOS вы можете провести пальцем слева направо, чтобы вернуться назад.
- Попробуйте это в различных приложениях, чтобы сделать это привычкой и ускорить эффективность вашего пользовательского интерфейса
Нажмите синие стрелки назад (шевроны)
- Стандартный вариант, но не такой плавный или удобный, это искать синие стрелки назад с текстом
- Как правило, вы можете нажать любой текст синего цвета, который отображается со стрелкой влево
Проверьте изображение ниже для лучшей идеи:
Если вы хотите, чтобы кнопки «Назад» (и любая кнопка) были более очевидными во всей iOS на вашем iPhone, вы можете включить Формы кнопок. Следуйте изображению ниже, чтобы попробовать это.
Наконец, у Apple есть встроенная в iOS кнопка «Назад» в строке состояния, которая появляется, когда вы открываете ссылки или приложения из другого приложения.
Вы увидите, что они появятся в верхнем левом углу вашего iPhone, как показано ниже.
Просматривая веб-страницы в Safari, не забывайте, что если вы не видите никаких кнопок на экране, вы всегда можете провести пальцем, чтобы вернуться на страницу, или коснуться в нижней или верхней части экрана, чтобы показать навигацию, поделиться, добавить в закладки кнопки и панель URL.
Для получения дополнительной помощи, чтобы получить максимальную отдачу от ваших устройств Apple, ознакомьтесь с нашим руководством, а также со следующими статьями:
- iPhone iPad: как посмотреть, когда вы в последний раз открывали приложение
- iPhone iPad: как очистить кеш
- Apple Watch: как отключить ночной режим
- Apple Watch: как всегда показывать последнее приложение, используемое на экране пробуждения
- Apple Watch: как установить код доступа
- iPhone: как переключать платные и скоростные дороги в Apple Maps
- iPhone: калькулятор, советы и рекомендации
- Apple Watch: как активировать и управлять сотовыми данными
Источник
Как использовать iPhone 12, 11, XR и другие iPhone без кнопки «Домой»
Еще в 2017 году iPhone X взбесил перья, отказавшись от кнопки «Домой» в пользу самого большого экрана телефона, который Apple когда-либо предоставляла. Компания продолжила эту тенденцию с серией iPhone 12, серией iPhone 11, iPhone XR и iPhone XS.
Это замечательные устройства, но как разблокировать iPhone, как вернуться на главный экран, активировать Siri, включить переключатель приложений и выполнить все другие функции, к которым раньше можно было получить доступ через кнопку «Домой»? Жестами, альтернативными кнопками или лицом! В этом руководстве мы объясняем, как использовать iPhone серий 12, 11 и X.
Обратите внимание, что модели iPad Pro 2020 и 2018 годов также лишены кнопок «Домой» и используют аналогичный набор жестов. Вы можете узнать о них в разделе Как использовать iPad Pro без кнопки «Домой».
Как разблокировать iPhone 12, 11, XR и X
В iPhone серии 12, 11 и X нет Touch ID, потому что сканер отпечатков пальцев раньше располагался на кнопке Home (RIP), и Apple решила не перемещать его в другое место (в iPad Air Touch ID перемещен в Боковая кнопка). Вместо Touch ID на этих iPhone (и iPad Pro) мы получаем Face ID.
Чтобы разблокировать iPhone, вам просто нужно поднять устройство и посмотреть на него — по умолчанию вам нужно установить зрительный контакт, это преднамеренная функция, разработанная для того, чтобы люди не могли разблокировать ваш телефон, когда вы спите или без сознания. Он должен разблокироваться почти мгновенно.
Обратите внимание, что при этом вы не попадете автоматически на главный экран, а просто разблокируете устройство, что будет заметно по изменению значка замка в верхней части экрана. Затем вам нужно провести снизу вверх или активировать одну из других функций, доступных на экране блокировки (например, камеру).
Мы рассмотрим эту функцию более подробно в другом месте: Как использовать Face ID.
Как пользоваться Apple Pay без Touch ID
Потеря сканера отпечатков пальцев Touch ID также сказывается на Apple Pay. Это тоже подтверждается распознаванием лиц.
Чтобы активировать Apple Pay, вам необходимо выполнить следующие действия:
- Дважды нажмите боковую кнопку (иногда ее называют кнопкой питания).
- Посмотрите на свой iPhone, чтобы подтвердить свою личность.
- Поднесите устройство к бесконтактному терминалу, чтобы завершить транзакцию.
Если вы используете Apple Pay онлайн или в приложении, все немного иначе — вы дважды нажимаете и аутентифицируетесь, и транзакция должна быть завершена в течение 30 секунд. Если это не так, вам придется дважды нажать и снова пройти аутентификацию.
Как вернуться на главный экран
Первоначальная и наиболее очевидная цель кнопки «Домой» заключалась в том, чтобы вернуть вас на главный экран из любого места. Как теперь вернуться к iPhone?
Теперь возврат на главный экран осуществляется с помощью жеста:
- Проведите вверх от нижней части экрана, как вы это делали раньше, чтобы открыть Центр управления.
Обратите внимание на небольшую полосу в нижней части экрана, за исключением тех случаев, когда она исчезает во время воспроизведения видео и т.п., чтобы напомнить вам об этом.
Как получить доступ к Центру управления
Говоря о Центре управления, теперь он активируется смахиванием вниз от правого верхнего угла экрана.
Возможно, вам не понравится выемка в верхней части дисплея, но с точки зрения интерфейса у него есть то преимущество, что верхний край фактически превращается в две отдельные секции, чувствительные к жестам. А верхний левый край используется для чего-то еще …
Как получить доступ к Центру уведомлений
Проведите пальцем вниз от верхнего края экрана (в центре или влево), чтобы открыть Центр уведомлений.
Как посмотреть время автономной работы в процентах
Самый простой способ — открыть Центр управления, как описано выше: смахните вниз с правой стороны верхнего края. Верхняя строка состояния тоже немного опускается, и с дополнительным пространством рядом с изображением батареи отображается процентное значение.
Есть еще несколько методов, которые описаны в разделе Как показать процент заряда батареи iPhone.
Как переключаться с одного приложения на другое
Как обычно, вы можете вернуться на главный экран, найти значок приложения и нажать, чтобы открыть его, но вам захочется узнать эквивалент старого двойного нажатия кнопки «Домой», которое использовалось для вызова переключателя приложений. .
- Проведите вверх от нижней части экрана (на маленькой полосе), как вы это делаете, чтобы вернуться на главный экран, но на этот раз удерживайте большой палец или кончик пальца на экране на мгновение или два, пока не появится переключатель приложений.
- Теперь вы можете провести пальцем влево или вправо, чтобы пролистать недавно открытые приложения, а затем коснитесь одного из них, чтобы открыть его.
Если вы не хотите возиться с переключателем приложений и просто хотите вернуться к предыдущему приложению, есть способ сделать это, чтобы:
- Чтобы вернуться к предыдущему приложению или просмотреть все открытые приложения, проведите пальцем по полосе в нижней части экрана.
В этом суть, но мы описываем этот процесс более подробно в другом месте: Как переключать приложения на iPhone.
Как делать скриншоты
Вы не можете сделать снимок экрана на своем iPhone серии X, 11 или 12, одновременно нажав кнопки «Домой» и «Питание», потому что у вас нет кнопки «Домой». Вместо этого вам нужно сделать это:
- Одновременно нажмите кнопки увеличения громкости и питания
Экран будет мигать белым, и в левом нижнем углу вы увидите небольшой эскиз своего скриншота. Вы можете нажать на нее, чтобы добавить аннотации или поделиться ею, проведите пальцем влево, чтобы она исчезла, или просто подождите, пока она исчезнет.
Некоторые пользователи обнаруживают, что запускают скриншоты, даже не желая этого — часто, когда берут в руки свой iPhone. В отдельной статье мы объясняем, как предотвратить случайные снимки экрана на iPhone X. Мы обнаружили, что склонны выключать экран iPhone, когда пытаемся сделать снимок экрана, что, вероятно, раздражает больше, чем случайное снятие снимка экрана.
Комбинация клавиш очень похожа на нажатие кнопки, необходимое для выключения iPhone.
Как активировать Siri
Нажмите и удерживайте кнопку питания, чтобы включить Siri — или скажите «Привет, Siri!», Если у вас включена эта функция.
О том, как использовать Siri, читайте здесь.
Как выключить iPhone 12, 11, X …
Вы выключаете iPhone, на котором есть кнопка «Домой», нажимая боковую кнопку, пока не появится ползунок отключения питания. Но, как объяснялось ранее, это активирует Siri на этих телефонах.
Вместо этого, чтобы выключить iPhone серии 12, 11 или X, вы должны нажать и удерживать боковую кнопку и одну из кнопок громкости (вверх или вниз — не имеет значения). Опять же, удерживайте их, пока не появится ползунок отключения питания, затем проведите по нему, чтобы выключить телефон.
Как принудительно перезагрузить iPhone 12, 11, X …
Принудительный перезапуск (или жесткая перезагрузка) iPhone без кнопки «Домой» — это небольшая проблема, требующая нажатия всех трех его кнопок в правильной последовательности и достаточно быстро.
- Вам нужно нажать (и отпустить) кнопку увеличения громкости
- Затем нажмите (и отпустите) кнопку уменьшения громкости.
- Наконец, нажмите и удерживайте боковую кнопку — делайте так, пока не появится значок Apple.
Как перевести iPhone 12, 11 или X в режим DFU
Вход в режим DFU затруднен на телефонах серий 11 и X из-за отсутствия кнопки «Домой».
- Подключите свой iPhone к Mac или ПК и откройте iTunes (или Finder, если вы используете macOS Catalina или новее).
- Нажмите и быстро отпустите кнопку увеличения громкости, затем нажмите и быстро отпустите кнопку уменьшения громкости.
- Нажмите и удерживайте боковую кнопку (питание), пока экран не станет черным.
- Удерживайте боковые кнопки и кнопки уменьшения громкости еще пять секунд, затем отпустите боковую кнопку, но продолжайте удерживать кнопку уменьшения громкости, пока iTunes / Finder не сообщит, что «обнаружил iPhone в режиме восстановления».
- Теперь вы можете отпустить кнопку уменьшения громкости.
Если вы все сделали правильно, экран iPhone будет черным. В iTunes / Finder вы должны увидеть, что iPhone отображается в разделе «Устройства».
Как активировать достижимость
Когда Apple впервые представила свои iPhone с большим экраном, она беспокоилась, что люди не смогут дотянуться до всего сенсорного дисплея большими пальцами, удерживая устройство, поэтому она представила новую функцию Reachability, которая уменьшала изображение всего экрана, когда вы дважды коснулись (не нажали) кнопки «Домой». Сейчас нет кнопки «Домой», но экран стал больше, чем когда-либо, так как же работает Reachability?
Теперь он активируется проведением вниз в самом низу экрана. Это немного неудобно, поэтому прочтите наше руководство Как использовать Reachability на iPhone для более подробного объяснения (и GIF!).
Если вы беспокоитесь о том, что это будет случайно активировано при использовании приложений, его можно отключить (или включить) в настройках в разделе Специальные возможности.
Как получить кнопку Home на вашем iPhone
Если вам действительно не хватает кнопки «Домой», обратите внимание, что на iPhone серии 12, 11 и X можно отобразить экранную кнопку «Домой».
Это активируется в разделе «Специальные возможности» приложения «Настройки»:
- Выберите «Настройки»> «Универсальный доступ»> «Сенсорный», затем включите AssistiveTouch.
После включения AssistiveTouch в правой части экрана появится кнопка. Нажмите на нее, и вы получите доступ к кнопке «Домой» и другим функциям.
Мы объясняем, как это сделать, в статье Как получить кнопку «Домой» на iPhone.
Как избежать выгорания экрана
И последний совет, который не связан с кнопкой «Домой», но относится к другой функции iPhone X, XS, XS Max, 11 Pro и 11 Pro Max (но не XR или 11): прожиг экрана. Это крайняя форма остаточного изображения и главный недостаток OLED-экранов, которые в остальном превосходны. (XR и 11 имеют более старый тип ЖК-экрана.)
Если вы позволите статичному, яркому, высококонтрастному изображению отображаться на iPhone 11 Pro в течение длительного времени, существует опасность того, что оно прожигает экран и навсегда остается там в тусклой призрачной форме. Поэтому будьте осторожны при использовании автоблокировки и не забудьте уменьшить яркость, если вам нужно, чтобы на экране в течение длительного периода было статичное изображение.
Дополнительные советы (и несколько возможных решений проблемы на случай худшего) в отдельной статье: Как избежать и исправить выгорание экрана iPhone X.
Как использовать Animoji
Animoji был одной из выдающихся новых функций iPhone X. Если вы хотите узнать, как отправлять эти забавные анимации, имитирующие ваше выражение лица, прочтите наше полное руководство по использованию Animoji.
Источник
В iOS 14 появился удобный механизм возврата в приложениях. Как пользоваться
Apple, как никто другой, умеет делать удобную продукцию. Мне кажется, всё дело в том, что она уделяет огромное внимание даже незначительным, на первый взгляд, аспектам. Чего только стоит возврат к началу страницы по нажатию на верхнюю часть экрана или удобный скроллер для быстрого перемещения по веб-странице. А кнопка возврата в предыдущее приложение, из которого вы только что вышли? Это же настоящий шедевр, особенно на устройствах без жестового управления вроде iPhone SE или iPad. Но в iOS 14 разработчики Apple зашли ещё дальше в обеспечении удобства использования и представили новый механизм навигации.
Кнопка возврата позволяет выбрать раздел, в который вы хотите вернуться
Честно говоря, обнаружить этот механизм специально довольно сложно. О нём можно либо узнать от кого-то, либо найти его чисто случайно. Ведь, говоря откровенно, никто в здравом уме не станет нарочно тыкать в ставшие привычными элементами, чтобы отыскать в них проявления новых возможностей. А, между тем, иногда в них всё-таки попадается кое-что совсем нетипичное.
Как вернуться назад на iOS
Выпадающее окно появляется при удерживании стрелки возврата
Новый механизм, о котором идёт речь, состоит в облегчении навигации по операционной системе и используемому софту. Проще всего принцип его работы будет объяснить на примере приложения «Настройки». Там, как известно, предусмотрено несколько подуровней, когда пользователь переходит из одной вкладки в другую, потом в третью и иногда даже в четвёртую. А, чтобы выйти оттуда, нужно было либо нажать на кнопку домой (на устройствах с поддержкой жестов свайпнуть вверх) либо нажимать на кнопку возврата, которая неизменно присутствует в левом верхнем углу.
Теперь же, если вам нужно попасть в один из предыдущих разделов, достаточно зажать кнопку возврата и дождаться появления выпадающего меню с названиями предыдущих вкладок, по которым вы проследовали. То есть, если ваш путь имел вид «Настройки» — «Конфиденциальность» — «Службы геолокации» — «Системные службы», в выпадающем окне будет возможность вернуться в разделы «Службы геолокации», «Конфиденциальность» или «Настройки» на ваш выбор. Поверьте, описано это гораздо сложнее, чем устроено на самом деле.
Возврат назад в приложениях на iOS
А так механизм работает в Safari, позволяя перемещаться не только назад, но и вперёд
Но если по настройкам вам, скорее всего, приходится путешествовать туда-сюда не очень часто, то вот перемещаться между страницами в браузере наверняка доводится. Там, к счастью, удобный механизм возврата тоже работает. Для его активации, как и в «Настройках» нужно нажать на кнопку возврата и удерживать до появления окна с выпадающим меню. Оно предложит все предыдущие страницы, которые вам пришлось открыть, чтобы попасть на текущую. Правда, применять данный механизм удобно для переключения между открытыми вкладками в пределах одного сайта.
Вообще, если немного поэкспериментировать, становится понятно, что механизм возврата в нужный раздел работает во многих штатных приложениях iOS. Вот лишь небольшой перечень тех, в которых мне удалось заставить его работать:
А это приложения Википедии и IMDb
- App Store
- Books
- Календарь
- Часы
- FaceTime
- Файлы
- Почта
- Apple Music
- Заметки
- Телефон
- Фото
- Подкасты
Сторонних приложений, поддерживающих это нововведение, пока не так много. Однако Apple предоставляет разработчикам возможность по интеграции механизма в любые типы софта благодаря распространению фреймворка UIMenu. Всё, что требуется от разработчика, это найти применение нововведению, а потом добавить в его код нужный компонент. Это уже сделали разработчики приложений Wikipedia, IMDb и Documents. Возможно, есть и другие, но их я не проверял.
Новости, статьи и анонсы публикаций
Свободное общение и обсуждение материалов
Лонгриды для вас
Несмотря на то, что доля Windows компьютеров на рынке значительно больше Mac, каждый год некоторые пользователи выбирают их в качестве нового основного устройства. О том, с чем может столкнуться владелец MacBook читайте в нашей статье.
Аксессуары Apple никого не оставляют равнодушными. Разбираемся, почему Smart Cover лучше дешевых чехлов, за что любят Earpods и почему комплектный адаптер для зарядки iPhone так хорош
Если Siri перестала реагировать на команду “Привет, Siri”, высока вероятность, что вы столкнулись с работой занятного системного механизма, который препятствует распознаванию. Рассказываем, что это за механизм и что сделать, чтобы он вам больше не мешал
Источник