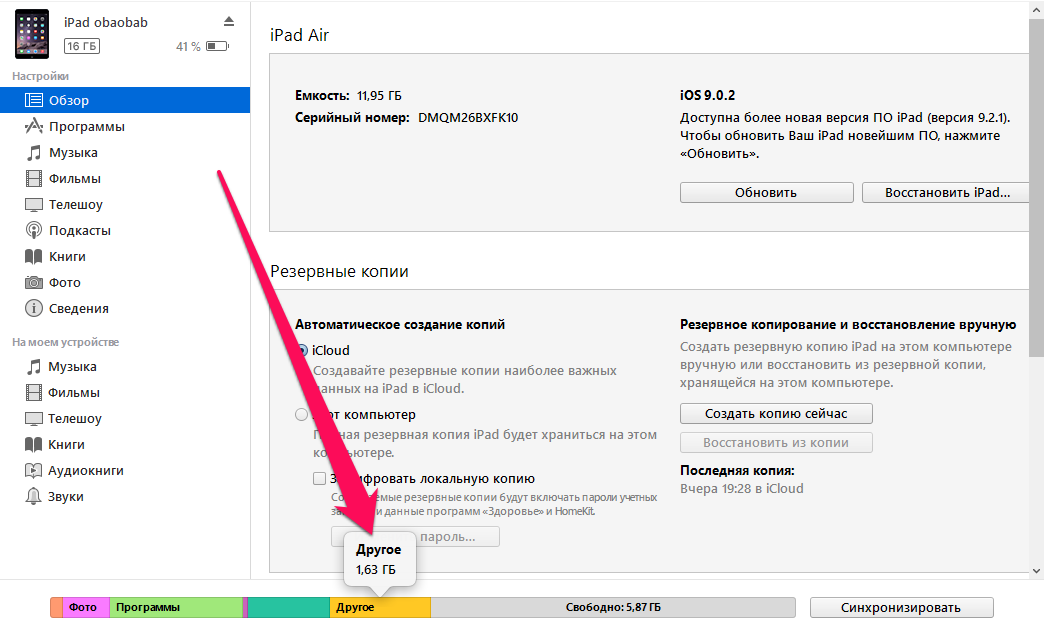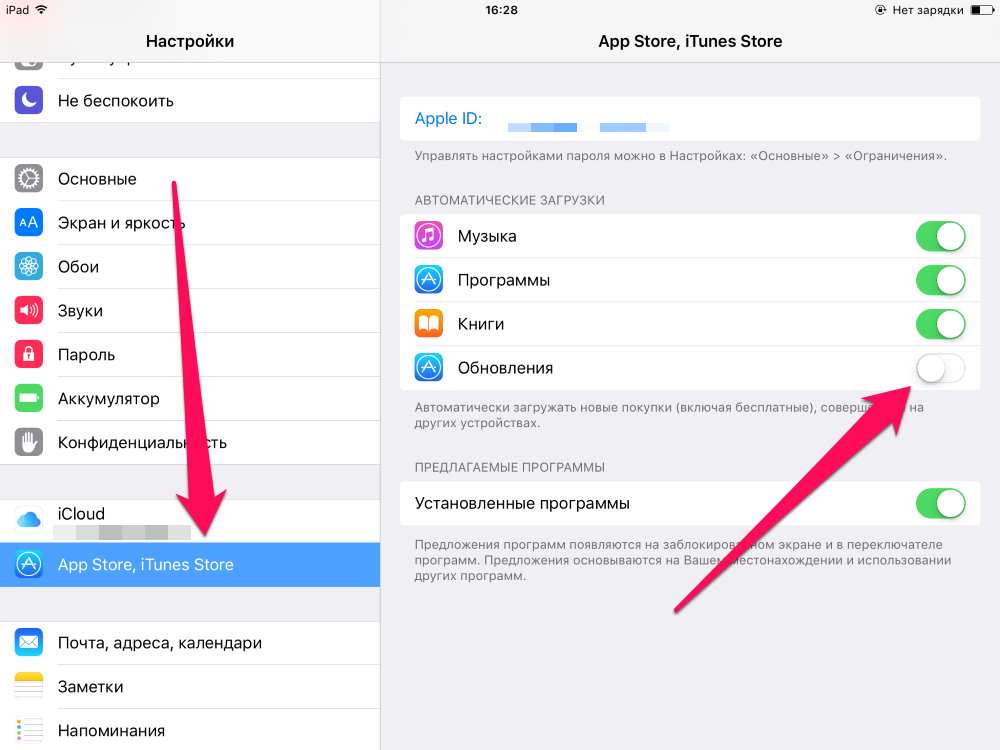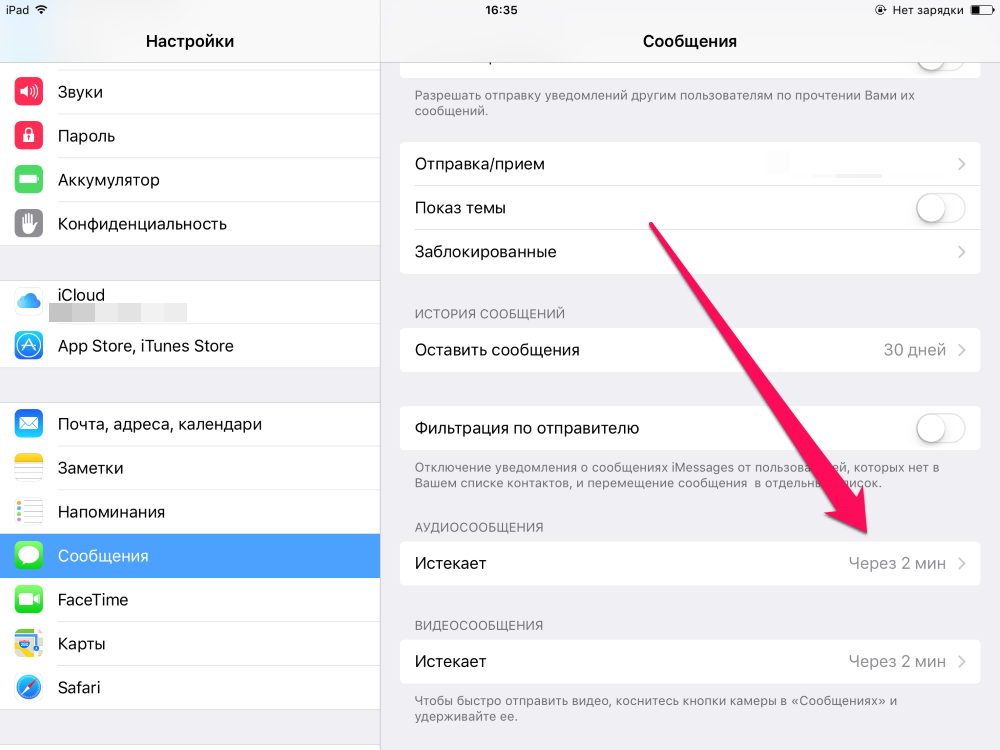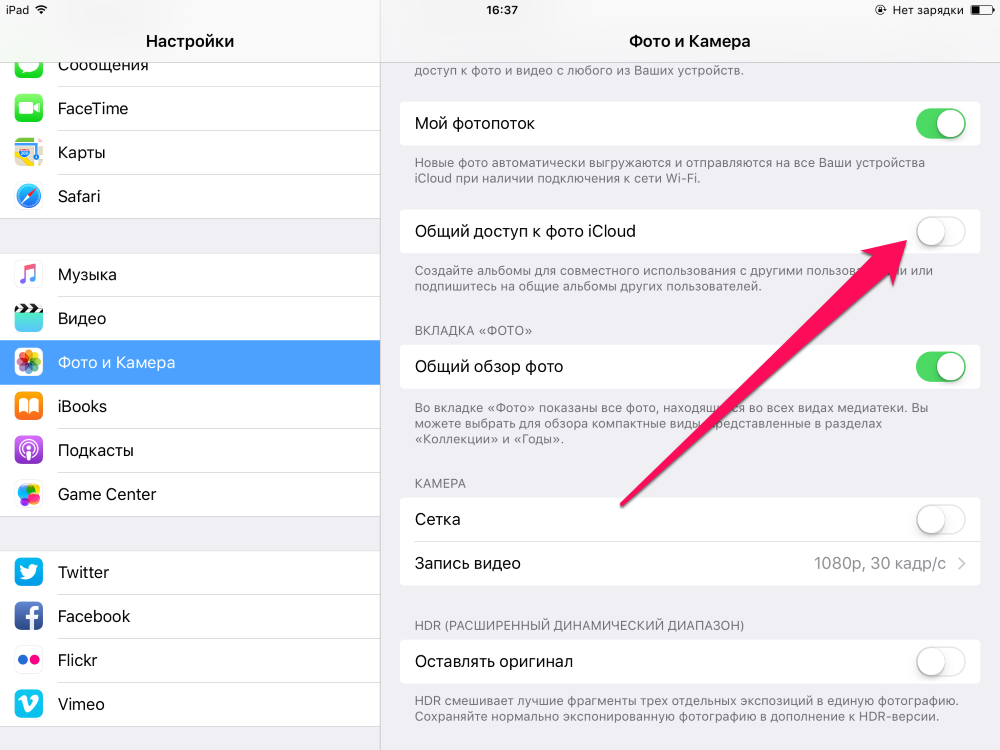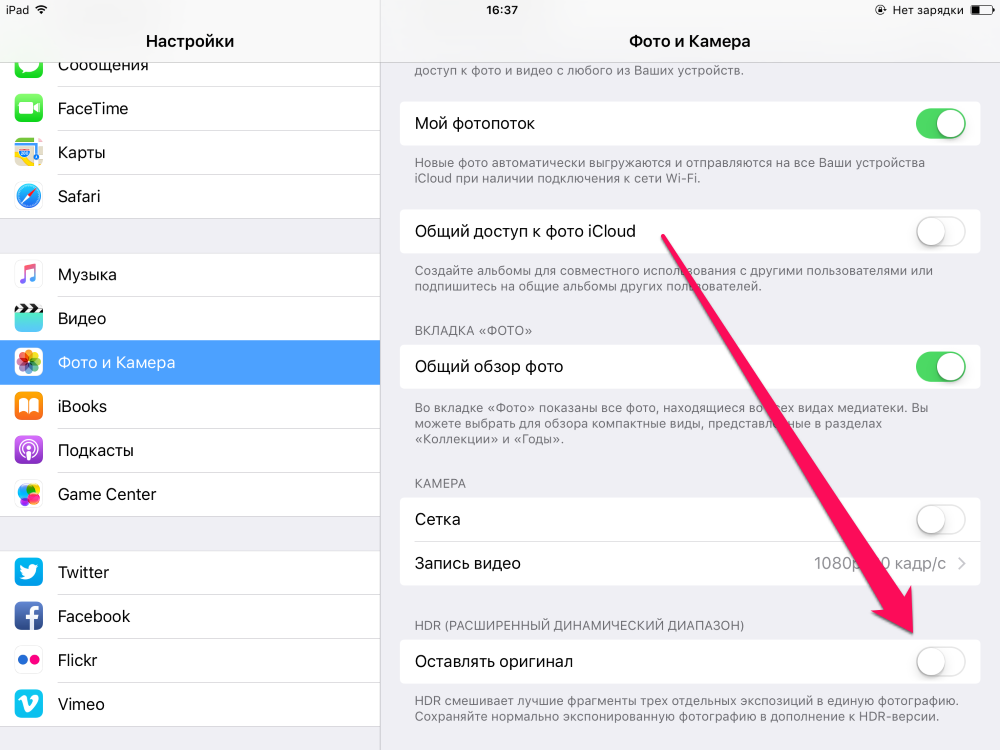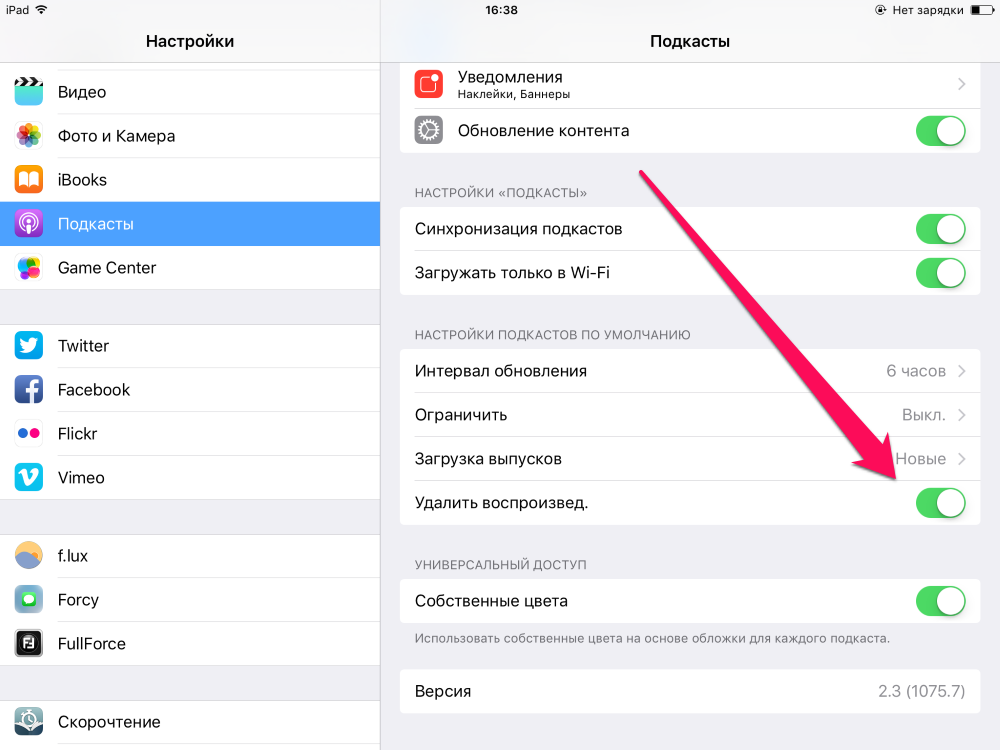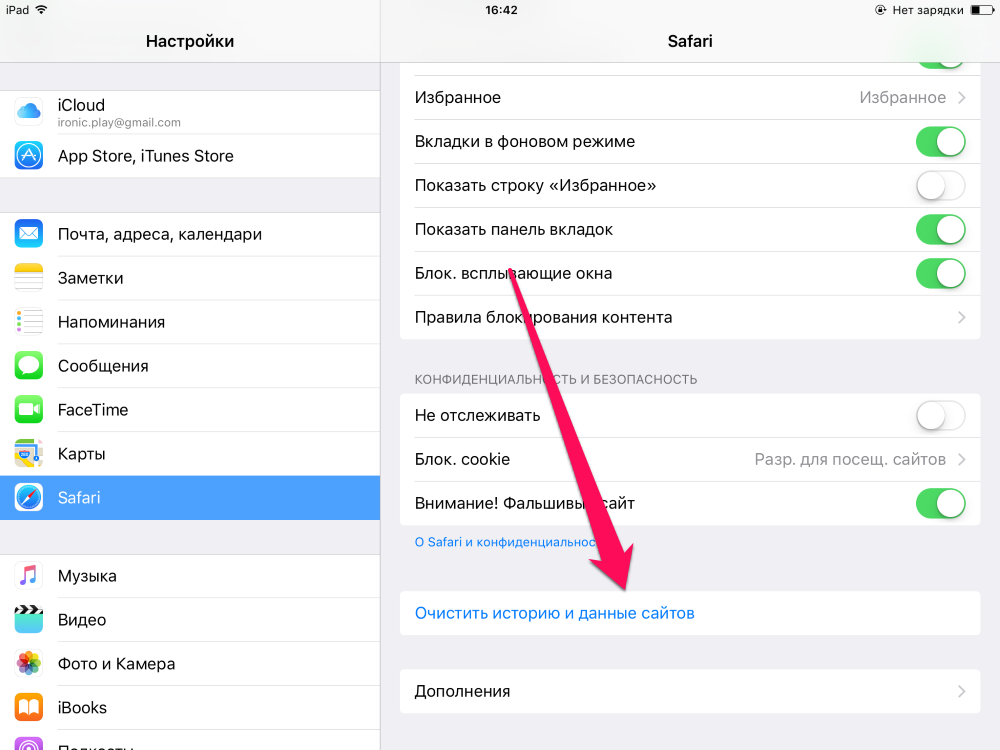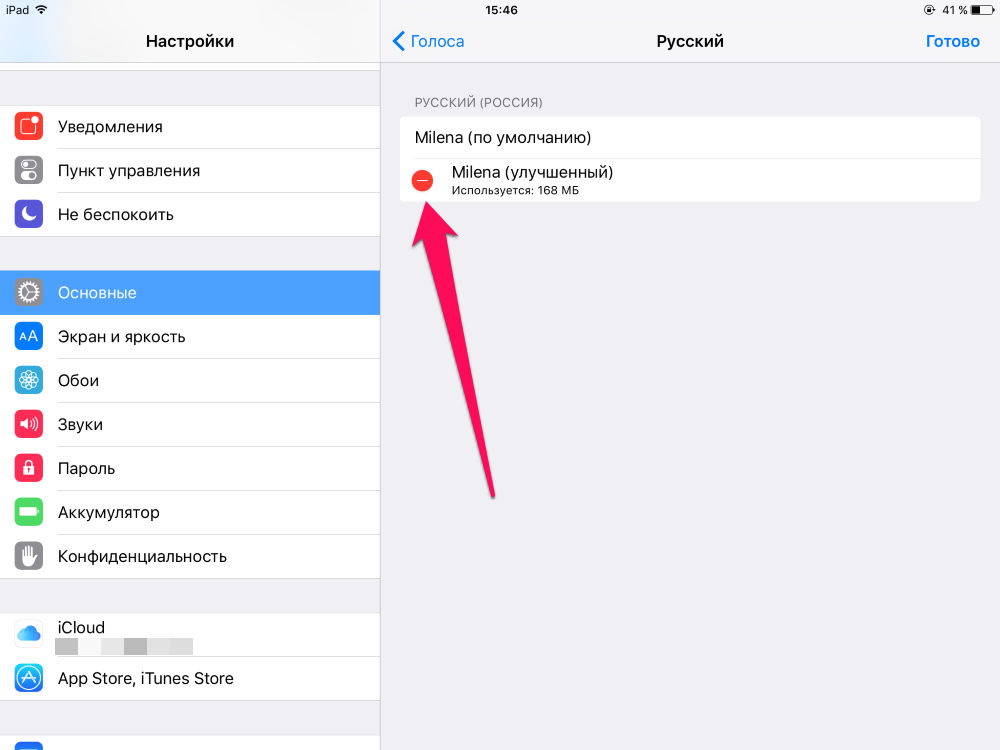- Память iPhone почти заполнена? Вот 18 полезных советов как освободить место на iPhone
- 1. Как на айфоне посмотреть что занимает память
- 2. Удаляем ненужные приложения
- 3. Удаляем скачанный контент
- 4. Чистим кэш браузера Safari
- 5. Удаляем подкасты
- 6. Удаляем Фотографии
- 7. Пользуемся «облачными» сервисами iCloud Photo Library или Google Photos
- 8. Оптимизируем iCloud Photo Library на вашем устройстве
- 9. Избавляемся от «динамики» в «Живых фотографиях»
- 10. Проверяем раздел «Недавно удаленные альбомы»
- 11. Автоматическое Удаление Старых Сообщений
- 12. Удаляем старые сообщения вручную
- 13. Чистка кэша сторонних приложений вручную
- 14. Удаляем голоса Siri
- 15. Чистим кэш потоков iTunes
- 16. Оптимизируем место хранения Apple Music
- 17. Устанавливаем запрет на автоматическое скачивание медиа контента в программе WhatsApp
- 18. Восстанавливаем ваше iOS устройство до заводских настроек
- Как освободить место на iPhone и iPad (40 способов)
- Как освободить место на iPhone и iPad
- 1. Перезагружайте свое устройство регулярно
- 2. Выполняйте жесткую перезагрузку
- 3. Удалите ненужные приложения и игры
- 4. Удалите документы в приложениях
- 5. Удалите ожидающие обновления iOS
- 6. Обновляйте iOS через iTunes
- 7. Удалите старую голосовую почту
- 8. Удалите вложения Сообщений
- 9. Установите ограничение на время хранения сообщений
- 10. Установите меньшее время хранения аудио и видеосообщений
- 11. Удалите старые фотографии и видео
- 12. Отключите фотопоток
- 13. Отключите общий доступ к фото iCloud
- 14. Откажитесь от хранения оригиналов HDR-снимков
- 15. Используйте Медиатеку iCloud
- 16. Храните фотографии и видео в облачных сервисах
- 17. Удалите неиспользуемый контент из iBooks
- 18. Удалите содержимое приложения Видео
- 19. Удалите ненужные подкасты
- 20. Включите функцию автоматического удаления воспроизведенных подкастов
- 21. Начните использовать Apple Music
- 22. Очистите кэш списка для чтения Safari
- 23. Удалите кэш Safari
- 24. Удалите кэш приложений
- 25. Переустановите особенно прожорливые приложения
- 26. Воспользуйтесь специальными утилитами
- 27. Настройте устройство как новое
- И еще 13 способов одной строкой:
Память iPhone почти заполнена? Вот 18 полезных советов как освободить место на iPhone
Хорошо, что iPhone 7 поставляется с минимальным объёмом в 32 GB. Но это малоутешительный факт для миллионов пользователей, у которых устройства обладают вдвое меньшим объёмом места хранения — 16 GB. Если на экране вашего устройства всё чаще появляется сообщение о том что память айфона заполнена, будьте уверены — пришло время для решительных действий. Воспользуйтесь нашими советами по работе с iOS, чтобы понять как освободить память на айфоне. Перечисленные ниже действия помогут быстро получить обратно в свое распоряжение большую часть гигабайтов на своем устройстве.
1. Как на айфоне посмотреть что занимает память
Перед удалением ненужных программ и фотографий, давайте проверим что и в каком количестве хранится в памяти устройства, а также проверим и оставшееся свободное место.
Для этого необходимо перейти «Настройки» -> «Основные» —> «Хранилище и iCloud» -> «Хранилище» -> «Управление».
Здесь вы увидите полный список всех установленных приложений и занимаемый ими объём хранилища.
На верхних строчках будут располагаться приложения, которые используют самый большой объём хранения. Эта картинка помогает легко принять решение от чего необходимо освободиться.
2. Удаляем ненужные приложения
Основное правило здесь – если вы не помните для чего нужна та или иная программа или если вы не пользовались этой программой больше месяца, то можно смело избавляться от неё. Запомните, любую программу можно с легкостью переустановить и восстановить её данные, если у вас включена опция резервного хранения данных в iCloud.
В закладке «Хранилище» можно увидеть сколько места занимает сама программа и её данные. Здесь можно также и удалить её.
Когда дело касается таких приложений как Facebook, которые склонны раздуваться до 1 гигабайта от хранимого кеша, то единственным способом вернуть себе используемое место будет полное удаление программы и её повторная установка.
3. Удаляем скачанный контент
Если вы пользуетесь сервисом Apple Music для прослушивания музыки или скачиваете YouTube видео или храните фильмы в VLC для их просмотра оффлайн, то место хранения на вашем устройстве очень быстро переполнится.
Для того, чтобы увидеть скаченные с Apple Music композиции, переходим: «Настройки» -> «Музыка» -> «Загруженная Музыка». Здесь вы увидите сохраненные альбомы и композиции. Для удаления используем свайп влево и выбираем «Удалить».
4. Чистим кэш браузера Safari
Для быстрой очистки кэша браузера, который со временем только увеличивается, переходим «Настройки» -> «Сафари» и выбираем команду «Очистить историю и данные страниц».
У вас также есть возможность выборочного удаления данных определенных веб-страниц. Переходим «Настройки» -> «Сафари»-> «Дополнения» -> «Данные сайтов» -> «Удалить все данные».
5. Удаляем подкасты
Не имеет значения каким приложением вы пользуетесь для прослушивания подкастов: встроенным по умолчанию Podcasts от Apple или сторонним приложением типа Overcast, но скаченные эпизоды занимают очень много места. В моем случае объём занимаемого ими места доходит до 2-5 гигабайтов, в зависимости от времени последней очистки.
Для удаления эпизодов, переходим в «Настройки» -> «Основные» -> «Хранилище и iCloud» -> «Хранилище» -> «Управление» -> «Подкасты».
Если вы пользуетесь программой Overcast, то свайпом влево на подкасте или на эпизодах можно обнаружить кнопку «Удалить».
Также я могу порекомендовать вам функцию автоудаления в программе Overcast. Она находится в «Настройках» каждого отдельного подкаста. Программа Overcast будет автоматически удалять выбранный подкаст через выбранный вами период времени.
6. Удаляем Фотографии
Я уверен, что с этой процедурой вы хорошо знакомы. Но будет лучше, если вы просмотрите все ваши фотографии и удалите те из них, которые вам больше не нужны. А такого типа фотографий вы найдете очень много. Потому что мы делаем 10 снимков, когда на самом деле нам нужна всего лишь одна. А про ненужные фотографии мы благополучно забываем.
7. Пользуемся «облачными» сервисами iCloud Photo Library или Google Photos
Если использовать облачный сервис iCloud Photo Library, то все ваши фотографии будут автоматически загружаться в облачное хранилище (используя объём облачного хранилища согласно действующему тарифному плану). Позднее вы можете удалить ненужные фотографии, зная что они надежно хранятся в облаке. Для включения этого способа хранения переходим в «Настройки» -> «Фото и Камера».
Если вы заинтересованы в бесплатных сервисах облачного хранения, то обратите внимание на услуги от Google Photos, где можно с лёгкостью удалять ненужный контент после его закачки в облако.
8. Оптимизируем iCloud Photo Library на вашем устройстве
Если вы уже приступили к использованию iCloud Photo Library, то все фотографии на вашем устройстве будут сохраняться в оригинальном размере, даже после резервного копирования в облако.
Но можно воспользоваться опцией под названием «Оптимизация хранилища iPhone», которая превращает фотографии на устройстве в сжатые превьюшки и скачивает оригиналы из облака только если вы нажмете на них для просмотра.
Для включения опции идём в «Настройки» -> «Фото и Камера» -> и выбираем «Оптимизировать хранилище iPhone».
9. Избавляемся от «динамики» в «Живых фотографиях»
Я оставил опцию «Живой фотографии» включенной потому, что неизвестно когда ещё раз удастся получить такой «шедевральный» снимок. Но это также означает, что эти фотографии занимают в два, а то и в три раза больше места.
К счастью, имеется приложение, которое удаляет «динамическую» часть живых фотографий и превращает их в обычные, статические.
Используя программу Lean ($1.99), я провёл несколько экспериментов. Удаляя динамику из 4-х живых фотографий, удалось сэкономить 12 MB пространства. По 3 MB на фотографию – это много, если учитывать сотни, а то и тысячи хранимых в Библиотеке фотографий.
Как альтернатива, можно выключить опцию «Живой фотографии». Нажмите на иконку «Мишень» в приложении «Камера» для выбора необходимого режима съёмки.
10. Проверяем раздел «Недавно удаленные альбомы»
Даже если удалить фотографии с устройства, они не исчезают с вашего устройства, по крайней мере они будут сохраняться на нем в течении 30 дней. Для действительного удаления фотографий и освобождения места хранения, вам нужно открыть приложение Photos app, перейти во вкладку «Недавно удаленные”, выбрать все фотографии, а затем выбрать кнопку «Удалить».
11. Автоматическое Удаление Старых Сообщений
Если вы обмениваетесь большим количеством фотографий через сервис iMessage, то место хранения на вашем устройстве очень быстро переполнится.
Можно выбрать опцию удалять беседы iMessage через 30 дней, вместо бессрочного их хранения. Выставить время хранения можно, войдя в меню: “Настройки” – “Сообщения” и выбрать меню “Оставить сообщения”.
Можно выбрать опции для хранения сообщений в течении 1 года или 30 дней.
12. Удаляем старые сообщения вручную
Если в приложении iMessage выставлена опция автоматического сохранения не всегда нужных вам фотографий, то они быстро заполнят имеющееся на вашем устройстве пространство.
Лучшим способом избавления от этого хлама будет открыть приложение iMessages, выбрать меню “Изменить” и приступить к удалению старой переписки или переписки с большим количеством медиа файлов.
Но прежде чем сделать это, необходимо убедиться, что вы не удалите важные для вас беседы или фотографии.
13. Чистка кэша сторонних приложений вручную
Как мы уже упоминали выше, на уровне системы отсутствует возможность чистки кеша приложений. Это делается в самих приложениях при условии, что они предоставляют такую возможность.
В некоторых приложениях, таких как Chrome и в других браузерах, такая возможность имеется. Такую же возможность предоставляет и программа Google Maps.
Как только вы заметите, что кеш приложения занимает слишком много места, то необходимо открыть настройки в самой программе и поискать опцию очистки кеша.
Различные приложения используют различные методы очистки кеша. Например, у приложения Slack имеется опция «Очистить кеш» во вкладке приложения в «Настройках».
Но если вам не удается найти такую опцию, то единственное, что вам остается сделать — это просто удалить программу, а затем вновь установить её.
14. Удаляем голоса Siri
Если вы пользуетесь услугами Универсального доступа и у вас в iOS установлено много языков как для речи так и для раскладки клавиатуры, вы можете обнаружить и большое количество установленных голосов Siri. Эти файлы занимают много места. Так, голос «Alex» занимает, например, целые 870 MB в памяти вашего устройства.
Для просмотра установленных голосов Siri переходим в «Настройки» -> «Основные» -> меню «Универсальный доступ» -> “VoiceOver” -> «Речь». Затем выберите необходимый вам язык.
Нажмите на кнопку «Редактировать», и выберите голоса, которые собираетесь удалить, нажимая на красную кнопку.
15. Чистим кэш потоков iTunes
Если вы покупаете или арендуете фильмы от iTunes, часть этого содержимого может оставаться в виде кэша в памяти вашего устройства даже после полного просмотра.
Для того, чтобы заставить приложение iTunes очистить свой кеш, можно использовать следующий метод принудительной очистки кеша всего устройства. Нажмите и удерживайте кнопки «Home» и «Питание». Можно также временно выйти из своего аккаунта iTunes, выбрав соответствующее меню внизу основного экрана приложения.
16. Оптимизируем место хранения Apple Music
Если вы пользуетесь сервисами Apple Music, то перейдите в «Настройки» -> «Музыка»» и выберите меню «Оптимизация места хранения». Здесь вы можете выбрать удобный для вас объём, выделенный для хранения загруженной музыки. Минимальный объём от 2 GB, максимальный объём будет зависеть от объёма памяти вашего устройства.
При достижении выделенного объёма, программа Apple Music автоматически удалит старые композиции, которые давно вами не воспроизводились.
17. Устанавливаем запрет на автоматическое скачивание медиа контента в программе WhatsApp
Если вы пользуетесь приложениями группы WhatsApp, то пространство вашего устройства быстро переполнится сотнями мегабайтов присланных видео и фотографий. По умолчанию, этот контент автоматически скачивается и добавляется в Фотоплёнку, занимая драгоценное место на памяти устройства.
Для выключения этой опции, откройте приложение WhatsApp, перейдите в закладку «Настройки», выберите «Чаты» и выключите опцию «Сохранить медиа».
Теперь, каждый раз когда вы видите, что вам прислали фотографию или видео, вам нужно кликнуть на значок, чтобы скачать и просмотреть присланный медиа контент.
18. Восстанавливаем ваше iOS устройство до заводских настроек
Если ни один из предложенных выше способов вам не подошёл, то вам необходимо сбросить все настройки и восстановить ваше устройство до заводских значений.
Предлагаемый метод удаляет все пользовательские настройки и контент с вашего устройства. Это больше похоже на процесс обнуления – вся память устройства очищается до нуля.
Переходим в «Настройки» -> «Основные» -> и выбираем «Стереть настройки и контент».
Источник
Как освободить место на iPhone и iPad (40 способов)
Устали постоянно получать уведомления о том, что хранилище вашего iPhone, iPad и iPod touch набито под завязку? Перед установкой нового приложения приходится находить ту самую «лишнюю» игру или программу, которой нужно пожертвовать? Хватит это терпеть! Эти 40 способов помогут вам освободить место на iPhone и iPad.
Проблема с недостатком памяти на iPhone и iPad знакома многим. Особенно страдают от этого пользователи устройств с объемом памяти 8 или 16 ГБ — им больше других приходится думать о том, как уместить на смартфоне или планшете и любимую музыку, и необходимые в работе приложения и игры, помогающие скоротать свободную минуту. В зависимости от активности использования устройства, от недостатка памяти могут страдать и владельцы 64-гигабайтных моделей iPhone и iPad. В любом из этих случаев вам помогут следующие 40 способов.
Как освободить место на iPhone и iPad
1. Перезагружайте свое устройство регулярно
Ежедневная перезагрузка iPhone или iPad не только обеспечивает внушительный прирост производительности, но также очищает кэш iOS, который засоряется постоянно. Увидеть наглядный пример того, как сильно вашему устройству нужна перезагрузка можно в iTunes — при подключении гаджета мусор отображается как секция хранения «Другое», в отдельных случаях занимающая по нескольку гигабайт.
Удалить системный кэш вручную невозможно, но iOS избавляется от всего ненужного сама во время перезагрузки. Поэтому не пренебрегайте перезагрузкой своего iPhone и iPad — за счет нее вы будете значительно реже размышлять над тем, как впихнуть в память устройства свежую игру или фильм, который вы хотели посмотреть в дороге.
2. Выполняйте жесткую перезагрузку
Помимо обычной перезагрузки, в борьбе с заполненной памятью iPhone или iPad помогает жесткая перезагрузка. Во время ее выполнения с устройства так же удаляются все временные файлы, которые могут занимать достаточно много места. Для выполнения жесткой перезагрузки нужно одновременно зажать кнопки Питание и Домой и удерживать их до тех пор пока на экране устройства не появится логотип Apple.
3. Удалите ненужные приложения и игры
Один из самых простых способов освобождения памяти. Просто удалите со своего iPhone или iPad неиспользуемые приложения и игры, месяцами пылящиеся в различных папках на главном экране устройства. Способ этот, несмотря на свою простоту, один из самых действенных — многие пользователи иногда просто забывают о том, что на их устройстве установлено то или иное приложение, которое уже давным-давно не запускалось.
4. Удалите документы в приложениях
Документы, созданные сторонними приложениями, также занимают место в памяти вашего устройства. Если у вас накопилась целая куча личных документов, которые больше не являются нужными, просто удалите их прямо из тех приложений, в которых они создавались. Имейте в виду, что некоторые приложения перемещают удаленные документы в специальные временные папки и место освобождаться может не сразу.
5. Удалите ожидающие обновления iOS
Новые версии iOS автоматически загружаются на ваше устройство через Wi-Fi, а значит, занимают место в памяти. Даже если вы отклоняете установку свежего обновления, оно остается в памяти устройства, ожидая, когда же вы, наконец, созреете. 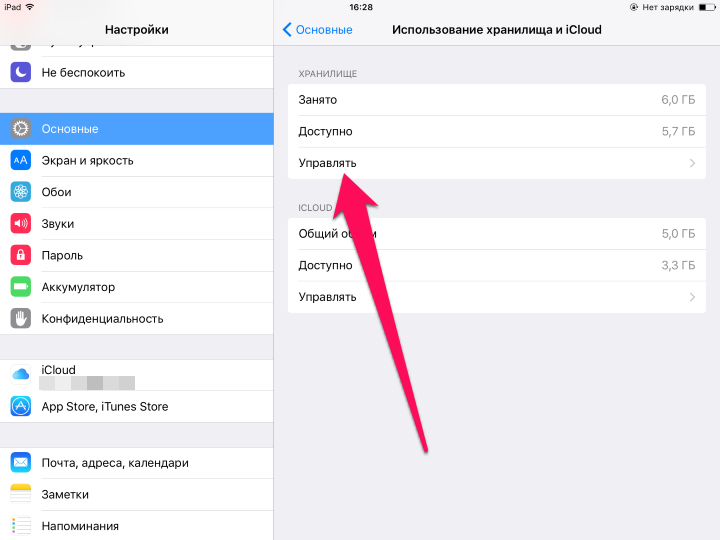
6. Обновляйте iOS через iTunes
Процесс обновления iPhone или iPad по «воздуху» невероятно удобен, однако, для максимального освобождения памяти устройства, устанавливать новые версии iOS лучше через iTunes. Загрузка новых прошивок непосредственно на устройство неизбежно связана с сохранением временных файлов в памяти, даже после окончания установки.
При установке новых версий iOS через iTunes, прошивка распаковывается и хранится в памяти компьютера, а следовательно устройство всеми этими временными файлами не забивается.
7. Удалите старую голосовую почту
Не оставляйте старые голосовые сообщения пылиться в памяти своего устройства. Для того чтобы удалить их перейдите в приложение Телефон -> Автоответчик, после чего выделите ненужные сообщения и нажмите «Удалить». После этого обязательно нужно перейти в Телефон -> Удаленные сообщения и нажать кнопку «Очистить все», только после этого старая голосовая почта окончательно пропадет из памяти устройства.
8. Удалите вложения Сообщений
Со временем, вложения в приложении Сообщения, особенно, если вы любитель переписываться, могут начать занимать достаточно много места в памяти устройства. Удалить вложения, при этом оставив переписку в целости и сохранности, можно очень легко.
Перейдите в приложение Сообщения, откройте любой диалог и нажмите на кнопку «Подробнее», расположенную в правом верхнем углу экрана. Нажмите на вложение и удерживайте до тех пор, пока не появится всплывающее меню. В этом меню выберите пункт «Еще» и начните отмечать все вложения, которые на устройстве вы видеть более не хотите. После этого следует нажать на иконку с изображением корзины и подтвердить удаление.
9. Установите ограничение на время хранения сообщений
Помимо удаления вложений из диалогов, вы также можете поставить ограничение на время хранения сообщений в памяти устройства. Для этого нужно перейти в меню Настройки -> Сообщения -> Оставить и выбрать там пункт «30 дней».
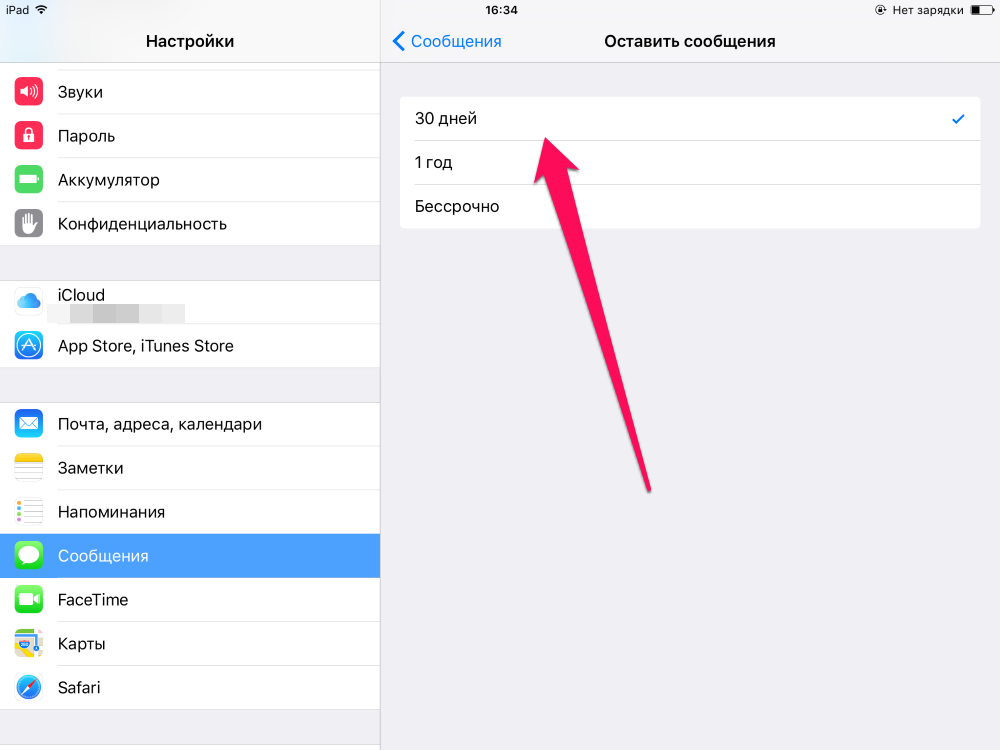
10. Установите меньшее время хранения аудио и видеосообщений
И еще один способ сохранения памяти, связанный с приложением Сообщения. После отправки или прослушивании вами аудио или видеосообщений, оно перемещается в память устройства, где продолжает храниться в течение неограниченного времени. Перейдя в меню Настройки -> Сообщения и выбрав в разделе «Аудиосообщения» пункт «Истекает», вы можете указать меньшее время автоматического удаления аудио и видеосообщений, например, 2 минуты.
11. Удалите старые фотографии и видео
Огромное количество места на iPhone и iPad можно освободить путем удаления старых фотографий и видеороликов. Для этого нужно перейти в приложение Фото, выбрать фото или видео, которые нужно удалить и нажать на значок с изображением корзины. После этого нужно перейти в Альбомы -> Недавно удаленные -> Выбрать -> Удалить все и подтвердить окончательное удаление медиафайлов с устройства.
12. Отключите фотопоток
Когда фотопоток включен, фотографии, снятые на одном вашем iOS-устройстве, автоматически появляются на других ваших гаджетах, связанных одной учетной записью. Все это, конечно, очень удобно, но память устройств из-за этой функции может заполняться куда быстрее обычного.
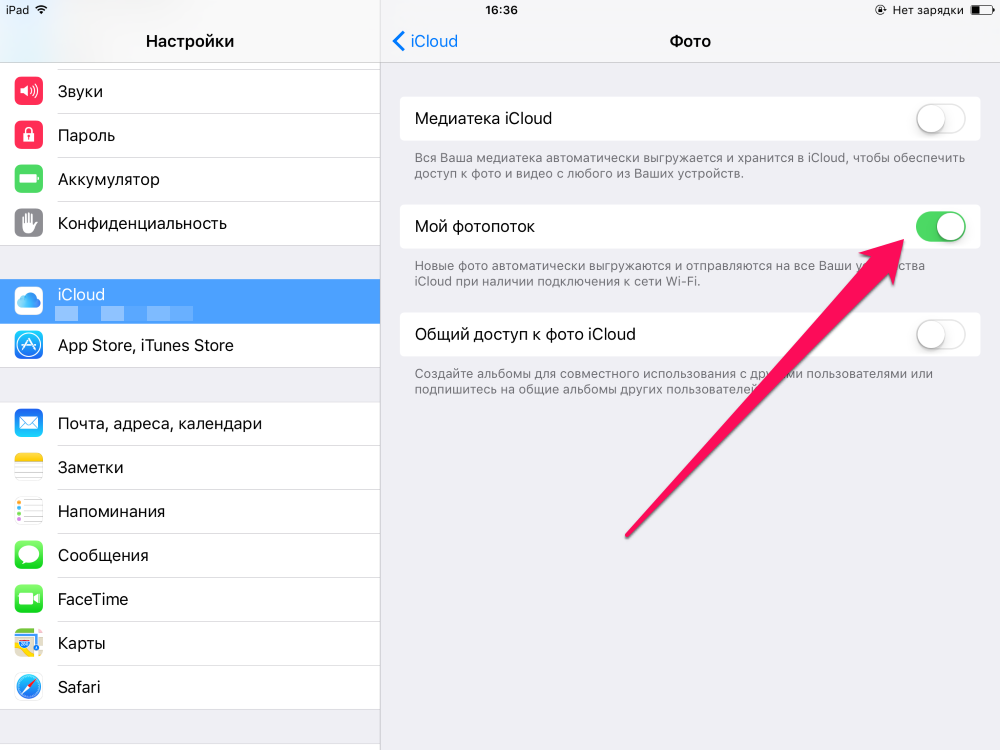
13. Отключите общий доступ к фото iCloud
Общий доступ к фото iCloud позволяет создавать общие альбомы вместе с другими пользователями и подписываться на уже созданные альбомы. Фотографии из альбомов, на которые вы подписаны, будут отправляться прямиком в память вашего устройства, поэтому если вы хотите сохранить как можно больше места, то эту функцию лучше отключить. Для этого нужно всего лишь перейти в Настройки -> iCloud -> Фото и снять переключатель с пункта «Общий доступ к фото iCloud».
14. Откажитесь от хранения оригиналов HDR-снимков
Когда вы делаете HDR-снимки, iOS автоматически сохраняет обычные версии фотографий, тем самым удваивая место необходимое для хранения медиафайлов. К счастью, в параметрах системы можно отказаться от хранения оригиналов, указав iOS сохранять только HDR-снимки. Перейдите в меню Настройки -> Фото и Камера и снимите переключатель с пункта «Оставлять оригинал».
15. Используйте Медиатеку iCloud
С Медиатекой iCloud вы можете хранить на своем устройстве оптимизированные версии фотографий и видеороликов, оставляя оригиналы в высоком качестве в хранилище iCloud. Эта возможность позволяет существенно сэкономить место на вашем iPhone или iPad, даже если ваша коллекция медиафайлов не очень большая.
Активировать опцию хранения на устройстве оптимизированных фотографий и видеороликов можно в меню Настройки -> Фото и Камера. В зависимости от размера вашей библиотеки и пропускной способности интернета, начальный процесс синхронизации может занять несколько часов или даже дней.
16. Храните фотографии и видео в облачных сервисах
Освободить сразу несколько гигабайт на iPhone и iPad можно всего лишь начав использовать облачные хранилища. Загрузив в Dropbox, Flickr, Google Drive, Яндекс.Диск или OneDrive все фотографии и видеоролики с мобильного устройства, вы все так же будете всегда иметь их под рукой, вместе с этим получив возможность забивать память iPhone и iPad чем душа пожелает.
17. Удалите неиспользуемый контент из iBooks
Книги, журналы и учебники, которые хранятся в iBooks могут занимать очень много пространства в памяти вашего устройства. Особенно это относится к книгам с расширенными функциями, например, встроенным аудио или видеоконтентом. Для того чтобы удалить их запустите iBooks, нажмите «Изменить», выберите книги, которые хотите удалить и нажмите «Удалить».
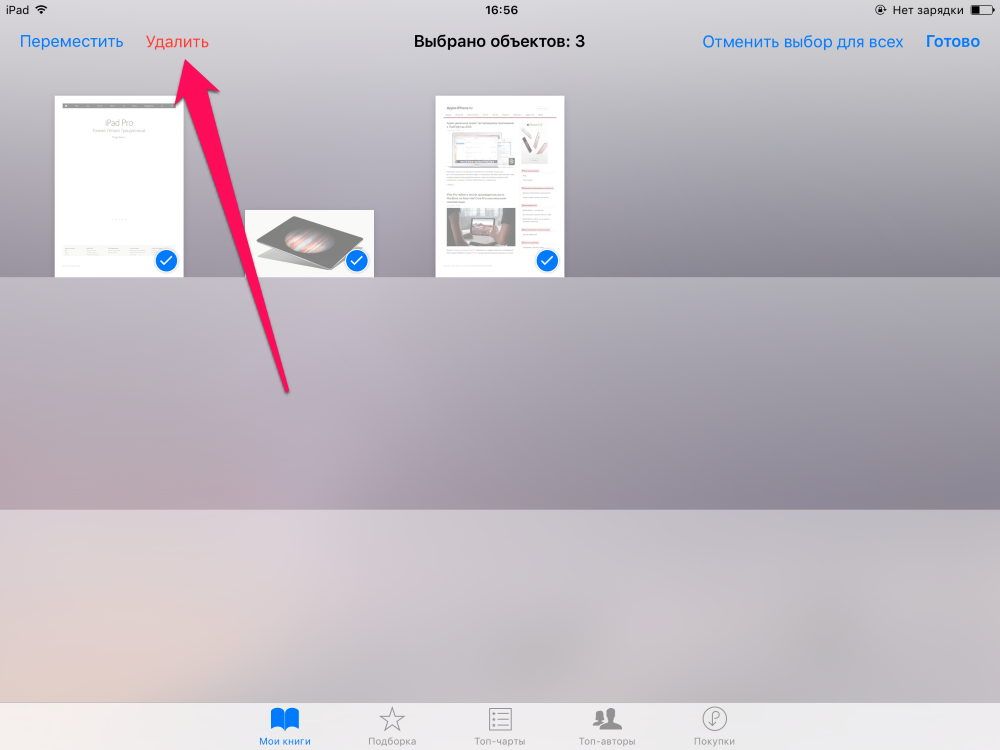
18. Удалите содержимое приложения Видео
Ваши личные видеозаписи, совместно с фильмами и сериалами, приобретенными из iTunes Store, могут занимать немало места в памяти iPhone и iPad. Для того чтобы удалить ставшие ненужными видео, перейдите в стандартное приложение Видео, нажмите на кнопку «Изменить» и сотрите из памяти устройства все лишнее, нажимая на кнопку «Х».
19. Удалите ненужные подкасты
Подкасты, загруженные на мобильное устройство, могут занимать достаточно много места в памяти, в частности, если за темпами наполнения приложения Подкасты не следить. Удалить ненужные или старые подкасты можно непосредственно в самом приложении. Для этого нужно нажать на значок в виде трех точек справа от названия подкаста, нажать на кнопку «Удалить загруженный объект» и подтвердить процесс.
20. Включите функцию автоматического удаления воспроизведенных подкастов
Удалять подкасты можно и сразу же после их прослушивания. Активировать эту опцию можно в меню Настройки -> Подкасты -> Удалить воспроизведенные.
21. Начните использовать Apple Music
На дворе 2016 год и возиться с музыкальными коллекциями, постоянно синхронизируя их на iPhone и iPad, уже равносильно использованию компакт-дисков. Конечно, есть более удобные способы перемещения музыки на устройства помимо iTunes (например, MoboRobo), однако, лучше всего начать пользоваться Apple Music. 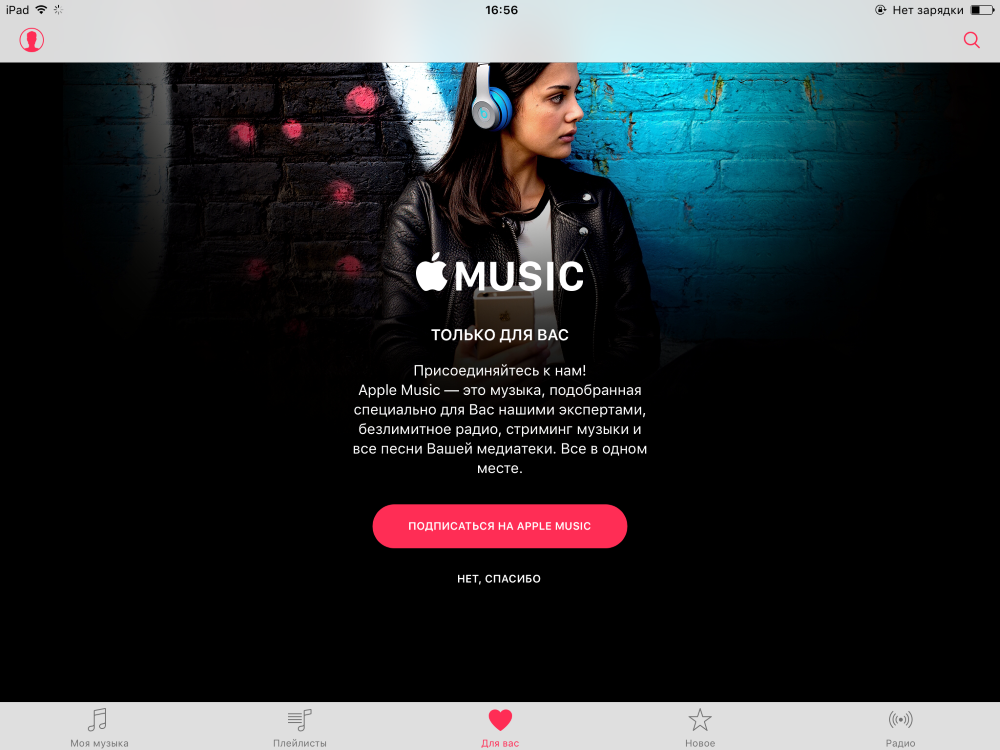
22. Очистите кэш списка для чтения Safari
Список для чтения Safari — отличная функция, позволяющая получать доступ к сохраненным статьям и веб-страницам без подключения к Интернету. Но наполнением этого списка можно увлечься, забив в итоге память устройства сотнями файлов, относящихся к сохраненным страницам.
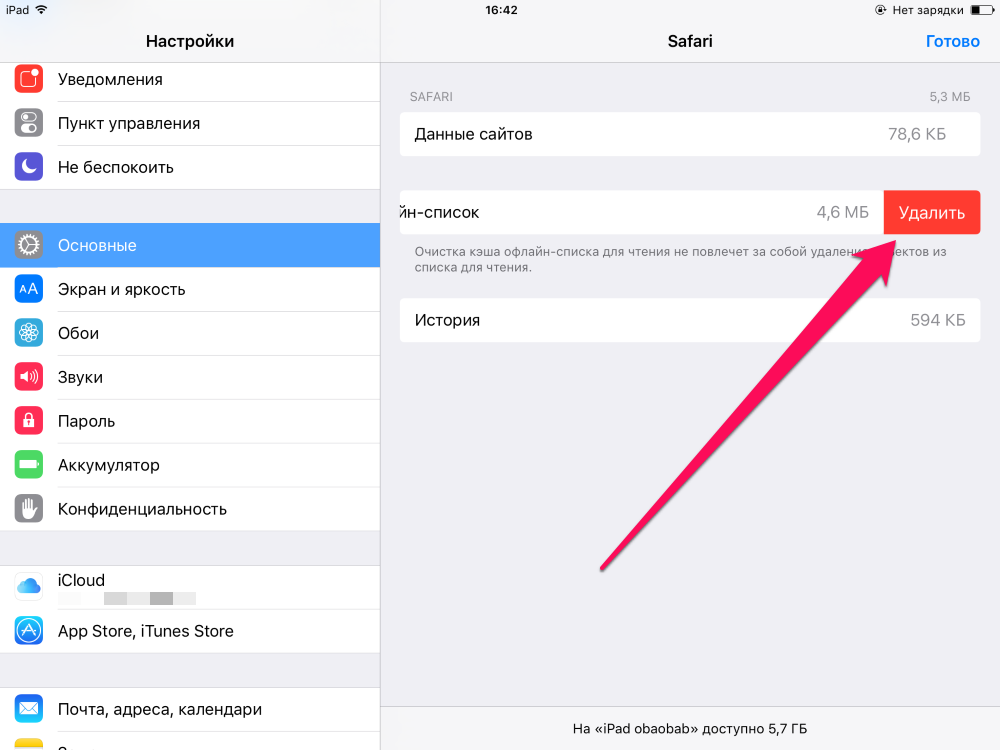
23. Удалите кэш Safari
В дополнении к предыдущему способу удаление истории посещений браузером Safari и поисковых запросов так же может помочь очистить немного памяти на iPhone или iPad. Процесс этот выполняется чрезвычайно просто — перейдите в Настройки -> Safari, нажмите «Очистить историю и данные сайтов» и подтвердите очистку.
Имейте в виду, что очистка истории посещенных сайтов на одном устройстве подразумевает ее автоматическое удаление на других устройствах, связанных одной учетной записью iCloud.
24. Удалите кэш приложений
Многие приложения, которые скачивают данные из интернета, могут хранить в памяти вашего iPhone или iPad настоящие горы временных файлов. Большинство этих файлов со временем становятся ненужными, поэтому их можно удалить, освободив пару-тройку сотен заветных мегабайт.
Для того чтобы удалить кэш конкретного приложения перейдите в меню Настройки -> Общие -> Хранилище и выберите пункт Управлять. Вы увидите список приложений, установленных на устройстве, отсортированный по количеству занимаемой памяти — выбирайте нужные и очищайте кэш, в случаях когда это возможно.
25. Переустановите особенно прожорливые приложения
Если какое-то отдельное приложение буквально поселилось в памяти вашего iPhone и iPad, по-хозяйски расположив в нем свой кэш, то вам нужно прибегнуть к кардинальному решению проблемы. Решение это, впрочем, особой сложностью не отличается — такое приложение нужно просто удалить и загрузить из App Store заново.
26. Воспользуйтесь специальными утилитами
Встроенный в iOS механизм очистки временных файлов работает, прямо скажем, неидеально. Есть гораздо более функциональные сторонние утилиты, например, PhoneExpander. С его помощью вы можете максимально очистить свой iPhone и iPad от временных файлов, не потеряв при этом ни одного важного документа.
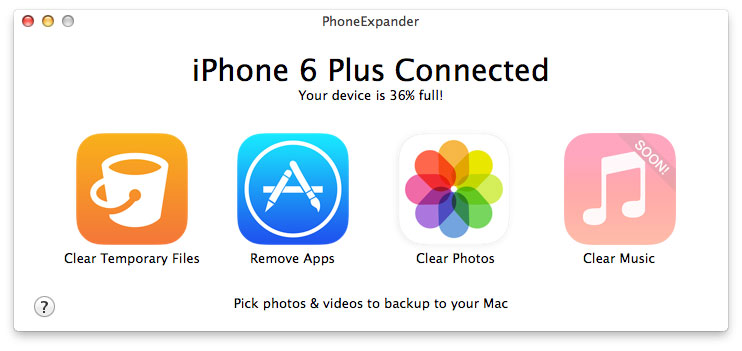
27. Настройте устройство как новое
Совсем уж радикальный способ, но, собственно, почему бы и нет? Начните жизнь своего iPhone и iPad с чистого листа, предварительно сделав, конечно же, резервную копию данных в iTunes и iCloud.
Для того чтобы настроить iPhone или iPad с нуля вам нужно перейти в меню Настройки -> Основные -> Сброс и выбрать пункт «Стереть контент и настройки». Обращаем ваше внимание, что этот процесс подразумевает удаление всех файлов и настроек с устройства, поэтому дважды убедитесь в том, что резервные копии созданы.
И еще 13 способов одной строкой:
28. Удалите из приложения Фото все дубликаты, размытые фотографии и снимки экрана.
29. Загрузите с мобильного устройства на компьютер панорамные снимки в высоком разрешении, после чего удалите их из памяти iPhone и iPad.
30. Удалите или экспортируйте фотографии из таких приложений, как Camera+ или VSCO.
31. Выключите высококачественные голоса, перейдя в меню Настройки -> Общие -> Универсальный доступ -> Речь -> Голоса -> Русский, сняв галочку с пункта Milena (улучшенный). Здесь же можно и удалить этот вариант голоса, нажав на «Изменить».
32. Отключите неиспользуемые системные языки, перейдя в меню Настройки -> Общие -> Язык и регион.
33. Удалите неиспользуемые сторонние клавиатуры в меню Настройки -> Общие -> Клавиатура -> Клавиатуры.
34. Удалите пользовательские горячие клавиши, которыми вы более не пользуетесь. Сделать это можно в меню Настройки -> Общие -> Клавиатура -> Замена текста.
35. Ограничьте фоновую активность приложений в меню Настройки -> Основные -> Обновление контента.
36. Выберите формат записи видео 1080p вместо 4K в меню Настройки -> Фото и Камера -> Запись видео.
37. Удалите старые голосовые заметки в приложении Диктофон.
38. Очистите кэш Siri путем отключения и повторного включения голосового помощника в меню Настройки -> Siri.
39. Выключите автоматическую загрузку музыки, приложений, книг и обновлений в меню Настройки -> App Store, iTunes Store.
40. Синхронизируйте iPhone и iPad с iTunes время от времени, это даст возможность системе передать журналы ошибок с устройства и автоматически удалить их.
Источник