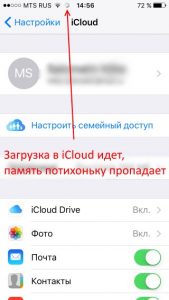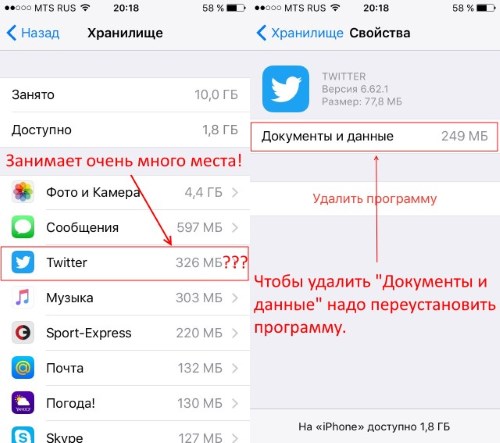- Проверка хранилища на iPhone, iPad и iPod touch
- Оптимизация хранилища iOS и iPadOS
- Проверка хранилища с помощью устройства
- Категории содержимого
- Выполнение рекомендаций по оптимизации хранилища
- Оценка объема памяти на устройстве iOS с помощью Finder или iTunes
- Сведения о кэшированных файлах в категории «Другое»
- Если фактический объем хранилища на устройстве отличается от указанного в iTunes или Finder
- Если требуется удалить кэшированные файлы с устройства
- Дополнительная информация
- Переход на iPhone, iPad или iPod touch с меньшим объемом памяти
- Проверка хранилища
- Управляйте хранилищем
- Аудиофайлы, фильмы, сериалы и книги
- Фотографии и видеозаписи
- Приложения
- Куда пропадает память в iPhone и где ее искать?
- Пропадет память после обновления или восстановления iOS
- Причина
- Как бороться
- Куда исчезает память в процессе использования iPhone
- Как сделать так, чтобы память на iPhone не пропадала
Проверка хранилища на iPhone, iPad и iPod touch
iOS и iPadOS анализируют, сколько места задействует каждая программа, и таким образом определяют, как используется хранилище устройства. Это можно также узнать в меню «Настройки» или программе iTunes на устройстве либо в программе Finder на компьютере.
Оптимизация хранилища iOS и iPadOS
Если на устройстве осталось мало свободного места, система автоматически освобождает его при установке программ, обновлении iOS или iPadOS, загрузке музыки, записи видео и т. д.
Чтобы увеличить объем хранилища, система может удалять некоторые элементы, например потоковую музыку и видео, файлы в iCloud Drive, а также ненужные элементы программ. Кроме того, удаляются временные файлы и очищается кэш устройства. Но удаляются только элементы, которые больше не нужны или могут быть загружены повторно.
Проверка хранилища с помощью устройства
Перейдите в меню «Настройки» > «Основные» > «Хранилище [устройство]». Может отобразиться список рекомендаций по оптимизации хранилища устройства, под которым будут перечислены установленные программы и указан объем памяти, используемый каждой из них. Нажмите название приложения, чтобы посмотреть, сколько памяти оно занимает. Память кэшированных и временных данных не учитывается.
При просмотре подробных результатов можно сделать следующее.
- Выгрузить приложение, что позволит освободить занимаемое им пространство, но при этом останутся документы и данные этого приложения.
- Удалить приложение и связанные с ним данные.
- В зависимости от приложения может потребоваться удалить также некоторые связанные документы и данные.
Если память устройства почти заполнена и не удается освободить место, может появиться предупреждение «Места почти нет». В таком случае следует проверить рекомендации по оптимизации хранилища или удалить редко используемое содержимое, например видеозаписи и программы.
Категории содержимого
Все содержимое на устройстве поделено на категории.
- Программы: установленные программы и их содержимое, содержимое папки «На iPhone», «На iPad» или «На моем iPod touch» в программе «Файлы», а также загрузки Safari.
- Фотографии: фотографии и видеозаписи, которые хранятся в программе «Фото».
- Медиафайлы: музыка, видеозаписи, подкасты, рингтоны, обложки альбомов и голосовые записи.
- Почта: сообщения электронной почты и их вложения.
- Книги Apple: книги и PDF-файлы в программе Apple Books.
- Сообщения: сообщения и их вложения.
- iCloud Drive: содержимое iCloud Drive, загруженное на устройство. Перечисленное содержимое автоматически удаляться не будет.
- Другое: неудаляемые мобильные ресурсы, например голоса Siri, шрифты, словари, неудаляемые журналы и кэш, индексация Spotlight, а также системные данные, например данные служб «Связка ключей» и CloudKit. Кэшированные файлы нельзя удалить из системы.
- Система: место, занимаемое операционной системой. Оно варьируется в зависимости от устройства и модели.
Выполнение рекомендаций по оптимизации хранилища
Рекомендации по оптимизации хранилища устройства могут быть указаны в меню «Настройки» > «Хранилище». Нажмите «Показать все», чтобы просмотреть все рекомендации для устройства.
Ознакомьтесь с описанием каждой рекомендации, затем нажмите «Включить», чтобы использовать ее. Или же коснитесь рекомендации, чтобы просмотреть содержимое, которое можно удалить.
Оценка объема памяти на устройстве iOS с помощью Finder или iTunes
- На Mac с macOS Catalina 10.15 или более поздней версии откройте Finder. На Mac с macOS Mojave 10.14 или более ранних версий либо на компьютере с Windows откройте iTunes.
- Подключите устройство к компьютеру.
- Выберите устройство в Finder или iTunes. Будет отображена полоса, с помощью которой можно оценить объем памяти устройства, занятый определенным типом содержимого.
- Наведите мышь на полосу, чтобы увидеть, какой объем занимает каждый тип содержимого.
Ниже указано, что входит в каждый тип содержимого.
- Аудио: композиции, аудиоподкасты, аудиокниги, голосовые заметки и рингтоны.
- Видео: фильмы, видео и телешоу.
- Фотографии: содержимое программы «Медиатека», альбомы «Фотопленка» и «Фотопоток».
- Программы: установленные программы. Содержимое программ перечислено в разделе «Документы и данные».
- Книги: книги iBooks, аудиокниги и PDF-файлы.
- Документы и данные: автономный список для чтения Safari, файлы установленных программ и содержимое программ, например контакты, календари, сообщения и электронная почта (включая вложения).
- Другое: настройки, голоса Siri, данные о системе и кэшированные файлы.
Сведения о кэшированных файлах в категории «Другое»
Finder и iTunes относят кэшированную музыку, видео и фотографии к категории «Другое», а не добавляют их в соответствующие папки. Кэшированные файлы создаются при потоковой передаче или просмотре музыки, видео и фотографий. При потоковой передаче музыки или видео содержимое хранится в виде кэшированных файлов, чтобы к нему можно было быстро получить доступ повторно.
Когда требуется больше места, устройство автоматически удаляет кэшированные и временные файлы.
Если фактический объем хранилища на устройстве отличается от указанного в iTunes или Finder
Поскольку Finder и iTunes относят кэшированные файлы к категории «Другое», данные о размере папок «Музыка» и «Видео» могут быть другими. Чтобы просмотреть данные об использованной памяти устройства, перейдите в меню «Настройки» > «Основные» > «Хранилище [устройство]».
Если требуется удалить кэшированные файлы с устройства
Кэшированные и временные файлы удаляются автоматически, когда необходимо увеличить объем хранилища. Их не нужно удалять самостоятельно.
Дополнительная информация
- Чтобы уменьшить размер медиатеки, включите параметр «Медиатека iCloud» и оптимизируйте хранилище устройства.
- Оптимизируйте хранение музыки и видео в меню «Настройки» > «Музыка» > «Оптимизация хранилища».
- Узнайте, как отображается объем хранилища в iOS, iPadOS и macOS.
Информация о продуктах, произведенных не компанией Apple, или о независимых веб-сайтах, неподконтрольных и не тестируемых компанией Apple, не носит рекомендательного или одобрительного характера. Компания Apple не несет никакой ответственности за выбор, функциональность и использование веб-сайтов или продукции сторонних производителей. Компания Apple также не несет ответственности за точность или достоверность данных, размещенных на веб-сайтах сторонних производителей. Обратитесь к поставщику за дополнительной информацией.
Источник
Переход на iPhone, iPad или iPod touch с меньшим объемом памяти
Узнайте, как оптимизировать содержимое и освободить место в памяти при переходе на устройство с меньшим объемом хранилища.
Проверка хранилища
Прежде чем перейти на новое устройство, проверьте, какой объем хранилища используется на текущем устройстве. Если объем ваших данных не превышает объем памяти нового устройства, содержимое можно полностью перенести на это устройство.
Если содержимое необходимо перенести на устройство с меньшим объемом памяти, возможно, понадобится оптимизировать содержимое или что-нибудь удалить. Узнайте, какие компоненты занимают больше всего места на устройстве: меню «Настройки» > «Основные» > и выберите вариант «Хранилище [устройство]». Узнайте больше об использовании хранилища на iPhone, iPad или iPod touch.
Управляйте хранилищем
Существует несколько способов управлять хранилищем на вашем устройстве и уменьшать его объем.
Аудиофайлы, фильмы, сериалы и книги
Узнайте, как удалить музыку, фильмы, телешоу и книги с вашего устройства.
Фотографии и видеозаписи
Чтобы уменьшить объем использования фотографий и видеозаписей, можно импортировать фотографии и видеозаписи из альбома «Фотопленка» на компьютер. Чтобы удалить фотографии после их импорта из альбома «Фотопленка», выполните следующие действия.
- Нажмите «Выбрать».
- Выберите фотографии, которые вы хотите удалить.
- Нажмите кнопку «Корзина» .
Если нужно просмотреть фотографии на устройстве после их удаления из альбома «Фотопленка», синхронизируйте их из медиатеки. При синхронизации медиатеки с компьютером синхронизируемые фотографии оптимизируются для экономии места. В целях экономии можно синхронизировать часть медиатеки.
Приложения
Чтобы уменьшить объем использования приложений, выполните следующие действия.
- Если в памяти устройства хранятся данные приложения, проверьте, не могут ли они храниться в облаке. Просмотрите документацию к приложению или свяжитесь с ее разработчиком.
- Удаление части содержимого приложений.
- Удаление неиспользуемых приложений.
Источник
Куда пропадает память в iPhone и где ее искать?
Приветствую всех и вся! Свободного места много не бывает и это абсолютно точно может подтвердить любой владелец 16-гигабайтной версии iPhone (автор этих строк в ваших рядах!). Впрочем, обладатели других смартфонов от Apple (тех, которые имеют более емкий внутренний накопитель), тоже наверняка не желают чтобы память в их устройстве пропадала бесследно.
А она действительно может исчезать даже в том случае, когда, как вам кажется, вы с гаджетом вообще ничего не делаете. Просто используете в «обычном режиме», а место постепенно сокращается. Думаете, это все фантастика и такого вообще быть не может? Вот здесь я, пожалуй, вас очень сильно разочарую — еще как может! Давайте посмотрим на причины подобных утечек, а также выясним самое главное — как с ними бороться-то?!
Приготовились? Раз, два, три… поехали же!:)
Пропадет память после обновления или восстановления iOS
Apple с завидным постоянством выпускает прошивки, которые делают нашу жизнь лучше:) Но, к сожалению, не всегда есть возможность обновиться прямой установкой нового ПО (вот статья про iOS 14 — немало комментариев с проблемами), и приходится «накатывать» прошивку через восстановление iPhone. Восстановились, поставили резервную копию iCloud, заходите в статистику использования хранилища и видите как драгоценные мегабайты утекают с каждой минутой…
Причина
Очень проста и очевидна — резервная копия iCloud не восстанавливается моментально. Вам кажется, что копия уже загрузилась в устройство, на самом деле это далеко не так. И процесс восстановления может занять не один день (тут конечно все зависит от скорости интернета и объема данных).
Каждую минуту iPhone загружает из «облака» информацию и перемещает к себе. При этом, вы не обязательно будите видеть эти данные — это может быть и история сообщений, кэш, прочая служебная информация. Визуально всего этого не видно, но тем не менее загрузка на устройство идет и память медленно уменьшается.
Как бороться
Можно просто отключить iCloud в настройках, но стоит ли это делать? Важно дождаться, пока все загрузиться до конца и тогда место перестанет пропадать абы куда. Правда не всегда и вот почему…
Куда исчезает память в процессе использования iPhone
Память iPhone может уменьшаться и во время обычной эксплуатации телефона, даже если вы не закачиваете туда никаких приложений, программ, не делаете фотографий и не снимаете видео. Куда же уходит свободное место? А вот куда:
- Сообщения и переписка в различных мессенджерах — iMessage, WhatsApp, Viber и т.д. Сейчас общение становится все более разнообразным, к тексту добавляется различная мультимедийная информация. А хранится это все где? Правильно, в памяти телефона. Получили пару сообщений с аудио-видео вложениями, вот вам и минус несколько мегабайт.
- Кеш приложений и браузера. Большинство программ, в процессе использования, сохраняют у себя в памяти данные, загруженные из сети. Пролистали ленту сообщений в клиенте ВК, какие-то данные кэшировались и размер приложения чуть увеличился, а значит количество внутренней памяти уменьшилось. Казалось бы ничего не делали, а свободное место куда-то делось. И так практически с любым приложением.
- Сбои в работе различных программ, что приводит к их «разрастанию» до неприличных размеров. Привет, WhatsApp начала 2016-года:)
- Иногда, достаточно большого объема бывает так называемая «информация диагностики», которая копиться в устройстве и при синхронизации должна передаваться в iTunes.
- В iOS есть «замечательная» фишка — система самостоятельно и без предупреждения скачивает обновление самой себя. И размер этого обновления может быть разным — от десятков мегабайт, до нескольких гигабайт. А самое главное, что пока новая прошивка не закачается, вы этого просто не увидите. Качается все естественно потихоньку и так же медленно пропадает память на iPhone.
«Благодаря» всему этому, может случиться такая ситуация, когда не установлено ни одной программы или игры, а свободного места уже не осталось. Можно ли с этим бороться? Конечно! И сейчас расскажу как…
Как сделать так, чтобы память на iPhone не пропадала
Вот несколько советов, которые помогут не только освободить память, но и сделать так, чтобы она перестала пропадать сама по себе:
- Первым делом, перейдите в «Настройки — Основные — Хранилище и iCloud — Управлять». Анализируем ситуацию и смотрим какие игры и программы занимают много места. Например, на представленных ниже скриншотах Twitter чересчур «разросся». Нажимаем на него и видим, что «Документы и данные» занимают аж 249 мегабайт. Это и есть тот кэш, о котором я говорил чуть выше. Чтобы избавиться от него, достаточно переустановить саму программу.
- Обновить все, что только возможно. Имеется ввиду установленные приложения. Была такая проблема с одной из версий WhatsApp, когда этот инструмент для общения сам по себе разрастался до неимоверных размеров. Где гарантия, что другие программы не будут вести себя также?
- В памяти iPhone есть такой «замечательный» раздел «Другое», которые имеет свойство увеличиваться, тем самым отъедая свободную память. Но мы то знаем как с ним бороться (тут же написано про отличную программу PhoneClean).
- Подключите устройство к iTunes, чтобы «информация диагностики» перенеслась с устройства на компьютер.
- Если вы хотите, чтобы обновление iOS не загружалось автоматически, не съедало драгоценные гигабайты, да и вообще удалить его — стоит поступить таким образом.
- Не забываем про папку «удаленные» в фото и видео. Медиафайлы, перед тем как полностью стереться с iPhone, хранятся именно в ней и место все-таки занимают.
- Внимательно стоит отнестись к узкоспециализированным программам, которые позволяют загружать видео и музыку из интернета. Дело в том, что даже при их удалении, файлы которые они скачали, могут оставаться на устройстве. Поэтому всегда сначала удаляйте скачанные файлы, а только потом саму программу.
Внимание, бонус! Есть замечательный и быстрый способ очистить немного памяти на iPhone — стоит воспользоваться!
Как видите, говорить именно о том, что айфон самостоятельно уменьшает внутреннюю память, всё-таки не приходится (ну… разве что под это определение более-менее подходит автоматическая загрузка обновления iOS). На все эти «утечки» есть вполне объективные причины и их достаточно легко исправить — осталось только не лениться и попробовать абсолютно все варианты, которые перечислены в этой инструкции.
Источник