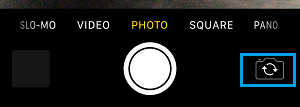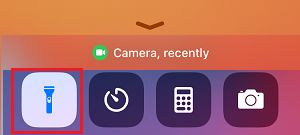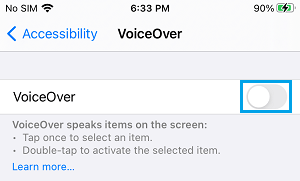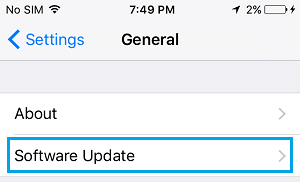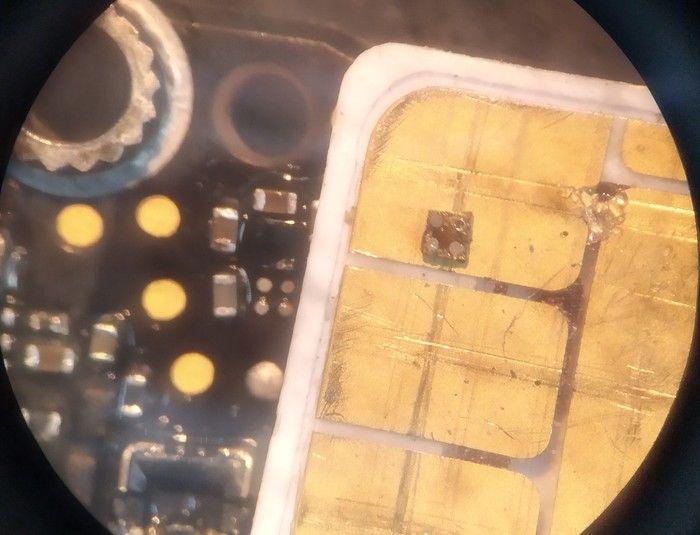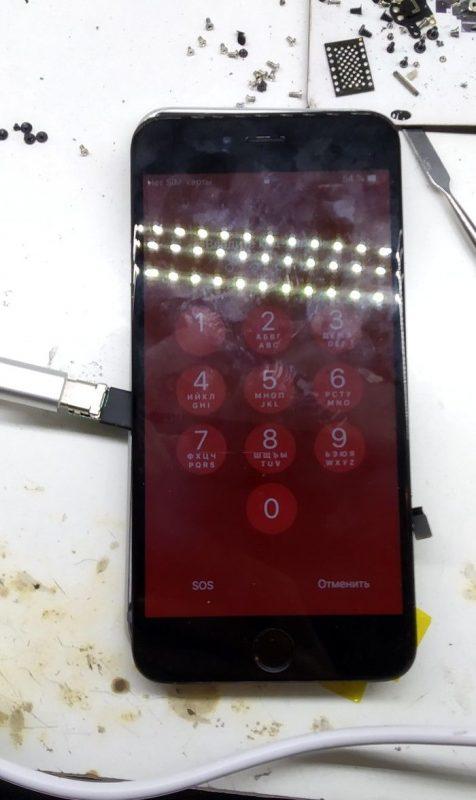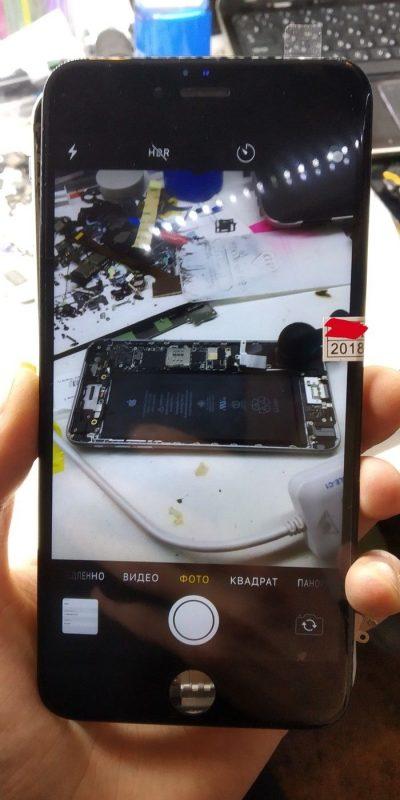- Камера iPhone зависает или не работает? Попробуйте эти 7 исправлений!
- 7 советов по решению проблемы зависания камеры iPhone (2021 г.)
- Почему камера iPhone зависает?
- 1. Принудительно закройте приложение «Камера» и перезапустите его.
- 2. Перезагрузите iPhone.
- 3. Выполните полный сброс iPhone.
- 4. Сбросить все настройки.
- 5. Избавьтесь от беспорядка на вашем iPhone.
- 6. Обновите программное обеспечение на вашем iPhone.
- 7. Последнее средство: восстановите свой iPhone как новый
- Советы профессионалов по устранению проблемы, связанной с работой приложения камеры на iPhone
- Исправлено: камера iPhone не работает
- Камера iPhone не работает
- 1. Принудительно закрыть приложение камеры
- 2. Переключить камеры
- 3. Включите/выключите фонарик
- 4. Перезагрузите iPhone
- 5. Выключите VoiceOver
- 6. Установите обновления
- 7. Сброс всех настроек
- iPhone 6 plus: не работают камеры и фонарик
Камера iPhone зависает или не работает? Попробуйте эти 7 исправлений!
Недавно я обнаружил, что камера моего iPhone случайно зависает. Иногда приложение камеры просто зависало или показывало черный экран, не открываясь. В других случаях кнопка спуска затвора перестала реагировать и не позволяла мне нажимать на фотографии. Проблема зависания камеры на моем iPhone была настолько постоянной, что мне пришлось на время прекратить использование приложения камеры. К счастью, не только я столкнулся с этой проблемой, и за эти годы с ней столкнулись миллионы других владельцев iPhone. И iOS 14 не решила эту проблему так, как ее предшественники. Но, как и в случае с распространенными проблемами iOS, есть несколько надежных советов и приемов, которые помогут решить проблему зависания камеры iPhone. Так что давайте не будем больше тратить время и попробуем эти жизнеспособные исправления, чтобы ваша камера iPhone снова заработала!
7 советов по решению проблемы зависания камеры iPhone (2021 г.)
Во-первых, было бы лучше разобраться в корне проблемы, пытаясь выяснить причины, по которым приложение камеры iPhone перестает работать или неожиданно зависает.
Почему камера iPhone зависает?
Нет однозначного ответа на вопрос, почему приложение камеры на iPhone случайным образом зависает. Но есть несколько возможных причин, по которым приложение стандартной камеры на устройстве iOS перестает отвечать. Исходя из моего личного опыта, я могу сказать, что причиной проблемы являются периодические сбои в программном обеспечении.
Кроме того, не стоит исключать возможность появления ошибок, мешающих нормальной работе приложения камеры. Давайте рассмотрим каждый аспект и попытаемся устранить неисправность приложения камеры на вашем iPhone. Стоит отметить, что большинство из этих приемов также помогает решить проблему с неработающим приложением камеры на iPad. Итак, не имеет значения, столкнулись ли вы с проблемами камеры на вашем iPhone или iPad, ознакомьтесь с этими советами, чтобы решить эту проблему.
1. Принудительно закройте приложение «Камера» и перезапустите его.
В некоторых случаях вы можете решить проблему зависания камеры iPhone, принудительно выйдя из приложения камеры и перезапустив его. Поэтому обязательно попробуйте этот изящный трюк, прежде чем переходить к другим решениям.
Принудительный выход из приложения «Камера» на iPhone с Face ID: проведите вверх снизу, а затем удерживайте по центру экрана. Затем смахните вверх по карточке приложения, чтобы закрыть приложение камеры.
Принудительный выход из приложений на iPhone с Touch ID: дважды нажмите кнопку «Домой», а затем проведите вверх по карточке приложения, чтобы выйти из приложения.
Когда слишком много приложений остаются открытыми в фоновом режиме, это может создавать проблемы и со временем замедлять работу вашего iPhone. Поэтому я также рекомендую вам принудительно закрыть все открытые приложения на вашем iPhone. Теперь снова запустите приложение «Камера», чтобы убедиться, что оно начало работать должным образом.
2. Перезагрузите iPhone.
Еще один простой трюк, который вы должны попытаться решить, когда камера зависает или не работает, — это перезагрузить iPhone. Иногда быстрая перезагрузка — это все, что вам нужно, чтобы исправить различные проблемы с программным обеспечением.
Перезагрузите iPhone с помощью Face ID: нажмите и удерживайте кнопку громкости и боковую кнопку одновременно. Затем перетащите ползунок «выключить», чтобы выключить iPhone. Теперь подождите некоторое время, а затем нажмите и удерживайте боковую кнопку, чтобы перезагрузить устройство.
Перезагрузите iPhone с помощью Touch ID: нажмите и удерживайте кнопку питания, а затем перетащите ползунок «выключить», чтобы выключить iPhone. Затем снова нажмите и удерживайте кнопку питания, чтобы включить устройство. Мы надеемся, что это должно исправить задержку камеры, зависание и другие подобные проблемы.
3. Выполните полный сброс iPhone.
Всякий раз, когда мой iPhone сталкивается с распространенной проблемой, я обычно делаю полный сброс, чтобы сгладить случайные программные ошибки, и в большинстве случаев это меня не разочаровывает. Учитывая высокую надежность, я рассчитываю на нее и в решении проблемы зависания камеры. Имейте в виду, что процесс аппаратного сброса зависит от модели iPhone. Итак, ознакомьтесь со следующими инструкциями.
Аппаратный сброс iPhone 8 или новее, включая iPhone с Face ID: нажмите и быстро отпустите кнопку увеличения громкости. Затем нажмите и быстро отпустите кнопку уменьшения громкости. После этого удерживайте боковую кнопку, пока экран не станет черным и не появится логотип Apple.
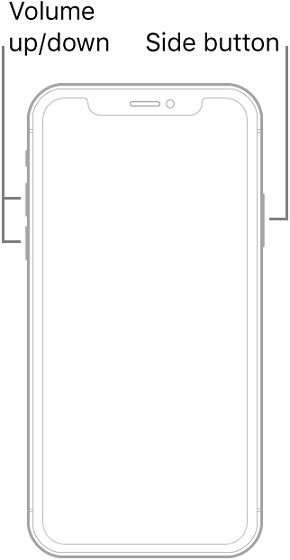
Аппаратный сброс iPhone 7 и 7 Plus: одновременно нажмите и удерживайте боковую кнопку и кнопку уменьшения громкости, пока на экране не появится логотип Apple.
Аппаратный сброс iPhone 6s или более ранней версии: одновременно удерживайте кнопку питания и кнопку «Домой», пока на экране не появится логотип Apple.
4. Сбросить все настройки.
Когда с помощью простых приемов не удается исправить постоянные проблемы с iOS, я в основном прибегаю к этому радикальному решению. И я должен отдать ему должное за то, что несколько раз спасал меня. Имейте в виду, что он удалит все существующие настройки и вернет их к заводским значениям по умолчанию. Таким образом, вам придется заново настроить все в соответствии с вашими потребностями.
Перейдите в приложение «Настройки» на вашем устройстве iOS -> Общие -> Сброс -> Сбросить все настройки. Теперь iOS может также попросить вас ввести код доступа к экранному времени, если вы его настроили. Наконец, нажмите кнопку «Сбросить все настройки», чтобы закончить.
5. Избавьтесь от беспорядка на вашем iPhone.
Хотя расхламление iPhone может показаться не лучшим решением для решения проблемы зависания камеры iPhone, это так или иначе связано. Все мы знаем, насколько ненормально и медленно чувствует себя загроможденное устройство. Если на устройстве недостаточно свободного места, оно столкнется с несколькими проблемами, включая перегрев, сбой, разряд батареи, зависание и ужасный черный экран смерти. Так что не думайте, что вы снимаете в темноте с этим!
Прежде чем стереть избыточные данные, перейдите в приложение «Настройки» -> «Основные» -> «Хранилище iPhone». Теперь iOS представит разбивку того, как хранилище было использовано на iPhone. Кроме того, вы также сможете проверить, сколько места занимает каждое приложение. Это не только поможет вам найти виновных в хранении, но и даст вам четкое представление о том, что вам нужно очистить.
6. Обновите программное обеспечение на вашем iPhone.
Если ни один из упомянутых выше приемов не помог решить проблему зависания камеры на вашем устройстве iOS, высока вероятность, что проблема связана с определенной ошибкой программного обеспечения. Поскольку Apple продолжает совершенствовать iOS с помощью частых обновлений и исправлений ошибок, вы рассчитываете, что обновление программного обеспечения решит проблемы с камерой на вашем iPhone.
Перейдите в приложение «Настройки» на вашем iPhone -> Общие -> Обновление программного обеспечения. Затем загрузите и установите последнюю версию iOS на свой iPhone. Это может быть полезно при решении проблемы зависания камеры, черного экрана или других проблем на вашем устройстве iOS.
7. Последнее средство: восстановите свой iPhone как новый
Да, мы снова вернулись на круги своя! Если вы все еще пытаетесь решить, что приложение камеры не работает или проблема зависания на вашем iPhone, я бы порекомендовал вам восстановить ваше устройство как новое. Из-за высокой надежности этого метода эксперты называют его ядерным решением, поскольку он способен устранять даже сложные проблемы с iPhone.
Но прежде чем использовать это радикальное решение, убедитесь, что вы успешно создали резервную копию своего iPhone через iCloud или iTunes / Finder. После того, как вы создали резервную копию своего устройства, откройте iTunes на своем Mac под управлением macOS Mojave или более ранней версии или ПК под управлением Windows.
Обратите внимание, что вам нужно будет запустить Finder на вашем Mac под управлением macOS Catalina или более поздней версии. Затем выберите свое устройство и нажмите «Восстановить iPhone». После этого следуйте инструкциям на экране, чтобы восстановить iPhone и решить проблему зависания камеры.
- Вы также можете восстановить свое устройство без компьютера. Перейдите в приложение «Настройки» -> «Основные» -> «Сброс» -> «Стереть все содержимое и настройки». После этого снова настройте ваше устройство. Попутно восстановите свой iPhone из резервной копии iCloud.
Советы профессионалов по устранению проблемы, связанной с работой приложения камеры на iPhone
Это оно! Я предполагаю, что приложение камеры снова начало нормально работать на вашем iPhone. Столкнувшись с этой проблемой лично, я могу поручиться за жизнеспособность упомянутых выше решений при устранении проблем с зависанием камеры на iPhone. Итак, я почти уверен, что улыбка вернулась на ваше лицо, как и ваши увлекательные занятия мобильной фотографией. Если это так, проверьте лучшие приложения для редактирования фотографий и опубликуйте свои потрясающие селфи в таких приложениях, как Instagram.
Но прежде чем отправиться в долгую фотосессию, обязательно поделитесь своими отзывами, рассказав, что сработало, а что нет, в комментариях ниже. Ваш отзыв может быть полезен людям, столкнувшимся с той же проблемой.
Источник
Исправлено: камера iPhone не работает
Приложение камеры на iPhone или iPad иногда может работать неправильно, что приводит к тому, что камера не работает на iPhone.
 Камера iPhone не работает
Камера iPhone не работает
В целом пользователи сообщали о следующих проблемах с камерой iPhone или приложением камеры на iPhone.
- Камера показывает черный экран
- Вспышка камеры задерживается или не синхронизируется со снимками
- Приложение камеры тормозит
- Приложение камеры зависло
- Некоторые функции камеры, такие как вспышка или HDR, отсутствуют
Независимо от модели iPhone, вы сможете исправить вышеуказанные проблемы, выполнив действия по устранению неполадок, как указано ниже.
1. Принудительно закрыть приложение камеры
В большинстве случаев проблема с зависанием камеры или отображением черного экрана на камере iPhone обычно связана с тем, что приложение камеры не загружается должным образом.
Это можно исправить, принудительно закрыв приложение камеры и снова запустив его. Для этого дважды нажмите кнопку Домой и закройте приложение Камера, проведя снизу вверх .
Если на вашем iPhone нет кнопки Домой, нажмите кнопку питания и закройте приложение Камера, проведя по нему вверх.
2. Переключить камеры
Если приложение камеры работает с ошибками или работает медленно, попробуйте переключиться с передней на заднюю камеру (или наоборот).
Нажмите на значок переключателя > Подождите 10 секунд, а затем снова нажмите на значок переключателя, чтобы вернуться к камере, которую вы хотите использовать.
3. Включите/выключите фонарик
Если вспышка камеры не работает или не синхронизируется со снимками, закройте камеру > откройте Центр управления и нажмите значок фонарика .
Через некоторое время снова откройте Центр управления и нажмите значок фонарика, чтобы закрыть фонарик.
4. Перезагрузите iPhone
Иногда проблема возникает из-за зависания приложений и процессов, мешающих правильному функционированию приложения камеры.
Перейдите в Настройки > Основные > прокрутите вниз и нажмите Завершение работы .
Появится экран Выключите, используйте ползунок , чтобы выключить iPhone.
Дайте iPhone полностью выключиться > Подождите 30 секунд > Перезагрузите iPhone и посмотрите, работает ли теперь камера.
5. Выключите VoiceOver
Известно, что функция VoiceOver мешает правильному функционированию приложения камеры.
Выберите Настройки > Универсальный доступ > VoiceOver и переместите переключатель рядом с VoiceOver в положение ВЫКЛ .
Теперь попробуйте получить доступ к камере на iPhone, и вы должны обнаружить, что она работает правильно.
6. Установите обновления
Убедитесь, что на вашем телефоне установлены последние обновления программного обеспечения.
Перейдите в Настройки > Основные > нажмите Обновление программного обеспечения .
На следующем экране нажмите Загрузить и установить (если доступно обновление) и следуйте инструкциям по установке обновлений.
7. Сброс всех настроек
Если описанные выше методы не помогли, сбросьте все настройки на телефоне до заводских настроек по умолчанию и посмотрите, поможет ли это решить проблему.
Этот шаг сотрет ваш пароль WiFi, но не сотрет никаких данных с телефона. Следовательно, запишите свой пароль Wi-Fi и выполните следующие действия, чтобы сбросить все настройки на вашем устройстве.
Выберите Настройки > Основные > Сброс > выберите Сбросить все настройки .
После перезагрузки iPhone вам потребуется подключиться к сети Wi-Fi, введя ее пароль.
Источник
iPhone 6 plus: не работают камеры и фонарик
Автор: Мастер · Опубликовано 17.08.2019 · Обновлено 17.08.2019
Хоть мы и стараемся выкладывать самые отборные случаи, без банальных ремонтов типовых неисправностей, но на этот раз будет типовуха iphone 6 plus. У телефона одна единственная проблема: не работают камеры и фонарик.
Ситуация довольно распространенная среди телефонов, которые часто роняют или подтапливают верхнюю часть телефона.
При включении камеры появляется чёрный экран и всё на этом. Фонарик, так же как и вспышка, не работают. Без диагностики и так ясно, что нужно поменять стабилизатор камеры u2301.
стабилизатор камеры u2301
2 микросхемы, окружённые конденсаторами: верхняя отвечает за главную кнопку, нижняя — питание камеры. Снимаем и ставим другую с донора. Вот сама микросхема на микро сим карте от айфона:
Но как обычно просто так легко не часто бывает. Включаем и…
Тачскрин отказал !? Телефон уже был восстановленный неизвестно где. Присутствовала одна перемычка под контроллером тачскрина. Снимаем всё это дело и ставлю свои с обязательным дублированием пяти контактов:
Если этого не сделать, то тачскрин либо вообще не будет работать, либо через раз в зависимости от погоды (от холода будет отказывать, а при жаре начнет тормозить, тупить и сам звонить в налоговую). Ставим всё это дело на место:
И идем запускать камеры. Не включается. Подключаю к компьютеру с помощью данной штучки и смотрю потребление при запуске:
Верхнее значение это входящее напряжение на плату.
Среднее значение показывает выход на аккумулятор и нижнее значение — текущее потребление самим телефоном.
При единоразовом нажатии на кнопку включения сразу появляется потребление в 600 мА и держится. А должно подниматься до 120 мА и падать в 0.
А закипел процессор.
Капля спирта очень быстро закипает, давая пары чистейшего спирта для настроения. Будем реболлить. Процессор уже снимали, т.к он без компаунда, поэтому нижний подогрев на 90 градусов и фен на 180. Ушло на эту процедуру меньше минуты:
Процессор сидел на сплаве розе (припой, температура плавления 94 градуса). Зачищаем остатки припоя по максимуму, так как при смешивании Розе с любым другим припоем становится хрупким и любой удар или падение с небольшой высоты скажется на качестве пайки:
Как раз попробуем новые магнитные трафареты для процессоров. Упаковываем микросхемы в кроватку и размазываю каплю флюса, что бы шарики припоя прилипали и не вываливались из лунок:
Засыпаем припой — диаметр шариков 0.25 мм
Разравниваю всё это дело в каждую лунку и дую феном на минимальном потоке воздуха с температурой 240.
Дальше попытка установки процессора обратно. Подогрев на 110 градусов и фен на 240.
Телефон с первого раза запустился. Но, камера так и не заработала.
Ладно. Пришло время замеров сопротивлений. Опять снимаем стабилизатор камеры и вижу болтающийся пятак. Вообще не вопрос. Срезаем и восстанавливаем:
Вот, опять проблема на ровном месте.
Этот вывод отвечает за запуск камеры. То есть Вы нажимаете на значок камеры, процессор тем временем генерирует сигнал 1.8 вольт на этот выход и запускает стабилизатор, который выдает на камеры 2.85 вольта. Всё просто.
Сопротивление относительно земли в режиме диодной прозвонке должно быть 0.450 плюс минус 10%.
Но его вообще нет. А этот пятак идёт напрямую в процессор.
Опять его снимать… Не сел с первого раза как нужно.
Снимаем процессор и прозваниваем контакты:
Тестер пищит, значит просто процессор не сел как нужно.
На самом процессоре сопротивление относительно земли и сигнальной линии 0.760. Хорошо что не пробит, а то пришлось бы придумывать принудительную генерацию сигнала без участия процессора. Тогда бы не критично возросло потребление в режиме ожидания (на пару миллиампер).
Тут лёгкий случай.
Накатываем шары заново, но на этот раз немного иначе:
Нижний подогрев на 300 градусов без участия паяльного фена и паста сама расплавилась на процессоре. Шарики стали ровнее, да и процессор не получает локальный прогрев а нагревается равномерно и полностью. Трафарет не выгибает при этом.
Ставим процессор на место, прозваниваем контакты до стабилизатора. Всё хорошо. Запаиваем стабилизатор на место:
Порядок. Проверяем всё оборудование: сеть, камеры, гироскопы, микрофоны, вайфай и т.д. Процессор сел красиво.
Ставим новый дисплей и убираем на полку. Через день проверим всё по новой и тогда уже на выдачу клиенту.
С одной стороны помогла бы простая замена стабилизатора, а с другой — возможно и так пришлось бы реболлить процессор, т.к был в отвале. Не знаю как оно было на самом деле, но:
Источник
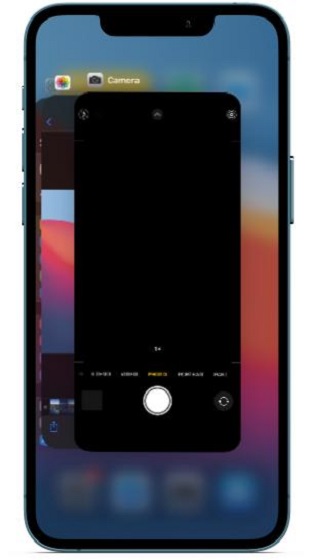
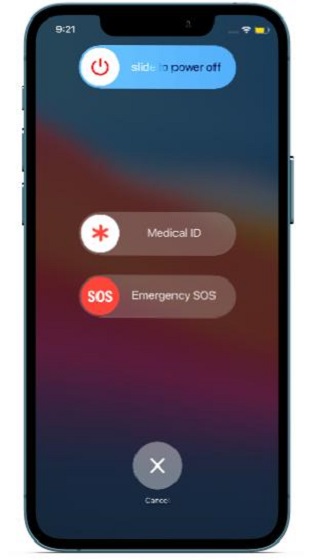
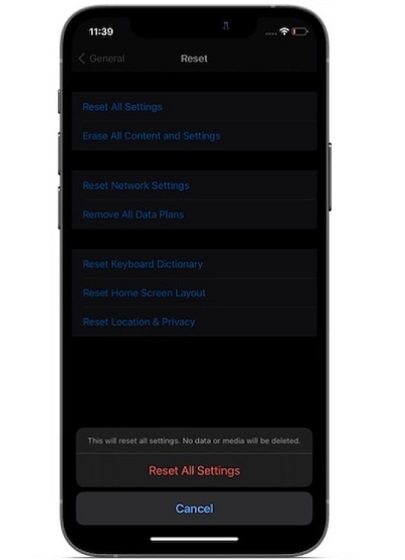
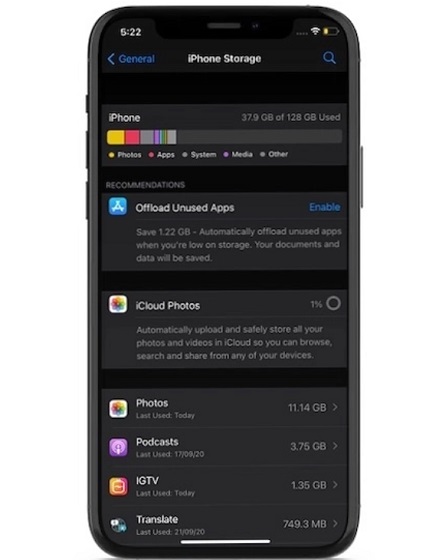
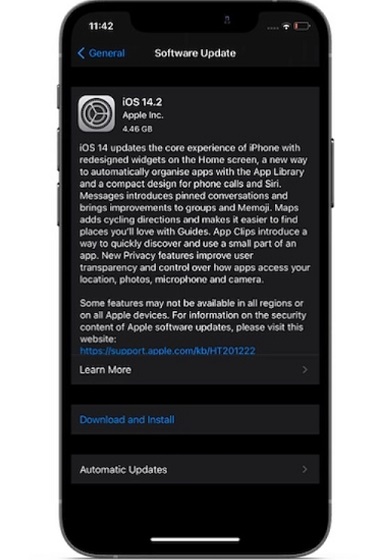
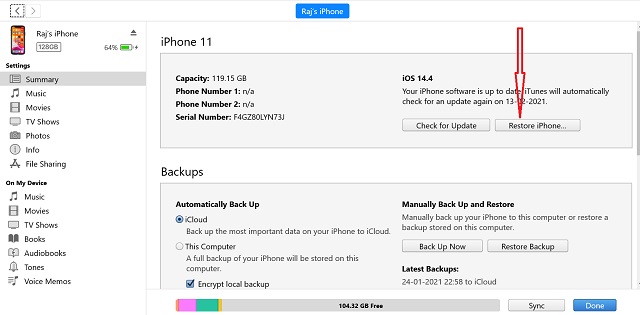
 Камера iPhone не работает
Камера iPhone не работает