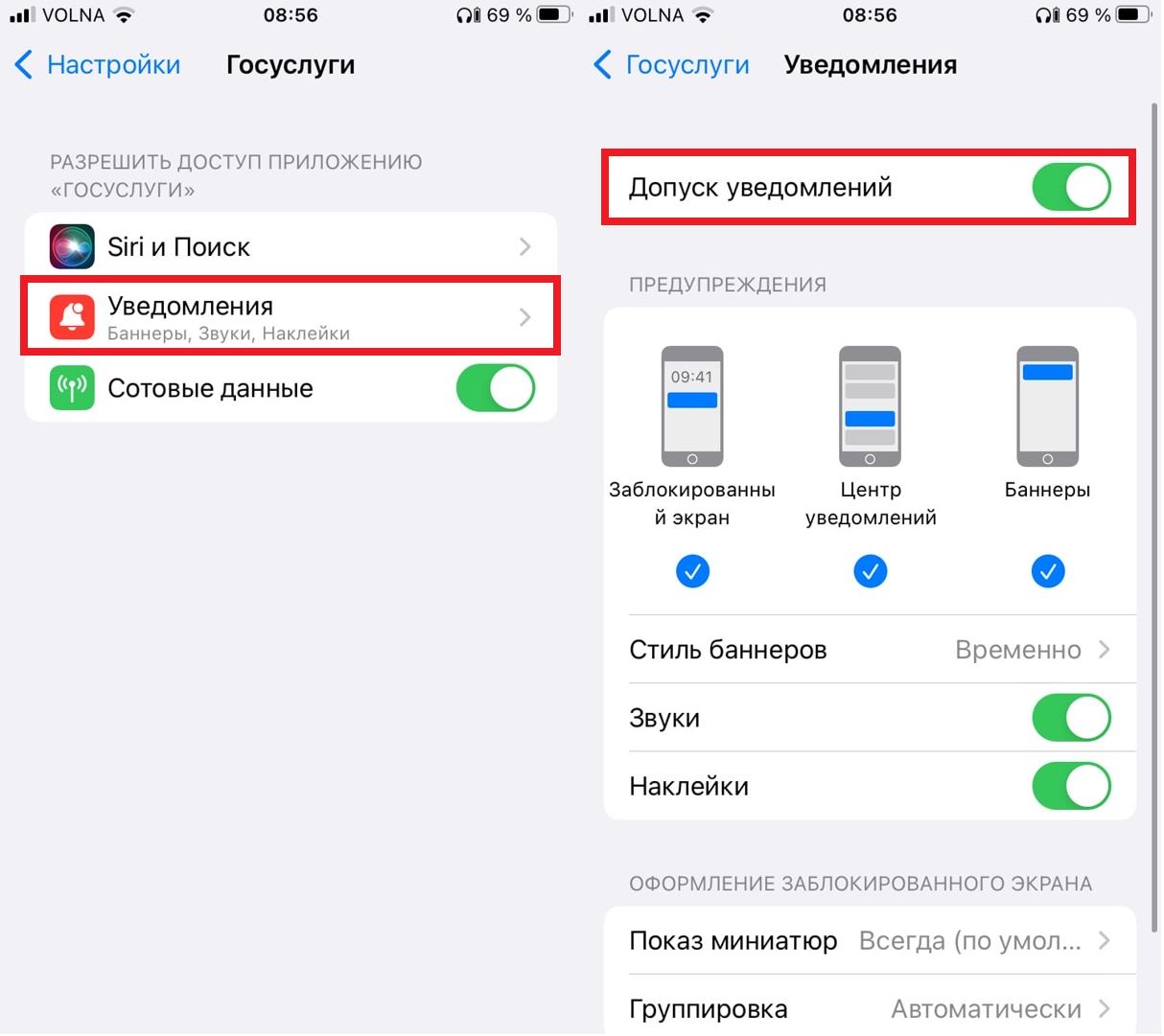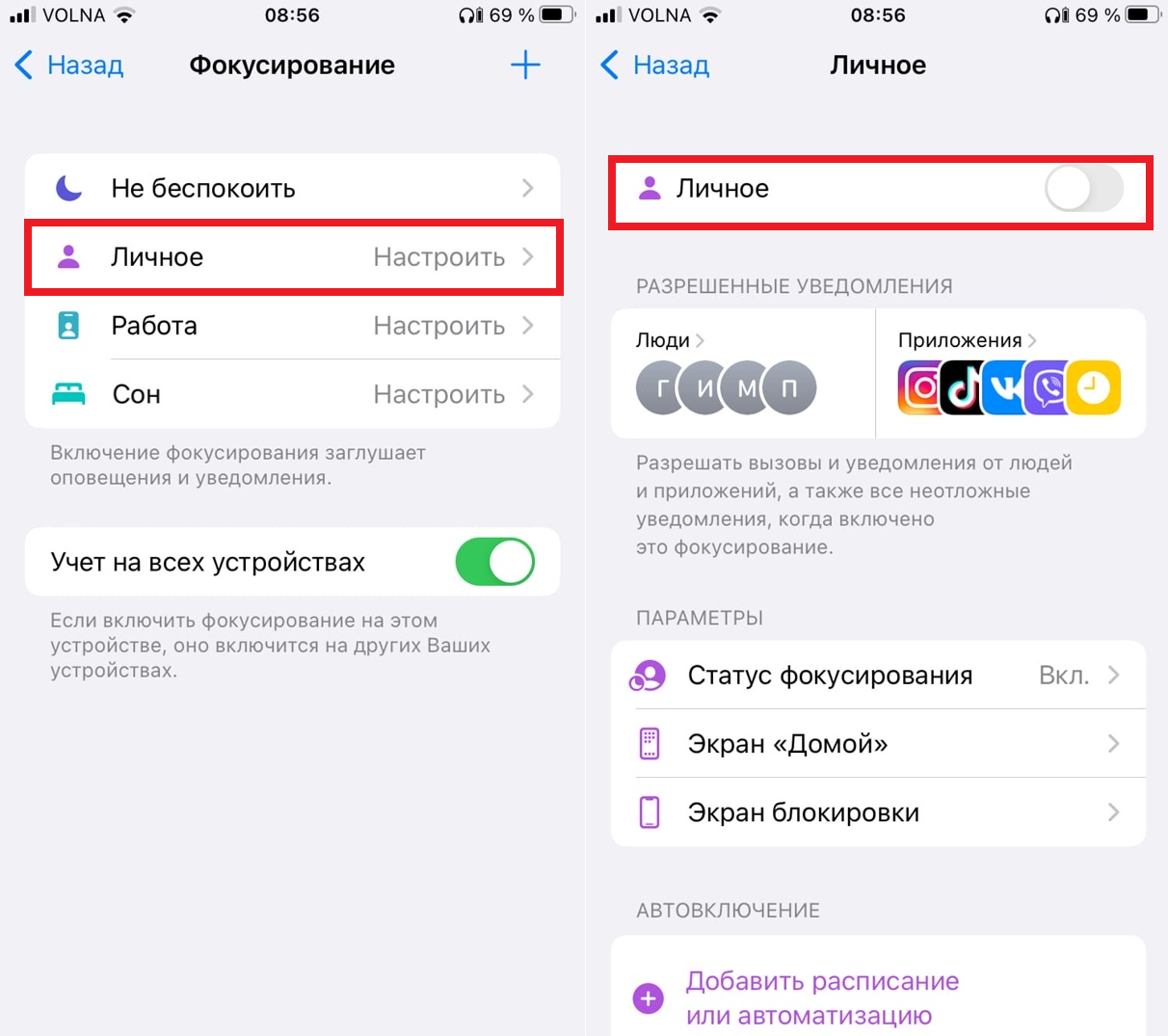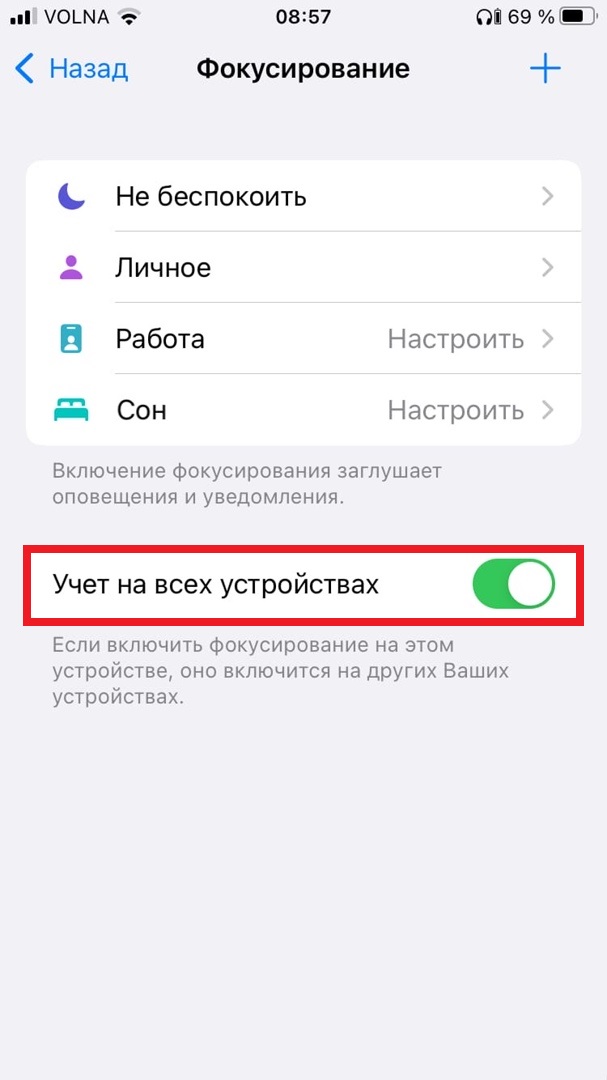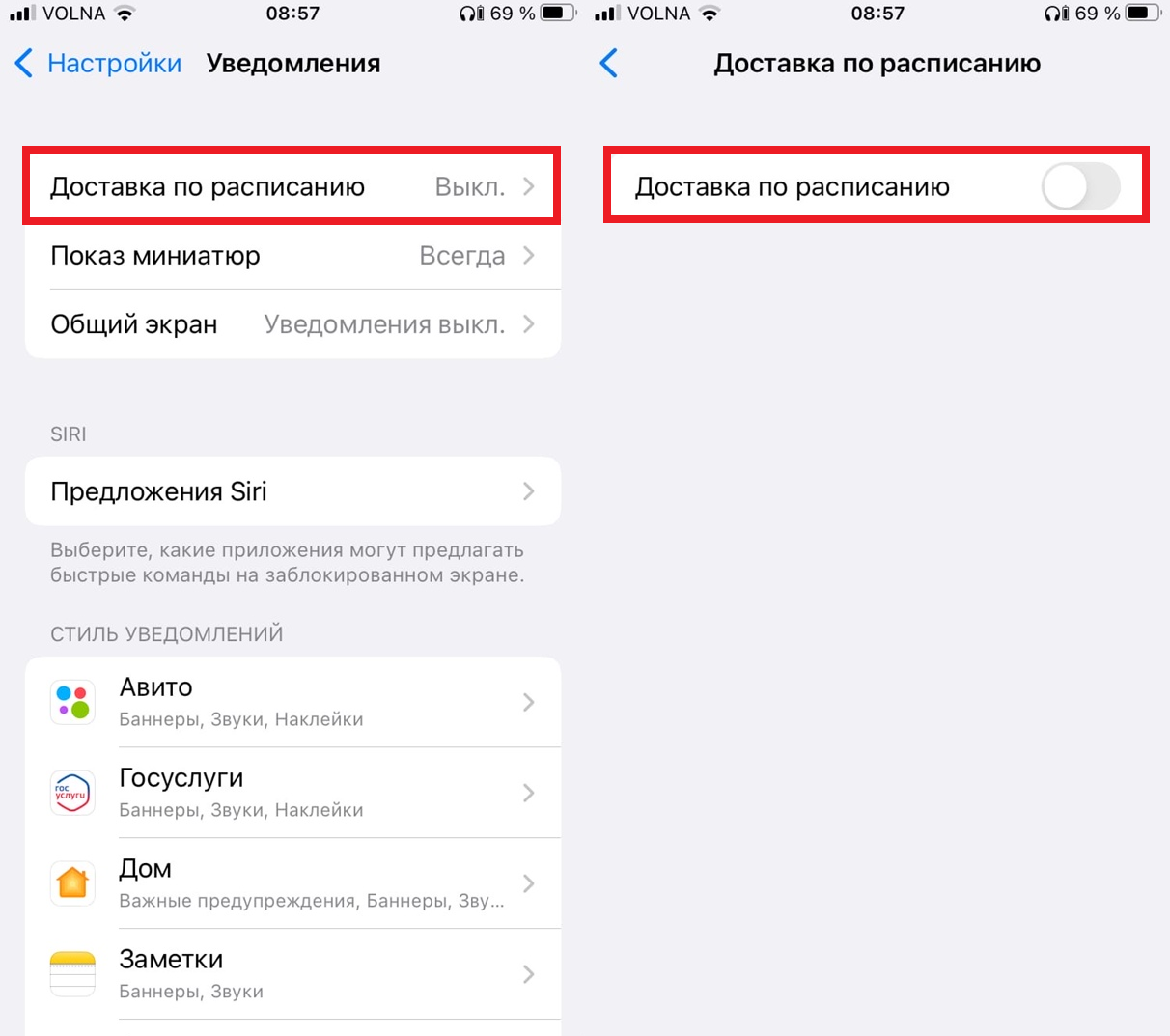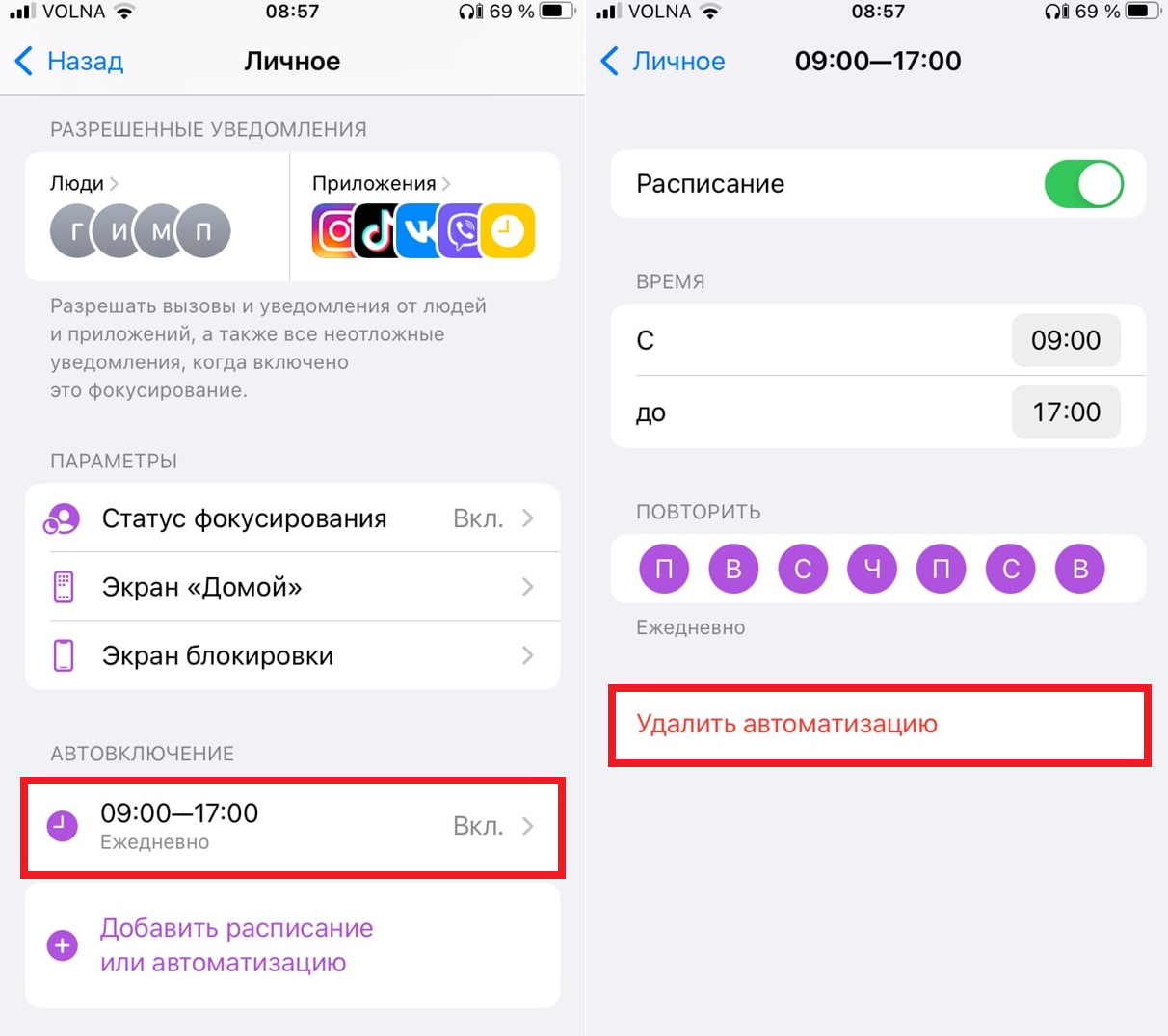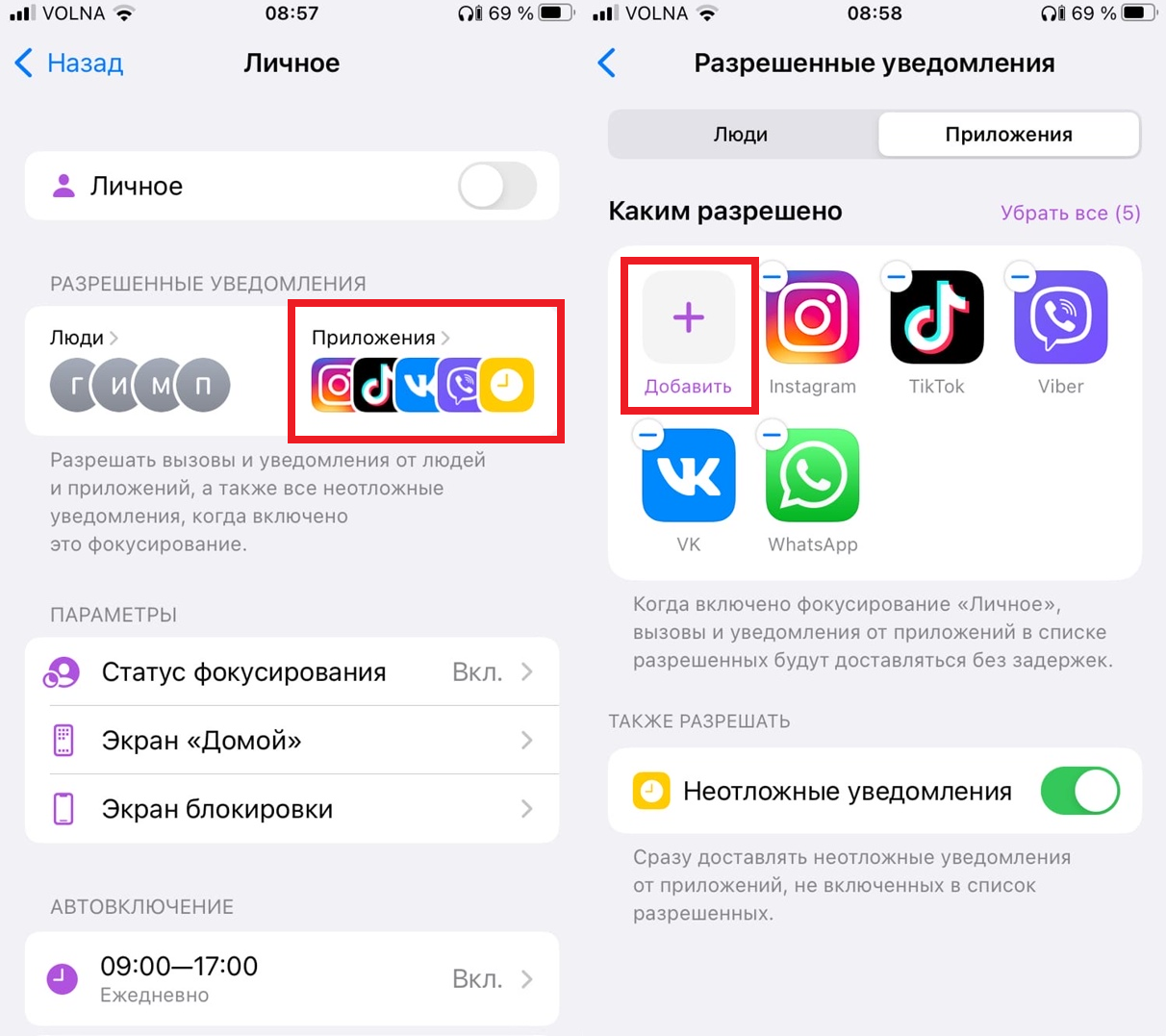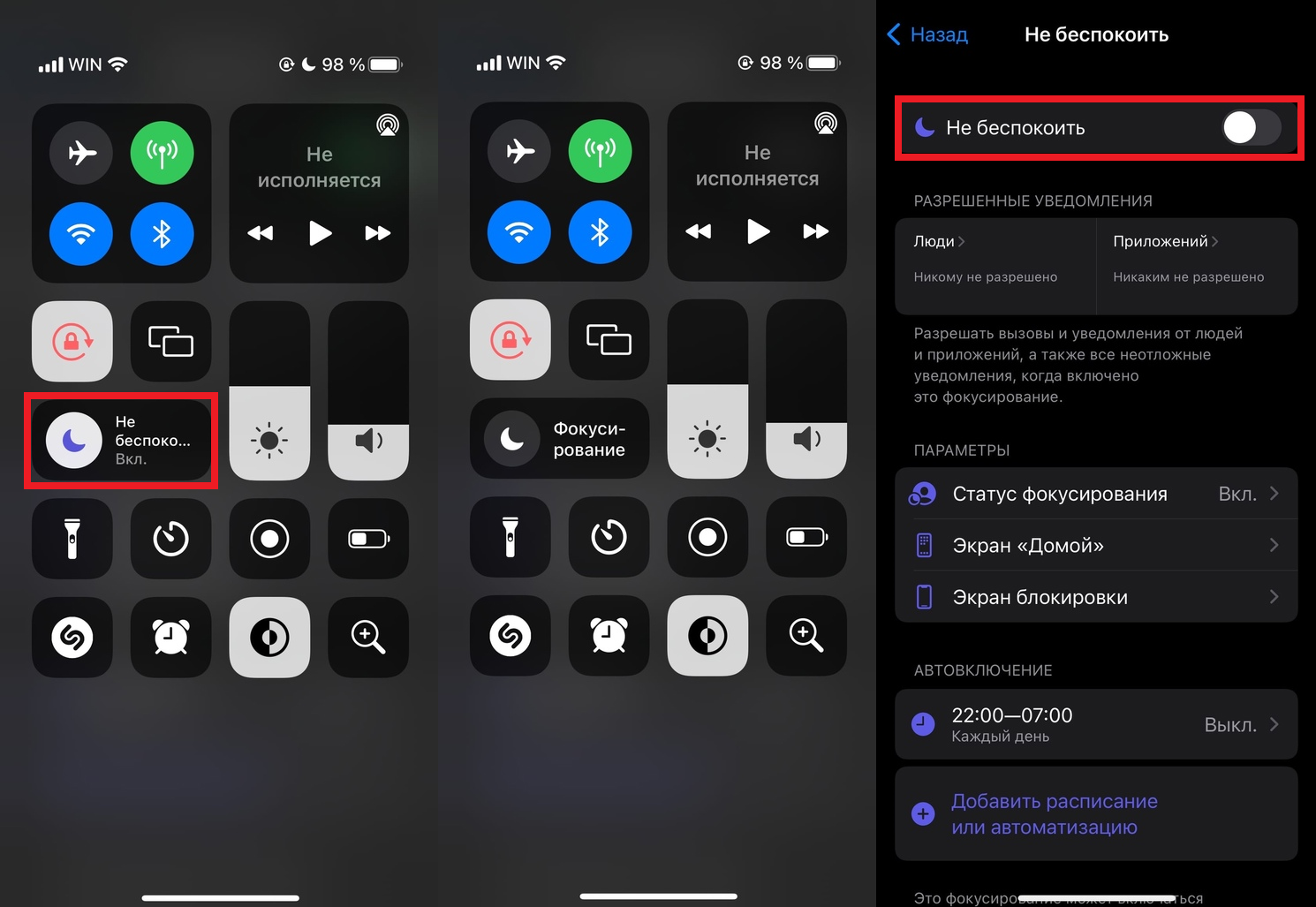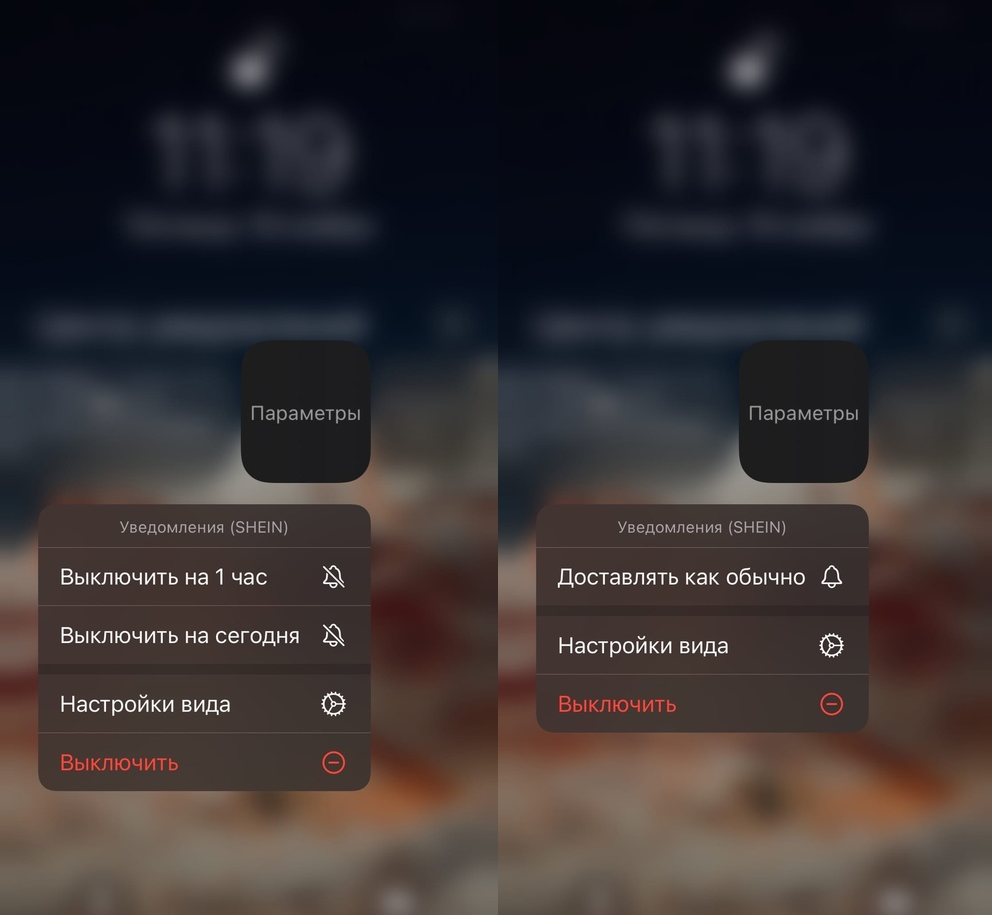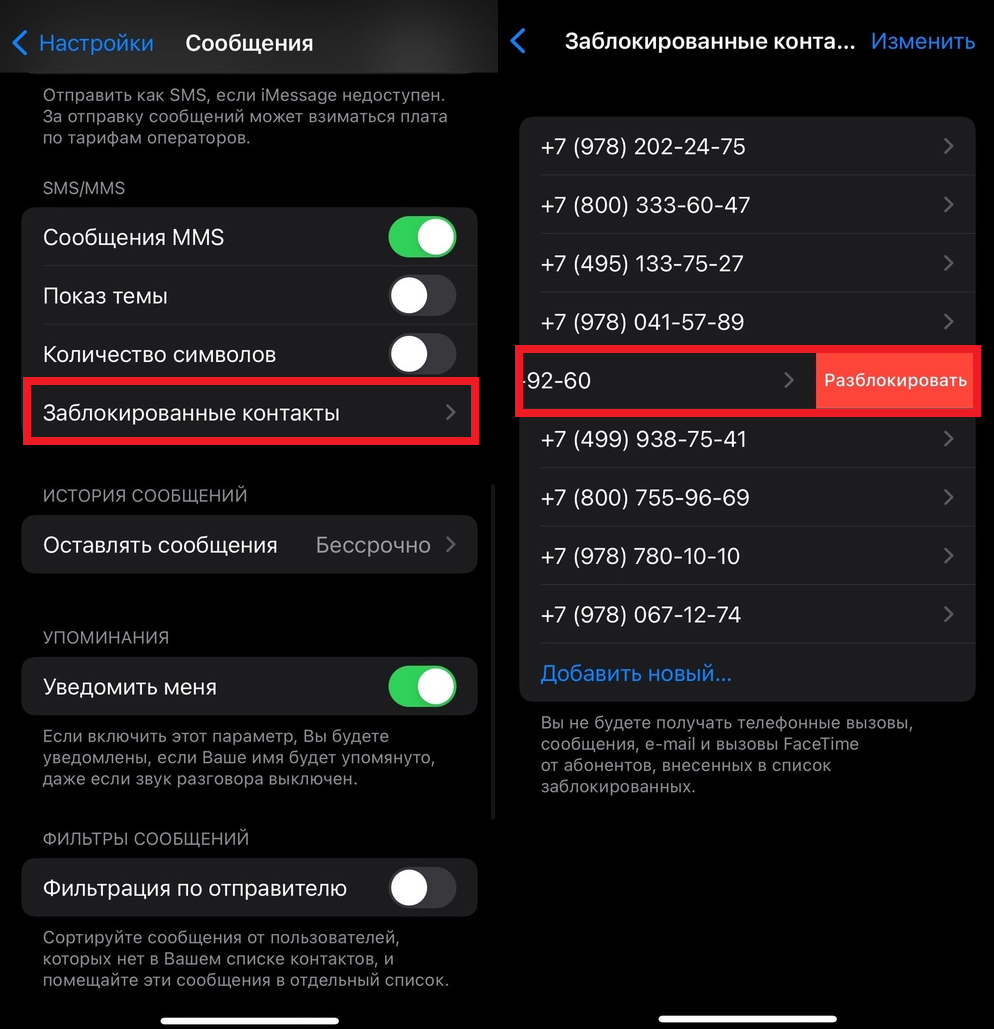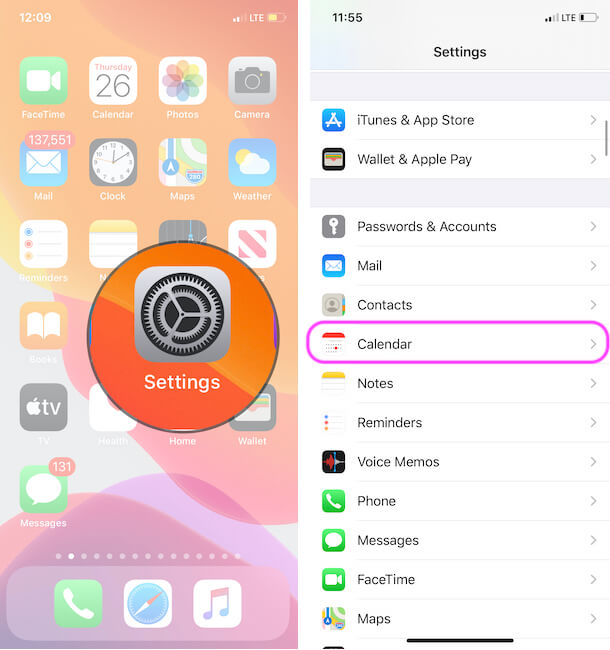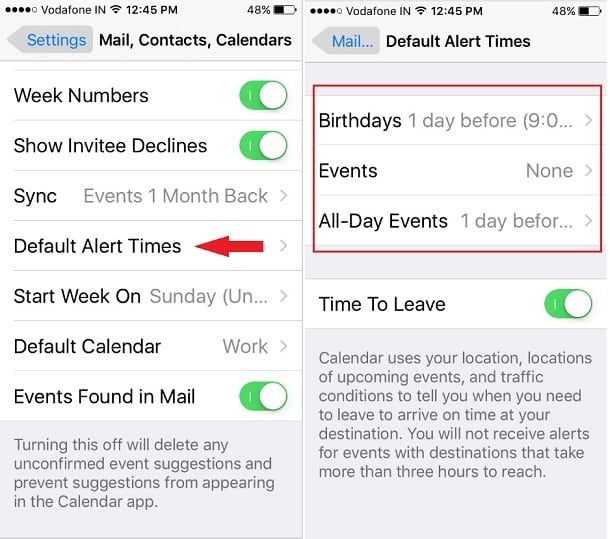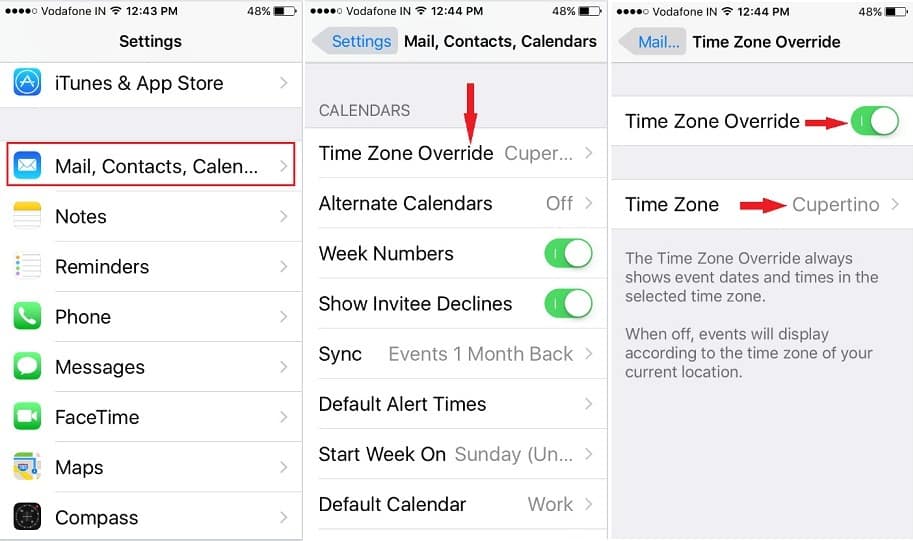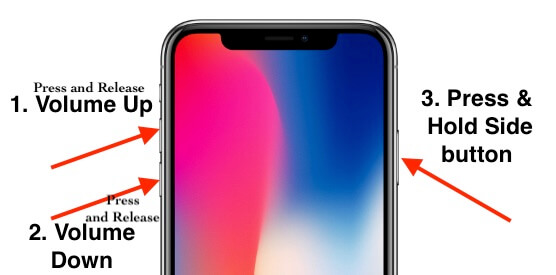- Не работают уведомления в iOS 15? Как исправить
- 1. Включите допуск уведомлений
- 2. Отключите Фокусирование
- 3. Отключите синхронизацию режима
- 4. Отключите доставку по расписанию
- 5. Отключите автоматизацию Фокусирования
- 6. Добавьте приложения-исключения
- 7. Проверьте настройки приложений
- 8. Обновите приложения
- Не приходят уведомления на iPhone? Как исправить
- 1. Отключите режим «Не беспокоить»
- 2. Отключите «Фокусирование»
- 3. Отключите доставку по расписанию
- 4. Перезагрузите iPhone
- 5. Проверьте настройки уведомлений
- 6. Включите уведомления через «Центр уведомлений»
- 7. Проверьте настройки приложения
- 8. Проверьте настройки звуков
- 9. Разблокируйте отправителя
- 10. Проверьте настройки уведомлений на Apple Watch
- 11. Уведомления iMessage приходят на Mac вместо iPhone?
- 12. Отключите режим энергосбережения
- 13. Отключите «Заглушение неизвестных»
- 14. Отключите фильтрацию по отправителю
- 15. Обновите систему и приложения на iPhone
- 16. Сделайте сброс настроек
- Исправить напоминание о календаре iPhone не работает iOS 14: вот и решено
- Все возможные способы исправить неработающие предупреждения календаря iPhone: iPad, iPad Pro, iPod
- Исправление №1. Убедитесь, что предупреждений календаря нет.
- Исправить -2 Проверьте настройки уведомлений календаря iPhone
- Исправление №3. Изменить время оповещения по умолчанию
- Исправить 4. Настроить правильный часовой пояс
- Исправления №5. Принудительно перезагрузите устройство iOS
- Второй календарь iPhone не работает в 2021 году
- Как отключить второе оповещение в календаре iPhone?
- Почему мой календарь продолжает отправлять мне уведомления iPhone?
- Предупреждения общего календаря iPhone не работают
Не работают уведомления в iOS 15? Как исправить
В iOS 15 много новых полезных функций, включая «Фокусирование», улучшения FaceTime, новые функции стандартных приложений и др. Тем не менее, некоторые пользователи стали жаловаться на плохую работу уведомлений после установки iOS 15. Ниже мы расскажем, что с этим делать.
В iOS 15 изменилась суть работы режима «Не беспокоить». Благодаря новой функции «Фокусирование» режим стал более продвинутым. Изменения могут влиять и на работу уведомлений в iOS 15. Ниже мы рассмотрим все возможные сценарии и предложим для них решения.
1. Включите допуск уведомлений
Если у вас не приходят уведомления из какого-то конкретного приложения, возможно, для него просто выключен допуск уведомлений.
Вот как это проверить:
- Откройте настройки на своём iPhone.
- Пролистайте вниз до нужного приложения в списке и выберите его.
- Выберите секцию «Уведомления» и включите опцию «Допуск уведомлений».
2. Отключите Фокусирование
Фокусирование – новая функция iOS 15. С её помощью вы можете сосредоточиться на конкретном занятии, не отвлекаясь на уведомления из приложений и от контактов.
Чтобы получать уведомления, нужно отключить Фокусирование.
Достаточно просто открыть пункт управления и нажать на значок режима, чтобы его отключить.
Вы также можете открыть Настройки > Фокусирование.
3. Отключите синхронизацию режима
Фокусирование работает на всех устройствах Apple с новыми версиями системы. К примеру, если вы включите режим на Mac, то он автоматически активируется и на iPhone.
Чтобы избежать этого, зайдите в Настройки > Фокусирование > Учёт на всех устройствах и отключите опцию. Теперь режим будет работать только на том устройстве, на котором вы его включите.
4. Отключите доставку по расписанию
Доставка уведомлений по расписанию – ещё одна новая функция iOS 15. Если её включить, что уведомления будут приходить подборкой один раз в день.
Чтобы отключить функцию:
- Зайдите в настройки iPhone.
- Откройте секцию «Уведомления».
- Выберите пункт «Доставка по расписанию» и отключите функцию.
Если вы хотите продолжать пользоваться функцией, то стоит просмотреть список приложений и отключить самые важные, чтобы получать из них актуальные уведомления в течение дня.
5. Отключите автоматизацию Фокусирования
Фокусирование в iOS 15 может активировать автоматически по времени, локации или типу приложений, которыми вы пользуетесь.
К примеру, можно настроить какой-то режим так, чтобы он автоматически активировался ночью и отключался утром. Также можно активировать игровой режим автоматически при запуске конкретной игры.
Возможно, вы забыли о том, что у вас есть автоматизация Фокусирования, которая могла сработать на фоне. Просмотрите свои режимы Фокусирования и отключите для них автоматизацию.
6. Добавьте приложения-исключения
Если вы хотите пользоваться Фокусированием, но при этом получать уведомления из некоторых приложений, нужно добавить их в исключения.
- Откройте настройки на iPhone.
- Выберите секцию «Фокусирование», а затем выберите профиль, которым пользуетесь чаще всего.
- Под пунктом «Разрешённые уведомления» нажмите «Приложения».
- Здесь нажмите кнопку «Добавить» и выберите нужно приложение.
Теперь вы будете получать уведомления из этого приложения, даже когда профиль функции «Фокусирование» будет активен.
7. Проверьте настройки приложений
Как мы писали в начале статьи, нужно включить уведомления для каждого приложения отдельно. В некоторых мессенджерах, вроде WhatsApp и Telegram, можно отключать уведомления от определённых контактов или из определённых чатов прямо в приложении.
Зайдите в настройки свои приложений и убедитесь, что в них не отключены уведомления.
8. Обновите приложения
Если уведомления из некоторых приложений всё ещё не приходят, то проблема может быть в том, что их версии устарели.
Обновите приложения через App Store, выбрав свой профиль в правом верхнем углу. Возможно, это решит проблему.
В iOS 15 много новых функций, так что обновление точно стоит установить. Если вдруг у вас возникнут какие-то проблемы с уведомлениями, то теперь вы знаете, в чём может быть причина.
Источник
Не приходят уведомления на iPhone? Как исправить
Уведомления – важная часть мобильной системы. Если вам не приходят уведомления, вы легко можете пропустить важные сообщения от родственников, друзей, коллег, банков и др. Мы постараемся помочь вам решить проблему с уведомлениями на iPhone или iPad.
1. Отключите режим «Не беспокоить»
Когда режим «Не беспокоить» активен, вы не получаете уведомления о звонках, сообщениях и т.п. Конечно же, не считая тех, которые вы добавили в исключения.
Проверьте, что у вас выключен режим «Не беспокоить». Для этого откройте пункт управления. Если режим активен, то значок с месяцем фиолетовый. Коснитесь его, чтобы отключить режим. Управлять функцией также можно через настройки фокусирования, отключив в них функцию «Не беспокоить».
2. Отключите «Фокусирование»
В iOS 15 появилась функция «Фокусирование», с помощью которой вы сами решаете, какие уведомления когда приходят. Если вы вдруг включили функцию случайно, то некоторые уведомления вам могут не приходить. Почитать о том, как отключить функцию, можно здесь.
3. Отключите доставку по расписанию
«Доставка по расписанию» – ещё одна новая функция iOS 15, которая собирает уведомления в течение дня, а затем доставляет всю подборку в назначенное время раз в день.
По умолчанию функция отключена. Возможно, вы включили её случайно и из-за этого не получаете уведомления сразу. Чтобы отключить функцию, в настройках выберите секцию «Уведомления» и там отключите опцию «Доставка по расписанию».
4. Перезагрузите iPhone
Возможно, какие-то уведомления не приходят из-за системной ошибки, которую можно решить простой перезагрузкой устройства. Отключите свой iPhone, подождите минуту и включите его снова. Это может решить проблему.
5. Проверьте настройки уведомлений
Уведомления не из всех приложений можно назвать полезными. Часто мы отключаем уведомления из некоторых приложений, поскольку они только мешаются. Если вы вдруг отключили уведомления для какого-то приложения и забыли об этом, стоит проверить настройки.
- В настройках выберите секцию «Уведомления».
- Пролистайте вниз и выберите приложения, из которого не приходят уведомления.
- Включите опцию «Допуск уведомлений».
- Поставьте галочки под пунктами «Заблокированный экран», «Центр уведомлений», «Баннеры» и включите опцию «Звуки».
6. Включите уведомления через «Центр уведомлений»
В iOS 14 можно было удобно отключить звук уведомлений через «Центр уведомлений». Это не отключало уведомления полностью, а только доставляло их без звука.
В iOS 15 этой функции в центре уведомлений больше нет, но её всё ещё можно включить другим способом.
В центре уведомлений iOS 15 появилась новая функция, которая позволяет отключить звук уведомлений из приложения на час или день. Чтобы её включить, нужно провести по уведомлению в центре уведомлений влево, а затем выбрать «Параметры» и «Выключить на 1 час/на сегодня».
Если вы отключите звук, а затем удалите это уведомление из центра уведомлений, то не сможете вернуть звуки уведомлений из приложения, пока не получите из него новое уведомление.
Вам придётся ждать либо истечения срока, либо нового уведомления из этого приложения. Если новое уведомление придёт, то в параметрах нужно выбрать «Доставлять как обычно».
7. Проверьте настройки приложения
Во многих мессенджерах и социальных сетях есть свои настройки уведомлений прямо в приложении. Проверьте их. Возможно, вы отключили уведомления в самом приложении и просто забыли об этом.
8. Проверьте настройки звуков
- В настройках выберите секцию «Звуки, тактильные сигналы».
- Проверьте, чтобы у вас были выбраны звуки для разных видов уведомлений.
9. Разблокируйте отправителя
Может вы заблокировали отправителя, от которого ждёте сообщения или звонка? Проверить это можно следующим образом:
- В настройках выберите секцию «Телефон», «Сообщения» или FaceTime.
- Выберите пункт «Заблокированные контакты».
- Если в списке есть нужный вам контакт, проведите по нему влево и нажмите «Разблокировать».
В мессенджерах также можно отключать уведомления от конкретных контактов или даже из групповых чатов. Проверьте, не отключили ли вы уведомления в самом приложении.
10. Проверьте настройки уведомлений на Apple Watch
Уведомления вам приходят на iPhone или на Apple Watch, но не на оба устройства сразу.
Когда ваш iPhone разблокирован, уведомления появляются на нём. Если смартфон заблокирован, а на вас ваши Apple Watch, то уведомление придёт на часы.
Если вы хотите получать все уведомления только на iPhone, можно это настроить.
- Откройте приложение Watch на своём iPhone в секции «Мои часы» выберите «Уведомления».
- Выберите нужное вам приложение.
- Отключите опцию«ПовторiPhone». После этого уведомления из выбранного приложения будут приходить только на смартфон.
11. Уведомления iMessage приходят на Mac вместо iPhone?
Если у вас на Mac открыта программа «Сообщения», то уведомления iMessage будут приходить на компьютер, а не на iPhone. Чтобы получать уведомления на iPhone, просто закройте программу на Mac.
12. Отключите режим энергосбережения
В режиме энергосбережения отключаются некоторые функции, вроде фонового обновления почты. Из-за этого могут не приходить уведомления о входящих электронных письмах.
Если зарядить смартфон до 80%, то режим отключится автоматически. Вручную его можно выключить через пункт управления или настройки аккумулятора.
13. Отключите «Заглушение неизвестных»
Вы не получаете звонки от тех, кто не сохранён у вас в контактах? Возможно, у вас включена функция, которая не пропускает звонки от неизвестных номеров. Если вы сами звонили на этот номер или обменивались с ним сообщениями, то неизвестным он уже не считается.
Звонки от неизвестных номеров отправляются в голосовую почту и отображаются в списке недавних в приложении «Телефон».
Чтобы не пропускать такие звонки, в настройках выберите секцию «Телефон» и отключите функцию «Заглушение неизвестных».
14. Отключите фильтрацию по отправителю
На iPhone есть функция, которая фильтрует сообщения от неизвестных отправителей и спам. Иногда функция не пропускает и важные сообщения. Отключить ещё можно через секцию «Сообщения» в настройках. Просто отключите опцию «Фильтрация по отправителю».
15. Обновите систему и приложения на iPhone
Если у вас не всегда приходят уведомления из одного конкретного приложения, дело может быть в том, что оно устарело. Также может быть виноват системный баг. Обновите само приложение и версию системы iPhone, если доступны обновления.
16. Сделайте сброс настроек
Если ничего так и не помогло, попробуйте сбросить все настройки своего iPhone. Ваши приложения, фото и музыка сохранятся, будут удалены лишь настройки.
- Откройте приложение «Настройки»и выберите «Основные».
- Выберите секцию «Перенос или сбросiPhone».
- Выберите «Сброс».
- Теперь нажмите «Сбросить все настройки». После этого проблему с уведомлениями должны исчезнуть.
Источник
Исправить напоминание о календаре iPhone не работает iOS 14: вот и решено
Почему мои напоминания календаря на моем iPhone не работают? Устройство Apple iOS поставляется со встроенным приложением-календарем, которое предоставляет множество важных функций, столь полезных для всех. В приложении «Календарь» есть параметры для добавления и установки напоминаний о днях рождения, событиях и событиях на целый день. Кроме того, вы также можете синхронизировать другие сторонние приложения с доступным официальным приложением «Календарь». есть простой способ настроить событие календаря и его оповещение.
Однако иногда многочисленные пользователи сталкиваются с проблемами, связанными с неработающими напоминаниями календаря iPhone. Поскольку мы точно знаем, что, хотя предупреждение не появилось в нужное время на экране iPhone, пользователи пропустят свое мероприятие. Итак, чтобы решить проблему, мы пришли сюда с потенциальными ответами, которые помогут вам решить вашу болезненную проблему с уведомлениями календаря iPhone под управлением iOS 12 или более поздней версии. Иногда обновление OTA приходит с ошибкой, поэтому обновление iOS через iTunes / Finder решает несколько проблем.
Вам следует попробовать эти лучшие приложения-календарь для iPhone.
Все возможные способы исправить неработающие предупреждения календаря iPhone: iPad, iPad Pro, iPod
Исправление №1. Убедитесь, что предупреждений календаря нет.
Вам необходимо тщательно выполнить следующие действия, чтобы исправить неработающее предупреждение календаря iPhone.
- Шаг 1. Перейдите в приложение «Настройки» на iPhone, iPad или iPod Touch.
- Шаг 2. Найдите звуки и тактильные ощущения. [Note: Don’t look on the screen if you have iOS 11 or later phone]
- Шаг 3. Прокрутите экран вниз. Нажмите «Предупреждения календаря».
- Шаг 4. Убедитесь, что переключатель «Звуковые сигналы календаря» не установлен в положение «Нет» («Без звука»).
Если переключатель установлен в положение «Нет», выберите другие доступные звуковые тоны или продолжайте выполнять шаги.
Вы также можете выбрать мелодии для оповещений календаря iPhone. Кроме того, в нижней части экрана предупреждений календаря вы можете увидеть классические мелодии, есть множество чудес, таких как настоящий будильник, лай, колокольня, блюз, сверчки, дверной звонок, утка, робот, научная фантастика, Тимба и многое другое.
Исправить -2 Проверьте настройки уведомлений календаря iPhone
Пожалуйста, измените стиль оповещения и звук.
- Шаг 1. Перейдите в приложение «Настройки» на главном экране iDevice. Более того, вы также можете использовать поиск Spotlight, чтобы быстро найти приложение настроек.
- Шаг 2. Нажмите «Уведомления».
- Шаг 3. Нажмите «Календарь».
- Шаг 4. Установите переключатель «Разрешить уведомление» / «Зеленый».
- Шаг №5. Теперь вы можете видеть на экране различные разделы, включая «Предстоящие события», «Приглашения», «Ответы приглашенных», «Изменения в общем календаре» и «События, найденные в почте».
Теперь выберите один из них, чтобы внести изменения, такие как «Разрешить уведомления», «Стиль предупреждений календаря» (на экране блокировки, отображение или скрытие предупреждений в Центре уведомлений, стиль баннеров). как предупреждение календаря), включите значки, чтобы отображать количество предупреждений на значке приложения Calander на главном экране телефона или iPad.
Вы можете увидеть последний раздел под названием «Параметры»: «Показать превью» (выберите: (Всегда по умолчанию), если вы оставите блокировку, тогда вы получите предупреждение только на заблокированном экране телефона, а если вы выберете никогда, вы никогда не получите предварительный просмотр предупреждений календаря). Вот почему я предлагаю выбрать вариант Всегда по умолчанию.
Здесь вы можете увидеть все переключатели для настроек уведомлений официального календаря Apple iOS.
Примечание: если в этот момент вы используете телефон с наушниками, оповещение об уведомлениях календаря iPhone не работает, пока к iPhone подключены наушники Bluetooth. Так что снимите наушники и повторите попытку. Тем не менее, проблема остается, перейдите к следующему решению.
Исправление №3. Изменить время оповещения по умолчанию
- Откройте приложение «Настройки» на iPhone / iPad> Прокрутите экран. Нажмите «Календари».
Настройки календаря в приложении настроек iPhone
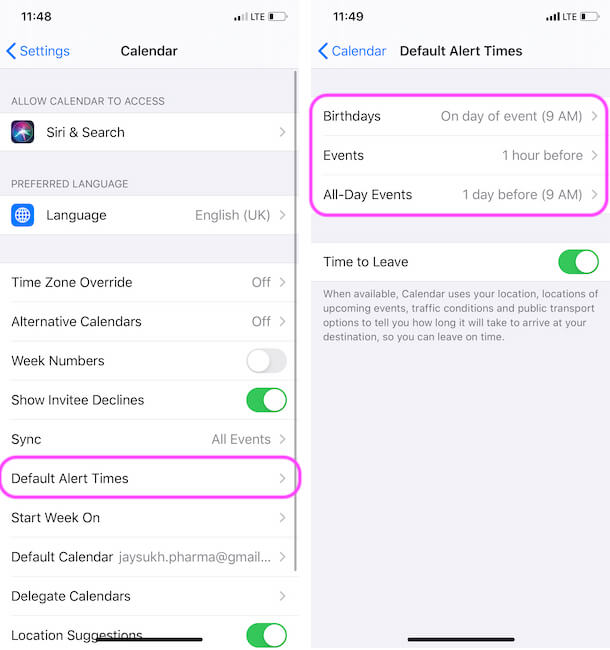
Установите время напоминания о событии из настроек календаря iPhone
Для iOS 10 и более ранних версий для пользователей iOS: Настройки> Почта, Календарь контактов> Время оповещения по умолчанию> День рождения, События, События на весь день.
Убедитесь, что переключатель «Предупреждения» не установлен в положение «Нет».
Исправить 4. Настроить правильный часовой пояс
Пожалуйста, установите текущий часовой пояс, в котором вы сейчас живете.
» Согласно информации на сайте Apple, календарь iPhone использует ваше местоположение, места предстоящих событий и условия дорожного движения, чтобы сообщить вам, когда вам нужно уехать, чтобы вовремя прибыть в пункт назначения. Вы не будете получать оповещения о событиях, для достижения которых требуется более трех часов ».
Настройки> Почта, Контакты Календарь> прокрутите экран вниз, пока не увидите метку «Календарь», и нажмите «Переопределение часового пояса»> «Включить изменение часового пояса».
заранее вам также следует настроить оповещение на основе местоположения для приложения календаря.
Перейдите в приложение «Настройки»> «Конфиденциальность»> «Службы геолокации», затем нажмите приложение, чтобы включить оповещения Календаря в зависимости от вашего местоположения.
Исправления №5. Принудительно перезагрузите устройство iOS
В разных модальных окнах iPhone есть разные способы принудительной перезагрузки устройств; Все пользователи iPhone должны следовать приведенным ниже инструкциям, чтобы принудительно перезагрузить устройства и избавиться от проблемы с предупреждением о телефонном календаре.
Метод принудительной перезагрузки для пользователей iPhone 11 (Pro Max), XS Max, XS, XR, X, iPhone 8 и iPhone 8 Plus
Нажмите и быстро отпустите кнопку увеличения громкости, затем нажмите и сразу отпустите кнопку уменьшения громкости и последним нажатием и удерживайте боковую кнопку, пока на экране не появится логотип Apple. После успешного выключения телефона снова нажмите и удерживайте боковую кнопку, чтобы снова включить телефон.
Способ принудительной перезагрузки пользователей iPhone 7 и iPhone 7 Plus
Давайте одновременно нажмите и удерживайте кнопку питания / сна-пробуждения и кнопку уменьшения громкости в течение 10 секунд и выключите телефон. Чтобы включить телефон, снова нажмите и удерживайте кнопку питания.
Метод принудительной перезагрузки iPhone 6S и пользователей предыдущих моделей iPhone
Просто нажмите и удерживайте кнопку питания + кнопку «Домой» одновременно до 8 секунд и решите свою проблему. Не забудьте снова нажать и удерживать кнопку питания, чтобы включить iPhone.
Второй календарь iPhone не работает в 2021 году
Вы уверены, что настроили второе оповещение календаря на iPhone? Обратите внимание, что второе предупреждение в календаре относится только к функции iCalendar, то есть это только собственная функция календаря Apple.
- Откройте приложение «Настройки».
- Нажмите на Календарь.
- Выберите Календарь по умолчанию.
- Выберите календарь «На моем iPhone» по умолчанию.
iCloud и Google Calendar — единственные календари, которые поддерживают второе предупреждение, тогда как приложение Outlook не поддерживает эту функцию.
Как отключить второе оповещение в календаре iPhone?
Не знаете, как отключить второе предупреждение в календаре iPhone? Посмотрим, как это сделать.
- Зайдите в приложение «Настройки».
- Коснитесь Уведомления.
- Выберите приложение «Сообщения».
- Найдите Repeat Alert и выберите Never.
Почему мой календарь продолжает отправлять мне уведомления iPhone?
Ситуация такая, даже если вы не настроили оповещение календаря или событие, но календарь продолжает отправлять уведомления на iPhone? Есть несколько вещей, которые нужно проверить, чтобы избавиться от уведомлений календаря спама на iPhone.
Проверить случайную подписку на календарь
- Зайдите в приложение «Настройки».
- Прокрутите вниз до приложения Календарь и нажмите на него.
- В разделе «Другое» или «Подписка» найдите подозрительный календарь, если есть, удалите его.
Проверить электронную почту
- Перейдите в приложение «Настройки» на iPhone.
- Коснитесь почтового приложения.
- Коснитесь Аккаунты.
- Удалите учетную запись электронной почты, если вы еще не добавили ее.
- Откройте приложение «Настройки».
- Идите к Генералу.
- Коснитесь Профили.
- Найдите странный профиль, который вы не добавляли, и удалите его.
Предупреждения общего календаря iPhone не работают
Включить уведомления для календаря на iCloud.com
Чтобы получать уведомления календаря на iPhone, ваш iCloud должен быть правильно настроен. Вот как это сделать.
- Зайдите на iCloud.com.
- Нажмите на значок настроек в верхнем левом углу.
- Выберите Предпочтения.
- Найдите панель «Дополнительно» и оттуда выберите «Уведомления в приложении» и «Сохранить».
Теперь мы увидим различные способы решения этой проблемы.
- Первый Проверьте статус системы Apple и убедитесь, что Календарь, iCloud и напоминания активны и работают.
- Обновите все свои устройства Apple, включая iPhone, iPad, Mac, MacBook или все, что у вас есть.
- Проверьте дату и время на всех устройствах.
- Проверьте подключение к Интернету.
Даже если вы настроили напоминание в календаре iPhone, но оно не звонит, я надеюсь, что все перечисленные способы помогут вам очистить напоминание календаря iPhone, которое не работает. Для получения дополнительной информации вы можете прочитать Документ Apple Получите милое и трезвое руководство. И поделитесь своими отзывами на нашем сайте. Заранее спасибо.
Последний вид — вы, парень, после попытки, прежде всего, обходных путей, в вашем случае ничего не вышло, тогда, пожалуйста, сделайте новую резервную копию вашего устройства, а затем восстановите как новый телефон. мы знаем этот процесс немного долго, но надеемся, что этот трюк даст вам 100% положительный результат.
Если вам нужна помощь, свяжитесь с нами! Пожалуйста, поделитесь своим мнением в поле для комментариев.
Источник