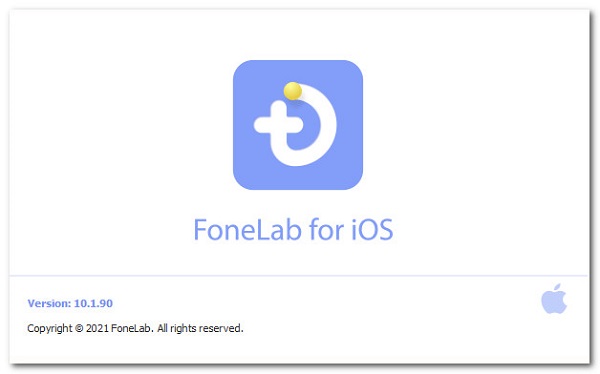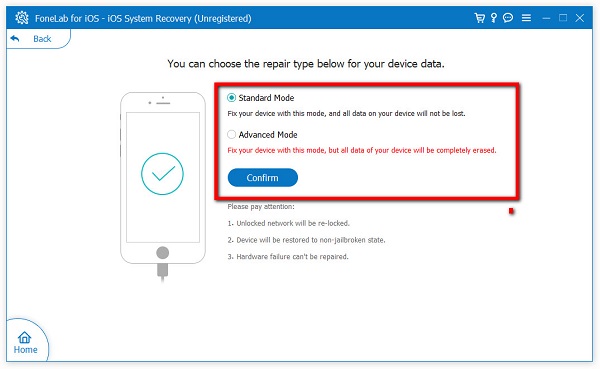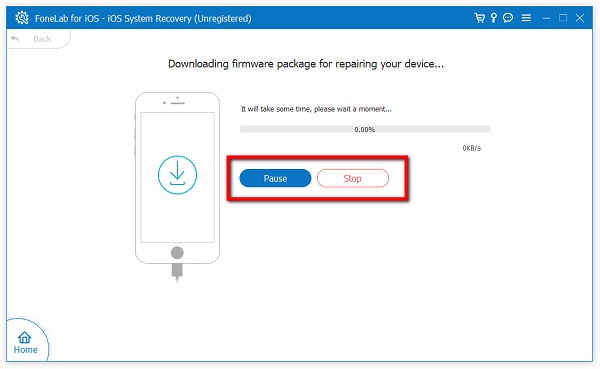- Без наушников нет звука на iPhone — что делать
- Способ 1. Прочистите 3,5-мм разъем
- Способ 2. Прочистите разъем питания
- Способ 3. Положите iPhone в холод на пару минут
- Способ 4. Продуйте 3,5-мм разъем феном
- Способ 5. Многократное подключение зарядного кабеля/наушников
- Способ 6. Подключите Bluetooth-гарнитуру/колонку
- Способ 7. Перезагрузите iPhone с подключенными наушниками
- Если звук из динамика iPhone, iPad или iPod touch отсутствует либо искажен
- Проверка настроек звука
- Очистите приемники и динамики
- Проверьте звук на вашем устройстве
- Попробуйте совершить вызов
- 7 эффективных способов исправить неработающий динамик iPhone [2021]
- Часть 1: Почему не работают динамики iPhone
- Часть 2: Как исправить неработающий динамик iPhone
- Проверьте бесшумный переключатель и кнопки громкости
- Отключить функцию «Не беспокоить»
- Убедитесь, что iPhone не подключен к какому-либо играющему устройству.
- Перезапустить iPhone
- Восстановление системы iOS с помощью FoneLab для iOS
- Обновление системы iOS
- Часть 3: Часто задаваемые вопросы о неработающих динамиках iPhone
Без наушников нет звука на iPhone — что делать
Решить проблему легко.
Существует множество причин, по которым iPhone может «зависнуть» в режиме гарнитуры и перестать воспроизводить звуки с внешнего динамика. В большинстве случаев виновато попадание грязи или влаги в 3,5-мм разъем, но бывает и так, что имеет место программная ошибка. В этой инструкции мы разобрали все наиболее действенные способы решения данной проблемы, вне зависимости от того, из-за чего она произошла.
Примечание: способы решения проблемы расположены в порядке их действенности. Переходите от первого способа к последнему и один из них обязательно поможет.
Способ 1. Прочистите 3,5-мм разъем
Чаще всего причиной того, что iPhone заблокирован в режиме гарнитуры является попавшая в 3,5-мм разъем пыль или грязь. Решение в данном случае — простейшая прочистка разъема любым тонким предметом, например, иголкой или зубочисткой.
Определенной методики прочистки нет. В течение 10-15 секунд тщательно поводите иголкой/зубочисткой по кругу внутри 3,5-мм разъема, а затем продуйте его. Если результата не последовало, помочь может прочистка 3,5-мм разъема ватной палочкой, смоченной в спирте. Кроме этого, стоит попытаться прочистить разъем при помощи свернутой салфетки.
Способ 2. Прочистите разъем питания
Аналогичная чистка разъема питания так же может стать решением проблемы. Методика прежняя — ватная палочка/иголка/зубочистка смачивается в спирте и с ее помощью очищается разъем питания, будь это старый 30-пиновый разъем, либо же Lighting. Учитывайте, что протирать разъем необходимо тщательно.
Способ 3. Положите iPhone в холод на пару минут
Данный совет звучит как какая-то злая шутка, учитывая как негативно холод влияет на iPhone, но способ действительно работает, что подтверждают многочисленные отзывы. Застрявший в режиме гарнитуры iPhone необходимо положить на 2-3 минуты (не больше) в холодное место. Зимой в этом случае подойдет балкон или просто выход на улицу, в теплое время года — холодильник.
Примечание: если вы по-прежнему считаете данный совет несерьезным, рекомендуем почитать отзывы от пользователей, которым помог метод на нашем форуме или прямо в комментариях под этой инструкцией.
Способ 4. Продуйте 3,5-мм разъем феном
Помочь справиться с проблемой может продувка 3,5-мм разъема феном. Как и в случае с предыдущими случаями, определенной методики продувки нет. Единственное, что нужно помнить — длительная продувка горячим воздухом может быть неблагоприятна для аккумулятора iPhone.
Способ 5. Многократное подключение зарядного кабеля/наушников
Еще один способ, основанный на очистке зарядного разъема и аудиовыхода. Даже иголка не в состоянии добраться до труднодоступных мест разъемов, а вот коннекторы заполняют собой весь разъем, как итог — происходит максимальная очистка. Принцип действия крайне прост: выполните принудительную перезагрузку iPhone, а после около 10-15 раз подключите зарядный кабель и наушники в соответствующие разъемы.
Способ 6. Подключите Bluetooth-гарнитуру/колонку
Случается и так, что iPhone зависает в режиме гарнитуры из-за программной ошибки. Обычно они происходят после установки новой версии iOS. В таком случае выручает подключение беспроводной гарнитуры или колонки и последующее отключение наушников. Принцип действий следующий:
Шаг 1. Подключите наушники к iPhone.
Шаг 2. Подключите Bluetooth-гарнитуру/колонку к iPhone для того, чтобы вывести звук на нее.
Шаг 3. Отключите наушники.
Шаг 4. Отключите беспроводное устройство.
Сразу после этого можно проверять вернулся ли звук в динамик вашего iPhone.
Способ 7. Перезагрузите iPhone с подключенными наушниками
Также программную проблему может устранить принудительная перезагрузка iPhone со вставленными в 3,5-мм разъем наушниками. Для выполнения «жесткой» перезагрузки необходимо зажать кнопки Домой и Питание и удерживать их до тех пор, пока на экране не появится логотип Apple.
Еще может помочь:
- Резкое выдергивание штекера наушников из гнезда.
- Высасывание грязи из гнезда при помощи пылесоса (отзывы о способе).
В том случае, если ни один из перечисленных выше способов не помог, речь идет о серьезной поломке и исправить проблему смогут лишь в сервисном центре.
Источник
Если звук из динамика iPhone, iPad или iPod touch отсутствует либо искажен
Узнайте, что делать, если вы плохо слышите собеседника, если возникают щелчки, треск или проблемы с качеством звука.
Проверка настроек звука
Если на вашем устройстве есть переключатель «Звонок/Бесшумно», передвиньте его вперед — к дисплею устройства, — чтобы не было видно оранжевой метки. Если вы используете iPad, можно также смахнуть вниз из правого верхнего угла, чтобы просмотреть Пункт управления и убедиться в том, что бесшумный режим выключен.
Очистите приемники и динамики
Снимите все защитные стекла, пленки и чехлы с вашего устройства. Проверьте, не заблокировано и не засорено ли отверстие динамика. Только на iPhone: убедитесь, что приемник не заблокирован и не засорен. При необходимости очистите отверстие динамика или приемника маленькой щеткой с мягкой щетиной. Щетка должна быть чистой и сухой.
Проверьте звук на вашем устройстве
Перейдите в раздел «Настройки» > «Звуки» (или «Настройки» > «Звуки, тактильные сигналы») и перетащите ползунок «Звонок и предупреждения» назад и вперед несколько раз. Если вы не слышите никаких звуков или если кнопка динамика на ползунке «Звонок и предупреждения» неактивна, возможно, ваш динамик нуждается в обслуживании. Обратитесь в службу поддержки Apple для iPhone, iPad или iPod touch.
Попробуйте совершить вызов
Если вы слышите звук, попробуйте совершить вызов с iPhone, включив громкую связь. На iPad или iPod touch совершите вызов в приложении FaceTime. Если вы по-прежнему ничего не слышите или слышите щелчки либо треск, проблема может быть связана с сетью или приемом сигнала. Попробуйте совершить вызов позже или в другом месте.
Приложение FaceTime доступно не во всех странах и регионах.
Источник
7 эффективных способов исправить неработающий динамик iPhone [2021]
Если вы являетесь пользователем iPhone, вы, вероятно, использовали его динамик для многих функций, таких как совершение звонков или просто воспроизведение любимой музыки. Ваш iPhone-динамик, возможно, является наиболее функциональной частью вашего дивизиона, без него ваш iPhone будет другим. Бывают неожиданные моменты, например, когда перестает работать динамик вашего iPhone. На самом деле причин может быть много, и определить эту причину может быть сложно, если вы не знаете ее возможную причину. Что ж, в этой статье объясняется, что делать, если ваш динамик не работает на iPhone, и даже в этом случае решить проблему навсегда.
FoneLab позволяет переводить iPhone / iPad / iPod из режима DFU, режима восстановления, логотипа Apple, режима наушников и т. Д. В нормальное состояние без потери данных.
- Исправить отключенные проблемы системы iOS.
- Извлечение данных с отключенных устройств iOS без потери данных.
- Это безопасно и просто в использовании.
Часть 1: Почему не работают динамики iPhone
Существует множество причин, по которым динамики iPhone не работают, и их можно разделить на две (2) общие проблемы.
Программная неисправность. Когда динамики iPhone перестают работать, первое, что нужно искать, — это проблема с программным обеспечением, прежде чем переходить к проблемам с оборудованием. Это почти вероятно из-за того, что командный центр вашего iPhone не передает сигналы на динамики, чтобы заставить их работать. Они появляются, когда они по какой-то причине установлены, изменены или настроены в настройках iPhone.
Проблемы с оборудованием. Динамики iPhone являются наиболее уязвимой частью вашего iPhone, потому что они используются даже для самых простых задач на вашем iPhone, таких как будильники, уведомления и воспроизведение музыки. В результате, когда они перегружены работой, они, как правило, работают неэффективно. Если динамики каким-либо образом повреждены, вам необходимо отремонтировать и заменить их.
Теперь, когда мы лучше понимаем, почему динамики iPhone не работают, мы можем продолжить поиск средств и решений для их устранения.
FoneLab позволяет переводить iPhone / iPad / iPod из режима DFU, режима восстановления, логотипа Apple, режима наушников и т. Д. В нормальное состояние без потери данных.
- Исправить отключенные проблемы системы iOS.
- Извлечение данных с отключенных устройств iOS без потери данных.
- Это безопасно и просто в использовании.
Часть 2: Как исправить неработающий динамик iPhone
Проверьте бесшумный переключатель и кнопки громкости
Если динамики вашего iPhone не работают, самое быстрое и простое решение — проверить бесшумный переключатель и кнопки громкости. Регулировка громкости на вашем iPhone управляется этими кнопками, которые расположены на боковой стороне iPhone. Если вы обнаружите, что динамик вашего iPhone не работает при звонках по какой-либо причине, это почти наверняка потому, что он находится в беззвучном режиме.
Шаги по ремонту динамика iPhone с помощью бесшумного переключателя и кнопок громкости:
Шаг 1 Найдите кнопку «Без звука» на iPhone, расположенную на верхней или боковой стороне устройства. Если вы заметили оранжевый цвет, это означает, что он находится в беззвучном режиме.
Шаг 2 Переместите его на другую сторону и используйте кнопки увеличения и уменьшения громкости, чтобы изменить громкость, после этого динамик iPhone должен работать нормально. Iphone-silent-switch-volume-button.jpg
Отключить функцию «Не беспокоить»
Когда экран заблокирован, функция «Не беспокоить» на iPhone предотвращает появление шума, вибрации или подсветки экрана телефона в сообщениях, сигналах и звонках. Это полезная настройка iPhone, когда вы не хотите, чтобы вас беспокоили, в том числе на собраниях, официальных собраниях или поздно ночью. Вот почему вы должны выключить его, чтобы ваши динамики работали.
Шаги по ремонту динамика iPhone с помощью функции «Не беспокоить»:
Шаг 1 На вашем iPhone перейдите в приложение «Настройки». Затем прокрутите вниз и коснитесь «Не беспокоить».
Шаг 2 После этого включите тумблер, пока он не станет зеленым, и все готово. iphone-do-not-беспокоить-feature.jpg
Убедитесь, что iPhone не подключен к какому-либо играющему устройству.
Если ваш iPhone подключен к любому воспроизводящему устройству, динамик не будет работать, так как будет предложено воспроизвести на подключенном устройстве. Теперь, чтобы ваш динамик работал, вы должны отключить соединение между устройствами, чтобы динамик на iPhone не работал.
Шаги по исправлению динамика iPhone путем отключения подключения других устройств:
На вашем iPhone перейдите в приложение «Настройки». После этого перейдите в Bluetooth и выключите тумблер. enable-iphone-bluetooth.jpg
Таким же образом в приложении «Настройки» перейдите в «Общие», затем нажмите «AirPlay & Handoff». Коснитесь параметра «Автоматически AirPlay для телевизоров», затем поверните его и выберите «Спрашивать», чтобы разрешить ему сначала запрашивать перед подключением к другому воспроизводящему устройству. iphone-airplay.jpg
Перезапустить iPhone
Если неожиданно ваш динамик iPhone не работает по неустановленным причинам, перезагрузка iPhone — эффективное решение, которое вы можете принять во внимание, прежде чем выполнять ремонт оборудования или выходить из строя.
Шаги по исправлению динамика iPhone путем перезапуска iPhone:
На вашем iPhone с обновленным устройством, таким как версии iPhone X, 11 и 12, просто нажмите и удерживайте либо кнопку уменьшения громкости, либо боковую кнопку, пока на экране не появится ползунок выключения. Перетащите ползунок и подождите 30 секунд, пока устройство не выключится.
Для пользователей iPhone с более поздней версией, такой как iPhone 8 и более поздние версии, просто нажмите и удерживайте кнопку питания, а когда на экране появится ползунок выключения, просто перетащите его, чтобы выключить iPhone.
Точно так же вы также можете перезагрузить устройство в приложении «Настройки». Просто зайдите в приложение «Настройки» и выберите «Общие». Прокрутите вниз и нажмите кнопку «Завершение работы». После этого сдвиньте ползунок выключения питания, чтобы перезагрузить устройство.
Теперь, чтобы снова включить устройство, нажмите и удерживайте боковую кнопку, пока не появится логотип Apple. Iphone-restart.jpg
Восстановление системы iOS с помощью FoneLab для iOS
Восстановление системы iOS — это простая в использовании программа, специально разработанная для исправления аномальных систем iOS, включая отключение iPhone, проблемы с зарядкой и многие другие проблемы. При ремонте устройства вы можете выбрать стандартный режим или расширенный режим для ремонта вашего iPhone, тогда как в стандартном режиме никакие данные не удаляются. Кроме того, он поддерживает почти все устройства и версии iOS, включая новейшие версии. Наконец, его можно установить на компьютеры под управлением Windows и Mac.
Шаги по ремонту динамика iPhone с помощью Восстановление системы iOS
Шаг 1 Сначала загрузите и установите FoneLab для iOS на свой компьютер. Затем откройте его, и ваш iPhone будет обнаружен, как только вы подключите его к компьютеру через USB-кабель для зарядки. После этого вы должны выбрать iOS System Recovery в интерфейсе, чтобы войти в его функциональные возможности.
Шаг 2 Нажмите кнопку «Пуск» в главном интерфейсе, чтобы начать устранение неполадок на вашем iPhone. Затем выберите между стандартным режимом или расширенным режимом в зависимости от ситуации на вашем iPhone и подтвердите действие, нажав «Разрешить» на вашем iPhone.
Шаг 3 Затем нажмите «Оптимизировать в стандартном режиме» или «Восстановить в расширенном режиме», чтобы загрузить соответствующую прошивку, которая соответствует проблеме вашего iPhone, которая в нашем случае находится на его динамике. После загрузки программа устранит проблему, и все готово.
Обновление системы iOS
Время от времени устройства iOS следует как минимум обновлять, чтобы смягчить последствия Meltdown и Spectre, недостатков безопасности, которые могут вызвать проблемы для iPhone. Даже в этом случае устаревшая система iPhone может быть причиной некоторых проблем, в том числе перестанут работать динамики iPhone. Вот почему вам необходимо обновить свой iPhone, чтобы предотвратить эти проблемы.
Шаги по исправлению динамика iPhone путем обновления системы iOS:
На вашем iPhone перейдите в приложение «Настройки», затем нажмите «Общие». В интерфейсе «Общие» нажмите «Обновление программного обеспечения» и просмотрите обновления. Наконец, позвольте iPhone обновиться, а затем сразу после этого проверьте, решает ли он проблему с динамиком вашего iPhone. iphone-software-update.jpg
Часть 3: Часто задаваемые вопросы о неработающих динамиках iPhone
1. Могу ли я управлять звуком в центре управления iPhone?
Да, конечно. Если вы хотите управлять звуком вашего iPhone, помимо кнопок сбоку, вы можете использовать центр управления. Просто перетащите Центр управления, затем найдите кнопку «Звук» и настройте ее в соответствии со своими предпочтениями.
2. Как контролировать общую звуковую активность на моем iPhone?
Управлять общей звуковой активностью iPhone теперь просто. Вы можете просто сделать это в настройках звука и тактильных ощущений в настройках вашего устройства, и вы сможете контролировать все, включая вибрацию, безопасность наушников, мелодию звонка и многие другие настройки.
Подводя итоги этой статьи, можно сказать, что не зря, просто прочитав эту статью, у вас уже есть решения для вашего динамика на iPhone, если он не работает. Вам не нужно беспокоиться об этих ораторах. С учетом множества решений, упомянутых выше, наверняка есть хотя бы одно, которое подходит для проблемы вашего докладчика. Несмотря на это, среди упомянутых инструментов мы все же настоятельно рекомендуем FoneLab iOS System Recovery, потому что он не только решает проблему с динамиком на вашем iPhone, но и может улучшить общее качество вашего iPhone для лучшего использования.
FoneLab позволяет переводить iPhone / iPad / iPod из режима DFU, режима восстановления, логотипа Apple, режима наушников и т. Д. В нормальное состояние без потери данных.
Источник