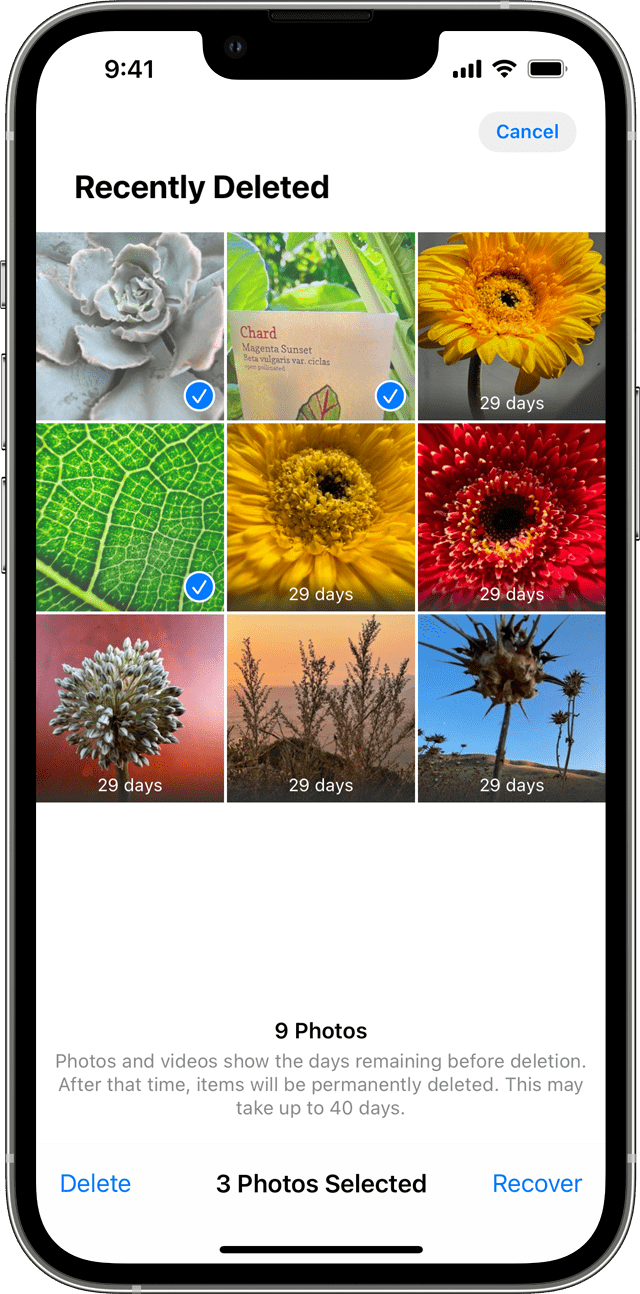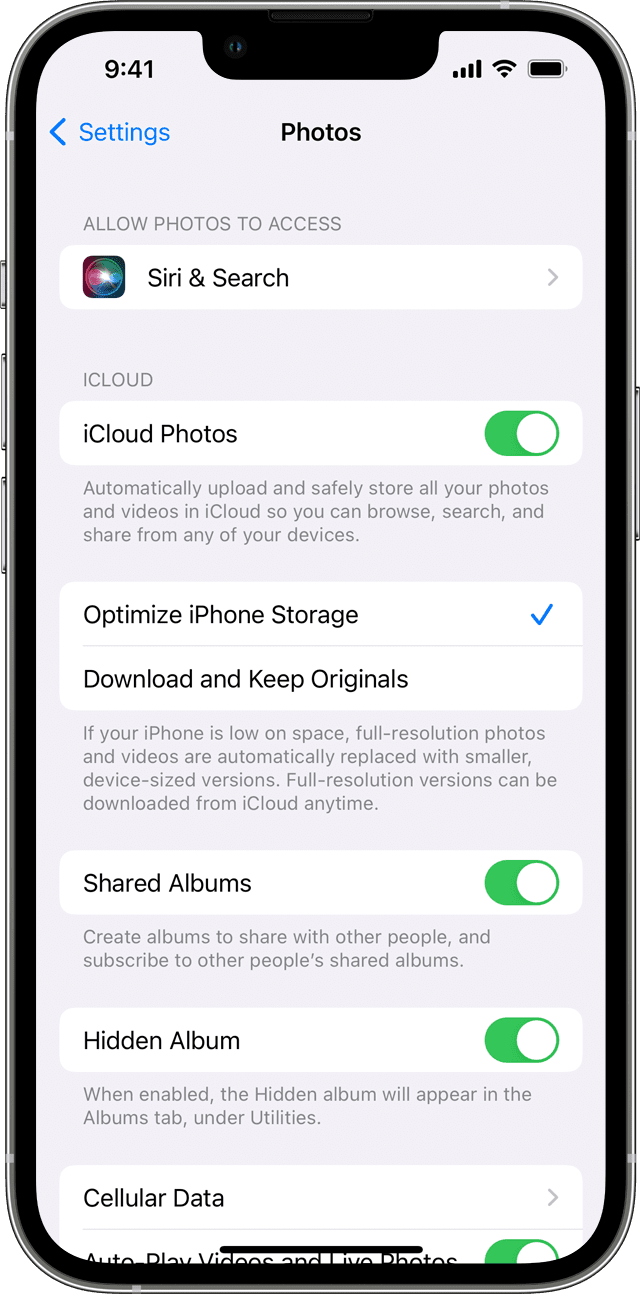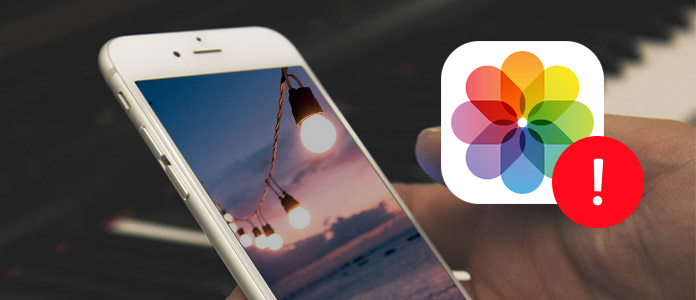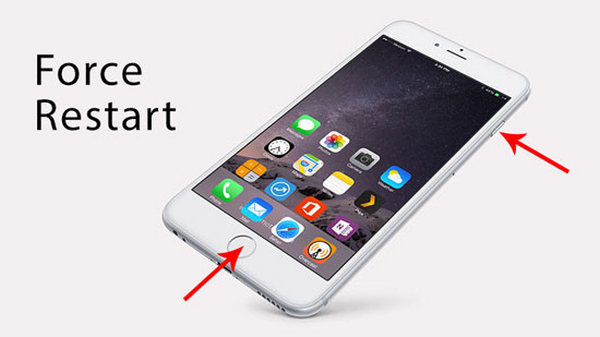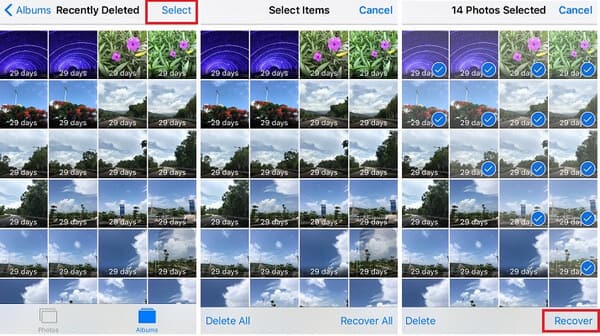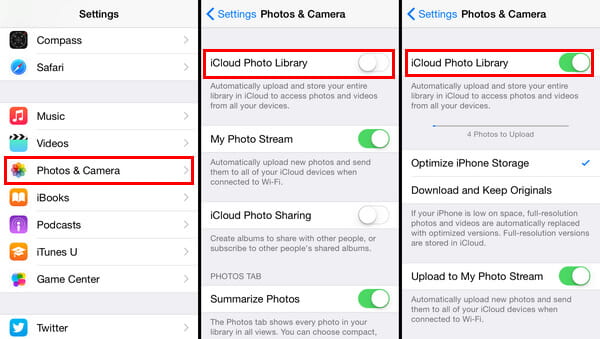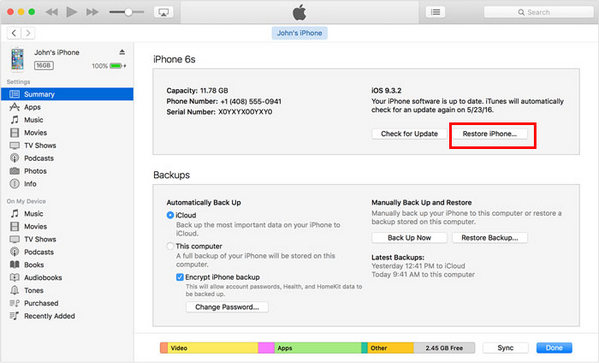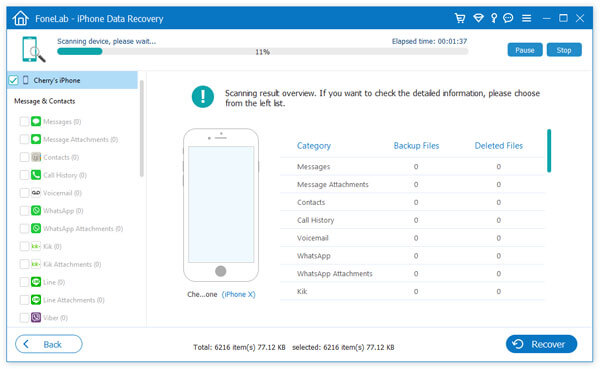- If you’re missing photos or videos in the Photos app
- Check your Recently Deleted folder
- On your iPhone, iPad, or iPod touch
- To recover multiple photos
- On your Mac
- Make sure that iCloud Photos is turned on
- On your iPhone, iPad, or iPod touch
- On your Mac
- Sign in with the same Apple ID
- Unhide your photos
- No New Pictures Found on This Device, How to Fix
- Part 1. How to Fix No New Pictures Found on This Device iPhone
- Way 1. Make Sure Your iPhone is Unlocked
- Way 2. Make Sure Your PC is Allowed to Access iPhone
- Way 3. Turn off the Passcode Temporarily
- Way 4. Rename File “PreviouslyAcquired.db”
- Part 2. The Easiest Way to Transfer Photos from iPhone to PC
- Summary
- Как исправить, когда фотографии iPhone внезапно исчезли
- Основные причины, по которым исчезли фотографии с iPhone
- Решение 1. Исправить исчезнувшие с iPhone фотографии, перезапустив устройство iOS
- Решение 2. Проверьте недавно удаленный альбом
- Решение 3. Убедитесь, что iCloud Photo Library включена
- Решение 4. Восстановите исчезнувшие фотографии из резервной копии iTunes
- Решение 5. Как восстановить исчезнувшие фотографии с iPhone с помощью инструмента iOS Data Recovery
- Часто задаваемые вопросы о фотографиях iPhone исчезли
If you’re missing photos or videos in the Photos app
If you’re missing a photo or video from your Photos app, try these steps to find it.
Check your Recently Deleted folder
If you accidentally deleted your photo or video, it goes to the Recently Deleted folder. Go to Photos > Albums, and tap Recently Deleted in the Utilities section. If you see the missing photo or video, you can move it back into your Recents album.
On your iPhone, iPad, or iPod touch
- Tap the photo or video, then tap Recover.
- Confirm that you want to recover the photo.
To recover multiple photos
- Tap Select.
- Tap the photos or videos, then tap Recover.
- Confirm that you want to recover the photos or videos.
On your Mac
- Click the photo or video.
- Click Recover.
Anything in your Recently Deleted folder stays there for 30 days. After 30 days, it’s permanently deleted and you can’t get it back.
Make sure that iCloud Photos is turned on
iCloud Photos securely stores all of your photos and videos in iCloud, so that you can access them on all your devices. If you took a photo on your iPhone but don’t see it on your other devices, check your settings with these steps.
On your iPhone, iPad, or iPod touch
- Go to Settings > [your name], then tap iCloud.
- Tap Photos.
- Turn on iCloud Photos.
On your Mac
- Go to Photos > Preferences.
- Click the iCloud tab.
- Select iCloud Photos.
After you turn on iCloud Photos, you might need to connect to Wi-Fi and wait a few minutes. Then look for your photos again.
Sign in with the same Apple ID
For your photos and videos to stay up to date on all your devices, make sure that you sign in to iCloud with the same Apple ID on every device.
You can check which Apple ID your device is using in Settings or System Preferences. You’ll see your name and email address. Your email address is your Apple ID.
Unhide your photos
If you hide photos and videos, you’ll see them only in your Hidden album, so it might seem like they’re missing. But you can unhide your photos and videos whenever you want. With iOS 14 and later, you can hide the Hidden album so it doesn’t appear anywhere in the Photos app. So if you’re missing photos or videos, make sure the Hidden album is turned on so you can see it.
If you use iCloud Photos, the photos that you hide on one device are hidden on your other devices too.
Источник
No New Pictures Found on This Device, How to Fix
So you connect your iPhone to your computer to transfer photos and you see that there is a no new pictures found on this device iPhone error on your machine. This error occurs due to various reasons, and you are not alone. Thousands of users come across this error every now and then, and there are actually methods to get around it.
The next time you see the no pictures or videos were found on this device error on your computer, use one of the methods described in this guide to fix the problem. Once the problem is resolved and your computer can access the photos on your iPhone, you should no longer see any errors.
Part 1. How to Fix No New Pictures Found on This Device iPhone
The following are some easy to follow fixes for the no new pictures found on this device iPhone issue. You may need to use more than one method to finally be able to remove the issue for good from your device.
Way 1. Make Sure Your iPhone is Unlocked
One of the things that causes no new pictures found on this device error is a security feature on your iPhone. When your iPhone is locked and you plug it into a computer, your computer cannot access the data saved on the phone.
So when you head into the photos folder on your iPhone’s storage, you see that there are no photos or videos to be transferred to your computer.
An easy way to get around this issue is to always make sure that your iPhone is unlocked while you are using it with your computer. This way, your computer will be able to access all the photos and videos that you have saved on your iOS device.
Way 2. Make Sure Your PC is Allowed to Access iPhone
Unlocking your iPhone is not the only thing you need to do to allow your computer to access your phone’s content. There is another security layer that you need to pass through before you can transfer photos from your iPhone to your computer.
If you do not enable this feature, you will continue to get the no pictures or videos were found on this device Windows 10 issue on your computer. You can fix the issue as follows.
- Connect your iPhone to your computer via a USB cable.
Your iPhone will show a prompt with two options. Tap the option that says Trust.
Way 3. Turn off the Passcode Temporarily
If your computer still displays the no new pictures or videos were found on this device error, you can try turning off passcode on your iPhone and see if that fixes the problem.
- Launch Settings and tap on Touch ID & Passcode.
Enter your passcode and select Turn Passcode Off.
Way 4. Rename File “PreviouslyAcquired.db”
There is a file on your computer that is utilized when you connect your iPhone to your computer. It has been suggested by some online forums that renaming this file to your username fixes the no photos or videos were found on this device problem.
You can try it for yourself and see if that works with the following steps.
- Ensure you have trusted your computer on your iPhone.
- Make sure the passcode is disabled on your device.
- Connect your iPhone to your computer via a USB cable.
On your PC, head to C:\Users\[username]\AppData\Local\Microsoft\Photo Acquisition and find the file named PreviouslyAcquired.db.
You should now be able to transfer photos and videos from your iPhone to your computer.
Part 2. The Easiest Way to Transfer Photos from iPhone to PC
If the iPhone no pictures found on this device issue does not resolve no matter what you do, you might want to find and use an alternate method to transfer photos from your iPhone to your computer.
One alternate method is to use an app called Tenorshare iCareFone to transfer your photos. This app allows you to transfer all the photos that you have ever stored on your iPhone to your computer with a single-click. If you are interested in giving this app a go, the following shows how to do that.


Download the aforementioned software and install it on your machine. Run the software and click on One-click to Export Photos to PC.
Wait while the app transfers all of your iPhone’s photos to your computer.
You will see the photos directory once all your photos are transferred.
This alternate method comes in handy when the default one does not work, or when you do not want to get into the hassle of manually selecting and transferring each photo.
Summary
No new pictures found on this device iPhone 6 is not an uncommon error and there are several ways to fix it on your iPhone. One of the methods above should fix the issue for you and you will then be able to transfer all your photos and videos from your iPhone to your computer. If you cannot fix the no new pictures found on this device issue, or you prefer an easy way to transfer your pictures, then you can have a try on Tenorshare iCareFone.


Updated on 2020-11-04 / Update for iOS File Transfer
Источник
Как исправить, когда фотографии iPhone внезапно исчезли
Фотографии iPhone пропали случайно? Не паникуйте, прочтите этот пост, чтобы узнать, почему фотографии исчезли с iPhone и как вернуть пропавшие фотографии. Поддерживаются все iPhone и даже последний iPhone 12.
Как исправить исчезнувшие фотографии iPhone?
В настоящее время все больше и больше людей привыкли использовать iPhone для фотографирования и хранения фотографий, поэтому iPhone становится для нас важным инструментом. Тем не менее, это также не единичный случай, когда вы узнаете, что iPhone исчезли фотографии случайно. Вы можете немного запаниковать в такой ситуации, но стоит отметить, что есть что-то, что вы можете сделать, чтобы вернуть недостающие фотографии на iPhone. Эта статья предоставит вам все быстрые и эффективные решения, которые помогут вам исправить это. Но перед этим лучше узнать причину, почему фотографии с iPhone внезапно исчезли, чтобы в следующий раз избежать этой проблемы. Ниже приведены несколько основных причин проблемы, посмотрите.
исчезли фотографии с iPhone
Основные причины, по которым исчезли фотографии с iPhone
1. Обновление iOS приведет к нестабильной работе системы и приведет к ошибке исчезновения фотографий iPhone.
2. Недостаточно памяти из-за тяжелых приложений, нескольких фотографий, видео и других данных, занимающих внутреннюю память iPhone.
3. Ошибочные настройки Camera Roll, такие как отключение Photo Stream, могут привести к ошибке.
Теперь, когда вы узнали все причины, вы можете решить проблему более эффективно. В следующей статье мы покажем вам 5 решений для восстановления исчезнувших фотографий iPhone.
Решение 1. Исправить исчезнувшие с iPhone фотографии, перезапустив устройство iOS
Предполагается, что принудительный перезапуск является самым простым решением, но очень эффективным, чтобы исправить исчезнувшие проблемы с фотографиями на iPhone.
Для пользователей iPhone 6s и более ранних версий нажмите и удерживайте обе кнопки «Режим сна / Пробуждение» и «Домой» не менее десяти секунд, пока не появится логотип Apple. Для пользователей iPhone 7/7 Plus нажмите и удерживайте кнопки «Режим сна / Пробуждение» и «Уменьшение громкости» не менее десяти секунд, пока не появится логотип Apple.
После перезагрузки устройства запустите приложение «Фотографии» и посмотрите, возвращаются ли ваши фотографии на ваш iPhone.
Как исправить исчезнувшие фотографии с iPhone — Принудительно перезагрузить iPhone
Решение 2. Проверьте недавно удаленный альбом
Возможно ли, что вы случайно удалили фотографии с iPhone? Конечно. К счастью, начиная с iOS 8, в приложении «Фото» на вашем iPhone или iPad есть один встроенный альбом под названием «Недавно удален». В этом альбоме будут храниться фотографии, которые вы недавно удалили, в течение 30 дней, прежде чем они будут удалены окончательно.
Просто откройте его и проверьте, есть ли здесь ваши недостающие фотографии. Если вы их видите, нажмите «Выбрать» и выберите нужные фотографии, затем нажмите «Восстановить» внизу, чтобы переместить его обратно в обычный альбом.
исчезли фотографии с iPhone — проверьте недавно удаленный альбом
Решение 3. Убедитесь, что iCloud Photo Library включена
Служба синхронизации фотографий Apple позволяет создавать резервные копии изображений на всех ваших устройствах, а также получать к ним доступ на указанных устройствах. Если фотографии, синхронизированные с другими устройствами, исчезли, вероятно, функция синхронизации iCloud отключена.
Перейдите в «Настройки»> [ваше имя]> «Фотографии», а затем включите «Библиотека фотографий iCloud». Теперь перейдите к настройке «Фотографии», чтобы увидеть, представлена ли нужная фотография в файле или нет.
Как исправить фотографии исчезли с iPhone — Включите iCloud Photo Library
Решение 4. Восстановите исчезнувшие фотографии из резервной копии iTunes
Большинство людей предпочли бы сделать резервную копию своих фотографий и других данных в iTunes на случай потери данных, что очень полезно в данный момент. Вы можете восстановить iPhone через резервную копию iTunes и вернуть недостающие фотографии. Вот шаги.
Шаг 1 Откройте последнюю версию iTunes на вашем ПК или Mac, а затем подключите устройство к компьютеру. Следуйте инструкциям на экране, если вас попросят ввести пароль или «Доверять этому компьютеру».
Шаг 2 Выберите iPhone, когда он появится, на панели «Сводка», затем нажмите «Восстановить iPhone» в правом окне.
Шаг 3 Выберите резервную копию iTunes из списка резервных копий, затем нажмите «Восстановить», снова подтвердите действие. После этого iTunes восстановит ваш iPhone и вернет исчезнувшие фотографии.
Фотографии исчезли с iPhone — Восстановите iPhone с помощью iTunes
Решение 5. Как восстановить исчезнувшие фотографии с iPhone с помощью инструмента iOS Data Recovery
Если ни одно из приведенных выше предложений не сработало, и вы случайно не удалили свои фотографии или не забыли войти в систему со своим Apple ID, то есть большие шансы, что вы действительно их потеряли. В этом случае программа восстановления данных, вероятно, является единственным решением, чтобы вернуть ваши фотографии iPhone.
Чтобы восстановить исчезнувшие фотографии с iPhone, вы можете попробовать Aiseesoft Восстановление данных iPhone. Это профессиональный инструмент для восстановления данных iOS, специально созданный для восстановления различных потерянных / удаленных данных iOS, включая фотографии, заметки, текстовые сообщения, контакты, видео, историю звонков, историю Safari, закладки и многое другое. iPhone Data Recovery очень прост в использовании и полностью совместим со всеми устройствами iOS, включая iPhone 12/11 / XS / XR / X / 8/7/6/5, iPad, iPod touch и т. д. Что еще более важно, три режима восстановления предлагаются в этой программе, чтобы вы могли извлекать отсутствующие фотографии прямо с iPhone или извлекать исчезнувшие фотографии из резервной копии iTunes / iCloud.
Теперь бесплатно загрузите это программное обеспечение iPhone Photo Recovery и следуйте инструкциям ниже, чтобы узнать, как вернуть исчезнувшие фотографии iPhone.
Шаг 1 Скачайте, установите и запустите программу на вашем ПК / Mac. Выберите функцию «Восстановление данных iPhone» в главном интерфейсе, и вы увидите три режима восстановления в левой панели. В качестве примера возьмем стандартный режим «Восстановить с устройства iOS».
Как исправить исчезнувшие фотографии с iPhone — Шаг 1
Шаг 2 Подключите ваш iPhone к компьютеру, подождите, пока ваш iPhone не будет обнаружен. Затем нажмите кнопку «Начать сканирование» для сканирования данных iPhone.
Как исправить исчезнувшие фотографии с iPhone — Шаг 2
Шаг 3 После сканирования все файлы iPhone, включая удаленные, будут отображаться в разных категориях. Нажмите «Фотопленка», «Фотопоток» и «Фотографии приложения», чтобы просмотреть все фотографии и изображения на вашем iPhone. Удаленные помечаются красным, а существующие — черным. Вы также можете включить кнопку «Отображать только удаленные элементы», чтобы просматривать только удаленные фотографии.
Как исправить исчезнувшие фотографии с iPhone — Шаг 3
Шаг 4 Выберите все исчезнувшие фотографии, которые вы хотите вернуть, затем нажмите кнопку «Восстановить» в правом нижнем углу, чтобы сохранить их на локальном диске.
Теперь вы восстановили исчезнувшие фотографии iPhone на свой компьютер, вы можете в любое время перенести фотографии с компьютера на iPhone. До сих пор проблема «исчезли фотографии с iPhone» была исправлена.
Часто задаваемые вопросы о фотографиях iPhone исчезли
Куда делись мои фотографии на моем iPhone?
Если ваши потерянные изображения iPhone не были в альбоме «Недавно удаленные», вы можете перейти в «Настройки» и нажать [ваше имя]> «Фотографии» и включить опцию «Фотографии iCloud».
Как получить доступ к библиотеке фотографий iCloud на моем iPhone?
Сначала вам нужно включить iCloud Photos в настройках на вашем iPhone. Затем откройте приложение «Фотографии» и коснитесь «Альбомы», чтобы просмотреть «Мои альбомы», «Общие альбомы», «Люди и места», «Типы мультимедиа» и другие. Вы также можете проверить свои фотографии iCloud на iCloud.com.
Как сделать резервную копию фотографий в iCloud?
Перейдите в «Настройки»> [ваше имя]> iCloud, прокрутите вниз, чтобы найти и нажмите «Резервное копирование iCloud». Включите опцию резервного копирования iCloud и нажмите «Создать резервную копию сейчас». Тогда ваши фото будут автоматически резервное копирование в iCloud.
В этой статье мы в основном объяснили вам, почему исчезли фотографии с iPhone и как вернуть пропавшие фотографии на iPhone 12/11 / XS / XR / X / 8/7/6/5/4. Остались вопросы? Не стесняйтесь оставлять свои комментарии внизу.
Что вы думаете об этом посте.
Рейтинг: 4.7 / 5 (на основе рейтингов 80)
Почему мой iPhone не загружает и не обновляет приложения? И как исправить iPhone не будет загружать / обновлять приложения? Прочтите этот пост и найдите ответ.
Как исправить ошибку iTunes при обновлении iOS или восстановлении iPhone iPad? Получить все 10 решений на этой странице, чтобы сделать это самостоятельно.
В вашем iPhone камера застряла в стопках фотографий? Прочтите этот пост и узнайте, как перенести фотографии с iPhone на компьютер (ПК или Mac).
Авторские права © 2021 Aiseesoft Studio. Все права защищены.
Источник