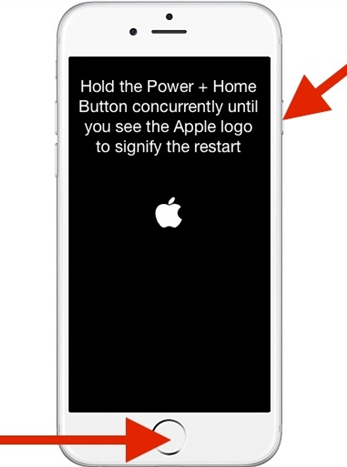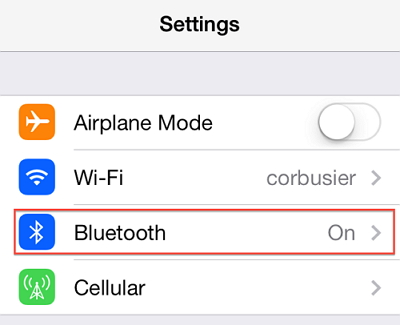- If you hear no sound or distorted sound from your iPhone, iPad, or iPod touch speaker
- Check your sound settings
- Clean your receivers and speakers
- Check the sound on your device
- Try making a call
- Question: Q: No sound during calls.
- All replies
- How to Fix No Sound on Your iPhone
- Has your iPhone gone silent? Follow these tips to turn on the sound
- Causes of No Sound on iPhone
- How to Fix No Sound on iPhone
- No Sound on iPhone During Calls? Here Are 5 Ways To Fix It
- Tip 1. Fix iPhone System via a Professional Tool (iOS 13/12 Supported)
- Tip 2. Turn Up the Volume
- Tip 3. Clean Up the Receiver
- Tip 4. Reboot the Device
- Tip 5. Check the Bluetooth Connection
If you hear no sound or distorted sound from your iPhone, iPad, or iPod touch speaker
If you can’t hear a person’s voice clearly, hear crackling, hear static, or have issues with sound quality, learn what to do.
Check your sound settings
If your device has a Ring/Silent switch, move the switch forward—toward the device’s display—so that orange isn’t showing. If you’re using an iPad, you can also swipe down from the top-right corner to view Control Center and make sure that Silent Mode is off.
Open Settings > Focus > Do Not Disturb and make sure that Do Not Disturb is off.
Clean your receivers and speakers
Remove all screen protectors, films, or cases from your device. Check the speaker opening to see if it’s blocked or dirty. On iPhone only, make sure that the receiver is not blocked or dirty. If necessary, clean the speaker or receiver opening with a small, soft-bristled brush. Make sure that the brush is clean and dry.
Check the sound on your device
Go to Settings > Sounds (or Settings > Sounds & Haptics), and drag the Ringer and Alerts slider back and forth a few times. If you don’t hear any sound, or if your speaker button on the Ringer and Alerts slider is dimmed, your speaker might need service. Contact Apple Support for iPhone, iPad, or iPod touch.
Try making a call
If you hear sound, try making a call with your iPhone and turn on speakerphone. On iPad or iPod touch, make a FaceTime call. If you still can’t hear, or hear static or crackling, then your network or reception could be the issue. Try to call again later, or from a different location.
FaceTime isn’t available in all countries or regions.
Источник
Question: Q: No sound during calls.
Weird problem I’m having with an Apple iPhone 7. When I make or receive a call, everything goes through like normal but when either side of the call answers, nobody can hear anything. Yesterday I did a hard restart to try and fix it and it got hung in a boot loop. Did the connected to iTunes software update, then a restore. Phone worked great until I still couldn’t haven’t a successful call, so I decided to reset the network settings. Boot loop again. So I put it in DFU mode and restored it. The DFU restore was successful, so that leads me to believe there isn’t a hardware issue. All apps work and nothing new has happened with the phone. I simply can not talk to someone during a call. I’ve also tried putting it on speaker and back off, mute on and back off, still no change. They can’t hear me and I can’t hear them. I recorded a clip on voice memos and it is fine so I feel like the microphone/speaker/phone is fine. Any ideas? What do?
iPhone 7, iOS 11.2.5
Posted on Feb 17, 2018 7:17 PM
All replies
Loading page content
Page content loaded
Hmm, it seems like you’ve performed all of the standard debugging steps.
You might consider a Genius Bar appointment to have the phone checked:
Feb 18, 2018 12:54 PM
I may do that BUT I think I have it narrowed down to an issue with my service provider. I have another iPhone (6s) that is provided by my job through a different provider. I finally got a call to be succesful to my other phone after several attempts, and I noticed static and weird noises on both phones. I called a friend later and everything was ok. Shortly thereafter, I got another phone call (yes, I use a phone a lot. Hence having two.) and it kept dropping. Swapped to my work phone, and it’s all good. It almost seems to be certain locations causing the issue. Thanks for everyone’s help!
Feb 18, 2018 3:04 PM
Also, if your carrier supports it, try testing the calls with VoLTE turned off. You’ll find this under settings>cellular>cellular data options and try using data only. It that makes a difference, then it’s definitely a network problem.
Feb 18, 2018 6:12 PM
I just tried what you mentioned and still no change. I just talked to my service provider and they said everything looks fine and all carrier settings are correct. This is driving me nuts, last night I was able to make one successful call but it had random moments of static, popping, and slow motion voice. Guess it’s time for a new phone.
Feb 18, 2018 6:16 PM
Question: Q: No sound during calls. More Less
Источник
How to Fix No Sound on Your iPhone
Has your iPhone gone silent? Follow these tips to turn on the sound
When you don’t hear any sound on your iPhone, there are several steps you can take to fix the problem. Follow these 13 troubleshooting steps when there’s no sound on your iPhone.
Causes of No Sound on iPhone
The issue may be universal throughout your iPhone, or it may only occur within a single app. The precise issue will likely reveal itself with the corresponding fix. Follow these steps, in order, to remedy the problem and identify its root cause.
How to Fix No Sound on iPhone
Follow these steps in the order presented to get your iPhone working properly again.
Instructions in this article apply to iPhones with iOS 12 or later, but most of these fixes work on earlier versions.
Test the iPhone speaker. Select Settings > Sounds & Haptics. Under Ringers and Alerts, move the slider to the right to increase the volume. If you hear a sound, the iPhone speaker works. If you don’t hear a sound, the device may need a hardware repair.
Unsilence calls on your iPhone. The Ring/Silent switch, also called the Mute switch, has two positions. When the switch is pushed toward the back of the device, the color orange indicates that the switch is set to silent mode. Push the switch toward the screen to enable sound.
Turn off Do Not Disturb. Do Not Disturb mode silences many sounds and alerts. Turn it off if you don’t hear any sound. Open the Settings app, select Do Not Disturb, then move the toggle switch to the Off position.
Disable Bluetooth. When your iPhone is connected to a Bluetooth audio device, it sends sound to the device and not to the speaker on the iPhone. Turn off Bluetooth so that sounds play from the iPhone.
Adjust the volume buttons while in an app. Sometimes the sound volume in an app may be turned down too low to hear. Open an app, such as Music, Podcasts, or any other app that uses sound. Use the hardware volume buttons on the side of the iPhone to turn up the volume.
It may also be that the sound setting in the app is too low. Open the app and navigate to the page with the Play/Pause button. Move the slider to the right to increase the volume.
Check third-party app sound settings. Many third-party apps offer customized volume and mute sound settings. For example, some games offer separate settings for volume, music, sound effects, ambient audio, and more.
In the app, look for audio or sound settings. Turn off any customized mute options, enable audio, and adjust the volume sliders to increase volume. Depending on the app, either move sliders up, move sliders to the right, or tap an icon to make it active.
Check notification settings for the app. Check the iPhone notifications’ sound settings for the app. Some apps, such as Reminders and Messages, let you choose a notification sound. If this sound is set to None, the alert is silent. Choose None and select a sound.
Try headphones. Find the headphones that came with the iPhone. For older iPhone models, plug the headphones into the headset port. For newer iPhone models, plug the headphone into the Lightning port. (The charging cable also connects to this port.) Listen for audio with the headphones while using an app that has audio.
Alternatively, plug in and then remove the headphones, then listen for audio. It could be the iPhone is stuck in headphone mode.
Restart the device. If you still don’t hear any sound, restart the iPhone. To restart, turn the iPhone off and then back on.
Make sure iPhone apps are up to date. In rare cases, the lack of sound may be the result of an app developer error. Go to App Store > Updates to check if an app update is available. If you see only apps in the Updated Recently section, no additional updates are available.
Check for iOS system updates. An iOS update might fix a sound problem. Check for any system software updates from Apple, then download and install the available updates.
Reset all settings. If none of the above steps resolve your sound issue, reset the iPhone settings. This resets the sound, display, and network settings to the iPhone defaults. Go to Settings > General > Reset > Reset All Settings.
Contact Apple Support or make an appointment at an Apple Genius Bar. If none of the above steps works, you may have a hardware problem. Whatever the issue, your only course is to contact Apple.
Источник
No Sound on iPhone During Calls? Here Are 5 Ways To Fix It
home_icon Created with Sketch.
Home > iPhone Issues > No Sound on iPhone During Calls? Here Are 5 Ways To Fix It
December 13, 2017 (Updated: June 21, 2021)
“Is anyone else experiencing a really annoying problem when making calls on their iPhone X. At least 3 or 4 times a day I will make a call and the phone is silent but the other end will answer, the counter starts counting but neither of us can hear the other. No ringing tone at my end, nothing at all. If anyone else has experienced this or knows of a solution please let me know.”
Sometimes it may so happen that you are unable to listen properly when making a phone call. Isn’t that very frustrating? If you do not want to face such issues, here we will be talking about the different ways by which you can deal with the troubles pertaining to the same topic. We will be taking of the different possible fixes which can help you out.
Tip 1. Fix iPhone System via a Professional Tool (iOS 13/12 Supported)
If you do not want data loss, you will need to opt for a professional tool that can serve the apt purpose for you. iMyFone Fixppo iOS system recovery is one of the top tools which you can use. It helps you fix the different iOS problems with a 100% success rate. All iOS devices and iOS versions are well supported, including iPhone 11 and iOS 13. In addition, a lot of professional media sites have recommended it.
Let us see the possible steps you can use in order to fix the problem of hearing no sound during an iPhone call. Before that, download iMyFone Fixppo iOS system recovery on your system and make sure to install it.
Step 1 Select «Standard Mode» and connect your iPhone to the computer.
Step 2 The program will prompt you to enter the DFU/recovery mode so that you can initiate the fixing process. You can follow the instructions on the interface to proceed.
Step 3 When your phone has entered either of the modes, you will have to download the new firmware for the device. The software will automatically download the new firmware and all you need to do is click on ‘download’.
Step 4 When the firmware has been downloaded, click on ‘start to fix’ and this will resolve the problems.
So, these are the possible ways by which you can fix this problem. While you can try all the possible methods, it is the iMyFone Fixppo iOS System Recovery which definitely seems to be the best option. Mainly because it doesn’t lead to data loss.
With these steps, you are sure to fix the troubles and find an apt way to get your phone working normally again. Many users have benefited a lot from this tool.
Tip 2. Turn Up the Volume
Sometimes we end up lowering the volume when listening to different audio. So, when you are making a call, make sure that the volume button is turned up and is high enough to give you clear audio.
Tip 3. Clean Up the Receiver
If your phone is subjected to rough handling, it may so happen that dirt and dust tend to clog your receiver. So, you can use any sharp non-metallic pointed thing to dig out unwanted dust from the receiver. This might just clear the sound issue.
Tip 4. Reboot the Device
Sometimes you may need to force restart the phone to ensure that you can have things working as normal again. Here is how you can do it.
Force restart an iPhone 8 or X
- Press and release the volume up button.
- Press and release the volume down button.
- Now press and hold the power button until the Apple logo flashes.
- Let go of the button and wait until the phone restarts again.
Force restart iPhone 7, 7 plus and Earlier
- Press the power key along with the volume down key.
- Wait until the Apple logo papers.
- Now let go of the buttons and wait until the phone restarts again.
Often force restart is known to fix the minor bugs.
Tip 5. Check the Bluetooth Connection
If you have a headset inserted to your iPhone, there will be no sound from the receiver or the phone’s speaker. So, make sure that you remove the connected headset. Also, if you have wireless speakers connected via Bluetooth, make sure to disconnect them.

(Click to rate this post)
Generally rated 4.8 ( 256 participated)
You have already rated this article, please do not repeat scoring!
Источник

:max_bytes(150000):strip_icc()/awolber-2018-5b5889d7c9e77c00712b3fa5-ffe87725fc3a449ca7a1ec1312f9314d.jpeg)
:max_bytes(150000):strip_icc()/WorkBadgePhoto-61c0b98ef5a74e4a85851a8f706dbd65.jpg)
:max_bytes(150000):strip_icc()/GettyImages-946923230-c68bc11018394f03952159b2f794f95b.jpg)