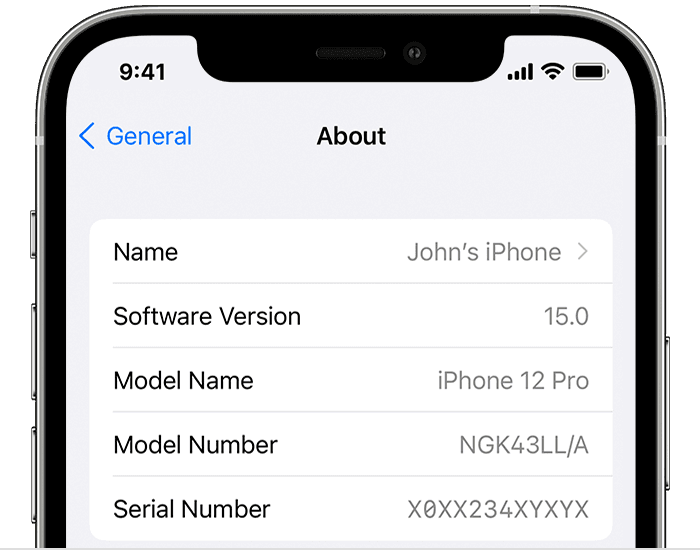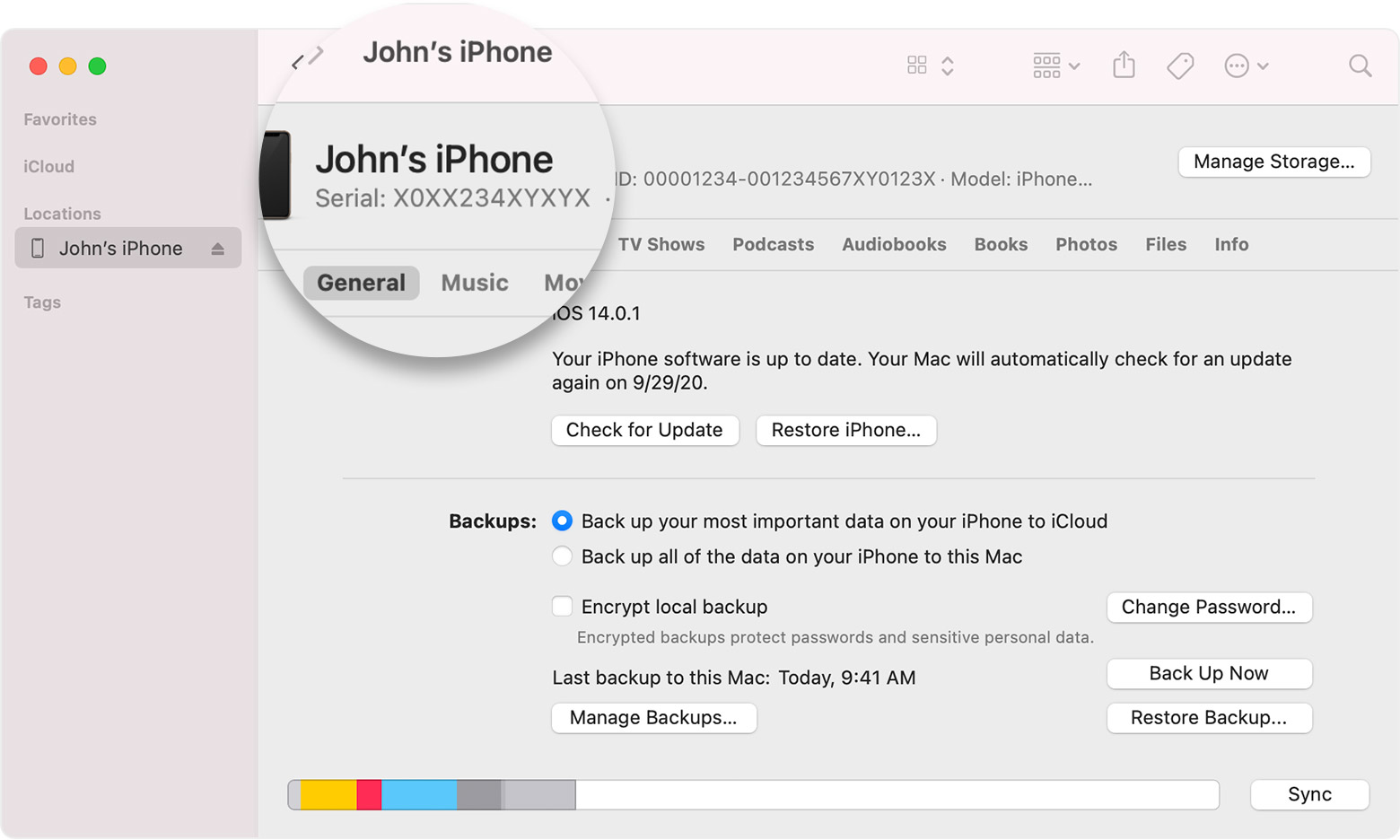- Find the serial number or IMEI on your iPhone, iPad, or iPod touch
- Before you begin
- Find your serial number, IMEI/MEID, or ICCID
- iPhone
- iPad and iPod touch
- Finder and iTunes
- If you don’t have your device
- Use your mobile phone number as your Apple ID
- Here’s how it works
- What you need
- Account security
- Messages from Apple
- Change your Apple ID to a different mobile phone number
- From your Apple ID account page
- On your iPhone, iPad, or iPod touch
- If you move to a different country or region
- Everything adds up.
- Numbers brings your data to life.
- It’s easy getting started.
- Have Numbers do the math.
- Stunning results. Instantly.
- What’s new in Numbers.
- Find trends with pivot tables.
- Highlight comparisons with radar charts.
- Forms. Reimagined.
- Turn handwriting into text. Magically.
- Powerful RegEx features.
- XLOOKUP comes to Numbers.
- Any spreadsheet. Any device. Anytime.
- Bring everyone
- Use Apple Pencil when
- Plays well with Office.
Find the serial number or IMEI on your iPhone, iPad, or iPod touch
Learn how to find the serial number, IMEI/MEID, CDN, and ICCID on your iPhone, iPad, or iPod touch.
Before you begin
- You can find these numbers in several places, including Settings, on the physical device, in Finder or iTunes, and on the original packaging.
- When you contact Apple for support, you can use the serial number or the IMEI/MEID number to identify your device.
Find your serial number, IMEI/MEID, or ICCID
- Go to Settings > General and tap About.
- Look for the serial number. You might need to scroll down to find the IMEI/MEID, and ICCID.
- To paste this information into Apple registration or support forms, touch and hold the number to copy.
Still haven’t found the number that you need? See the following sections.
In Finder or iTunes
Don’t have your device?
iPhone
On these devices, find the serial number in Settings and the IMEI/MEID on the SIM tray. If you need support but you can’t view the Settings menu, you can use the IMEI/MEID instead of the serial number:
- iPhone 13
- iPhone 13 mini
- iPhone 13 Pro
- iPhone 13 Pro Max
- iPhone 12
- iPhone 12 mini
- iPhone 12 Pro
- iPhone 12 Pro Max
- iPhone SE (2nd generation)
- iPhone 11
- iPhone 11 Pro
- iPhone 11 Pro Max
- iPhone XS
- iPhone XS Max
- iPhone XR
- iPhone X
- iPhone 8
- iPhone 8 Plus
- iPhone 7
- iPhone 7 Plus
- iPhone 6s
- iPhone 6s Plus
On these devices, find the serial number in Settings and the IMEI/MEID (the MEID is the first 14 digits of the IMEI) on the back. If you need support but you can’t view the Settings menu, you can use the IMEI/MEID instead of the serial number:
- iPhone 6
- iPhone 6 Plus
- iPhone SE (1st generation)
- iPhone 5s
- iPhone 5c
- iPhone 5
- iPhone 3G
- iPhone 3GS
- iPhone 4 (GSM model)
- iPhone 4s
If you have an original iPhone, find the serial number and IMEI engraved on the back.
iPad and iPod touch
Find the serial number for your iPad Pro, iPad, or iPod touch on the back of the device. On an iPad (Wi-Fi + cellular model), you’ll also find the IMEI.
Finder and iTunes
You can also find the serial number for your device in Finder or iTunes:
- Connect your device to your computer.
- On a Mac with macOS Catalina 10.15 or later, open the Finder. On a Mac with macOS Mojave or earlier, or on a PC, open iTunes.
- Locate your device. In Finder, make sure you’re under the General tab. In iTunes click the Summary tab to see its information.
- For an iPhone, click Phone Number under your device name or the device model to find the IMEI/MEID and ICCID. For an iPad (cellular model), click Serial Number to find the CDN, IMEI/MEID, and ICCID.
If you’d like to paste this information into Apple registration or support forms, choose Edit > Copy Serial Number.
If you don’t have your device
There are several places to check that might show the serial or IMEI/MEID number.
- Go to appleid.apple.com in a web browser on your computer.
- Sign in with the Apple ID that you use on your device.
- Scroll down to the Devices section. To see the serial and IMEI/MEID number, select the device.
If you still need help, here’s what to try next:
- Do you have a different device with iOS 10.3 or later that’s signed in to your Apple ID? On that device, go to Settings > [Your name]. Scroll down to see any devices signed in with your Apple ID. To view the serial and IMEI/MEID number, tap the device name.
- Do you still have your device’s original package? Find the serial number and IMEI/MEID on the barcode:
- Still can’t find the number that you need? Contact Apple Support by selecting your device from this list:
- iPhone
- iPad
- iPod touch
Information about products not manufactured by Apple, or independent websites not controlled or tested by Apple, is provided without recommendation or endorsement. Apple assumes no responsibility with regard to the selection, performance, or use of third-party websites or products. Apple makes no representations regarding third-party website accuracy or reliability. Contact the vendor for additional information.
Источник
Use your mobile phone number as your Apple ID
When you create a new Apple ID in some countries or regions, you can use your mobile phone number as your Apple ID username.
Here’s how it works
Any time you set up an iPhone, iPad, or iPod touch, you have the option to sign in with your existing Apple ID or create a new account. If you create a new Apple ID on an iPhone in iOS 11 or later, you can use your mobile phone number as your username in China mainland and India. If you live in China mainland, use your (+86) mobile phone number. If you live in India, use your (+91) number. Depending on your carrier, you might also be able to create a new account with a phone number on some Android devices, smart TVs, and streaming devices. Just choose Create Your Apple ID from the Apple ID sign in screen and follow the instructions to create your new account.
Once your account is created, you can use it to sign in to any Apple device or service. Whenever you sign in to a new device, app, or service, you’ll enter your mobile phone number—including the country code—and your password. Be sure to use the same Apple ID everywhere you sign in so that your Apple devices and services work together seamlessly.
If you already have an Apple ID that’s an email address, you might not be able to change it to a mobile phone number. However, you can associate your account with different phone numbers or email addresses on your Apple ID account page.
What you need
Here’s what you need to use your mobile phone number as your Apple ID to sign in:
- iPhone, iPad, or iPod touch with iOS 11 or later
- Mac with macOS High Sierra or later
- Apple Watch with watchOS 4 or later
- Apple TV with tvOS 11 or later
- Apple.com, iCloud.com, and other Apple web properties*
- Apple services on third-party devices
*Depending on how you created your Apple ID, you might be prompted to change your username from a phone number to an email address. You might also need to provide additional information.
Account security
Depending on where you created your account and how much personal information is associated with it, account security requirements might vary. When using an Apple device, it’s best to use two-factor authentication. In some cases, you might be prompted to review or upgrade your security when signing in on an Apple device or an Apple website.
Messages from Apple
Since there isn’t an email address associated with a phone number-based Apple ID, communications from Apple come to you through Messages on your iPhone, iPad, or iPod touch, and your Apple ID account page.
To make sure that you receive important account-related messages on your iPhone, iPad, or iPod touch, sign in to iCloud, iMessage, and FaceTime with your phone number Apple ID. If you sign in to iCloud on an iPhone, iPad, or iPod touch without a SIM card, you can’t use FaceTime and iMessage. You can always see your messages from Apple on your Apple ID account page.
Change your Apple ID to a different mobile phone number
Depending on the country or region that you live in and how you created your Apple ID, you might be able to change your Apple ID to a different mobile phone number from your Apple ID account page or on your iPhone, iPad, or iPod touch.
In China mainland, your new Apple ID must be another (+86) mobile phone number. In India, your new Apple ID must be another (+91) mobile phone number.
From your Apple ID account page
- Sign out of every Apple service and device that uses your Apple ID.
- Go to appleid.apple.com and sign in.
- In the Account section, click Edit.
- Under your Apple ID, click Change Apple ID.
- After you enter the mobile phone number that you want to use as your Apple ID, a verification code is sent to you at that number. Enter the verification code from the text into the fields provided.
- Sign back in to all Apple services with your new Apple ID.
On your iPhone, iPad, or iPod touch
- Sign out of every Apple service and device that uses your Apple ID, except the one you’re using to change your Apple ID.
- Go to Settings > [your name] > Name, Phone Numbers, Email.
- Next to Reachable At, tap Edit > Delete.
- Tap Continue and follow the instructions.
- After you enter the mobile phone number that you want to use as your Apple ID, a verification code is sent to you at that number. Enter the verification code from the text into the fields provided.
- Sign back in to all Apple services with your new Apple ID.
If your new mobile phone number is already connected to your Apple ID as an iMessage phone number, shared phone number, or trusted phone number, then you don’t need to verify it.
Didn’t get a code? If you use iOS 11.3 or later on your iPhone, you might not need to enter a verification code. In some cases, your trusted phone number can be automatically verified in the background on your iPhone. It’s one less thing to do, and your account is still protected with two-factor authentication.
If you move to a different country or region
You can change your username to a new mobile phone number. Make sure that the mobile phone number can be verified by SMS. First, change your Apple ID country or region. Then follow the steps to change your Apple ID to a new mobile phone number.
Источник
Everything
adds up.
With its impressive tables and images, Numbers makes it possible to create beautiful spreadsheets, and comes included with most Apple devices. Use Apple Pencil on your iPad to add useful diagrams and colorful illustrations. And with real-time collaboration, your team can work together, whether they’re on Mac, iPad, iPhone, or a PC.
Numbers brings your data to life.
Numbers starts you off with a blank canvas instead of an endless grid, so you have the freedom to move everything around your canvas at will and organize your data any way you choose. And everyone editing the spreadsheet has access to the same powerful features on iOS, iPadOS, and macOS.
It’s easy getting started.
Drop your data into one of the gorgeous, ready-to-use templates, then customize your data any way you like. Select fonts and style cell borders. And add, resize, and apply styles to tables.
Have Numbers do the math.
Numbers supports hundreds of functions. Its intuitive tools make it simple to perform complex calculations with great precision, figure out formulas, filter the data, and sum up what it all means. Use pivot tables and Smart Categories to quickly organize and summarize tables for an even deeper understanding of the story behind your data.
Explore patterns and trends with pivot tables, now in Numbers
Easily create a pivot table to view your data in different ways
Quickly summarize, group, and rearrange data while your source data remains unchanged
Stunning results. Instantly.
Bar and column charts with clearly labeled numbers and adjustable sizes, insightful radar and donut charts, interactive graphs, and a library of over 700 customizable shapes help you turn your numbers into beautiful data visualizations.
What’s new in Numbers.
Find trends with pivot tables.
This powerful and intuitive data analysis tool makes exploring patterns and trends easy and beautiful. You can even open Microsoft Excel files with pivot tables right in Numbers. And they aren’t just for Mac — pivot tables work great on your iPad and iPhone, too.
Highlight comparisons with radar charts.
Visually compare multiple variables across different series. Radar charts make it easy to see similarities and differences clearly.
Forms. Reimagined.
With redesigned forms, it’s never been easier to create and customize a form. Add a form to any table or use the Basic form template.
Turn handwriting into text. Magically.
With Scribble for iPadOS and Apple Pencil, your handwritten numbers and data will automatically be converted to typed text. Enter data, fill out forms, or scribble a date, and see it quickly turn into text.
Powerful RegEx features.
Match text flawlessly with RegEx functions. Easily manipulate text, match patterns in your data, and create formulas that are even more flexible.
XLOOKUP comes to Numbers.
With XLOOKUP, you can find values in columns and rows, or look for exact, approximate, or partial matches. This function makes Numbers even more compatible with Microsoft Excel.
Any spreadsheet.
Any device. Anytime.
You don’t work in one place on just one device. The same goes for Numbers. Work seamlessly across all your Apple devices. The spreadsheets you create using a Mac or iPad will look the same on an iPhone or web browser — and vice versa.
You can also work on spreadsheets stored on iCloud or Box using a PC.
Bring everyone
Work together in the same spreadsheet, from across town or across the world. You can see your team’s edits as they make them — and they can watch as you make yours, too. Just click or tap the Collaborate button and invite people to join.
Use Apple Pencil when
Sketch diagrams, mark up, or add color to help you visualize your data with Apple Pencil on your iPad.
Plays well with Office.
Teaming up with someone who uses Microsoft Excel? Numbers makes it a great working relationship. You can save Numbers spreadsheets as Excel files. Or import and edit Excel spreadsheets right in Numbers.
Источник