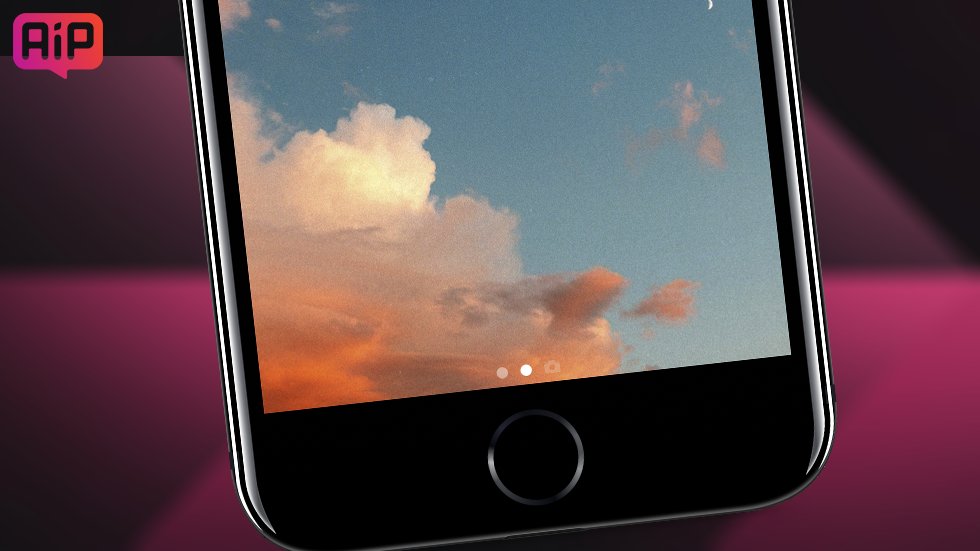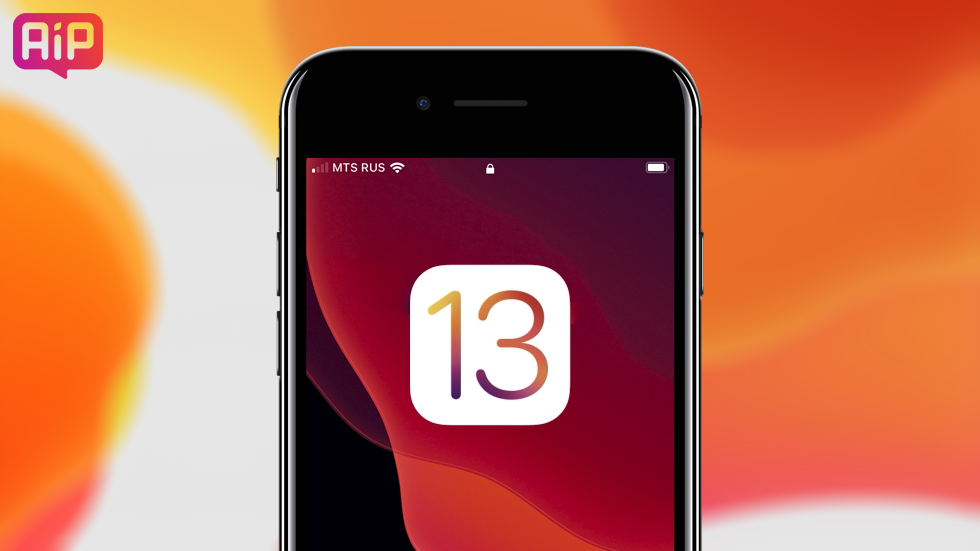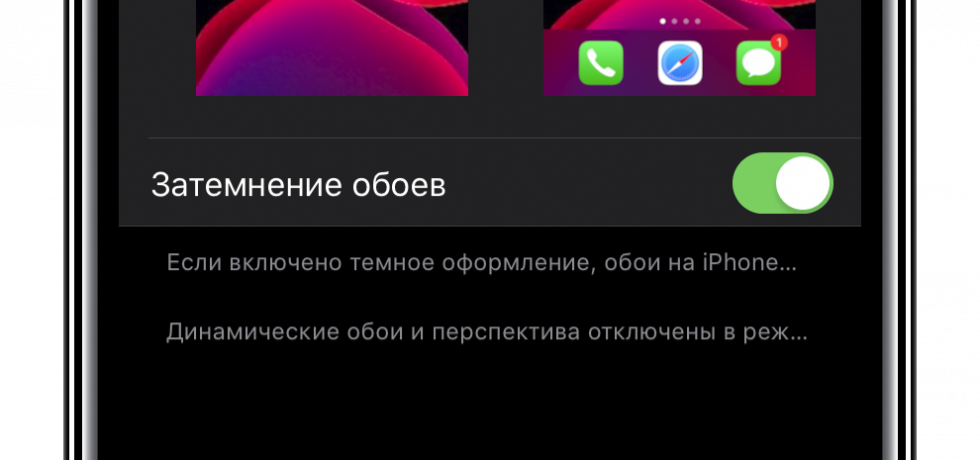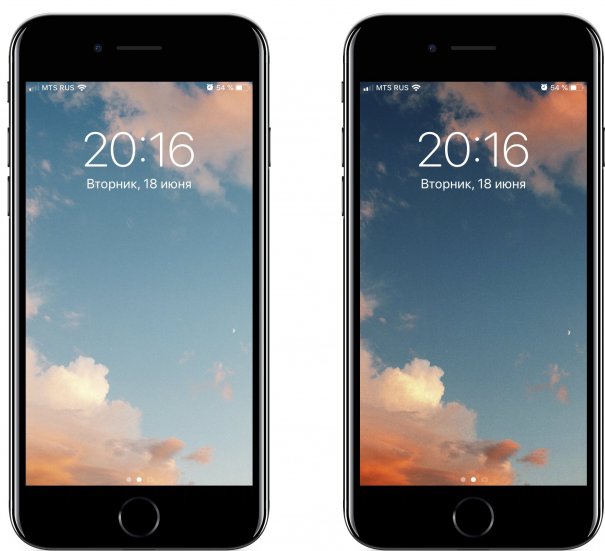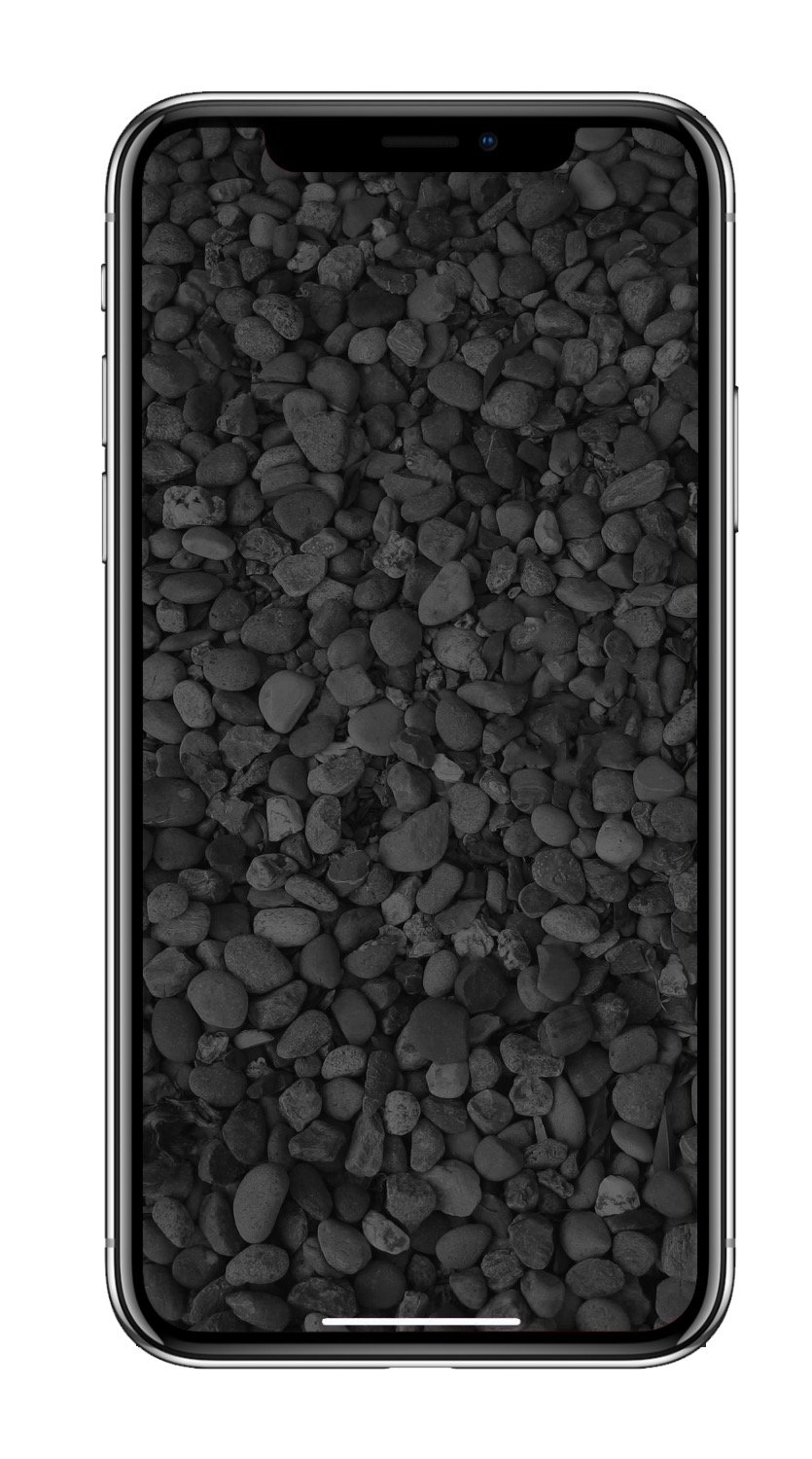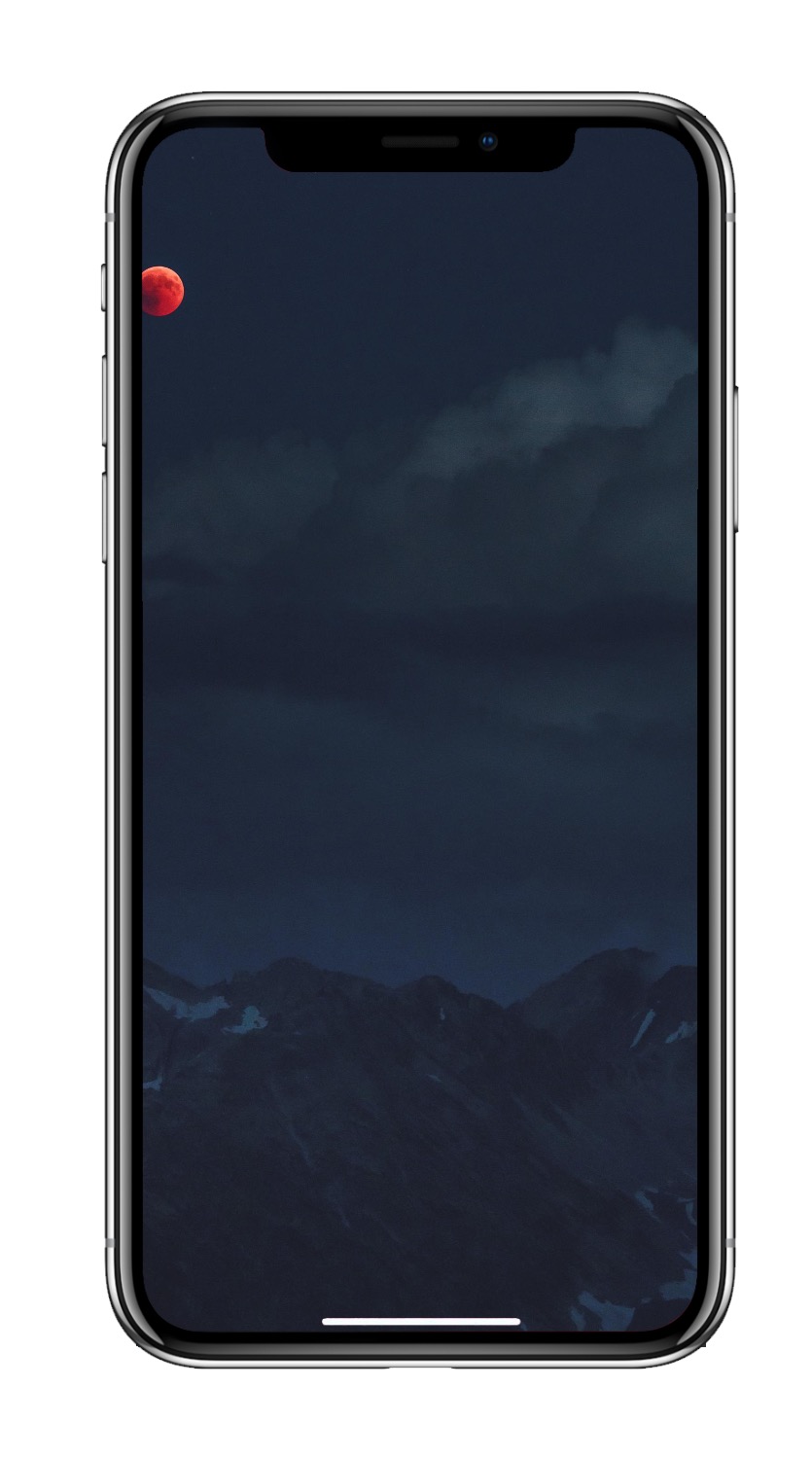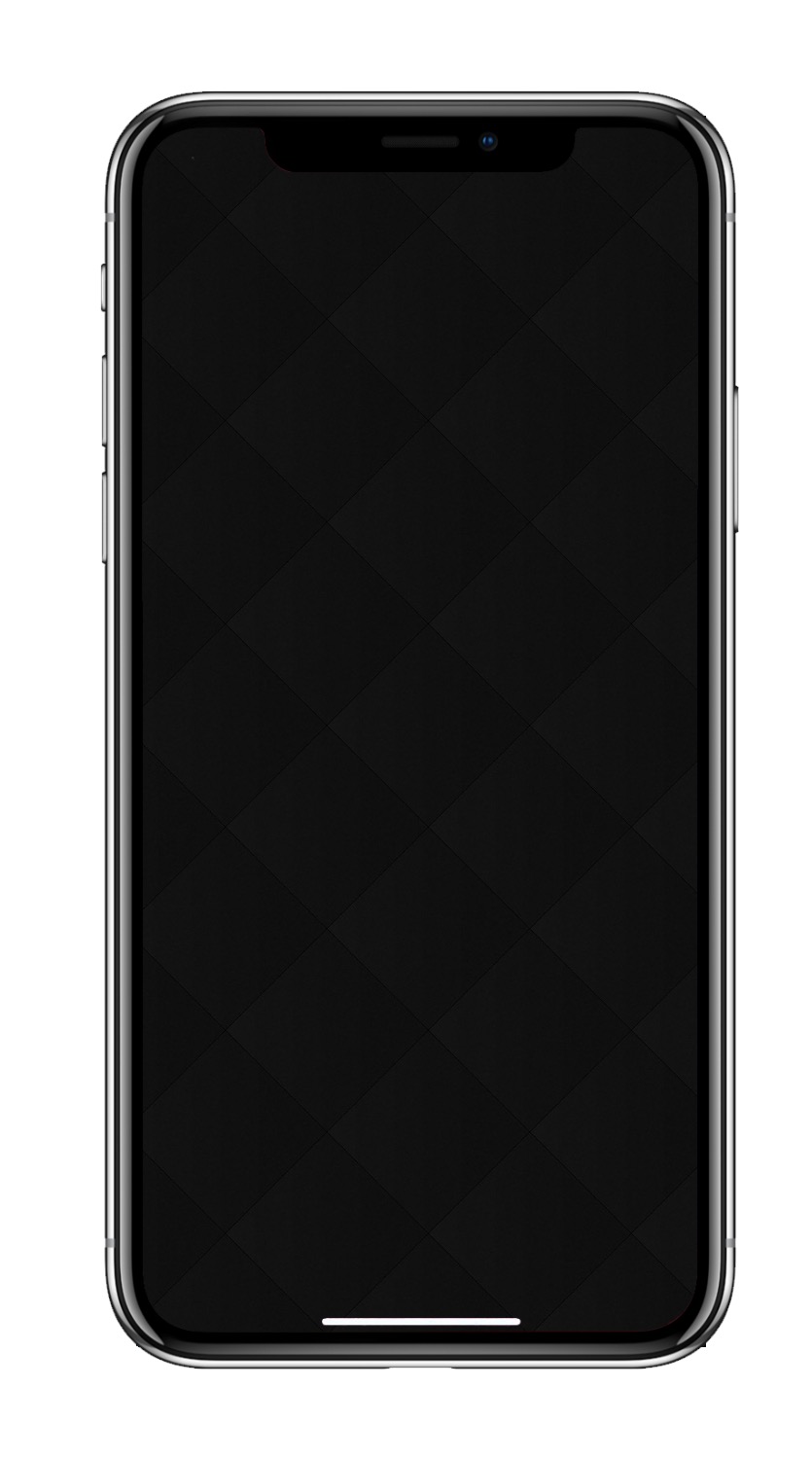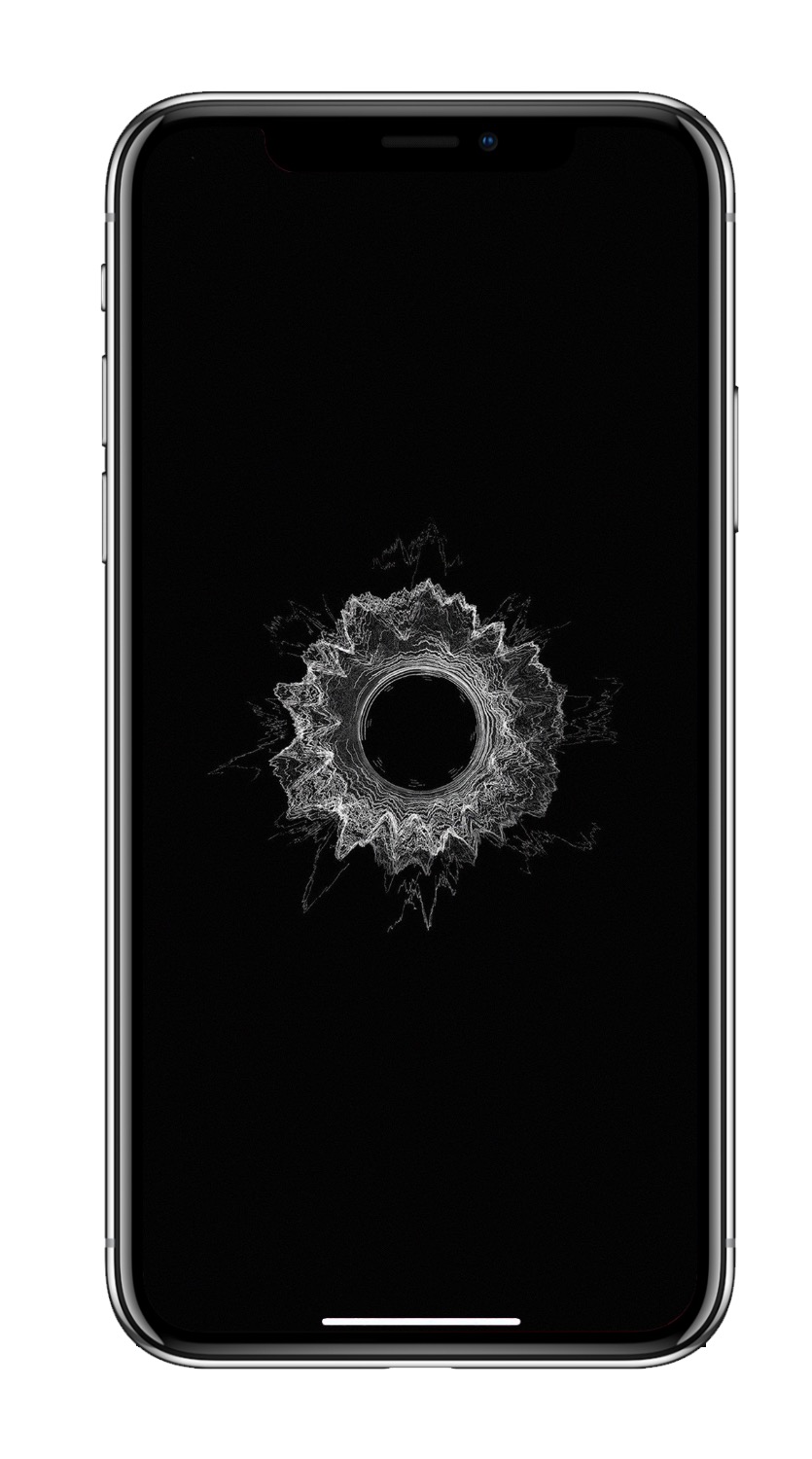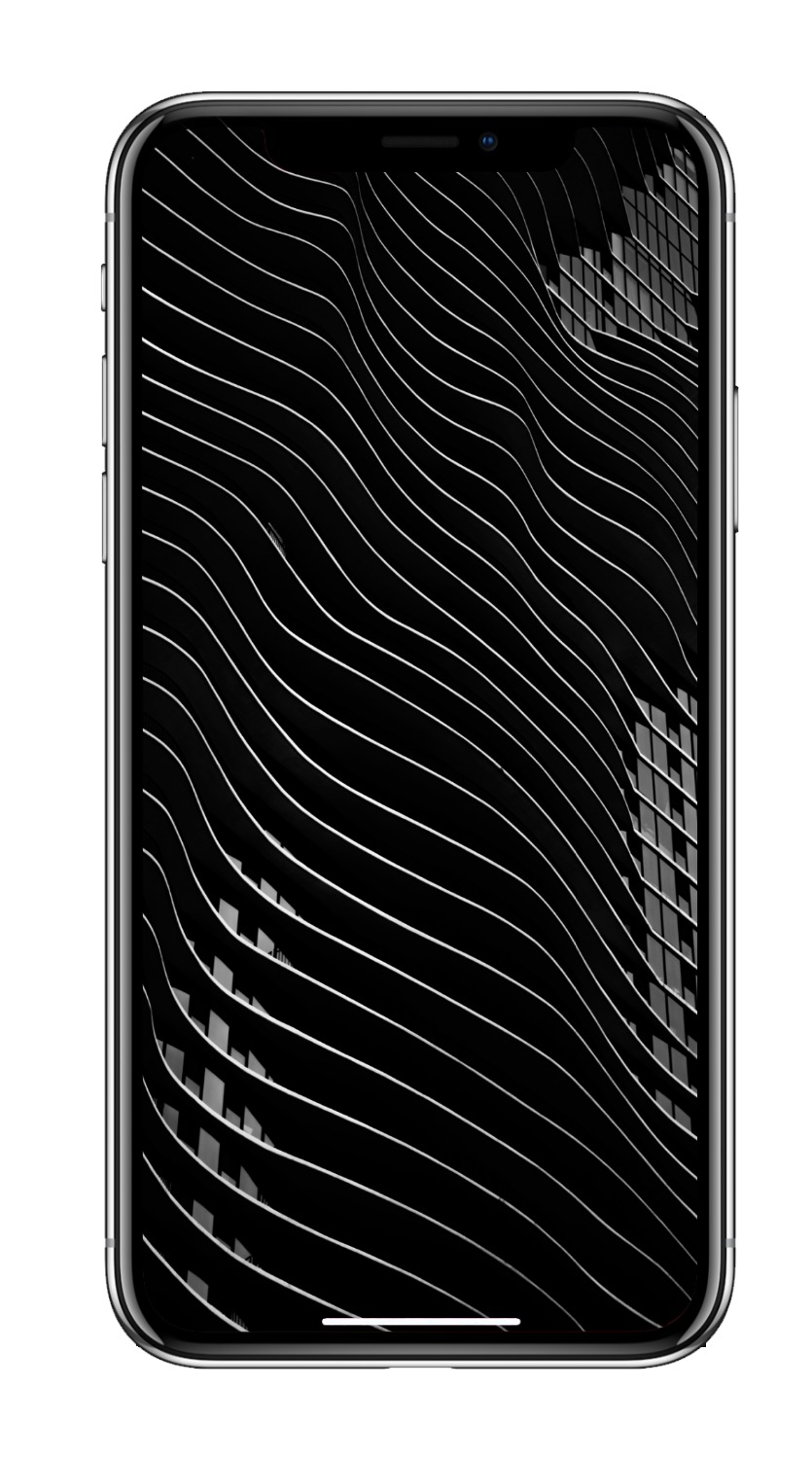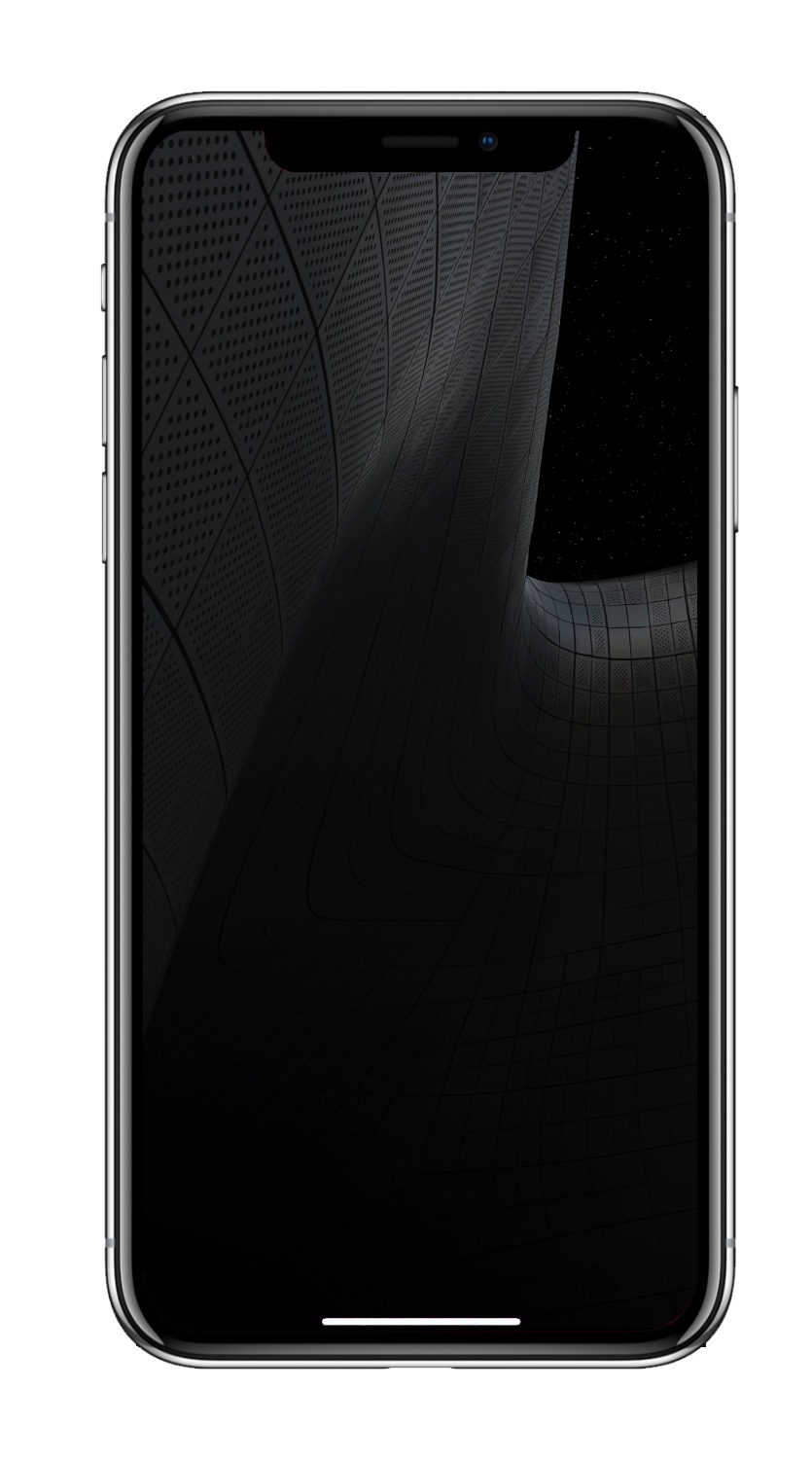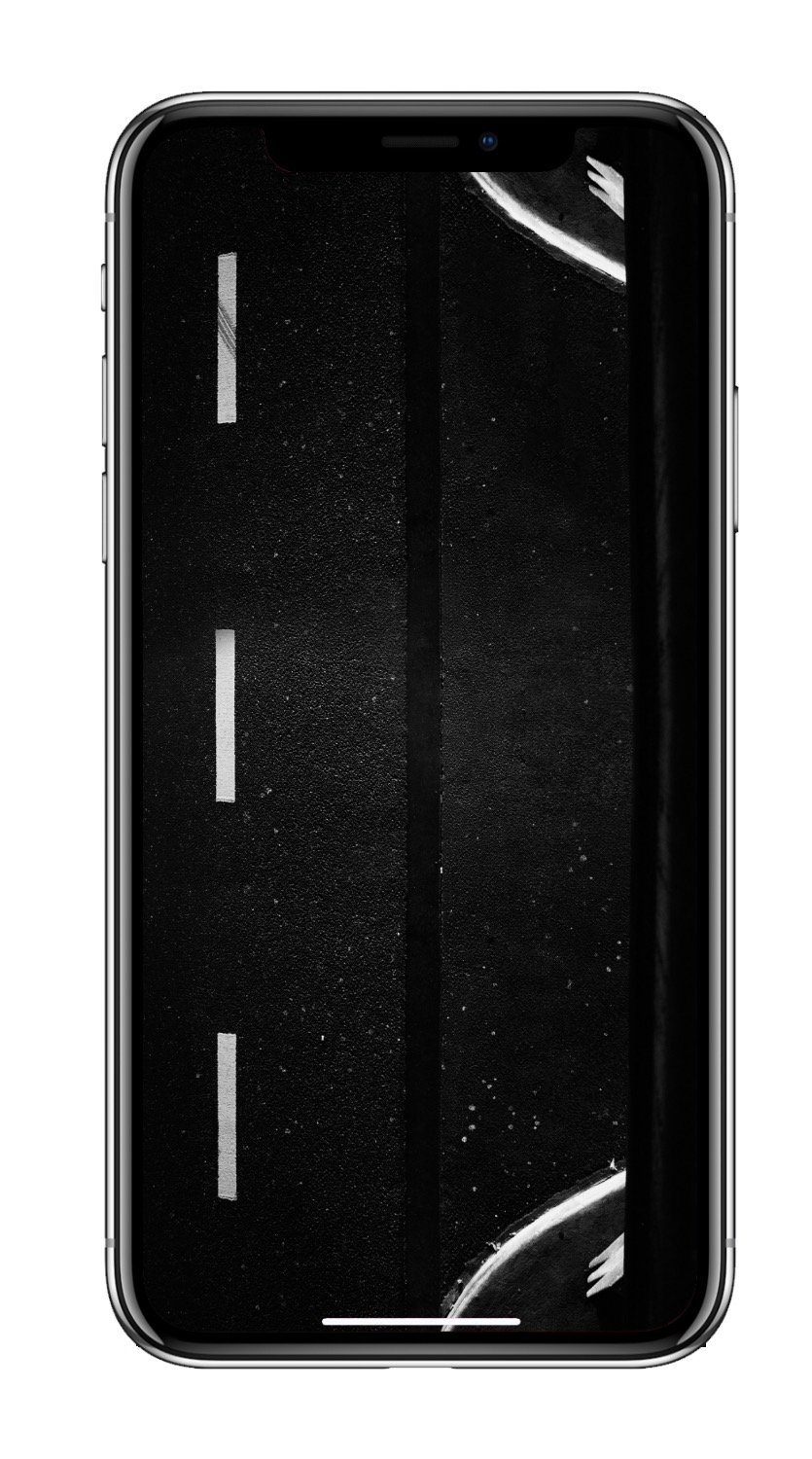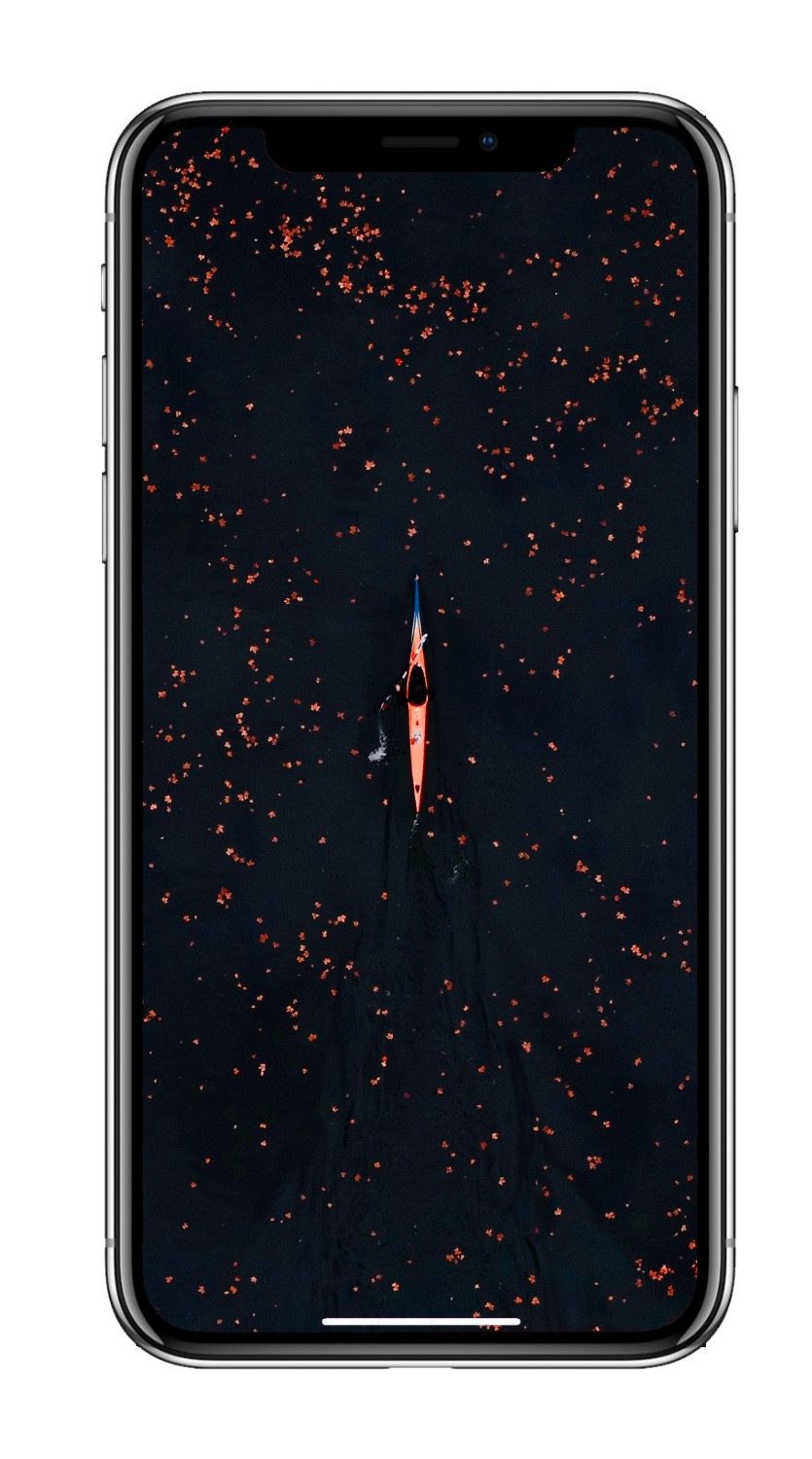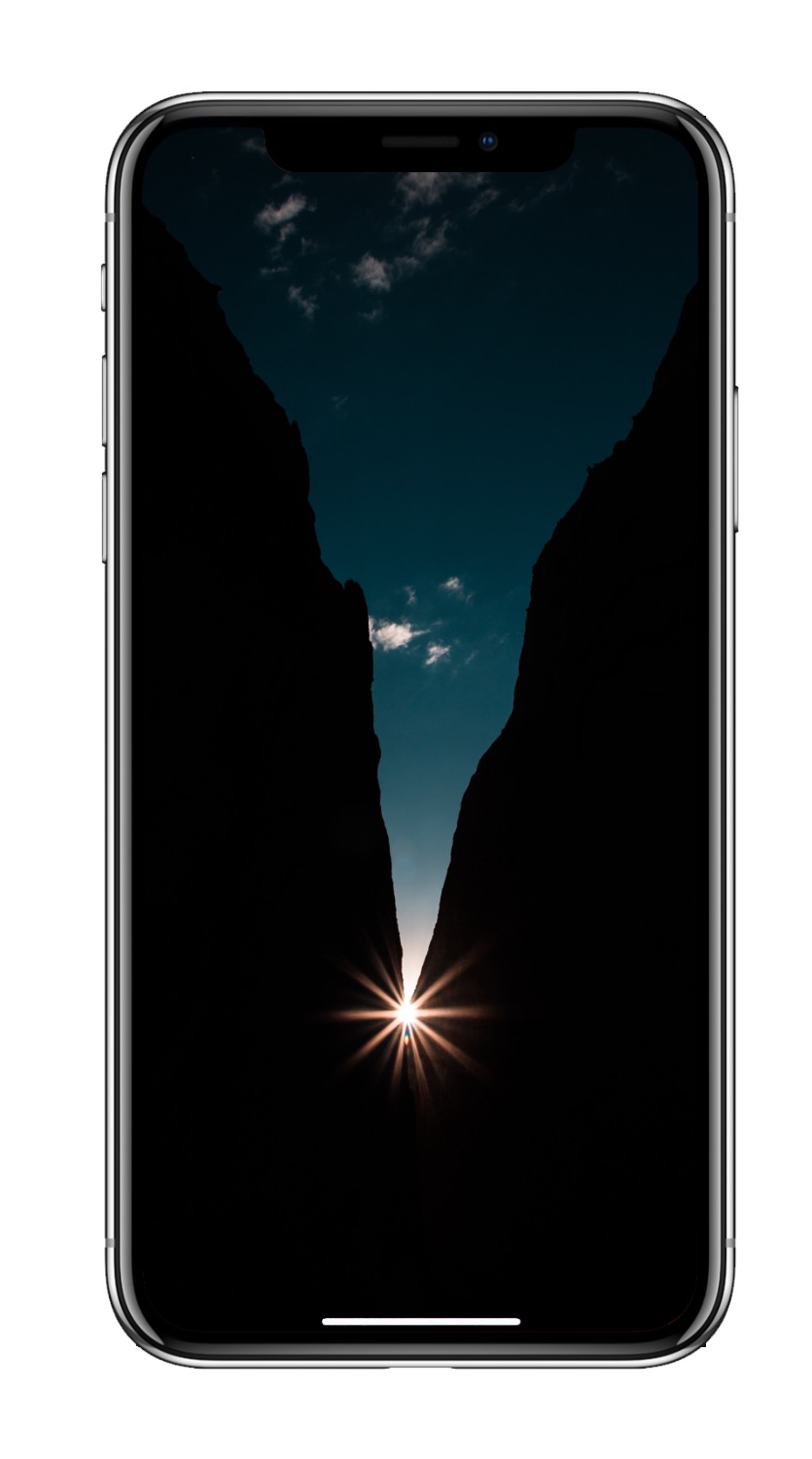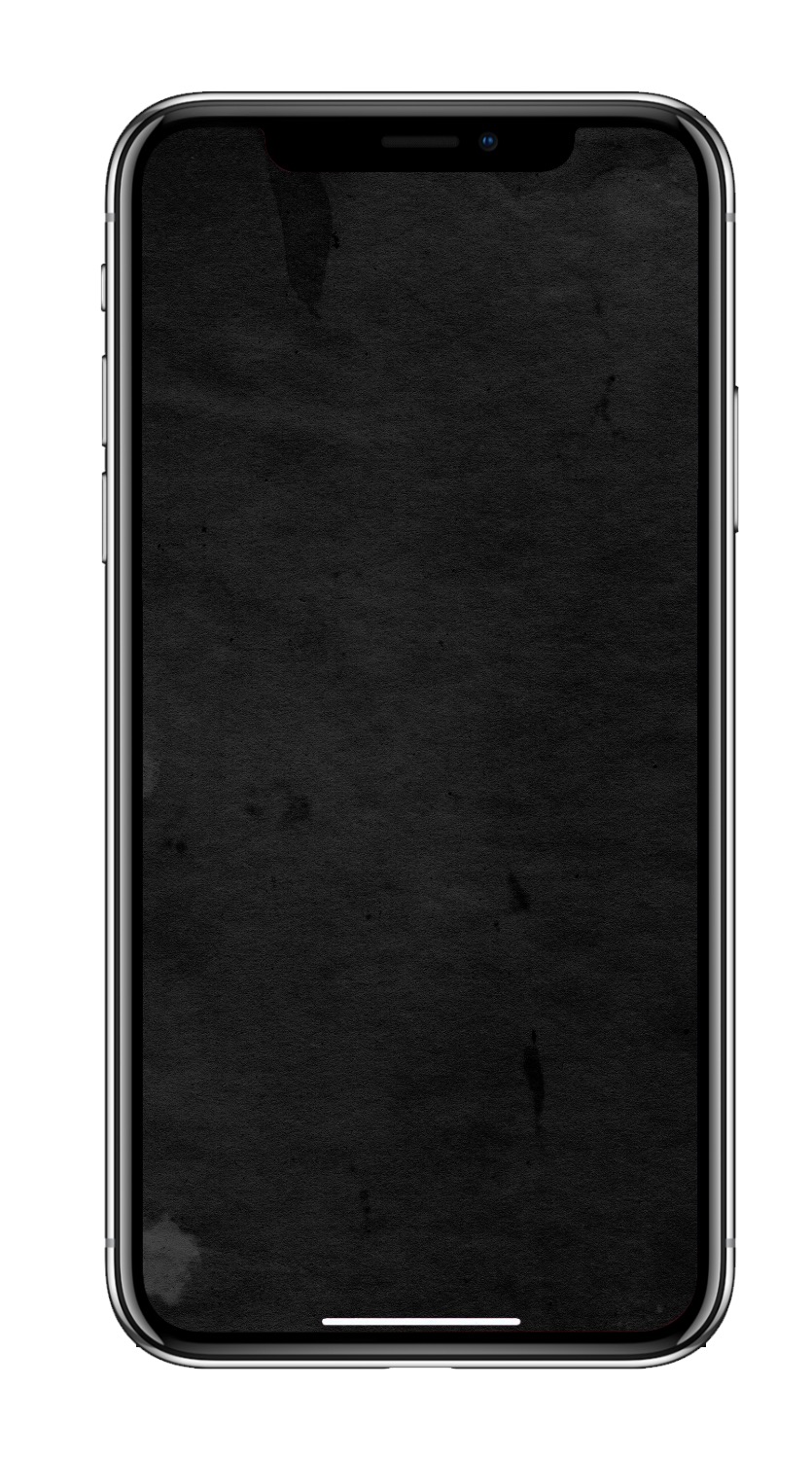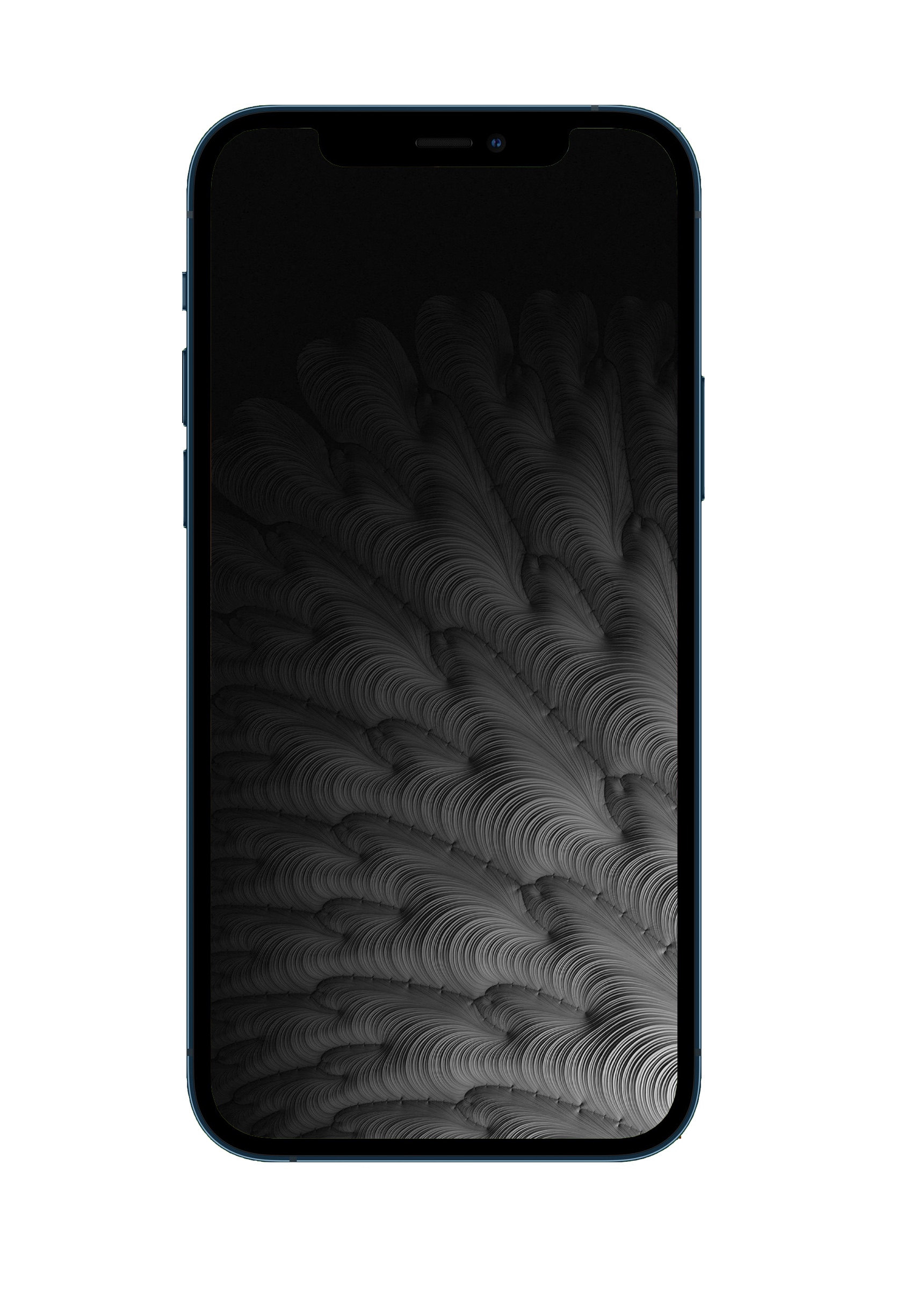- Темная тема в iOS 13 идеальна! Она не заставляет использовать обои Apple
- Как отключить затемнение обоев на iPhone
- Отключить затемнение обоев на iPhone (iOS 13 / iOS 14)
- Заключение
- Как настроить автоматическую смену обоев при включении ночной темы
- Смена обоев при смене тем на iOS
- Не работает автоматизация на iOS. Что делать
- 10 невероятно тёмных обоев iPhone. Поставил себе номер 9
- Как установить эти обои на iPhone
- 10 очень темных обоев для iPhone с OLED экраном
- Как установить эти обои на iPhone
Темная тема в iOS 13 идеальна! Она не заставляет использовать обои Apple
Apple постаралась на славу.
Долгожданная темная тема в iOS 13 появилась с четырьмя динамическими обоями, которые автоматически изменяются в зависимости от того, какое оформление выбрано: светлое или темное. Хоть обои от Apple и качественные, но их мало, а добавлять новые, как мы знаем, компания не спешит. К счастью, Apple предусмотрела этот момент.
При установке обоев на iPhone под управлением iOS 13 пользователь может активировать опцию «Затемнение обоев». Она будет незначительно затемнять установленные пользовательские обои, если на смартфоне включено темное оформление.
Затемнение выполняется небольшое, но эффективное. Разница действительно заметна, даже если в качестве обоев выбрано светлое изображение. Функция iOS 13 делает обои куда более уместными при включенной темной теме.
Слева — обои без затемнения, справа — с затемнением
Благодаря этой функции iOS 13 у пользователей не будет необходимости выбирать темные обои или пользоваться стандартными динамическими обоями Apple. Можно использовать любое изображение — опция затемнения позаботится о том, чтобы оно отлично смотрелось вне зависимости от того, какая тема оформления включена прямо сейчас.
Источник
Как отключить затемнение обоев на iPhone
Обои выглядят темнее, чем на вашем iPhone? Что ж, это может быть из-за функции затемнения обоев. Если вы столкнулись с проблемой темных обоев на своем iPhone, вот как вы можете включить или отключить затемнение обоев на iOS 14 и iOS 13.
Отключить затемнение обоев на iPhone (iOS 13 / iOS 14)
В iOS 13 Apple представила темный режим для iPhone. Кроме того, была приобретена новая функция затемнения обоев, которая также была перенесена в новую iOS 14. Когда включен темный режим, он автоматически затемняет обои в зависимости от окружающего освещения. Это помогает сделать фоновое изображение более приятным для глаз.
Затемнение обоев отключается при выключении темного режима. Однако не многие люди захотят это сделать, поскольку темная тема — это то, что им удобнее всего. Ниже мы приводили инструкции о том, как отключить затемнение обоев, не выключая темный режим.
- открыто Настройки на вашем iPhone под управлением iOS 13 или iOS 14.
- Прокрутите вниз и нажмите Обои на стену.
- На следующем экране найдите вариант с надписью «Dark Appearance Dims Фоновые обои. »
- Выключите переключатель, чтобы исправить темные обои на вашем iPhone.
После отключения переключателя обои будут выглядеть точно так же, как изображение, без каких-либо фильтров и эффектов затемнения. Тем не менее, вы можете не снимать его, если обои выглядят слишком яркими или утомляют глаза в условиях недостаточного освещения.
Заключение
Итак, это все о том, как отключить затемнение обоев на вашем iPhone. Вы также можете запланировать темный режим в зависимости от времени дня в разделе «Дисплей». В любом случае, сообщите нам, если у вас есть какие-либо сомнения или вопросы в комментариях ниже.
Также прочтите — 10 лучших советов по экономии заряда батареи на iOS 14: устранение проблем с разрядом батареи
Источник
Как настроить автоматическую смену обоев при включении ночной темы
Несмотря на то что в своё время появление на iOS ночной темы вызвало бурную реакцию среди пользователей, к ней довольно быстро привыкли. Кто-то использует её постоянно, а кто-то, как и задумывали разработчики, активирует по расписанию, предпочитая днём взаимодействовать со светлым интерфейсом, а вечером и ночью – с тёмным. Можно даже не переключаться между ними вручную, а настроить автоматическую смену тем. Но если сама расцветка интерфейса меняется без каких-либо проблем, то вот изображение рабочего стола – нет, хотя многим бы наверняка этого хотелось.
Ночная тема может включаться автоматически, но не может менять обои
Дуров рассказал, почему нельзя заблокировать Telegram, и как он будет работать без App Store
Благодаря «Быстрым командам» и функции автоматизации вы можете настроить автоматическую смену изображения рабочего стола и экрана блокировки, привязав к ночной теме тёмный рисунок, а к дневной – светлый. В результате системные алгоритмы будут сами переставлять картинки, в зависимости от того, в какой цвет в данный момент окрашен ваш интерфейс. При этом от вас потребуется только провести предварительную подготовку, тогда как в дальнейшем все действия будут совершаться без вашего участия. Ну что, приступим?
Смена обоев при смене тем на iOS
Для начала вам потребуется создать два альбома в приложении «Фото», где нужно разместить по одному изображению для ночной и дневной темы соответственно. Я не буду описывать этот процесс, потому что он практически наверняка знаком всем. Вы вольны выбирать любые картинки, которые вам понравятся, но, наверное, логичнее, чтобы их цветовая гамма соответствовала дневной и ночной темам. А для вашего же удобства рекомендую назвать их просто «День» и «Ночь».
Выберите альбом с изображениями для дня, а потом такой же — для ночи
- Перейдите по этой ссылке и установите команду Light or Dark Wallpaper;
- Теперь перейдите в настройки команды нажатием на три точки в кружке;
В результате всё должно выглядеть вот так
- В первом поле «Фото» замените альбом на «День», а во втором – на «Ночь».
Теперь потребуется создать две одинаковых автоматизации, чтобы команда активировалась автоматически без вашего участия. Одна будет относиться к ночной теме и включать тёмную картинку, а другая – к дневной и светлой картинке соответственно.
- Откройте приложение «Быстрые команды» — «Автоматизация»;
- Нажмите «Создать автоматизацию для себя» — «Время суток»;
Автоматизацию можно привязать к точному времени, а можно — к восходу или закату солнца
- Установите время на плюс 1 минуту ко времени активации ночной темы (либо выберите «Заход солнца», если ночная тема включается при заходе солнца);
На этой странице нужно выбрать быструю команду, меняющую обои
- На следующей странице нажмите «Добавить действие» и выберите команду Light or Dark Wallpaper;
Обязательно отключите запрос на активацию, чтобы автоматизация срабатывала автоматически
- Отключите запрос на активацию и сохраните автоматизацию;
- Затем создайте ещё одну такую же автоматизацию, но уже для светлой темы, выбрав соответствующее её включению время.
Не работает автоматизация на iOS. Что делать
Если обои не меняются, скорее всего, вы выбрали неправильное время для автоматизации
Очень важно устанавливать время на плюс одну минуту ко времени смены тем, потому что они применяются не мгновенно. Из-за этого иногда случается так, что быстрая команда и автоматизация срабатывают раньше, чем система меняет тему, и у них не оказывается триггера для срабатывания. В результате изображение рабочего стола не меняется. Я обнаружил это в процессе проверки, но долго не мог понять, почему всё срабатывает вроде правильно, а картинка остаётся прежней.
Как на iOS сделать «папку», где все приложения расположены списком
Ещё один важный момент, о котором нужно помнить, заключается в том, что некоторые автоматизации могут конфликтовать друг с другом. Например, у меня до этого момента была активирована функция автоматической смены изображений рабочего стола, настроенная на каждый вечер. Логично, что использование двух автоматизаций, направленных на, по сути, одно и то же действие, но зависящих от разных факторов, оказалось невозможным. Поэтому, если у вас настроены аналогичные команды, вам, как и мне, придётся выбирать, что из этого для вас важнее.
Источник
10 невероятно тёмных обоев iPhone. Поставил себе номер 9
Настало время снова менять картинку на рабочем столе. На этой неделе предлагаем пачку из тёмных изображений.
Собрали 10 реально тёмных обоев для ваших iPhone.
Как установить эти обои на iPhone
Это очень просто и делается в два этапа — загрузка и установка фоновым изображением.
1. Откройте картинку на отдельном экране, тапнув по ссылке под изображением. После этого нажмите на неё и удерживайте 2-3 секунды —> Сохранить изображение (или Добавить в Фото в iOS 13).
2. Для установки изображения в качестве фона перейдите в меню Настройки —> Обои —> Выбрать новые обои и выберите загруженную картинку.
3. Нажмите кнопку Установить.
Хватайте ещё много разных обоев:
Источник
10 очень темных обоев для iPhone с OLED экраном
На этой неделе предлагаем переключиться на изображения с очень темным фоном. Темнеть на улице стало быстрее, надо соответствовать.
Собрали 10 обоев для ваших iPhone.
Как установить эти обои на iPhone
Это очень просто и делается в два этапа — загрузка и установка фоновым изображением.
1. Откройте картинку на отдельном экране, тапнув по ссылке под изображением. После этого нажмите на неё и удерживайте 2-3 секунды —> Добавить в Фото.
2. Для установки изображения в качестве фона перейдите в меню Настройки —> Обои —> Выбрать новые обои и выберите загруженную картинку.
3. Нажмите кнопку Установить.
Ловите ещё пачку крутых обоев:
Источник