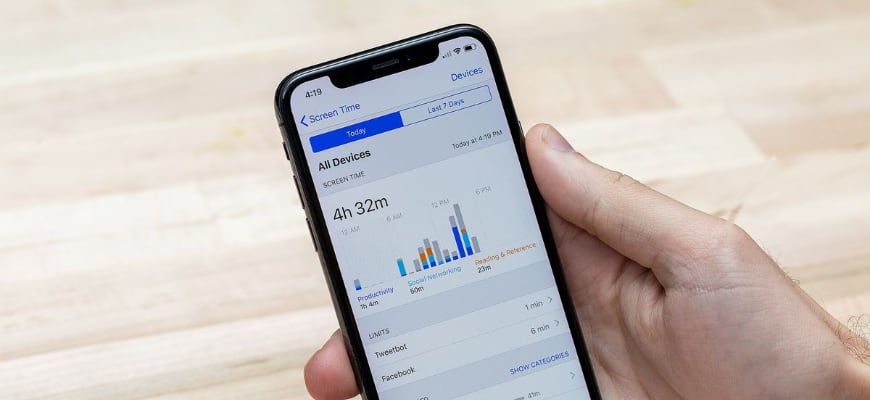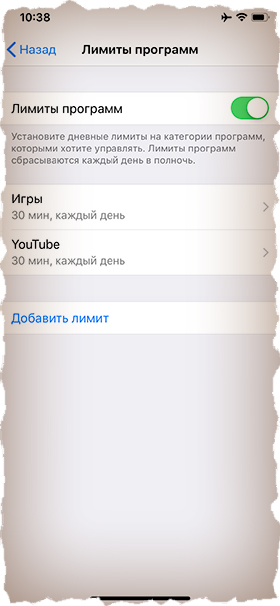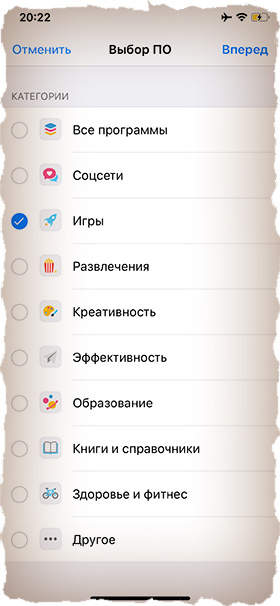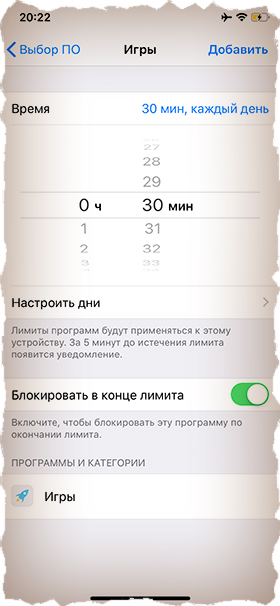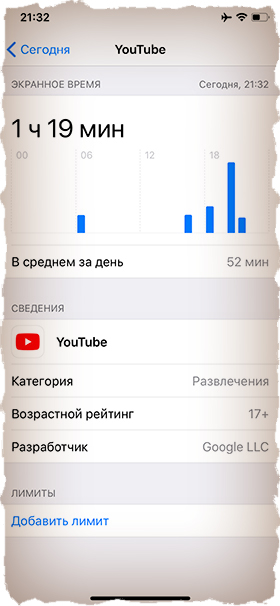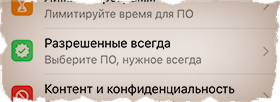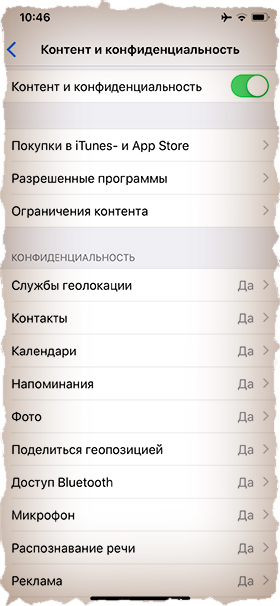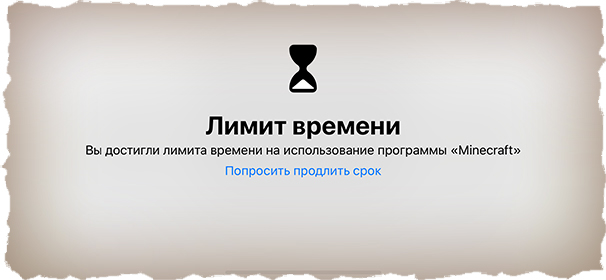- Настройка Apple ID для ребенка, экранное время, ограничения в YouTube
- Как настроить родительский контроль на iPhone ребенка
- Активация функции «Экранное время»
- Установка лимита на использование приложений на iPhone
- Установка лимита на единичное приложение
- Что еще можно заблокировать на iPhone ребенка
- Использование средств родительского контроля на iPhone, iPad и iPod touch ребенка
- Настройка параметра «Контент и конфиденциальность»
- Блокировка покупок в iTunes Store и App Store
- Предоставление доступа ко встроенным приложениям и функциям
- Предотвращение доступа к ненормативному контенту и возрастной ценз
- Блокировка контента из Интернета
- Ограничение использования Siri для поиска в Интернете
- Ограничения для приложения Game Center
- Возможность изменять настройки конфиденциальности
- Возможность изменять другие настройки и функции
- Дополнительная информация
Настройка Apple ID для ребенка, экранное время, ограничения в YouTube
В сложившейся ситуации мы вынуждены проводить много времени в самоизоляции, чтобы обезопасить себя и близких. Из-за этого мы начали больше времени проводить в гаджетах и дети — не исключение. Мы решили помочь родителям свести риск пребывания в сети ребенка к минимуму, а его взаимодействие с мобильными устройствами сделать полезнее.
Мой сын начал осознанное общение с эппловской техникой примерно с 2 лет, тогда я стал давать ему Айпэд не только с YouTube Kids, но также с Angry Birds, Cut the Rope и другими казуалочками. Тогда мне казалось, что настройка родительского контроля так же далеко от меня, как и поход ребенка в первый класс. В общем, решил оставить это дело на потом.
В этом году сыну 6 лет, а в 2019 у него появился последняя версия iPad. За последние четыре года я не переставал подглядывать в экран iPad и интересоваться, чем именно там занимается моё чадо. Единственное, при покупке Айпэда я позаботился о создании семейного аккаунта и регистрация Apple ID для ребенка. Ничего особо не настраивал, а просто контролировал загрузки и одобрял или блокировал покупки.
Основные сценарии использования Айпэда получились следующие: изучение алфавита, слогов, чтение сказок, гонки, майнкрафт и YouTube.
Шла первая неделя отечественной самоизоляции и я понял, что свободного времени у ребенка стало в несколько раз больше. Пришла в голову мысль, что надо как-то ставить досуг ребенка на контроль. При этом речь не о контроле того, что именно он делает на Айпаде, а сколько времени он это занимает.
Я начал замечать, что основные инструменты досуга дошкольника начали меняться — вместо игры в Майнкрафт он стал больше времени проводить за просмотром стримов на YouTube. То есть происходит насыщение играми, но при этом смотреть стримы он готов. По началу я был не против, но послушав парочку, решил ограничить просмотр малолетних стримеров, у которых язык не в ту сторону подвешен.
Рассказываю, как я стал бороться с этой проблемой. Кстати, если вы сами себя контролируете с помощью «Экранного времени», то этот шаг можно пропустить.
Шаг первый — настройка «Экранного времени»
Я поставил ограничение по общему режиму работы Айпэда с 10 до 22 часов. Таким образом планшет будет работать только с 10 утра до 22 часов. В условиях изоляции пришлось поставить именно такой промежуток. Когда будет обычная рабочая неделя, то я установлю период на промежуток времени с 18.00 до 21.00.
Мы рассчитываем, что гаджеты помогут развивать и воспитывать ребенка, а игры на iPad станут приятным дополнением к этому. Но по факту оказывается, что интересней потратить все 3 часа из установленного лимита времени на Майнкрафт, нежели на алфавит или раскраску. Я поступил следующим образом: если общий лимит в обычный и условный четверг составляет 3 часа, то играть можно целый час. Значит, я поставил в «Лимитах приложений» 1 час на все игры.
Иконки с песочными часами — приложения с доступным лимитом времени, потухшая иконка майнкарфта — время вышло.
Теперь отправляемся в «Разрешенные всегда». Туда я добавил все развивающие игры, которые ребенок при лимите времени будет игнорировать, потому что Майнкрафт круче условной азбуки или изучения цифр.
Что я сделал? Объясню простым языком. Если дать ребенку iPad и его любимую игру на 10 часов, то он проведет в ней все 10 часов, а на алфавит или раскраску не потратит и минуты. Но мы с вами поставили ограничение на любимую игру, объяснили ребенку причины, и он принял сей факт. Теперь всего час в любимой игре, однако, планшет еще работает и у него остается целых два часа. После чего мы ему сообщаем, что на Айпэде можно неограниченно рисовать, играть в алфавит и другие развивающие игры. Благодаря этому решению мой сын стал гораздо чаще использовать «правильные приложения».
В «Контенте и конфиденциальности» вы можете позволить или ограничить ребенку самостоятельность. Здесь все индивидуально. Я бы все отключил. Не жил хорошо и не надо начинать.
Спустя неделю моего наблюдения за ежедневной активностью я обратил внимание на то, что 5% времени сын проводит в настройках iPad. Таким образом получается, что каждый день ребенок залезает в настройки и ищет, как отключить эти самые ограничения 🙂
Сразу хочется отметить — не ставьте сторонние браузеры на iPad или iPhone. На детских аккаунтах, которые имеют ограничения до 13 лет, они работают некорректно и не поддерживают все возможности родительского контроля должным образом. Просмотр интернета рассмотрим в следующем пункте.
Вторым шагом была настройка аккаунта Google через Family Link. Для чего? Для YouTube и поиска в интернете.
Важно. Если у вашего ребенка не Айпэд, а устройство на Android, то аналогичные манипуляции вы можете сделать и в Family Link, аналоге экранного времени и родительского контроля Apple. Главное знать, что корпоративные аккаунты Google не подойдут для вас.
При первоначальной настройке вас попросят указать возраст ребенка. Вы включаете все ограничения, геолокацию и начинаете мониторить активность.
Откройте Safari и авторизуйтесь в детский аккаунт Google и теперь поиск у вас супер безопасный. Опция Apple + Google работает на ура. Я спокоен.
Что с YouTube? Я намерено ранее указывал различные версии названия сервиса. Для тех, кто не знал, есть отдельные приложения YouTube и YouTube Kids, а так же существует возможность просмотра YouTube через браузер. YouTube недоступен для установки на устройства для детей младше 13 лет (стримы майнкрафта привет!), а значит, остается только YT Kids, где более или менее Google справляется за нас с вами. Ребенок начинает искать выходы из ситуации и понимает, что наверняка через браузер можно посмотреть то же самое. И тут он сталкивается с авторизацией в поиске Google, где его предупреждают, что смотреть контент он может только в YouTube Kids.
Есть правда одна дыра, которую я не смог закрыть, или может не нашел как это сделать. Можно сменить поиск по умолчанию с Google на любой другой — и снять ограничения. Но узнать, делал ли так ваш ребенок не сложно, достаточно хотя бы два-три раза в неделю смотреть историю поиска в Safari и обращать внимание на используемые поисковые системы.
Стоит отметить, дети — очень смышленые. В некоторых играх требуется ожидание для совершения различных действий, например, монеты дадут завтра, дети берут и меняют дату на iPad вперед месяцев на пять и играют дальше. В данном случае через некоторое время на планшете у ребенка будет вылетать окно с обязательной авторизацией Apple ID. Но у вас ввести пароль не получится, а настройки семейного доступа на устройстве родителя будут недоступны. Это происходит из-за неверной даты на Айпэде ребенка.
Оставайтесь на самоизоляции, берегите себя и близких.
Источник
Как настроить родительский контроль на iPhone ребенка
Вот и настало время летних каникул. Дети стали проводить больше времени дома… а значит стали больше «залипать» в экраны телевизоров и смартфонов. Такое поколение, но в любом случае надо с этим бороться.
Время перед телевизором вы и сами сможете ограничить, но как быть с мобильными устройствами? Как ограничить время проведенное в соц.сетях и играх, если ребенок не всегда в поле вашего зрения?
В случае с iPhone и iPad выход есть, и в этой статье я подробно покажу как настроить родительский контроль на iPhone вашего ребенка.
А теперь давайте обо всем по порядку. С необходимостью настройки ограничений на iPhone моего сына я столкнулся, когда мы впервые отправляли его в “пионерский» лагерь.
Кто-то из вас точно скажет «Купил бы ребенку кнопочный орехокол — и проблема бы сама отпала!». Верно и не совсем… все-таки наличие Viber или Whatsup намного упрощает общение, особенно когда я нахожусь далеко на работе, где мобильная сеть не доступна в принципе.
К тому же обмен фотографиями и видеозвонки — это чертовски удобная штука. Памятник тому, кто придумал.
Если говорить более конкретно… У нас есть iPhone (минимальное требование — наличие iOS 12), который необходимо настроить таким образом, чтобы ребенок не мог часами просиживать в играх, YouTube, Facebook и прочих убийцах времени и зрения.
Для этого мы воспользуемся функцией «Экранное время», которая впервые появилась с релизом iOS 12.
Активация функции «Экранное время»
Основная идея «Экранного времени» отслеживать сколько времени проводит пользователь в том или ином приложении и впоследствии блокировка доступа, по желание конечно же. Так, например, можно полностью ограничить ребенка от просмотра видео в YouTube или же наложить лимит “1 час игр на iPad за весь день”.
Активация проводится в несколько простых шагов в разделе Настройки — Экранное время.
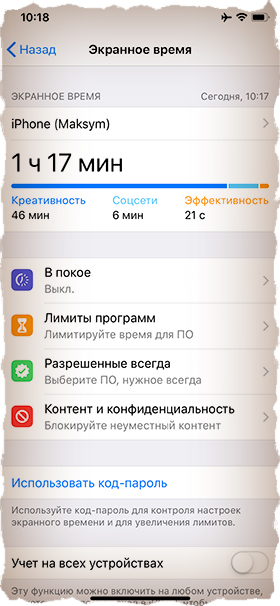
В зависимости чей iPhone вы настраиваете (свой или ребенка), выберите соответствующий пункт при активации.
В обязательном порядке установите числовой код-пароль, для того чтобы ваш ребенок не мог обойти блокировку.
Если вы на своей шкуре также чувствуете, что не справляетесь с тайм менеджментом, а Facebook поглощает уйму вашего времени, Экранное время может помочь и вам.
Установка лимита на использование приложений на iPhone
Теперь мы подошли к самому интересному. Я знаю, что мой сын может довольно долго «сидеть в телефоне» (похоже что почти все дети сейчас такие). Поэтому, отправляя его в пионерский лагерь, я установил следующие лимиты:
- 30 минут в день на игры
- 30 минут в день на мультики в YouTube
Функции телефона, камеры, Viber и интернет я не ограничивал.
Для того чтобы установить ограничения следуйте инструкции ниже:
1. Заходим в Экранное время — Лимиты программ, нажимаем Добавить лимит.
2. Выбираем раздел Игры.
3. Задаем лимит времени, а также дни недели и обязательно ставим галочку “Блокировать в конце лимита”.
Таким образом мы наложили лимит в 30 минут/день на все приложения, попадающие под определение игры.
Установка лимита на единичное приложение
А что если необходимо ограничить единичное приложение на iPhone? Например полностью заблокировать приложение YouTube. Это тоже возможно. Для этого делаем так:
1. Заходим в Экранное время и кликаем по графику в верхней части экрана.
2. Тапните по приложению в разделе «Часто используемые», которое хотите ограничить… в моем случае это YouTube.
3. В нижней части экрана нажмите “Добавить лимит”… Осталось лишь определиться какой лимит установить.
Видите как YouTube меня засасывает. Там столько всего интересного, что я больше часа просидел. А по сути ничего полезного и не почерпнул. Разве что про Путлера опять херню какую-то посмотрел, и про новый Urus “горе-бизнесмена” Портнягина.
Кстати, можно ведь не только блокировать, но и принудительно разрешать использовать единичные приложения. Для этого есть пункт “Разрешенные всегда”. Там всего-то необходимо поставить плюс возле необходимого приложения.
Что еще можно заблокировать на iPhone ребенка
Так, с приложениями мы разобрались. Но это не все, что можно сделать при помощи “Экранного времени”.
В разделе “Контент и конфиденциальность” можно запретить доступ к следующим функциям iPhone:
- Установка/Удаление приложений
- Службы геолокации
- Контакты
- Фото
- Календари
- Доступ Bluetooth и много чего другого…
Также здесь можно настроить Ограничение контента, чтобы ваше чадо по порносайтам не шастало.
Ну и как это все будет работать? Все очень просто! Использование приложения, которое попадает под установленный вами лимит, будет ограниченно с последующим уведомлением.
Продлить срок использования можно только при наличии числового кода (который вы сами ввели чуть ранее).
Ну вот и все! Теперь криперы из Minecraft не будут сниться ни вам, ни вашему ребенку. В современном мире дети стали меньше проводить времени с книжкой, да и просто за живым общением со сверстниками.
Часто вижу детей, которые сидят рядом друг с другом, но каждый уткнувшись в свой гаджет. Считаю это не правильным.
Источник
Использование средств родительского контроля на iPhone, iPad и iPod touch ребенка
С помощью параметра «Контент и конфиденциальность» функции «Экранное время» можно блокировать или ограничивать доступ к определенным приложениям и функциям на устройстве вашего ребенка. Также можно установить ограничения в отношении ненормативного контента, покупок, загрузок и конфиденциальности в настройках своего устройства iPhone, iPad или iPod touch.
Настройка ограничений контента и конфиденциальности
Блокировка покупок в iTunes Store и App Store
Предоставление доступа ко встроенным приложениям и функциям
Запрет ненормативного контента и возрастные ограничения
Ограничение контента из Интернета
Ограничение поиска Siri в Интернете
Ограничения для приложения Game Center
Возможность изменять настройки конфиденциальности
Возможность изменять другие настройки и функции
Настройка параметра «Контент и конфиденциальность»
- Перейдите в меню «Настройки» и выберите функцию «Экранное время».
- Нажмите «Продолжить» и выберите вариант «Это мой [устройство]» или «Это [устройство] моего ребенка».
- Если вы являетесь родителем или опекуном и хотите исключить возможность изменения настроек на вашем устройстве другим членом семьи, выберите вариант «Использовать код-пароль», затем введите код-пароль повторно для подтверждения. В ОС iOS 13.4 и более поздней версии после подтверждения код-пароля вам будет предложено ввести идентификатор Apple ID и пароль. С их помощью можно сбросить код-пароль, если вы забудете его.
- Если вы настраиваете функцию «Экранное время» на устройстве своего ребенка, следуйте указаниям, пока не появится запрос на ввод основного кода-пароля, и введите его. Введите код-пароль повторно для подтверждения. В ОС iOS 13.4 и более поздней версии после подтверждения код-пароля вам будет предложено ввести идентификатор Apple ID и пароль. С их помощью можно сбросить код-пароль, если вы забудете его.
- Нажмите «Контент и конфиденциальность». При необходимости введите код-пароль и выберите вариант «Контент и конфиденциальность».
Обязательно выберите код-пароль, не совпадающий с тем, который используется для разблокировки вашего устройства. Чтобы изменить код-пароль на устройстве вашего ребенка, перейдите в меню «Настройки» > «Экранное время» > [имя вашего ребенка]. Затем нажмите «Изменить код-пароль Экранного времени» или «Выключить код-пароль Экранного времени» и подтвердите изменения с помощью Face ID, Touch ID или кода-пароля устройства.
Если вы забыли код-пароль для Экранного времени, обновите устройство до последней версии ОС iOS или iPadOS, затем сбросьте код-пароль. Если у вас не получается обновить устройство, сотрите данные на нем и настройте его как новое, чтобы удалить код-пароль и выбрать новый. При восстановлении данных устройства из резервной копии код-пароль не удаляется.
Блокировка покупок в iTunes Store и App Store
Можно также исключить для вашего ребенка возможность устанавливать или удалять приложения, осуществлять встроенные покупки и т. д. Чтобы блокировать покупки или загрузки в iTunes Store и App Store, выполните следующие действия.
- Перейдите в меню «Настройки» и выберите функцию «Экранное время».
- Нажмите «Контент и конфиденциальность». При необходимости введите пароль.
- Нажмите «Покупки в iTunes Store и App Store».
- Выберите настройку и установите значение «Не разрешать».
Можно также изменить настройки пароля для дополнительных покупок в iTunes Store, App Store или «Магазине книг». Выполните действия 1–3 и выберите вариант «Запрашивать всегда» или «Не запрашивать».
Предоставление доступа ко встроенным приложениям и функциям
Можно ограничить использование встроенных приложений или функций. При выключении приложений и функций они не удаляются, а просто временно исчезают с экрана «Домой». Например, если выключить приложение «Почта», оно не будет отображаться на экране «Домой», пока вы не включите его снова.
Чтобы изменить список разрешенных приложений, выполните следующие действия.
- Перейдите в меню «Настройки» и выберите функцию «Экранное время».
- Нажмите «Контент и конфиденциальность».
- Введите пароль к функции «Экранное время».
- Нажмите «Разрешенные приложения».
- Выберите приложения, к которым вы хотите разрешить доступ.
Предотвращение доступа к ненормативному контенту и возрастной ценз
Можно также предотвратить воспроизведение музыки с ненормативным контентом и просмотр фильмов или телешоу с определенным возрастным цензом. Приложения также имеют возрастной ценз, который можно изменить с помощью ограничений в отношении контента.
Чтобы ограничить доступ к ненормативному контенту и применить возрастной ценз, выполните следующие действия.
- Перейдите в меню «Настройки» и выберите функцию «Экранное время».
- Нажмите «Контент и конфиденциальность», а затем — «Ограничения контента».
- Выберите настройки для каждой функции или настройку в разделе «Разрешенный контент магазина».
Ниже приведены типы контента, доступ к которому можно ограничить.
- Музыка, подкасты, новости и тренировки: исключите возможность воспроизводить музыку, видеоклипы, подкасты, новости и тренировки с ненормативным контентом.
- Видеоклипы: исключите возможность искать и просматривать музыкальные видеоклипы.
- Музыкальные профили: исключите возможность предоставлять друзьям общий доступ к тому, что вы слушаете, и отображать то, что слушают они.
- Фильмы: исключите фильмы с определенным возрастным цензом.
- Телешоу: исключите телешоу с определенным возрастным цензом.
- Книги: исключите контент с определенным возрастным цензом.
- Приложения: исключите приложения с определенным возрастным цензом.
- Блиц-приложения: исключите блиц-приложения с определенным возрастным цензом.

Блокировка контента из Интернета
iOS и iPadOS могут автоматически фильтровать веб-контент, чтобы ограничить доступ к материалам для взрослых в Safari и других приложениях на вашем устройстве. Можно также добавить определенные веб-сайты в список разрешенных или заблокированных либо же предоставить доступ только к разрешенным веб-сайтам. Выполните указанные ниже действия.
- Перейдите в меню «Настройки» и выберите функцию «Экранное время».
- Нажмите «Контент и конфиденциальность», а затем введите пароль к функции «Экранное время».
- Нажмите «Ограничения контента», а затем — «Веб-содержимое».
- Выберите вариант «Неограниченный доступ», «Лимит сайтов для взрослых» или «Только разрешенные веб-сайты».
В зависимости от предоставленного доступа может потребоваться добавить определенные сведения, например адрес веб-сайта, который необходимо заблокировать.

Ограничение использования Siri для поиска в Интернете
Чтобы ограничить возможности Siri, выполните следующие действия.
- Перейдите в меню «Настройки» и выберите функцию «Экранное время».
- Нажмите «Контент и конфиденциальность», а затем — «Ограничения контента».
- Прокрутите вниз до пункта Siri и выберите нужные настройки.
Можно ограничить следующие возможности Siri.
- Поиск контента в Интернете: запретите Siri выполнять поиск в Интернете.
- Ненормативная лексика: запретите Siri отображать ненормативную лексику.
Ограничения для приложения Game Center
Чтобы ограничить возможности приложения Game Center, выполните следующие действия.
- Перейдите в меню «Настройки» и выберите функцию «Экранное время».
- Нажмите «Контент и конфиденциальность», а затем — «Ограничения контента».
- Прокрутите вниз до пункта Game Center и выберите нужные настройки.
Можно ограничить следующие возможности приложения Game Center.
- Многопользовательские игры: исключите возможность играть в многопользовательские игры, разрешите играть только с друзьями или с любыми пользователями.
- Добавление друзей: исключите возможность добавлять друзей в Game Center.
- Играть с друзьями: исключите возможность делиться списком друзей пользователя Game Center с играми сторонних разработчиков.
- Запись экрана: исключите возможность записывать изображение с экрана и звук.
- Многопользовательские игры рядом: исключите возможность включать настройку для игр рядом.
- Обмен личными сообщениями: исключите возможность пользоваться голосовым чатом, а также отправлять и получать произвольные сообщения с приглашениями в игру или в друзья.
- Изменения видимости профиля: исключите возможность изменять настройки конфиденциальности профиля.
- Изменения аватара и псевдонима: исключите возможность изменять аватары и псевдонимы в Game Center.
Возможность изменять настройки конфиденциальности
Настройки конфиденциальности на вашем устройстве позволяют контролировать доступ приложений к хранящимся на устройстве сведениям или аппаратным функциям. Например, можно позволить приложению для социальных сетей запрашивать разрешение на использование камеры, чтобы делать и отправлять снимки.
Чтобы разрешить изменение настроек конфиденциальности, выполните следующие действия.
- Перейдите в меню «Настройки» и выберите функцию «Экранное время».
- Нажмите «Контент и конфиденциальность». При необходимости введите пароль.
- Нажмите «Конфиденциальность» и выберите настройки, доступ к которым необходимо запретить.
Вот некоторые настройки и возможности, доступ к которым можно запретить.
- Службы геолокации: запретите приложениям и веб-сайтам получать доступ к местонахождению.
- Контакты: запретите приложениям получать доступ к вашим контактам.
- Календари: запретите приложениям получать доступ к вашему календарю.
- Напоминания: запретите приложениям получать доступ к вашим напоминаниям.
- Фото: запретите приложениям получать доступ к вашим фотографиям.
- Поделиться геопозицией: запретите приложениям «Сообщения» и «Найти друзей» получать доступ к сведениям о местонахождении.
- Доступ Bluetooth: запретите устройствам и приложениям передавать данные через Bluetooth.
- Микрофон: запретите приложениям получать доступ к вашему микрофону.
- Распознавание речи: запретите приложениям получать доступ к функциям «Распознавание речи» и «Диктовка».
- Реклама: запретите изменять настройки, связанные с рекламой.
- Медиа и Apple Music: запретите приложениям получать доступ к вашим фотографиям, видеороликам или медиатеке.
Возможность изменять другие настройки и функции
Разрешить изменение других настроек и функций можно так же, как и в случае с настройками конфиденциальности.
- Перейдите в меню «Настройки» и выберите функцию «Экранное время».
- Нажмите «Контент и конфиденциальность». При необходимости введите пароль.
- В разделе «Разрешение изменений» выберите функции или настройки, для которых нужно изменить разрешение изменять, а затем — «Да» или «Запретить».
Вот некоторые настройки и возможности, изменение которых можно разрешить.
- Код-пароля: запретите изменять пароли.
- Учетной записи: запретите изменять учетные записи в разделе «Пароли».
- Сотовых данных: запретите изменять настройки, связанные с передачей данных по сотовой сети.
- Громкие звуки тише: запретите изменять настройки громкости для безопасного прослушивания.
- Фокусирование «За рулем»: запретите изменения фокусирования «За рулем».
- Телепровайдера: запретите изменять настройки, связанные с телепровайдером.
- Фоновой активности приложений: запретите изменять работу фоновых приложений.
Дополнительная информация
- Настройте функцию «Семейный доступ», чтобы можно было делиться контентом максимум с шестью людьми, а также отправляйте запросы на покупки и совершайте их с помощью функции «Попросить купить».
- Функцию «Ограничения» можно также использовать на компьютере с Windows и устройстве Apple TV.
- Узнайте, как запретить встроенные покупки или сменить кредитную карту, используемую в магазине iTunes Store.
- См. инструкцию по просмотру и ограничению активности вашего ребенка или подростка в Apple Cash.
Организации и учебные заведения часто используют профили, позволяющие включать ограничения. Чтобы узнать, есть ли на вашем устройстве профиль, перейдите в меню «Настройки»> «Основные» > «VPN и управление устройством». За дополнительной информацией обратитесь к администратору или лицу, настраивавшему профиль.
Информация о продуктах, произведенных не компанией Apple, или о независимых веб-сайтах, неподконтрольных и не тестируемых компанией Apple, не носит рекомендательного или одобрительного характера. Компания Apple не несет никакой ответственности за выбор, функциональность и использование веб-сайтов или продукции сторонних производителей. Компания Apple также не несет ответственности за точность или достоверность данных, размещенных на веб-сайтах сторонних производителей. Обратитесь к поставщику за дополнительной информацией.
Источник