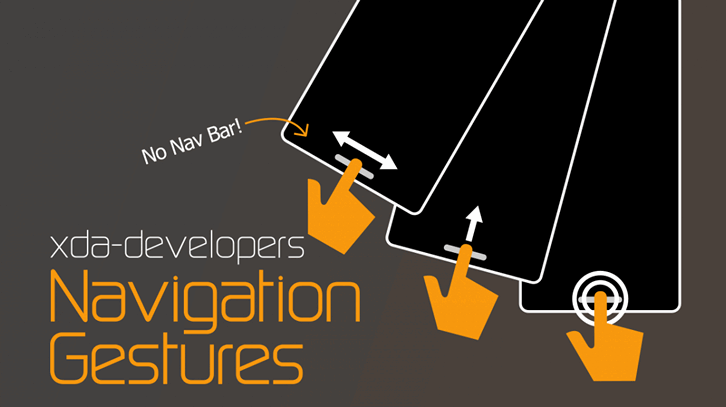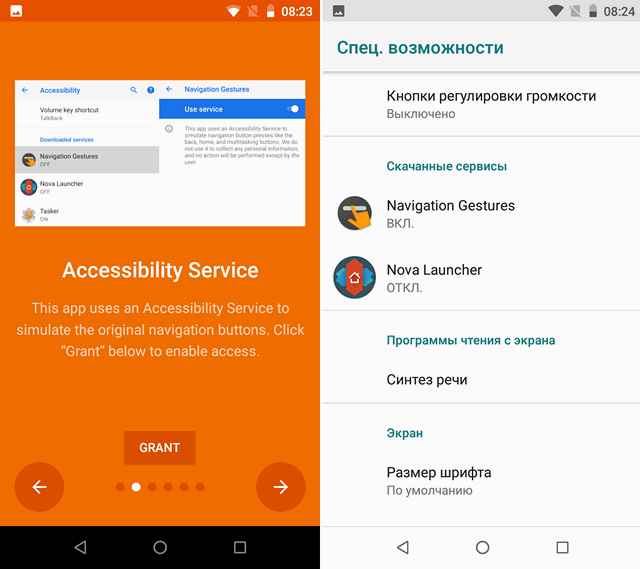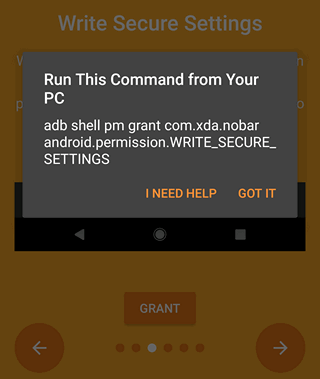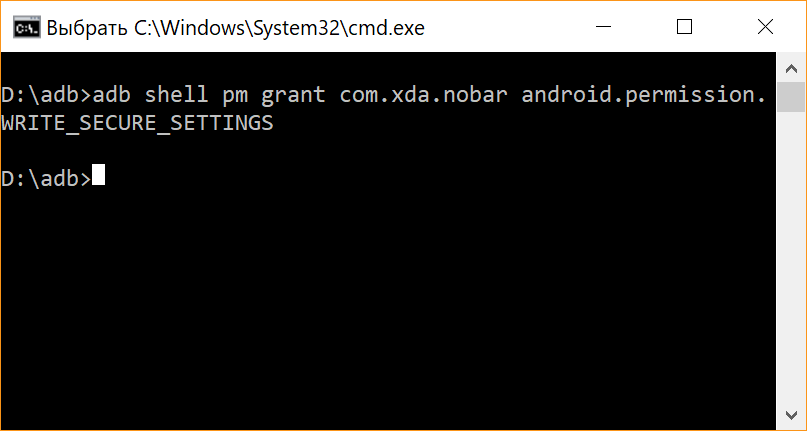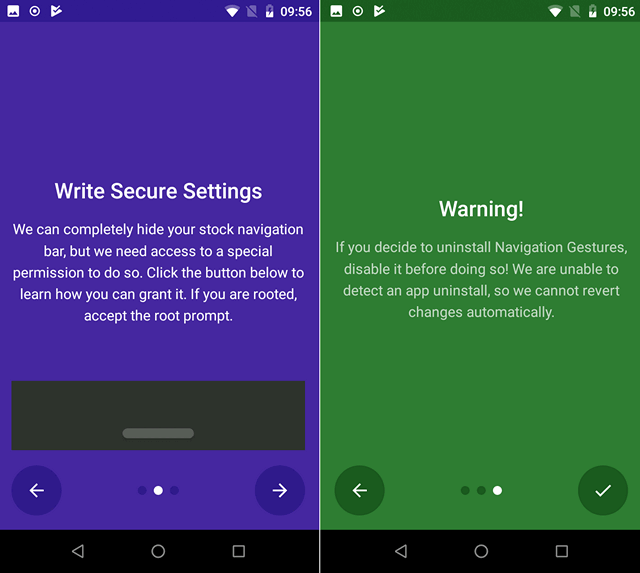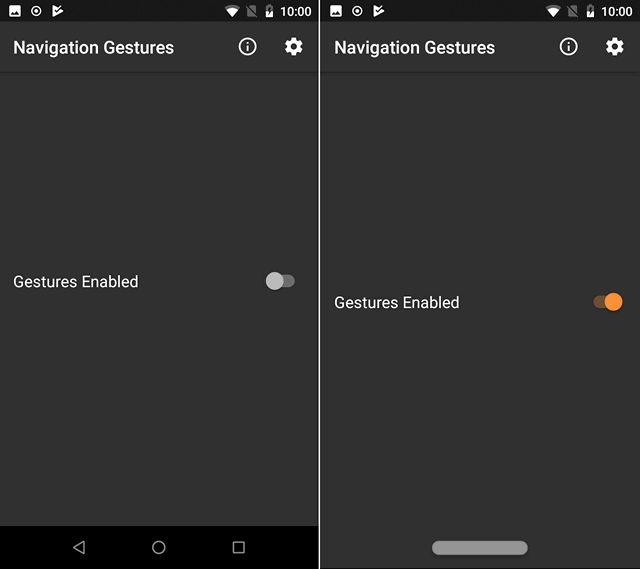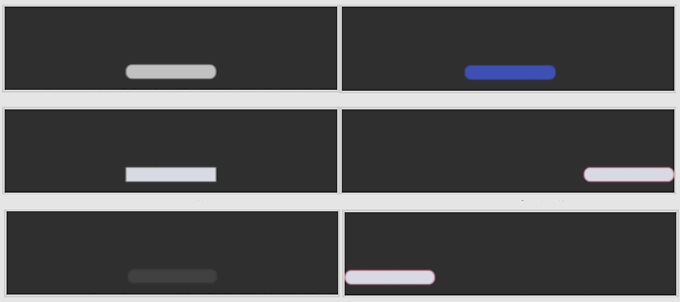- Управление жестами в стиле iPhone X на любом Android смартфоне с помощью Navigation Gestures (Обновлено)
- 5 Лучших Программ для Передачи Данных с iPhone на Android
- Часть 1. Лучшее ПО для передачи данных с iPhone на Android: MobileTrans — Phone Transfer
- Часть 2. 4 лучших приложения для передачи данных с iPhone на Android:
- Часть 3. Бонусный совет: Программное обеспечение для передачи данных WhatsApp с iPhone на Android:
- Заключение:
Управление жестами в стиле iPhone X на любом Android смартфоне с помощью Navigation Gestures (Обновлено)
Вы являетесь сторонником операционной системы Android, но при этом хотели бы иметь на своем смартфоне или планшете возможность управления жестами, как на iPhone X? Это сделать относительно несложно.
Для этого вам нужно установить на свой смартфон, планшет или другое Android устройство бесплатное приложение Navigation Gestures.
Как обещает нам разработчик его приложение работает на любом Android устройстве, имеющем панель навигации (навбар) с операционной системой Android 5.0 и выше на борту.
После первого запуска приложения вам нужно будет предоставить ему доступ к спец. возможностям. Сделать это приложение вас попросит самостоятельно:
После того, как вы включили сервис Navigation Gestures в спец. возможностях вам нужно будет перейти на следующий экран, а затем включить на своем Android устройстве в меню основных настроек системы режим отладки через USB. Как его найти и включить описано в этой статье.
Теперь вам понадобится компьютер с программой ADB. Скачать ADB и Fastboot от Google вы можете по следующим ссылкам:
Подключите с помощью USB кабеля ваш смартфон к компьютеру, перейдите на нем в папку с программой ADB и запустите окно командной строки Windows. Для этого в проводнике введите в адресной строке cmd и нажмите «Enter».
В открывшемся окне командной строки выполните команду:
Если вы все сделали правильно, то программа ADB сообщит вам о том, что смартфон подключен к компьютеру, но не авторизован, а на экране смартфона появится запрос на разрешение отладки. Разрешите её нажав на кнопку ОК.
В окне командной строки выполните команду
adb shell pm grant com.xda.nobar android.permission.WRITE_SECURE_SETTINGS
которую вы увидите на экране своего Android устройства после нажатия на кнопку «Grant»
На экране вашего смартфона или планшета появится подтверждение о получении соответствующих прав, а на следующем экране вы увидите предупреждение о том, что перед удалением Navigation Gestures вам нужно будет отключить его вручную.
Нажмите на кнопку в левом нижнем углу экрана, и в открывшемся окне приложения включите управление жестами, переведя выключатель в положение «Вкл». При этом вы увидите, что вместо панели навигации у вас появилась панель управления жестами в виде широкой серой полосы.
Нажатие на эту полосу эквивалентно нажатию на кнопку «Домой». Свайп вправо открывает окно последних приложений, а двойное нажатие приводит к открытию последнего запущенного приложения. Длинный тап вызывает ассистент Google.
Настроить управление жестами вы можете в меню настроек приложения (кнопа в виде шестеренки):
Достаточно удобно, не правда ли?
Добавлено 24.05.2018:
Перед удалением приложения отключите его сервис в меню настроек системы, в разделе «Спец. Возможности».
Чтобы вернуть стоковую панель навигации (навбар), которая после удаления приложения не отображается на экране вам нужно будет подключить свое Android устройство к ПК и в окне командной строки (терминале) ввести команду:
adb shell wm overscan reset
после этого панель навигации Android сразу же вернется на место.
Добавлено 30.05.2018:
Разработчик приложения официально объявил о выпуске его новой версии в которой нас ждут исправления ошибок и недоработок, а также — возможность настройки положения и внешнего вида полосы для управления жестами.
В частности, вы можете менять цвет и прозрачность полосы, размещать её ближе к левому или правому краю экрана и делать её прямоугольной:
Добавлено 31.07.2019
На днях вышла очередная версия приложения, в которой были исправлены имевшиеся ранее недоработки. И если вас оно ранее не устраивало по причине наличия ошибок, то вам стоит опробовать Navigation Gestures еще раз.
Разработчик выпустил стабильную версию (1.18.4) версию приложения, в которой были исправлены имевшиеся ранее ошибки и недоработки, такие, как, например, спонтанный крах.
Кроме того Navigation Gestures стало работать быстрее и получило следующие новые возможности:
Возможность менять высоту панели навигации на Android 10:
• Благодаря новым жестам Android 10 можно изменить высоту панели навигации, чтобы она была намного короче. Жесты навигации 1.18.4 теперь могут обнаруживать изменение высоты панели навигации, поэтому могут правильно скрыть панель навигации.
Действие переключения клавиатуры на Android 10:
• Если у вас есть устройство под управлением Android 10, возможно, вы заметили, что это действие пропало в версии 1.15.10. Мы исправили это в 1.18.4, поэтому оно снова должно работать правильно. Мы также добавили уведомление о том, что действие требует, чтобы вы предоставили жестам навигации разрешение WRITE_SECURE_SETTINGS, если вы еще этого не сделали.
Добавлено 24.10.2019:
Выпущена новая версия (1.20.16) приложения, которая теперь должна работать стабильнее на большем количестве различных Android устройств и которая может похвастаться рядом новых жестов, а также расширенными возможностями настройки.
Краткий перечень изменений выглядят следующим образом:
- Полностью переработан детектор жестов.
- Добавлен целый ряд новых жестов.
- Есть пара новых опций совместимости, которые помогут вам настроить жесты навигации для вашего устройства.
- Теперь вы можете искать конкретные настройки.
- Проблема с чувствительностью при использовании Split Pill была исправлена
- Возможность настройки цвета «пилюли» для каждого приложения в отдельности
- Улучшено быстродействие
Скачать Navigation Gestures вы можете с этой страницы Google Play Маркет
Источник
5 Лучших Программ для Передачи Данных с iPhone на Android
«Недавно я перешел с iPhone на Android. Можно ли перенести все данные с iPhone на Android? Если да, то порекомендуйте мне, пожалуйста, один из них».
Если вы просмотрите App Store и Play Store, вы поймете, что существует более чем достаточно приложений, которые позволяют передавать данные с iPhone на Android и наоборот. Но возникает вопрос надежности. Нельзя доверять каждому приложению в том, что оно закончит начатое. Поэтому мы собрали список самых надежных программ для передачи данных с iPhone на Android. Эти программы позволят вам передавать данные и приложения без проводов. Начнем с самого лучшего варианта.
Часть 1. Лучшее ПО для передачи данных с iPhone на Android: MobileTrans — Phone Transfer
Когда речь идет о программе для передачи данных с iPhone на android, никакая другая программа не может сравниться с MobileTrans. Это лучший инструмент для передачи данных между телефонами iOS, Android и даже Windows. От контактов до сообщений, от фотографий до видео, от музыки до приложений, MobileTrans — Phone Transfer позволяет пользователям делать все это. Наряду с переносом данных, программа также предлагает функции резервного копирования и восстановления, чтобы сохранить наши данные в целости и сохранности.
Просто загрузите программу в свою систему и установите приложение. Вот подробное руководство по переносу данных с помощью программы MobileTrans — Phone Transfer.
Шаг 1: Выберите режим передачи:
Запустите программу и выберите функцию «Передача с телефона» в главном интерфейсе. Теперь подключите оба устройства — Android и iPhone — к системе и укажите телефон-источник и телефон-получатель.
Шаг 2: Выберите данные для передачи:
В центре экрана вы увидите список поддерживаемых типов данных. Выберите содержимое, которое вы хотите скопировать с iPhone на Android, и нажмите кнопку «Начать».
Также появится опция «Очистить данные перед копированием» под устройством назначения. Если вы хотите стереть существующие данные, воспользуйтесь этой опцией.
Шаг 3: Получите детали трансфера:
После завершения передачи вы получите уведомление. Проверьте отчет, чтобы убедиться, что все выбранные файлы были переданы на целевое устройство.
Это не так просто. MobileTrans — Phone Transfer — это решение в один клик для всех потребностей пользователя в передаче данных. Программа работает эффективнее и быстрее, чем любой другой инструмент.
Часть 2. 4 лучших приложения для передачи данных с iPhone на Android:
1: SHAREit:
В какой-то момент жизни вы наверняка слышали о приложении SHAREit. Это популярная программа для передачи данных с iPhone на Android. С помощью SHAREit вы получаете высокую скорость передачи данных, и это, безусловно, может сделать передачу данных с iPhone на Android немного проще. Поскольку приложение поддерживает широкий спектр типов файлов для передачи, оно широко используется как среди пользователей Android, так и iOS. Чтобы воспользоваться этим приложением, необходимо выполнить следующие действия:
Шаг 1: Загрузите и установите приложение на оба устройства и подключите их к одной сети Wi-Fi. Затем запустите приложение на обоих устройствах.
Шаг 2: На устройстве-отправителе нажмите на опцию «Отправить» и выберите файлы, которые вы хотите передать. Вы можете выбрать одновременно столько файлов, сколько хотите. Затем нажмите на кнопку «OK» или «Далее».
Шаг 3: На устройстве-получателе нажмите кнопку «Получить» и подождите, пока устройство-отправитель обнаружит профиль получателя.
Шаг 4: Нажмите на значок/аватар профиля на экране, и начнется процесс передачи. Держите оба устройства рядом, чтобы процесс не прерывался.
Расположение данных задается в Настройках приложения, и вы можете разместить файлы в пространстве для хранения.
2: Send Anywhere-FileTransfer:
Еще одна отличная программа для передачи данных с iPhone на android — Send Anywhere-FileTransfer. Это приложение в основном позволяет пользователям обмениваться фотографиями между устройствами, но вы можете обмениваться и другими файлами. Итак, установите приложение на оба устройства и выполните следующие действия для передачи данных.
Шаг 1: Запустите приложение Send Anywhere на обоих устройствах и нажмите кнопку Send на iPhone.
Шаг 2: В списке типов файлов выберите тип, который вы хотите отправить, и выберите соответствующие файлы. Затем нажмите кнопку «Отправить».
Шаг 3: Приложение сгенерирует QR-код или PIN-код для получателя. Теперь возьмите устройство Android и выберите опцию «Получить».
Шаг 4: В зависимости от аутентификации, используемой iPhone, отсканируйте QR-код или введите PIN-код на устройстве Android, и начнется процесс передачи.
Через некоторое время файлы будут у вас на устройстве Android. Имейте в виду, что код аутентификации приложения действителен только в течение 10 минут, поэтому вам необходимо проверить код в течение указанного промежутка времени.
3: Huawei Phone Clone:
Различные разработчики приложений вложили свое время, усилия и знания в разработку программ для переноса данных с iPhone на Android. Еще одним инструментом, который считается надежным для этого процесса, является приложение Huawei Phone Clone. Как и другие приложения в этом списке, этот инструмент также доступен в App Store и Play Store. Поэтому вы можете загрузить приложение на оба устройства и следовать приведенному ниже руководству.
Шаг 1: Запустите программу на устройствах и укажите, какое устройство является новым телефоном. На экране нужно выбрать опцию «Это новый телефон». На iPhone выберите опцию «Это старый телефон».
Шаг 2: Когда вы укажете новый телефон на Android, на экране появится QR-код. В приложении Phone Clone можно получить доступ к камере iPhone и отсканировать QR-код, чтобы установить соединение.
Шаг 3: Теперь выберите тип данных, которые вы хотите передать на iPhone, и нажмите кнопку Отправить. Данные iPhone будут переданы на устройство Android.
В зависимости от объема данных, которыми вы собираетесь поделиться, процесс может занять некоторое время. Поэтому убедитесь, что устройства находятся в определенном диапазоне, иначе процесс будет прерван.
4: Samsung Smart Switch:
Приложение Samsung Smart Switch разработано специально для устройств Samsung, чтобы пользователи могли легко переносить данные на телефоны Samsung и обратно. К счастью, это приложение также служит в качестве программы для передачи данных с iPhone на android. От контактов до сообщений, от видео до музыкальных файлов, вы можете быстро получить различные типы данных на устройстве.
Шаг 1: Загрузите приложение на свое устройство, если оно не установлено. Запустите приложение и для беспроводной передачи данных выберите опцию Wireless.
Шаг 2: Затем выберите кнопку Получить и укажите, с какого устройства вы хотите получать данные. Выберите «iOS», и вам будет предложено ввести Apple ID и пароль.
Шаг 3: После входа в систему ID появится опция «Импорт из iCloud», в которой можно выбрать типы данных. Выберите данные, а затем нажмите кнопку «Импорт».
Шаг 4: Основной контент с iPhone будет импортирован автоматически, и вам нужно нажать кнопку «Продолжить». На следующем экране появится опция передачи дополнительных данных. Выберите данные и снова нажмите кнопку «Импорт».
И вскоре у вас будут данные iOS на телефоне Android.
Часть 3. Бонусный совет: Программное обеспечение для передачи данных WhatsApp с iPhone на Android:
Самая большая проблема, с которой сталкиваются пользователи при поиске программы для переноса данных с iPhone на Android, — это поддержка данных WhatsApp. Если вы сделали попытку передать данные WhatsApp между двумя платформами, то вы, возможно, уже знаете, что это невозможно из-за совместимости устройств и проблем шифрования. Но Wondershare предоставила решение даже для этого в виде MobileTrans — WhatsApp Transfer. Пользователям даже не нужно скачивать или устанавливать новое приложение для этой функции. Достаточно выбрать режим передачи WhatsApp в программе.
В этом режиме вы увидите, что эта функция поддерживает передачу данных для всех популярных приложений для обмена сообщениями, включая WhatsApp, LINE, WeChat, Viber и Kik. Вы можете перемещать сообщения, фотографии, видео, документы, системные уведомления и другие данные одним щелчком мыши. Систематическое руководство приведено ниже:
Шаг 1: Выберите WhatsApp Transfer:.
В главном интерфейсе выберите режим WhatsApp Transfer и подключите оба устройства к системе. На следующем экране выберите опцию «Передача сообщений WhatsApp» и выберите iPhone в качестве исходного устройства и телефон Android в качестве места назначения.
Шаг 2: Выберите тип данных:
В центре вы увидите поддерживаемые типы данных для WhatsApp. Выберите данные, которые вы хотите переместить, и нажмите кнопку «Начать».
Шаг 3: Полная передача:
Оставьте устройства на некоторое время во время передачи. После завершения передачи программа уведомит вас об этом, и вы сможете отсоединить устройства от системы.
И без всяких проблем вы сможете получить доступ к своим сообщениям и данным WhatsApp на устройстве Android.
Заключение:
В этом руководстве мы узнали, что на рынке доступны различные программы для передачи данных с iPhone на android. Но нам нужно выбрать лучший инструмент, который является надежным, безопасным и быстрым. И единственный инструмент, который предлагает полную передачу данных без высокой скорости и безопасности — это MobileTrans-Phone Transfer. Решение за вами, поэтому убедитесь, что вы сделали разумный выбор.
Источник