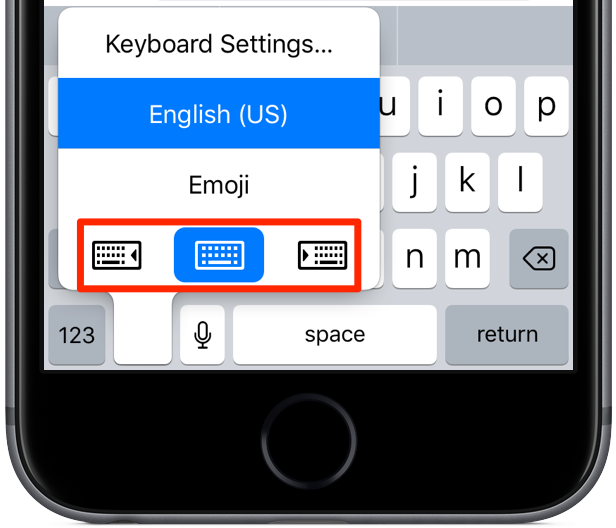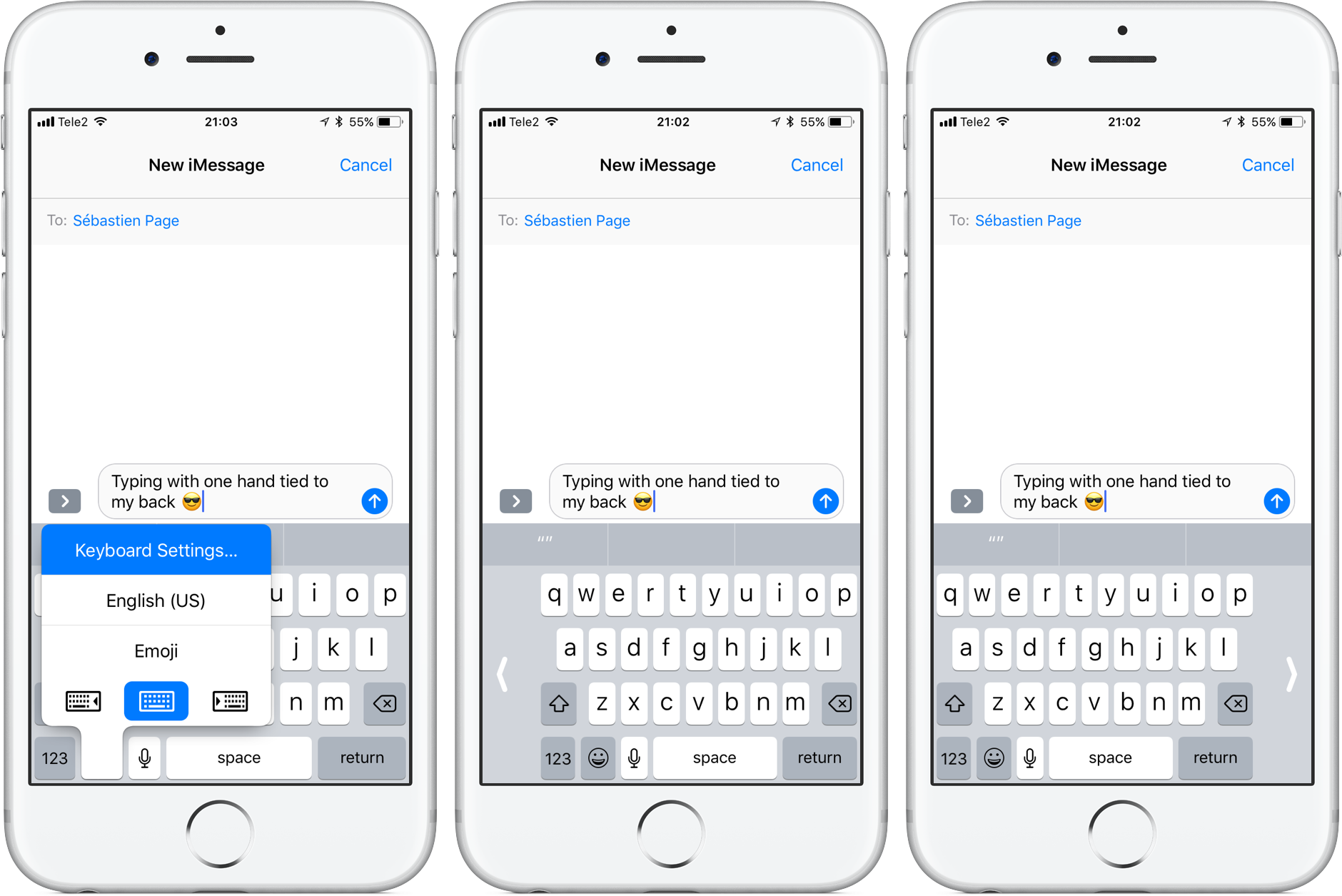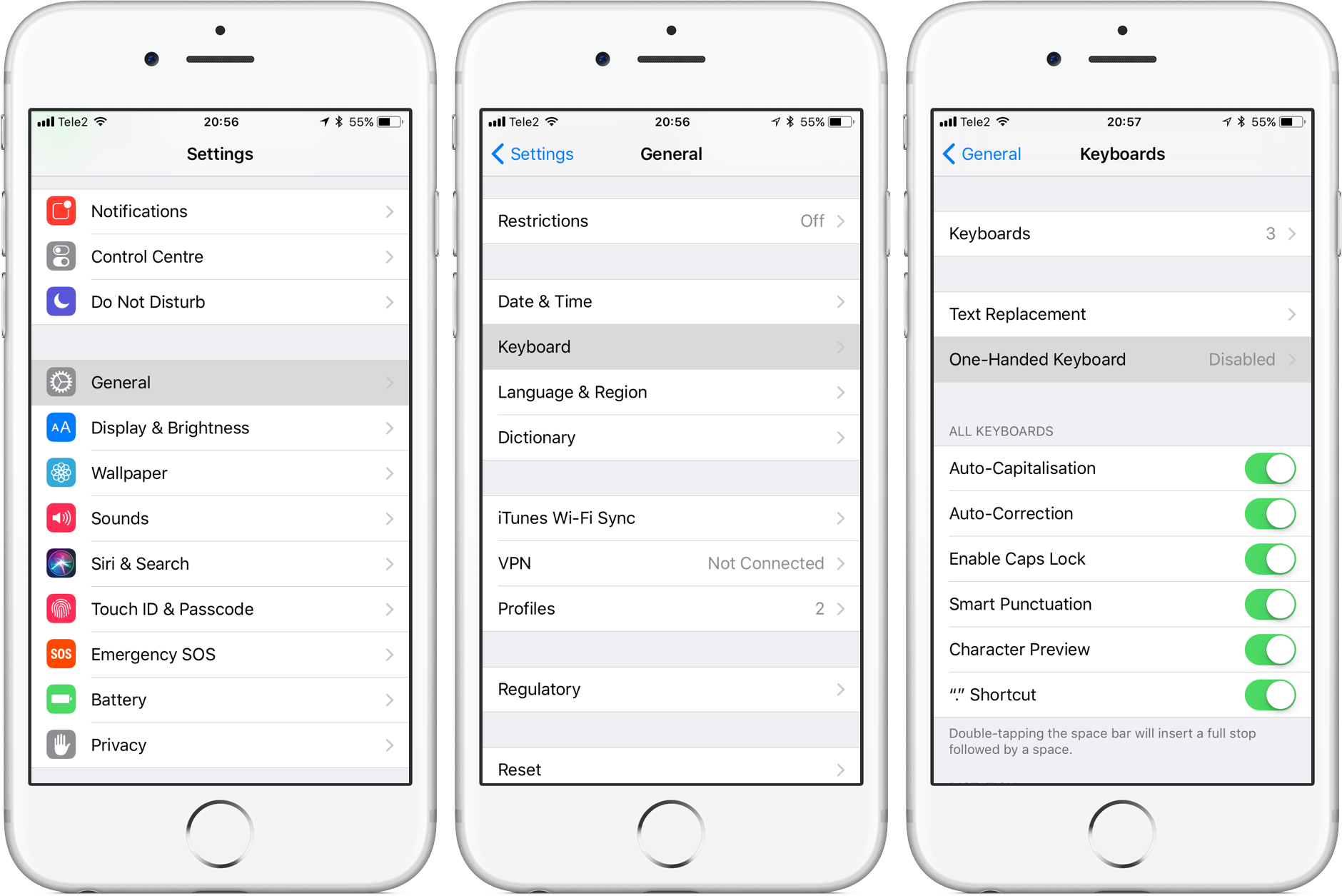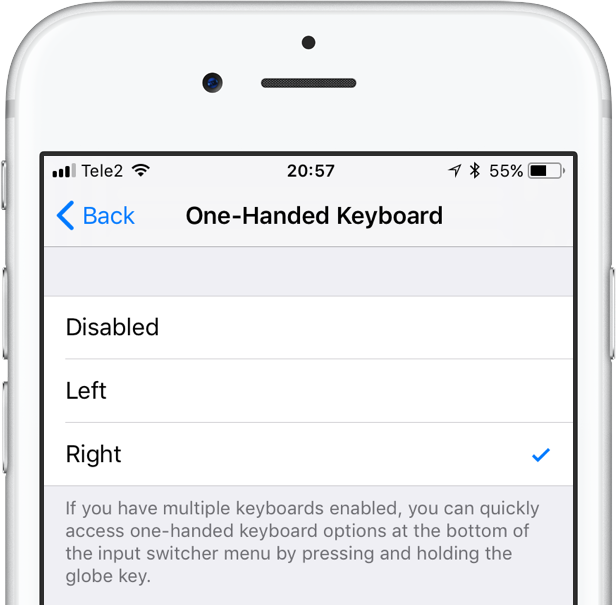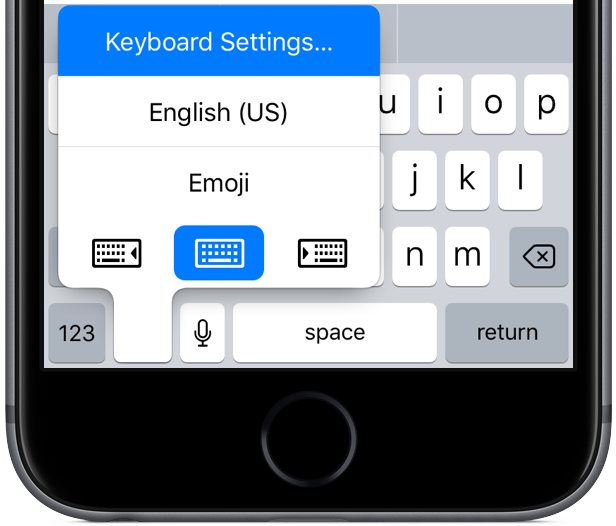- How to use one-handed keyboard mode on iPhone
- Why use one-handed keyboard
- One-handed typing on the fly
- Making one-handed keyboard the default
- Wrapping it all up
- Need help? Ask iDB!
- How to Use the One Handed Keyboard on iPhone
- How to Enable and Use One Handed Keyboard on iPhone
- Exiting One Handed Keyboard on iPhone
- How to Use iPhone’s New One-Handed Keyboard in iOS 11
- How to Enable One-Handed Keyboard
- How to Disable One-Handed Keyboard
- How to Enable One-Handed Keyboard From Settings
- Keep Typing
- Your iPhone has a secret one-handed keyboard to make typing easier – how to turn it on
- How to turn on the one handed keyboard on your iPhone
- TOP STORIES IN TECH
- Netflix ‘DOWN’ for 100s of Brits who say streaming service has stopped working
- Google Calendar DOWN? Mass ‘Error 500’ outage took app offline today
- Live updates as Amazon AWS outage hits Ring, Disney+, Tinder & dozens more
- Millions of iPhone owners warned that strangers could see your EXACT location
- More from The Sun
- déjà VU
- Follow The Sun
- Services
How to use one-handed keyboard mode on iPhone
Apple’s stock keyboard provides a special mode designed to make thumb-typing with larger iPhones easier without worrying about losing the grip on the phone.
Available on larger-screened iPhones with iOS 11 or later, but not on iPad, this special typing mode shrinks the keys and moves them closer to your thumb.
Here’s how to enable and use the one-handed keyboard on iPhone.
Why use one-handed keyboard
iOS 11 makes it far easier to compose messages with one hand because the compressed keyboard is tantamount to the size of the standard keyboard on a four-inch iPhone.
It makes it easy to reach all of the letters on larger-screened iPhones and is perfect for accessibility concerns. Plus, this cool typing mode caters to both left and right-handed users.
One-handed typing on the fly
iOS’s input switcher menu provides quick shortcuts for one-handed typing.
1) Bring up the keyboard on your iPhone.
2) If you have just one keyboard installed, tap and hold the Emoji icon in the bottom-left corner of the keyboard to bring up the input switcher, as with any other keyboard. If you have multiple keyboards enabled, tap and hold the Globe icon instead, then switch to the stock iOS keyboard.
3) Use the orientation icons at the bottom of the input switcher menu to shrink and snap the keyboard to either side of the screen or to revert back to the standard full width keyboard.
Here’s what the orientation icons do, from left to right:
- Snap the keyboard to the left—tap the leftmost orientation icon
- Snap the keyboard to the right—tap the rightmost orientation icon
- Re-center the keyboard & make it fullwidth—tap the middle orientation icon
Whether you’re holding a coffee in one hand and your iPhone in the other or have smaller hands making it cumbersome to type with a larger-screened iPhone, you’ll find the one-handed keyboard practical to use.
TIP: If you cannot be bothered to reset the keyboard size by bringing up the input switcher menu, just tap the arrow icons present on both sides of the keyboard to quickly re-center and enlarge the keyboard.
NOTE: If you’re currently using a third-party keyboard, you will need to choose the standard iPhone keyboard from the input switcher menu before one-handed typing can be enabled.
Making one-handed keyboard the default
You can make a left or right one-handed keyboard the default optioning in order to avoid having to bring up the switcher menu every time you want to type something in one-handed mode.
1) Launch the Settings app on your iPhone.
2) Tap General → Keyboard → One-Handed Keyboard.
3) Choose among the following options:
- Disabled—Always launch the stock keyboard in full-width mode
- Left—Always launch the stock keyboard in left-handed mode
- Right—Always launch the stock keyboard in right-handed mode
After selecting either a Left or Right option, your iPhone will remember it as the default option. As mentioned, this is particularly handy if you’d like to use left or right-handed typing every time you bring up the stock keyboard.
Of course, you can always use the orientation icons in the input switcher menu to override your defaults and switch between left or right-handed keyboard on the fly.
TIP: To quickly change your defaults right from the keyboard, hit the Keyboard Settings option at the top of the input switcher menu. Doing so takes you directly to the Settings → General → Keyboard → Keyboards section, saving you a few taps.
And that’s all there’s to it, ladies and gents.
Wrapping it all up
You’ll find that thumb-typing is way easier on larger iPhones.
Not only that, but not having to over-extend your thumb when typing also reduces the risk of losing the grip on your iPhone, which can be hazardous when walking down the sidewalk.
What are your thoughts on the one-handed keyboard? Do you like it or not, and why? And, would you agree that it takes away some of the sting resulting from thumb-typing on a larger-screened iPhone?
Tell us in comments!
Need help? Ask iDB!
If you like this how-to, pass it along to your support folks and leave a comment below.
Источник
How to Use the One Handed Keyboard on iPhone
The latest iOS versions support one-handed keyboard mode for iPhone. One Handed Keyboard shifts the touch screen keys over on the screen to the left or to the right, so that it’s theoretically easier to reach the keys with a single thumb. This keyboard feature can be particularly helpful for users who have the larger iPhone Plus and iPhone X models and find them challenging to type on one handed.
It’s very easy to enable and use the one handed keyboard on iPhone, but like so many other iOS features it’s also easy to overlook or miss entirely. This tutorial will show you how to enable and use the iPhone One-Handed Keyboard feature.
You will need a modern version of iOS for iPhone to have this feature available, anything beyond iOS 11 has the capability. The iPad does not have one handed keyboard support.
How to Enable and Use One Handed Keyboard on iPhone
You can quickly switch into and out of One Handed Keyboard mode on iPhone, here’s how it works:
- Access the keyboard anywhere on the iPhone as usual, whether in Messages, Mail, Safari, Notes, etc does not matter
- Tap and hold on the Emoji icon in the lower left corner of the keyboard (it looks like a little smiling face icon)*
- Left: keyboard shifts to the left, if you type with your left thumb this is likely what you’d use
- Center: the default iPhone keyboard, centered and not shifted over into One Handed Mode
- Right: keyboard keys shift to the right, if you want to type with your right thumb this is probably what you’d use
If you struggle with typing with a single hand and usually rely on using two hands for texting and typing, try out the one-handed keyboard, it might help you out and you might just like it.
* Note the Emoji access icon, which is now a smiley face, used to be a little globe icon, and is also where you switch keyboard languages in iOS if you have multiple different languages and/or emoji enabled. If you somehow don’t have Emoji enabled you can easily turn it on in iPhone settings.
Exiting One Handed Keyboard on iPhone
Note that once One Handed Keyboard is enabled, you can quickly disable it and go back to the normal default keyboard by tapping the arrow button on the side of the iPhone one-handed keyboard.
This feature is only available for iPhone and iPod Touch, perhaps for obvious reasons it is not on iPad. The iPad does have some other nifty keyboard typing tricks though, including the split keyboard which can help typing with thumbs only. If you like this, you may appreciate some other helpful iOS touch screen typing tips too.
Источник
How to Use iPhone’s New One-Handed Keyboard in iOS 11
One of the best things about the iPhone Plus model is just how roomy the keyboard is. For a big guy like me, thumb typing on a Plus model is pure joy. But that might not be the case for everyone. And when I’m trying to type with just one finger, even I find the 5.5 inch screen too much to handle. Usually, I have to resign to switching to a third party keyboard that supports gesture typing. But that’s going to change in iOS 11.
iOS 11 brings a one-handed mode to the default keyboard. Once enabled, you’ll be able to shrink and dock the keyboard to the left or the right edge of the screen.
You’ll be able to use the one-handed keyboard feature in portrait mode on 4.7 and 5.5 inch iPhones. The end result will be a keyboard with screen real estate corresponding to something more like the 4 inch iPhone SE.
How to Enable One-Handed Keyboard
Enabling one-handed mode is pretty easy. And as it’s included in the keyboard itself, turning it on and off is quick.
Step 1: After propping up the keyboard, tap and hold the Globe key.
Step 2: Here, under the list of keyboards, you’ll find three new buttons. The keyboard button in the middle will be highlighted.
Step 3: Depending on which hand you like to hold the iPhone, tap on the keyboard icon on the left to dock the keyboard to the left. To dock it to the right, tap on the keyboard icon on the right.
How to Disable One-Handed Keyboard
- To go back to the full sized keyboard, just tap on the arrow icon in the block you see next to the keyboard.
- Alternatively, you can tap and hold on the Globe key and tap on the center keyboard icon.
How to Enable One-Handed Keyboard From Settings
There’s also a setting to enable one-handed keyboard.
Step 1: Open the Settings app and go to General -> Keyboard.
Step 2: From here, tap on One-Handed Keyboard
Step 3: You’ll find three options here – Disabled, Left and Right. Tap on Left or Right to dock the keyboard on either side. The Disabled option takes you back to the full sized keyboard.
Keep Typing
The next time you’re in a tricky position, this new iOS 11 feature will have your back. Just quickly switch to the one-handed keyboard and you’ll be able to reply to that important message. Alternatively, try using the speech-to-text feature by tapping the microphone icon in the keyboard.
What do you think of the new one-handed keyboard in iOS 11? Do you think it will be useful for you? Do you use a third party keyboard? Share with us in the comments below.
Источник
Your iPhone has a secret one-handed keyboard to make typing easier – how to turn it on
Apple iPhone users can access three different types of keyboard depending on their preference
- 13:38, 9 May 2019
- Updated : 14:57, 9 May 2019
APPLE users who prefer to type with one hand are in luck as iPhone’s with iOS 11 and later can provide you with three different keyboards for all your typing needs.
The one handed keyboards could have been hiding in your phone for a while and they’re very easy to access on any app you want to type in.
How to turn on the one handed keyboard on your iPhone
iPhone users with iOS 11 or later installed can take the following steps to use their one handed keyboard.
First you need to go on the app you want to type in and make sure the keyboard is open.
Then look in the bottom left hand corner and touch and hold the emoji face or world symbol — newer phones will have the emoji face symbol.
When you hold the emoji or world symbol down, a small «Keyboard Settings» box should appear and on the bottom row you will see three different keyboard symbols.
Tap the symbol on the left to get a keyboard that’s easier to type on with just your left hand.
Tap the symbol on the right to get a keyboard that’s easier to type on with just your right hand.
Once you’re finished using your one handed keyboard, you can return it to normal by holding down the bottom corner emoji or world symbol and selecting the middle keyboard option.
You can also turn the one handed keyboards on from Settings.
Simply go to «Settings» then «General» and then «Keyboards» and then tap «One Handed Keyboard».
You need an iPhone 6 or later with iOS 11 or later to be able to get access to the one-handed keyboard. This feature is also not available on iPhone SE and iPod touch.
Zoom settings can also affect your keyboard options so make sure your display is not zoomed in if these steps aren’t working for you.
TOP STORIES IN TECH
Netflix ‘DOWN’ for 100s of Brits who say streaming service has stopped working
Google Calendar DOWN? Mass ‘Error 500’ outage took app offline today
Live updates as Amazon AWS outage hits Ring, Disney+, Tinder & dozens more
Millions of iPhone owners warned that strangers could see your EXACT location
Do you prefer to type with one hand? Let us know in the comments.
We pay for your stories! Do you have a story for The Sun Online news team? Email us at tips@the-sun.co.uk or call 0207 782 4368 . We pay for videos too. Click here to upload yours.
More from The Sun
Here’s everything you can and can’t do from Friday under Plan B Covid rules
HERE WE GO AGAIN
PM triggers Plan B with WFH, jab passports & face mask rules within DAYS
déjà VU
Omicron could hospitalise 1,000-a-day, Sage warns as lockdown ‘can’t be ruled out’
‘will never forget you’
Fearne Cotton heartbroken after death of ‘best friend’ of 20 years
Follow The Sun
Services
©News Group Newspapers Limited in England No. 679215 Registered office: 1 London Bridge Street, London, SE1 9GF. «The Sun», «Sun», «Sun Online» are registered trademarks or trade names of News Group Newspapers Limited. This service is provided on News Group Newspapers’ Limited’s Standard Terms and Conditions in accordance with our Privacy & Cookie Policy. To inquire about a licence to reproduce material, visit our Syndication site. View our online Press Pack. For other inquiries, Contact Us. To see all content on The Sun, please use the Site Map. The Sun website is regulated by the Independent Press Standards Organisation (IPSO)
Источник