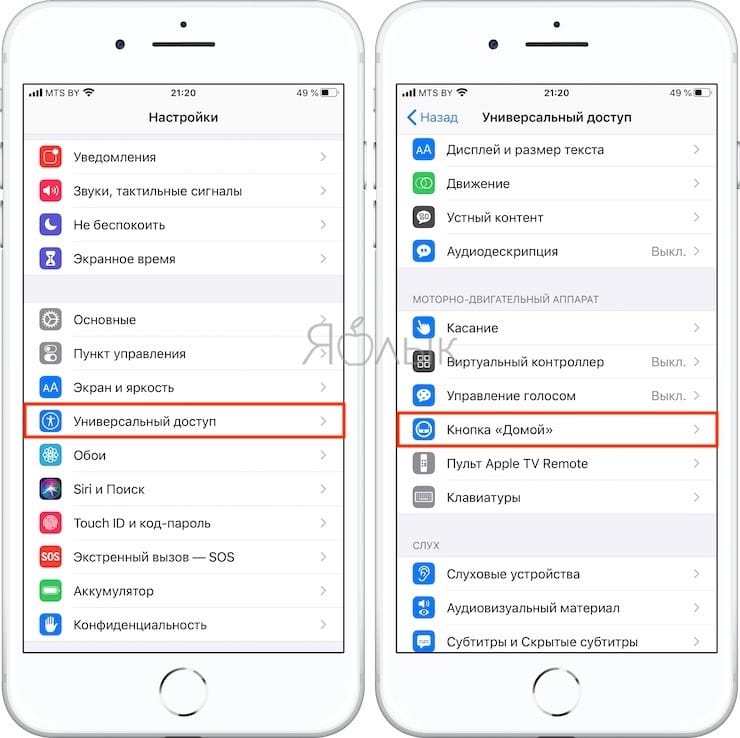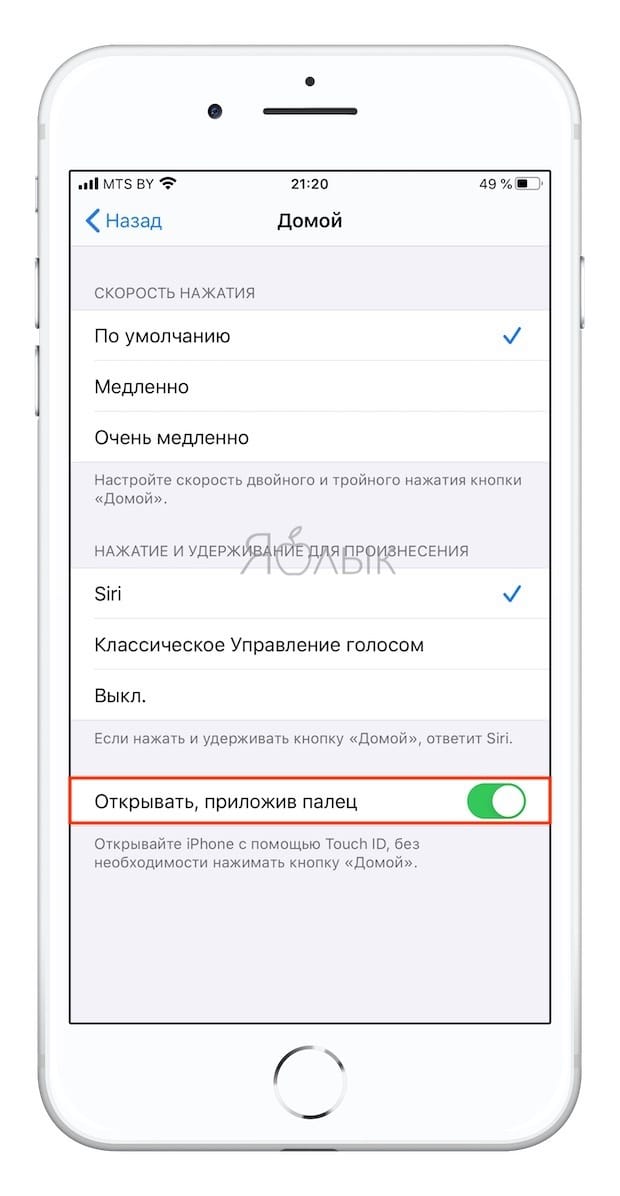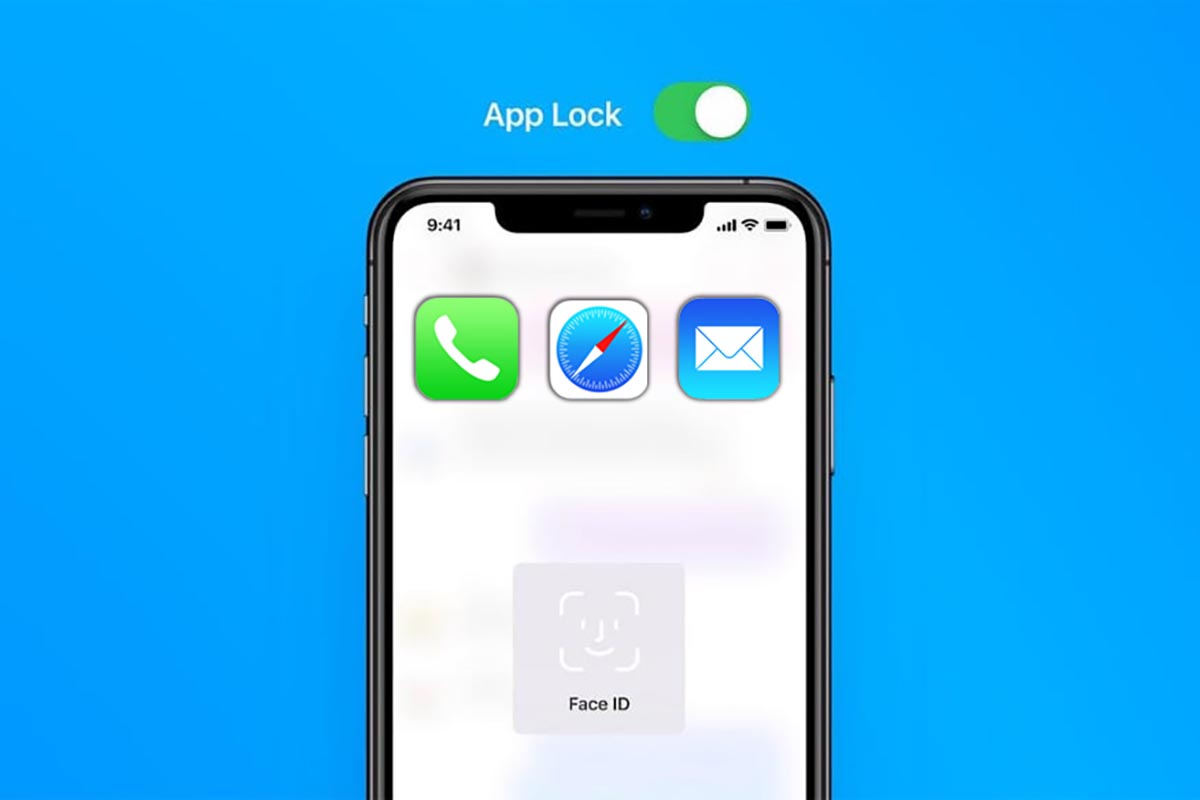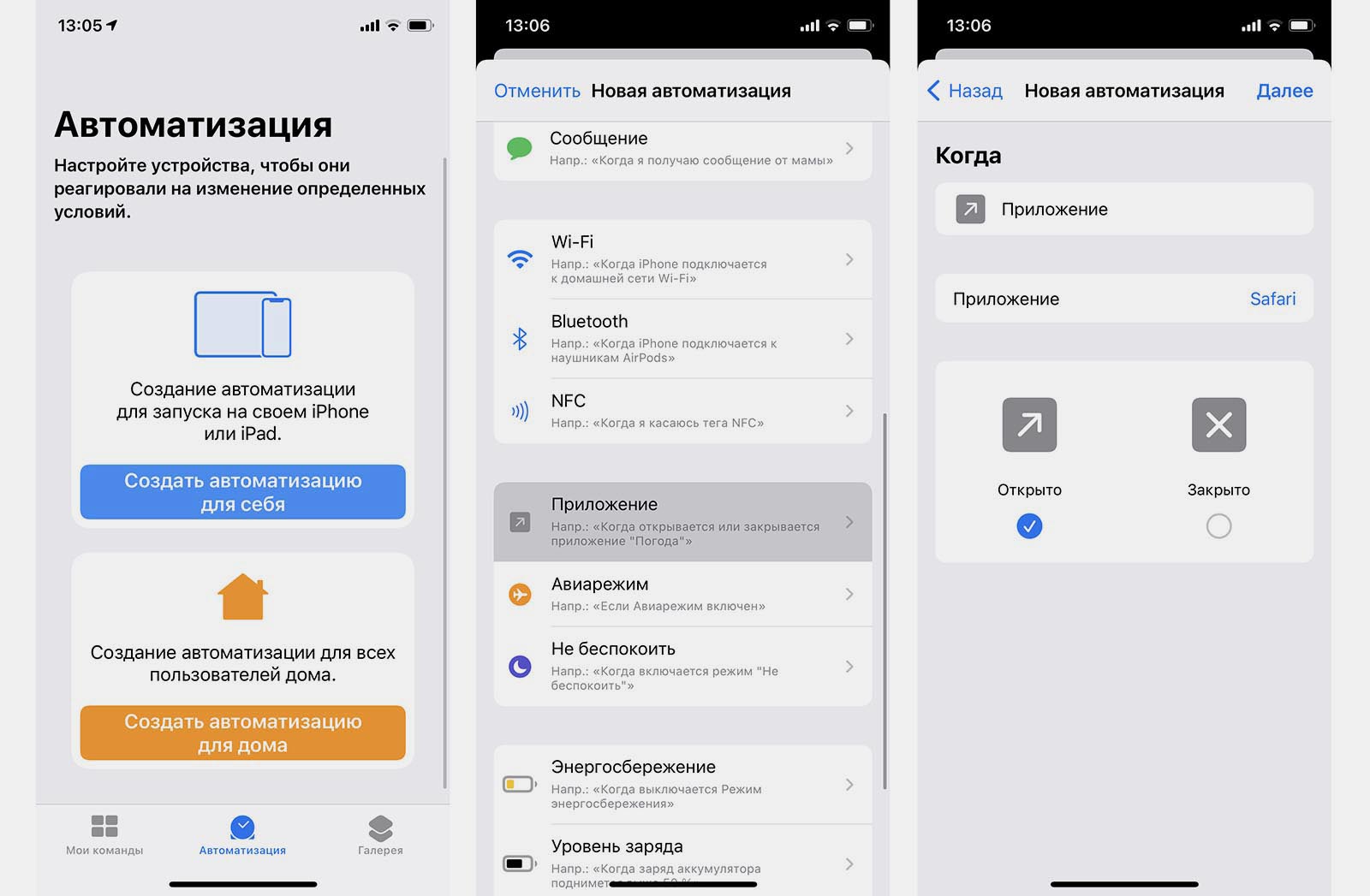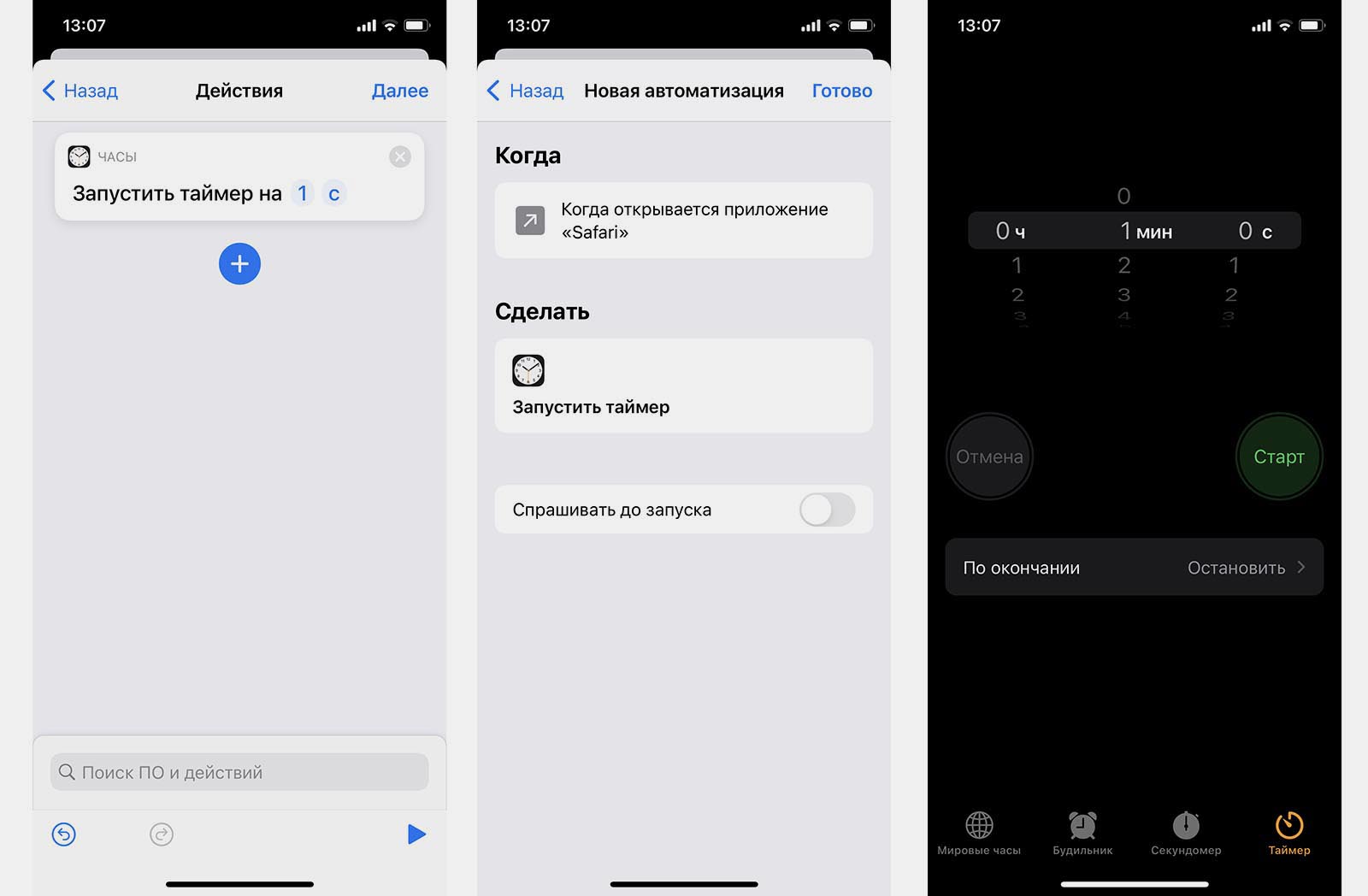- Если вы забыли код-пароль для iPhone
- Шаг 1. Выполните следующие действия на компьютере Mac или компьютере с Windows.
- Шаг 2. Выключите iPhone.
- Шаг 3. Переведите iPhone в режим восстановления.
- Шаг 4. Восстановите iPhone.
- Необходима дополнительная помощь?
- AnyUnlock — новое приложение для сброса паролей iPhone
- Как сбросить пароль iPhone
- Как убрать пароль экранного времени на айфоне
- Как разблокировать iPhone или iPad с Touch ID без нажатия на кнопку Домой (одним касанием)
- Как разблокировать iPhone или iPad одним касанием без нажатия на кнопку Домой (для iOS 13 и новее)
- Как разблокировать iPhone или iPad одним касанием без нажатия на кнопку Домой (для iOS 10 — iOS 12)
- Как поставить пароль на любое приложение в iPhone. Метод гениальный
- Как включить блокировку приложения по Touch ID или Face ID
Если вы забыли код-пароль для iPhone
Забыли код-пароль для iPhone? Узнайте, как перевести iPhone в режим восстановления, чтобы стереть с него данные и настроить заново.
Если ввести неправильный код-пароль на экране блокировки iPhone слишком много раз, отобразится уведомление о том, что iPhone отключен. Если вспомнить код-пароль при повторной попытке не удалось, следует воспользоваться компьютером, чтобы перевести iPhone в режим восстановления. В результате этой операции будут удалены все ваши данные и настройки, включая код-пароль, и вы сможете снова настроить iPhone.
После стирания данные и настройки iPhone можно восстановить из резервной копии. Если вы не создали резервную копию iPhone, его можно настроить как новое устройство, а затем загрузить любые данные, которые у вас есть в iCloud.
Шаг 1. Выполните следующие действия на компьютере Mac или компьютере с Windows.
Для этой операции требуется компьютер Mac или компьютер с Windows. Если вы используете компьютер с Windows, убедитесь, что он работает под управлением Windows 8 или более поздней версии и на нем установлено приложение iTunes. Кроме того, для подключения iPhone к компьютеру потребуется кабель из комплекта поставки iPhone или другой совместимый кабель.
Если у вас нет компьютера и вам негде его одолжить, обратитесь за помощью в розничный магазин Apple Store или авторизованный сервисный центр компании Apple.
Шаг 2. Выключите iPhone.
- Отключите iPhone от компьютера, если он подключен.
- Выключите iPhone способом, предусмотренным для вашей модели.
- На iPhone X или более поздней модели, iPhone SE (2-го поколения), iPhone 8 и iPhone 8 Plus нажмите и удерживайте боковую кнопку и кнопку уменьшения громкости до появления ползунка выключения.
- На iPhone 7 и iPhone 7 Plus нажмите и удерживайте боковую кнопку до появления ползунка выключения.
- На iPhone SE (1-го поколения), iPhone 6s и более ранних моделей нажмите и удерживайте боковую (или верхнюю) кнопку до появления ползунка выключения.
- На iPhone X или более поздней модели, iPhone SE (2-го поколения), iPhone 8 и iPhone 8 Plus нажмите и удерживайте боковую кнопку и кнопку уменьшения громкости до появления ползунка выключения.
- Перетащите ползунок, чтобы выключить iPhone, затем подождите минуту, чтобы он полностью выключился.
Шаг 3. Переведите iPhone в режим восстановления.
- Найдите кнопку на iPhone, которую нужно удерживать нажатой на следующем шаге.
- На iPhone X или более поздней модели, iPhone SE (2-го поколения), iPhone 8 и iPhone 8 Plus используется боковая кнопка.
- На iPhone 7 и iPhone 7 Plus используется кнопка уменьшения громкости.
- На iPhone SE (1-го поколения), iPhone 6s и более ранних моделей используется кнопка «Домой».
- Нажмите и удерживайте кнопку, указанную для вашей модели iPhone выше, и сразу подключите iPhone к компьютеру. Не отпускайте кнопку.
- Удерживайте ее нажатой, пока на iPhone не отобразится экран режима восстановления, а затем отпустите.
Если отображается экран ввода код-пароля, необходимо выключить iPhone и начать заново.
Если на iPhone не открывается экран режима восстановления и вам требуется помощь, обратитесь в службу поддержки Apple.
Шаг 4. Восстановите iPhone.
- Найдите iPhone в приложении Finder или iTunes на компьютере, к которому он подключен. (Узнайте, как найти подключенный iPhone.)
- Когда появится предложение выполнить восстановление или обновление, выберите «Восстановить». Компьютер загрузит программное обеспечение для iPhone и запустит процесс восстановления. Если загрузка займет более 15 минут и устройство выйдет из режима восстановления, дождитесь завершения загрузки, затем выключите iPhone и начните сначала.
- Дождитесь окончания процесса.
- Отключите iPhone от компьютера, а затем настройте и начните использовать iPhone.
Необходима дополнительная помощь?
Если вам не удается выполнить какие-либо из этих действий, устройство все равно запрашивает код-пароль или вам требуется дополнительная помощь, обратитесь в службу поддержки Apple.
Источник
AnyUnlock — новое приложение для сброса паролей iPhone
Если раньше немногие пользовались паролем на iPhone, то теперь он установлен, пожалуй, на каждом смартфоне Apple. Ведь только после настройки пароля можно пользоваться продвинутой разблокировкой по Touch ID или Face ID. Единственный минус паролей — они имеют свойство забываться, и одно дело, если речь идет о 4-значном или 6-значном пароле, который можно кое-как подобрать (если это ваш айфон, конечно), то с паролем от экранного времени все не так просто. Поэтому в последнее время широкое распространение получили специальные утилиты для сброса пароля iPhone и пароля экранного времени, а некоторые продвинутые инструменты вроде нового приложения AnyUnlock умеют убирать Apple ID и аккаунт iCloud с устройства.
Многие устанавливают себе сложные пароли на iPhone, а потом забывают их
Скажем сразу, это приложение не делает ничего сверхъестественного — не убирает блокировку активации и не отключает функцию «Найти iPhone», иначе им бы запросто могли пользоваться злоумышленники. Нет, это скорее продвинутая альтернатива уже закрытого Apple iTunes, которая сделана для того, чтобы облегчить сброс различных паролей и ограничений на iPhone для пользователей, которые не очень хорошо разбираются в подобных тонкостях. Например, родителям или другим старшим родственникам гораздо проще будет нажать на одну кнопку, если они вдруг забудут пароль, чем разбираться с интерфейсом iTunes или звонить вам, чтобы вы подолгу объясняли им, как выполнить то или иное действие.
Достаточно зайти на сайт разработчиков и загрузить версию приложения для Mac или Windows. После ее установки откроется меню со всеми возможностями программы: сброс пароля iPhone, сброс пароля экранного времени, удаление Apple ID и аккаунта iCloud, менеджер паролей в iOS, а также сброс и восстановление пароля от резервной копии iTunes.
Установка приложения займет несколько секунд
Главный экран AnyUnlock
Как сбросить пароль iPhone
Для работы большинства функций приложения нужно, чтобы на iPhone была отключена функция «Найти iPhone», инструкции для этого приведены в приложении, также есть подробный гайд на сайте разработчика. Это гарантирует тот факт, что устройство не украли и не завладели им без ведома владельца. А потом можно делать все, что захотите, в том числе сбрасывать пароль. Как только вы нажмете кнопку «Старт», утилита сначала загрузит новейшую версию iOS — ее установка является неотъемлемой частью процедуры сброса пароля. После того как прошивка скачается, начнется удаление пароля с устройства. То есть по сути приложение выполняет восстановление айфона в один клик. При этом неважно, насколько сложный у вас пароль — сбросить можно любой.
Сброс пароля айфона в AnyUnlock
Приложение не только уберет пароль с айфона, но и обновит его до последней версии прошивки
Поскольку по сути это полный сброс айфона, в процессе сброса пароля удаляются и все данные со смартфона или планшета. Для кого-то это не слишком критично: например, если вы захотите вернуть к жизни старенький iPhone 5, который долгое время пылился в шкафу, а пароль от него был благополучно забыт.
Как убрать пароль экранного времени на айфоне
В случае со сбросом пароля экранного времени все немного интереснее. После того, как будет запущен процесс сброса, айфон как будто начнет сбрасывать все данные, однако это вовсе не так. Он просто перезагрузится, и смартфоном снова можно пользоваться, все данные, контакты, фото и другая информация сохраняются. Но никаких следов экранного времени уже не будет.
Функция сброса экранного времени
Для удаление аккаунта iCloud нужно отвязать устройство от своей учетной записи
Я оценил функцию сброса пароля от резервной копии iTunes — когда-то давно зачем-то зашифровал ее, а потом не мог подобрать пароль для расшифровки. Это приложение с справилось с задачей за несколько минут, но опять же не без хитростей — функцию «Найти iPhone» перед этим пришлось отключить.
Многие могут сказать, что большинство из этих операций можно осуществить самостоятельно (в том числе с помощью iTunes), и будут правы. Но только в том случае, если у пользователя есть соответствующие навыки. К тому же в том же iTunes во время сброса и восстановления зачастую возникают ошибки, которые неподготовленный пользователь уже не может устранить. Подобные приложения ориентированы больше на тех, кому важно производить подобные операции в пару кликов без лишних телодвижений.
Например, мама хочет отдать старый айфон бабушке и убрать всю свою информацию. Подключает телефон к этому приложению, которое является одновременно инструментом для удаления всех личных данных с гаджета, который исключает восстановление данных после сброса даже сторонними приложениями. И судя по тому, что подобные программы пользуются популярностью, таких пользователей довольно много. Хотя как-то даже нам в редакции пригодилось такое приложение: разбили офисный телефон, и нельзя было ввести пароль на iPhone из-за разбитого экрана. Приложение за несколько минут сбросило пароль и все данные на устройстве.
На сайте программы можно как загрузить бесплатную пробную версию, так и купить утилиту для Mac или Windows. Что хорошо, здесь не надо докупать отдельно какие-то функции приложения, в отличие от некоторых аналогов, достаточно заплатить один раз. Приложение поддерживает новейшие версии iOS 13 и iPhonе 11, iPhone 11 Pro и iPhone 11 Pro Max.
Источник
Как разблокировать iPhone или iPad с Touch ID без нажатия на кнопку Домой (одним касанием)
Далеко не все пользователи iPhone и iPad перешли на смартфоны и планшеты с датчиком Face ID, сканирующим лицо владельца, поэтому полезные опции для кнопки Домой все еще актуальны и в 2020 году.
Еще с релизом iOS 10 пользователи получили новую возможность разблокировки iPhone и iPad при помощи функции «Нажмите кнопку «Домой», чтобы разблокировать», заменившей привычный жест «Разблокируйте».
Некоторым пользователям не пришлось по душе это нововведение. К счастью, разработчики Apple предусмотрели возможность возврата к старому варианту разблокировки при помощи Touch ID.
Опция «Открывать, приложив палец» возвращает старое поведение Touch ID на iOS-устройствах – разблокировка происходит при его касании, а не при нажатии на кнопку «Домой».
Однако, необходимо учесть, что разблокировать устройство касанием можно лишь в в том случае, когда дисплей включен.
Экран на iPhone и iPad с Touch ID можно включить следующими способами:
- Нажатием кнопки Power (Включения).
- Функцией «Поднятие для активации» (Raise to Wake) – экран автоматически включается, когда пользователь берет устройство в руки.
- В момент получения уведомления.
- Нажатием кнопки Домой.
Как разблокировать iPhone или iPad одним касанием без нажатия на кнопку Домой (для iOS 13 и новее)
1. Откройте приложение «Настройки»;
2. Перейдите в раздел «Универсальный доступ» → «Кнопка Домой»;
3. Активируйте опцию «Открывать, приложив палец».
Как разблокировать iPhone или iPad одним касанием без нажатия на кнопку Домой (для iOS 10 — iOS 12)
1. Откройте приложение «Настройки»;
2. Зайдите в раздел «Основные» → «Универсальный доступ» → «Домой»;
3. Активируйте опцию «Открывать, приложив палец».
Источник
Как поставить пароль на любое приложение в iPhone. Метод гениальный
Разработчики некоторых приложений позволяют включить авторизацию в момент запуска приложений. К сожалению, фишка доступна не во всех нужных программах.
Есть способ добавить необходимую авторизацию во время открытия любого приложения на iPhone или iPad.
📌 Спасибо re:Store за полезную информацию. 👌
Как включить блокировку приложения по Touch ID или Face ID
1. Запустите приложение Быстрые команды.
2. На вкладке Автоматизация выберите пункт Создать автоматизацию для себя.
3. Выберите условие – Приложение.
4. Отметьте опцию Открыто и укажите приложение, в котором будем включать блокировку.
5. Выберите действие – Запустить таймер на 1 секунду.
6. Обязательно отключите переключатель Спрашивать до запуска.
7. Сохраните автоматизацию, а в приложении Часы установите действие Таймера по окончании – Остановить.
Теперь при запуске указанной программы будет срабатывать автоматизация, которая устанавливает таймер на одну секунду. При срабатывании таймера будет блокироваться экран iPhone. Так чужой человек не сможет воспользоваться приложением и при попытке его запустить получит заблокированный гаджет.
Владелец смартфона просто пройдет авторизацию при помощи Face ID или Touch ID и продолжит пользоваться гаджетом.
Источник