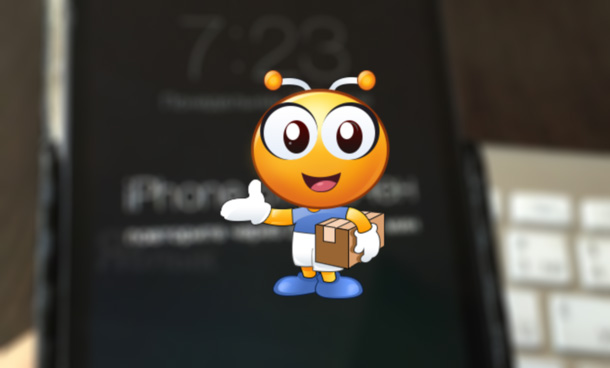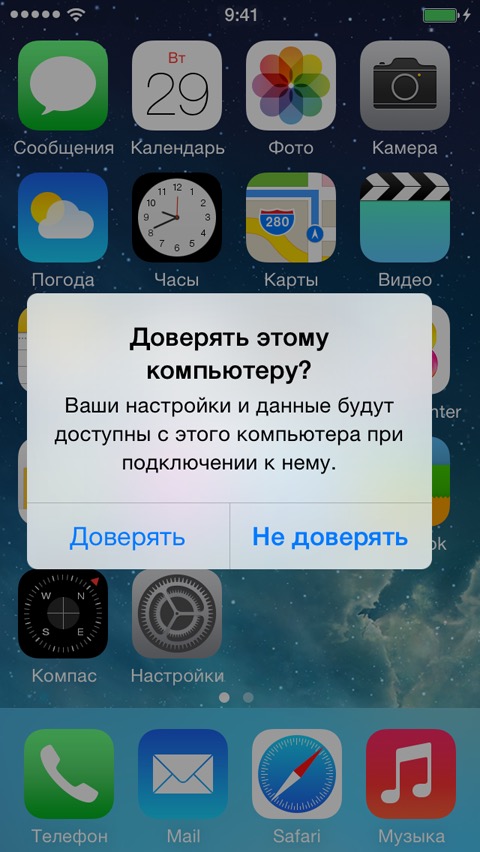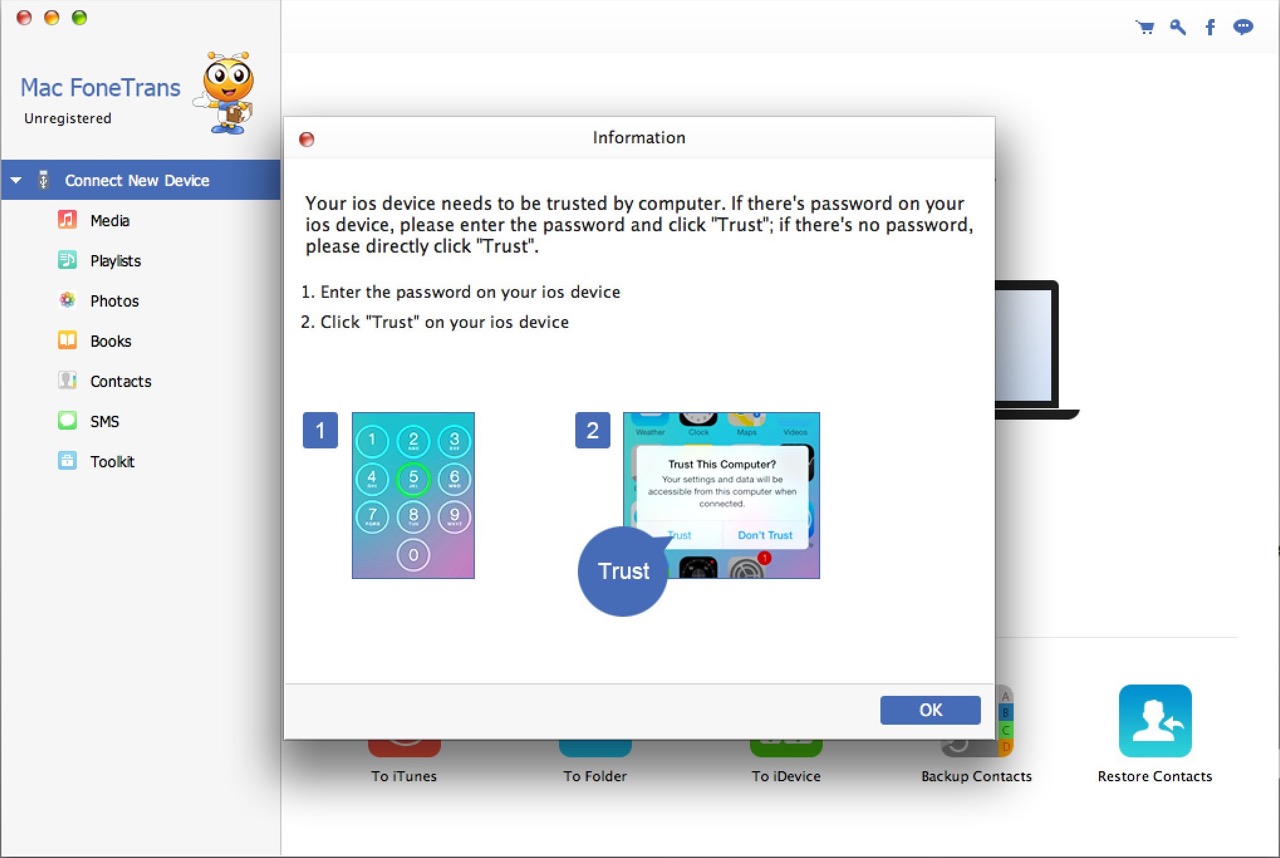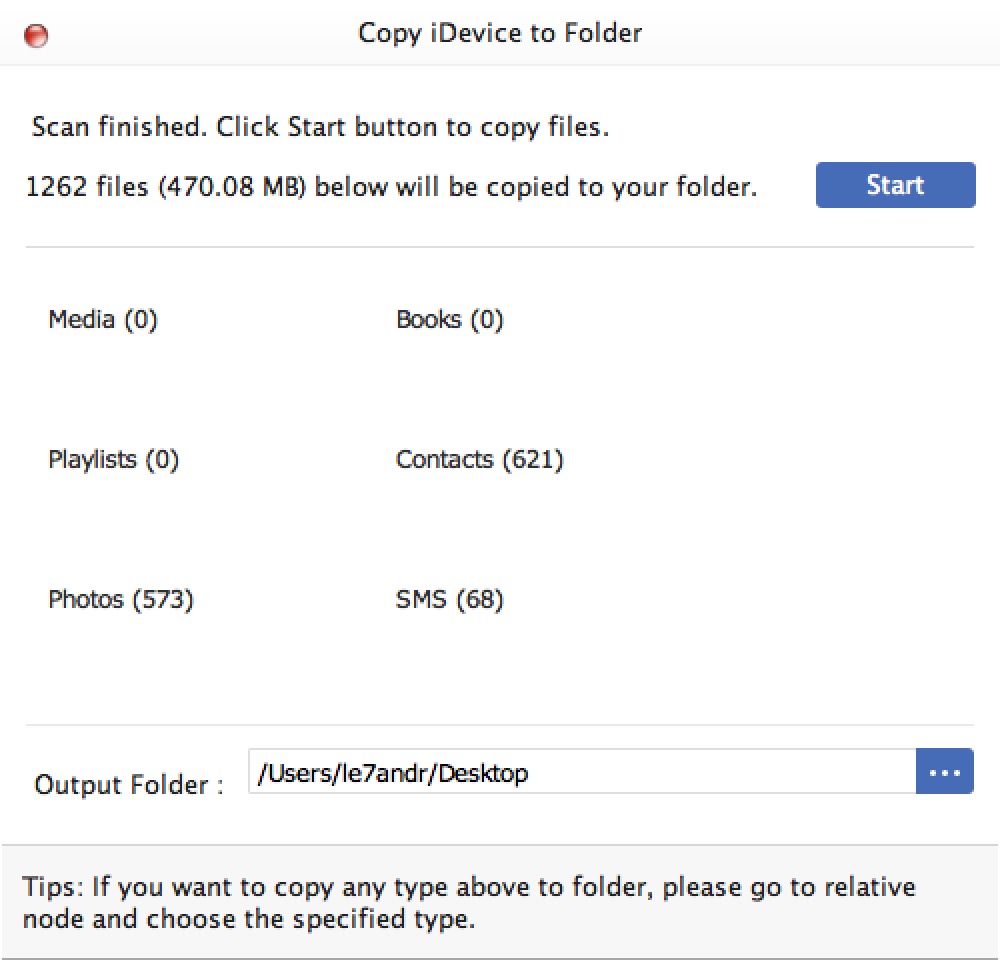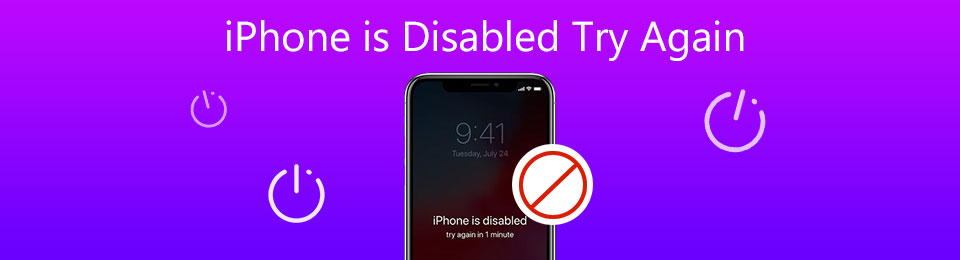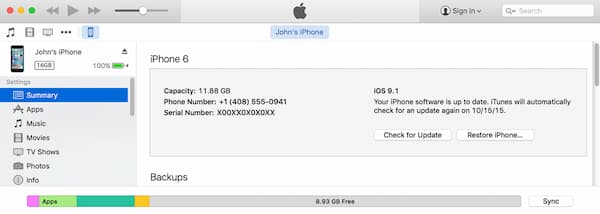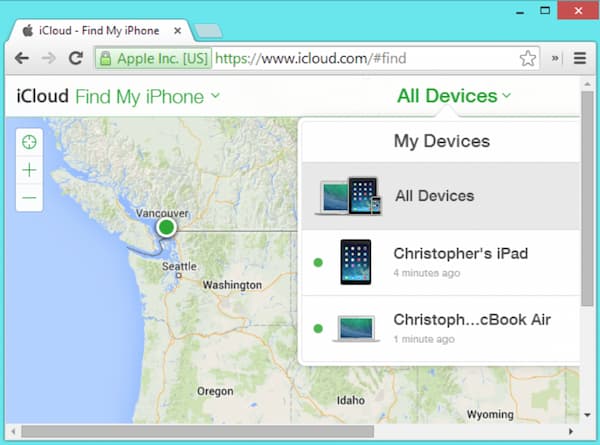- Если вы забыли код-пароль для iPhone
- Шаг 1. Выполните следующие действия на компьютере Mac или компьютере с Windows.
- Шаг 2. Выключите iPhone.
- Шаг 3. Переведите iPhone в режим восстановления.
- Шаг 4. Восстановите iPhone.
- Необходима дополнительная помощь?
- iPhone заблокирован: как сохранить информацию (контакты, смс, музыку, видео и фото)
- Какую информацию можно извлечь из iPhone и iPad заблокированных паролем?
- Как извлечь информацию из память заблокированного iPhone и iPad?
- Случаи, когда Mac FoneTrans поможет
- iPhone отключен. Попробуйте еще раз: как разблокировать отключенный iPhone без потери данных
- 1. iPhone отключен. Попробуйте еще раз: как разблокировать отключенный iPhone без потери данных.
- 2. Как исправить отключение iPhone Повторите попытку через iTunes
- 3. Как исправить отключение iPhone Повторите попытку через iCloud
- 4. Часто задаваемые вопросы об исправлении отключенного iPhone
- Заключение
Если вы забыли код-пароль для iPhone
Забыли код-пароль для iPhone? Узнайте, как перевести iPhone в режим восстановления, чтобы стереть с него данные и настроить заново.
Если ввести неправильный код-пароль на экране блокировки iPhone слишком много раз, отобразится уведомление о том, что iPhone отключен. Если вспомнить код-пароль при повторной попытке не удалось, следует воспользоваться компьютером, чтобы перевести iPhone в режим восстановления. В результате этой операции будут удалены все ваши данные и настройки, включая код-пароль, и вы сможете снова настроить iPhone.
После стирания данные и настройки iPhone можно восстановить из резервной копии. Если вы не создали резервную копию iPhone, его можно настроить как новое устройство, а затем загрузить любые данные, которые у вас есть в iCloud.
Шаг 1. Выполните следующие действия на компьютере Mac или компьютере с Windows.
Для этой операции требуется компьютер Mac или компьютер с Windows. Если вы используете компьютер с Windows, убедитесь, что он работает под управлением Windows 8 или более поздней версии и на нем установлено приложение iTunes. Кроме того, для подключения iPhone к компьютеру потребуется кабель из комплекта поставки iPhone или другой совместимый кабель.
Если у вас нет компьютера и вам негде его одолжить, обратитесь за помощью в розничный магазин Apple Store или авторизованный сервисный центр компании Apple.
Шаг 2. Выключите iPhone.
- Отключите iPhone от компьютера, если он подключен.
- Выключите iPhone способом, предусмотренным для вашей модели.
- На iPhone X или более поздней модели, iPhone SE (2-го поколения), iPhone 8 и iPhone 8 Plus нажмите и удерживайте боковую кнопку и кнопку уменьшения громкости до появления ползунка выключения.
- На iPhone 7 и iPhone 7 Plus нажмите и удерживайте боковую кнопку до появления ползунка выключения.
- На iPhone SE (1-го поколения), iPhone 6s и более ранних моделей нажмите и удерживайте боковую (или верхнюю) кнопку до появления ползунка выключения.
- На iPhone X или более поздней модели, iPhone SE (2-го поколения), iPhone 8 и iPhone 8 Plus нажмите и удерживайте боковую кнопку и кнопку уменьшения громкости до появления ползунка выключения.
- Перетащите ползунок, чтобы выключить iPhone, затем подождите минуту, чтобы он полностью выключился.
Шаг 3. Переведите iPhone в режим восстановления.
- Найдите кнопку на iPhone, которую нужно удерживать нажатой на следующем шаге.
- На iPhone X или более поздней модели, iPhone SE (2-го поколения), iPhone 8 и iPhone 8 Plus используется боковая кнопка.
- На iPhone 7 и iPhone 7 Plus используется кнопка уменьшения громкости.
- На iPhone SE (1-го поколения), iPhone 6s и более ранних моделей используется кнопка «Домой».
- Нажмите и удерживайте кнопку, указанную для вашей модели iPhone выше, и сразу подключите iPhone к компьютеру. Не отпускайте кнопку.
- Удерживайте ее нажатой, пока на iPhone не отобразится экран режима восстановления, а затем отпустите.
Если отображается экран ввода код-пароля, необходимо выключить iPhone и начать заново.
Если на iPhone не открывается экран режима восстановления и вам требуется помощь, обратитесь в службу поддержки Apple.
Шаг 4. Восстановите iPhone.
- Найдите iPhone в приложении Finder или iTunes на компьютере, к которому он подключен. (Узнайте, как найти подключенный iPhone.)
- Когда появится предложение выполнить восстановление или обновление, выберите «Восстановить». Компьютер загрузит программное обеспечение для iPhone и запустит процесс восстановления. Если загрузка займет более 15 минут и устройство выйдет из режима восстановления, дождитесь завершения загрузки, затем выключите iPhone и начните сначала.
- Дождитесь окончания процесса.
- Отключите iPhone от компьютера, а затем настройте и начните использовать iPhone.
Необходима дополнительная помощь?
Если вам не удается выполнить какие-либо из этих действий, устройство все равно запрашивает код-пароль или вам требуется дополнительная помощь, обратитесь в службу поддержки Apple.
Источник
iPhone заблокирован: как сохранить информацию (контакты, смс, музыку, видео и фото)
В комментариях нам часто задают 2 вопроса:
До знакомства с одной замечательной утилитой, мы отвечали что-то вроде: «Для сброса пароля блокировки необходимо восстановить iPhone в режиме DFU, без потери данных этого сделать невозможно». Но были не правы, точнее правы, но не совсем. Почему? Ответ под катом.
Действительно, чтобы сбросить пароль блокировки iPhone, его необходимо восстановить в iTunes в режиме DFU или Recovery Mode. Без iTunes и без подключения iPhone к компьютеру по USB этого сделать никак нельзя, но чтобы обойтись малой кровью, данные из памяти iOS-устройства можно извлечь при помощи утилиты Mac FoneTrans (для Mac) и FoneTrans без приставки «Mac» (для Windows).
Какую информацию можно извлечь из iPhone и iPad заблокированных паролем?
- фотографии (Camera Roll (фотопленка) и альбомы);
- видео (фильмы, клипы, телешоу, собственное видео записанное на камеру iPhone);
- музыку (в том числе подкасты и аудиокниги);
- контакты (выбранные, или всю телефонную книгу целиком в vCard или CSV);
- книги (epub и PDF);
- СМС/iMessage (вместе с вложениями).
К сожалению, и в случае с Mac FoneTrans (рассматривать будем именно версию для Mac, так как компьютера Windows в моем распоряжении нет) не обошлось без подводных камней:
Для работы Mac FoneTrans подключите iPhone или iPad к компьютеру и в появившемся окне «Доверять этому компьютеру» тапните на «Доверять». При этом ваш iPhone должен работать в нормальном режиме (то есть не должен быть заблокированным). Если этого не сделать, сохранить информацию с заблокированного iPhone в будущем не получится. Не получится извлечь данные в том числе, если вы никогда не подключали устройство к компьютеру и не запускали iTunes.
Как извлечь информацию из память заблокированного iPhone и iPad?
Предположим, что доступ к информации на iPhone вы разрешили (делать это нужно после каждого восстановления iPhone) и препятствий для извлечения нет.
Чтобы сохранить данные (какие см. выше) из заблокированного паролем iPhone:
- Запустите Mac FoneTrans или FoneTrans — если пользуетесь Windows.
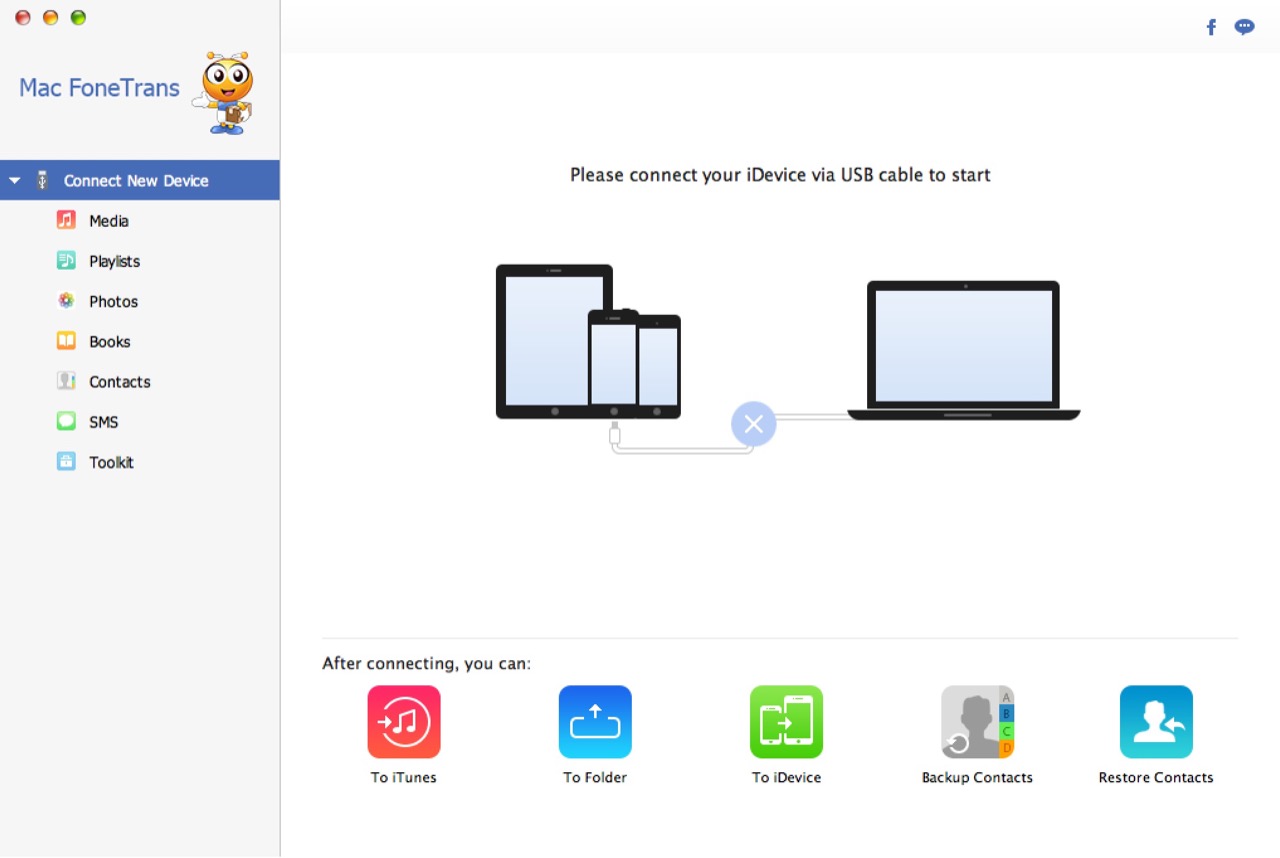
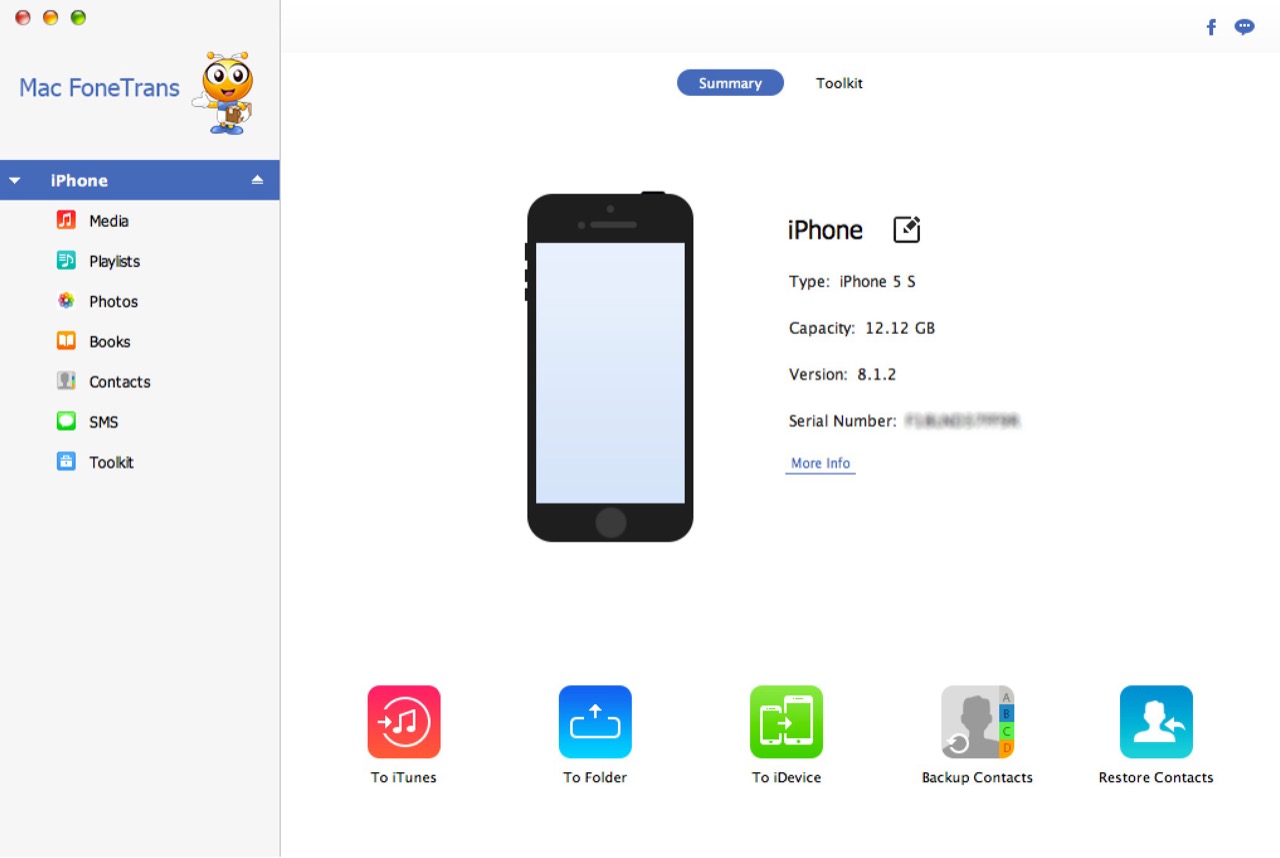
- Media — весь медиа-контент: музыка, фильмы, телешоу, подкасты, рингтоны, аудиокниги и другие;
- Playlists — плейлисты;
- Photos — фотографии из фотопленки (Camera Roll) и альбомов;
- Books — книги в epub и PDF;
- Contacts — контакты и группы контактов;
- SMS — СМС и сообщения iMessage (включая вложения).
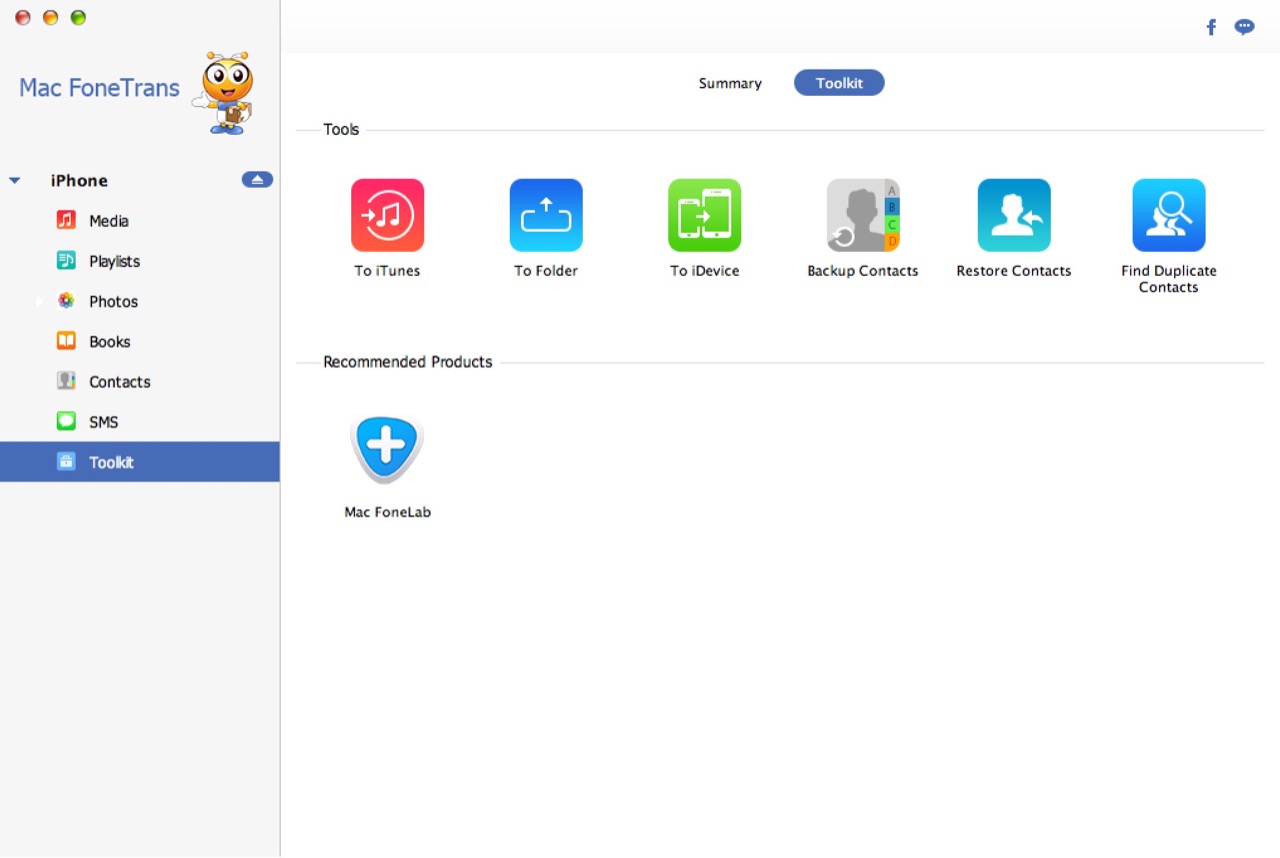
В строке «Output folder» (Папка назначения) выберите путь, по которому желаете сохранить содержимое iPhone и нажмите на «Start».
В результате, содержимое памяти будет сгруппировано (по типу данных) в поддиректории в назначенной папке. Затем пароль блокировки можно сбросить, а после (после перепрошивки в режиме DFU) заново загрузить информацию в память устройства с помощью этой же утилиты.
Mac FoneTrans — крайне полезный инструмент, который поможет извлечь данные из iPhone и iPad заблокированных паролем или с поврежденным экраном. Сценарии использования утилиты могут быть самыми разными.
Случаи, когда Mac FoneTrans поможет
- Как полная замена iTunes.
- Механическое повреждение экрана iPhone, при условии, что устройство работает нормально (слышны звуковые оповещения о входящем звонке или смс).
- Вы удалили английскую раскладку клавиатуры, на iPhone активирован сложный пароль блокировки с использованием букв английского языка. Пример здесь.
- Увеличение экрана iPhone (режим «Увеличение» в меню «Универсальный доступ») не дает ввести пароль блокировки. И такое бывает.
Расскажите в комментариях, в какой ситуации Mac FoneTrans помог вам (если помог).
Источник
iPhone отключен. Попробуйте еще раз: как разблокировать отключенный iPhone без потери данных
Как обойти заблокированный экран с подсказкой «iPhone отключен, попробуй еще раз»? Если ваш iPhone был заблокирован в течение долгого времени после того, как любопытные дети много раз вводили неправильный пароль, это может быть затруднительно. разблокировать экран в короткие сроки. Более того, вы можете даже забыть пароль и заблокируйте экран самостоятельно за ввод нескольких неправильных паролей. Просто просмотрите эту статью и узнайте больше о 3 эффективных способах обхода ошибки iPhone отключен, попробуйте еще раз.
FoneLab Помогает вам разблокировать экран iPhone, удалить Apple ID или его пароль, удалить экранное время или пароль ограничения в секундах.
- Помогает вам разблокировать экран iPhone.
- Удаляет Apple ID или его пароль.
- Удалите экранное время или пароль ограничения в секундах.
1. iPhone отключен. Попробуйте еще раз: как разблокировать отключенный iPhone без потери данных.
Что делать при появлении сообщения об ошибке «iPhone отключен, попробуйте еще раз через час», особенно если вы не знаете, какой пароль правильный? Когда вы вводите неправильный пароль несколько раз, это не только мешает вам использовать устройство, но и отключает iPhone.
FoneLab iOS Unlocker — это универсальный метод разблокировки отключенного iPhone без Apple ID или кода доступа. Если вам нужно стереть пароль для iPhone, разблокировать Touch ID или Face ID устройства iOS или даже полностью удалить Apple ID, вы всегда можете войти в заблокированный и отключенный iPhone за несколько кликов.
- Исправить iPhone отключен, попробуйте еще раз, удалив пароль.
- Обойдите Touch ID или Face ID, чтобы разблокировать отключенный iPhone.
- Сотрите пароль и разблокируйте экран для iPhone, iPad и iPod Touch.
- Совместимость с последней версией iOS 15 для всех моделей iPhone и iPad.
FoneLab Помогает вам разблокировать экран iPhone, удалить Apple ID или его пароль, удалить экранное время или пароль ограничения в секундах.
- Помогает вам разблокировать экран iPhone.
- Удаляет Apple ID или его пароль.
- Удалите экранное время или пароль ограничения в секундах.
Шаг 1 Бесплатно загрузите FoneLab iOS Unlocker с официального сайта и запустите его на своем компьютере. Затем подключите iPhone к компьютеру с помощью кабеля USB. Щелкните значок Протрите пароль кнопка для входа в информационный интерфейс.
Шаг 2 Выберите соответствующую информацию в соответствии с вашими устройствами, такую как Категория устройства, Тип устройства и Модель устройства, чтобы подтвердить информацию о вашем устройстве. После проверки без ошибок нажмите кнопку Start Кнопка, и он автоматически загрузит установочный пакет, чтобы сохранить эти проблемы и решить проблему, когда iPhone отключен, попробуйте еще раз.
Шаг 3 Нажмите Отпереть кнопку, чтобы разблокировать отключенный iPhone без Apple ID или пароля, и вы не потеряете никаких данных. Как только вы войдете в заблокированный iPhone, вы должны найти исходные данные вашего iPhone и последнюю обновленную версию iOS.
2. Как исправить отключение iPhone Повторите попытку через iTunes
Как обойти заблокированный экран через iTunes, чтобы исправить ошибку «iPhone отключен, попробуйте еще раз»? Вы должны подключить свой iPhone к компьютеру с помощью оригинального USB-кабеля. Убедитесь, что ваш iPhone подключен к последней версии iTunes на вашем компьютере.
Шаг 1 Подключите iPhone к компьютеру с помощью кабеля USB.
Шаг 2 Запустите последнюю версию iTunes на своем компьютере, и iTunes распознает и проверит отключенный iPhone.
Шаг 3 Когда iTunes распознает ваш отключенный iPhone, он автоматически создаст резервную копию файлов на вашем iPhone.
Шаг 4 Нажмите Восстановление iPhone Кнопка на Заключение страницу, а затем вы можете исправить, что iPhone отключен, попробуйте еще раз, чтобы обойти заблокированный экран.
FoneLab Помогает вам разблокировать экран iPhone, удалить Apple ID или его пароль, удалить экранное время или пароль ограничения в секундах.
- Помогает вам разблокировать экран iPhone.
- Удаляет Apple ID или его пароль.
- Удалите экранное время или пароль ограничения в секундах.
3. Как исправить отключение iPhone Повторите попытку через iCloud
Если вы включили Find My iPhone на отключенном iPhone, исправление отключено, попробуйте еще раз через iCloud — хороший выбор. Ты должен сбросить iPhone до заводских настроек в пути, а затем обойти экран. Таким образом, вы должны сделать резервную копию всех данных с iPhone через iCloud и восстановить данные после стирания.
Шаг 1 Откройте браузер на любом устройстве, кроме отключенного iPhone, а затем посетите веб-сайт iCloud. Войдите в свой Apple ID, введя свой Apple ID и пароль.
Шаг 2 Найдите и выберите Find My iPhone кнопка. Затем выберите отключенный iPhone из списка Все устройства.
Шаг 3 Выберите Стирать iPhone кнопку, чтобы сбросить все данные и настройки вашего отключенного iPhone, включая код доступа к экрану, а затем вы можете исправить iPhone отключен, попробуйте еще раз.
Шаг 4 Восстановите все данные вашего iPhone.
FoneLab Помогает вам разблокировать экран iPhone, удалить Apple ID или его пароль, удалить экранное время или пароль ограничения в секундах.
- Помогает вам разблокировать экран iPhone.
- Удаляет Apple ID или его пароль.
- Удалите экранное время или пароль ограничения в секундах.
4. Часто задаваемые вопросы об исправлении отключенного iPhone
1. Может ли iPhone исправить, что iPhone отключен, попробуйте еще раз напрямую?
Нет. Устройства iOS не могут самостоятельно исправить отключенный iPhone без пароля. Даже если вы отправите свой отключенный iPhone в магазин Apple, они не смогут исправить отключенный iPhone, попробуйте еще раз. Вместо этого вам нужно использовать профессиональную разблокировку iOS, чтобы войти в устройство.
2. Как избежать повторного отключения iPhone?
Чтобы ваш iPhone не отключился, вам следует часто выводить его из спящего режима. Просто отключите параметр «Поднять для пробуждения» и нажмите кнопку «Пробуждение» в приложении «Настройки». Вы также можете уменьшить время блокировки экрана iPhone. Установите простой пароль или используйте Touch ID и Face ID — также эффективные способы избежать отключения iPhone. Попробуйте еще раз.
3. Как я узнаю, что мой iPhone отключен, попробуйте еще раз в iTunes?
Когда ваш iPhone отключен, вы поймете это разными способами. Оно может выглядеть как простое сообщение: «iPhone отключен, попробуйте еще раз» или попросить вас повторить попытку через несколько минут. Более того, он сообщит вам, что iPhone отключен, и вам нужно подключиться к iTunes.
Заключение
В статье рассказывается о 3 проверенных способах решения проблемы с отключенным iPhone, попробуйте еще раз. iTunes — это эффективный метод решения проблемы без ввода кода доступа к экрану. Если вы все еще помните свой Apple ID, вы можете удаленно исправить отключенный iPhone с помощью iCloud. Если вы хотите восстановить свой iPhone без потери данных и настроек, FoneLab iOS Unlocker это самый надежный способ стереть экранный пароль. Если вы столкнулись с этим iPad отключен для подключения к iTunes, вы всегда можете попробовать!
FoneLab Помогает вам разблокировать экран iPhone, удалить Apple ID или его пароль, удалить экранное время или пароль ограничения в секундах.
Источник