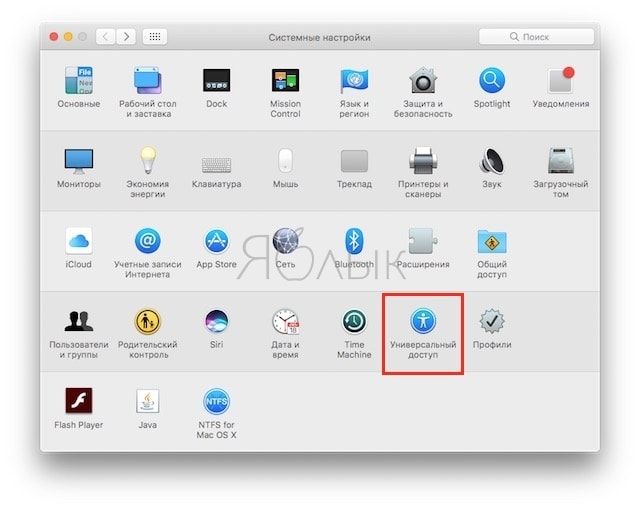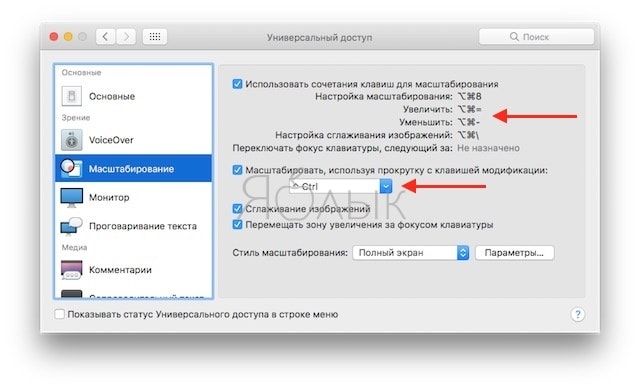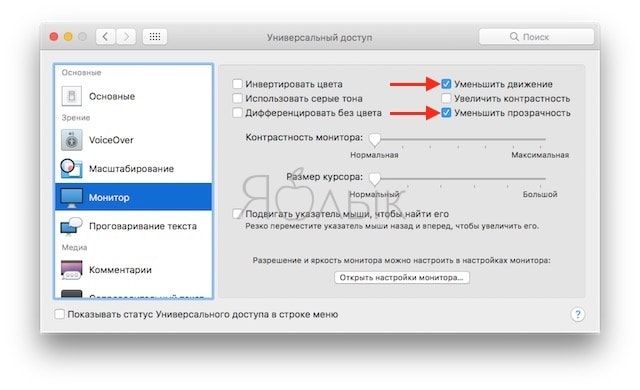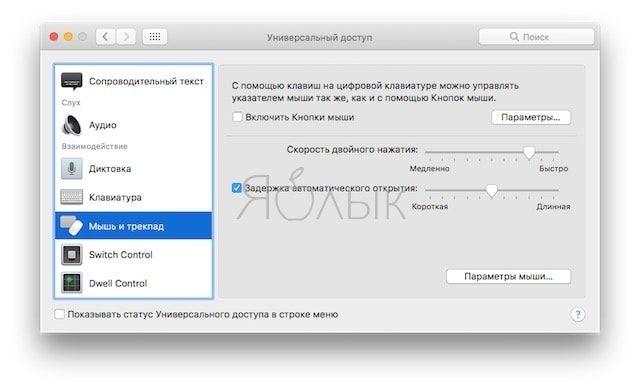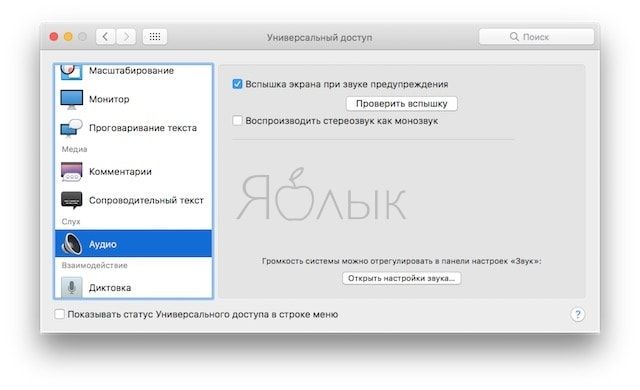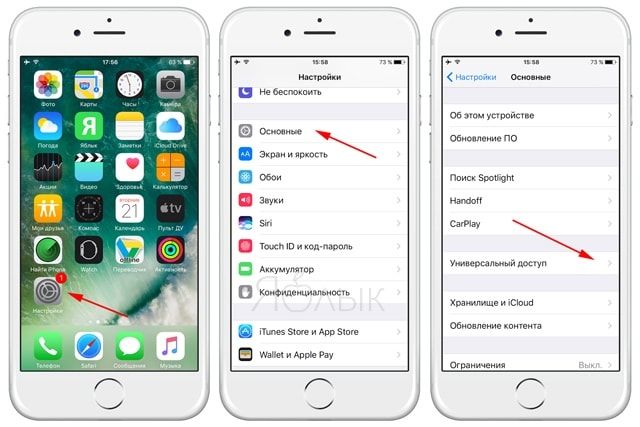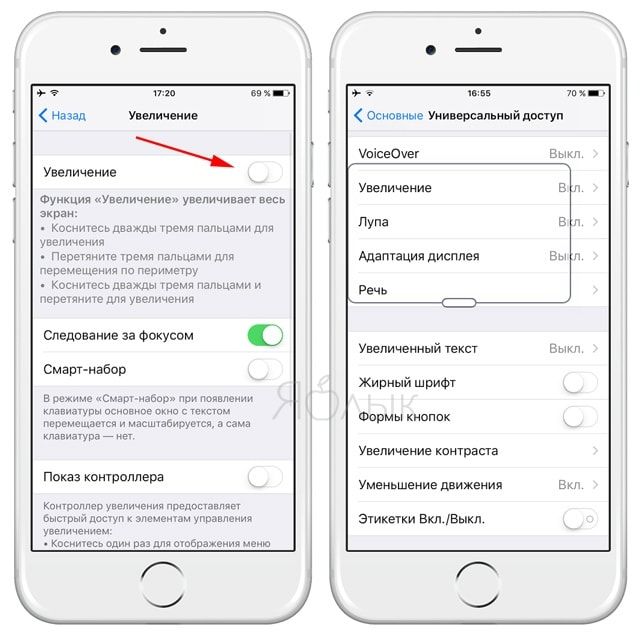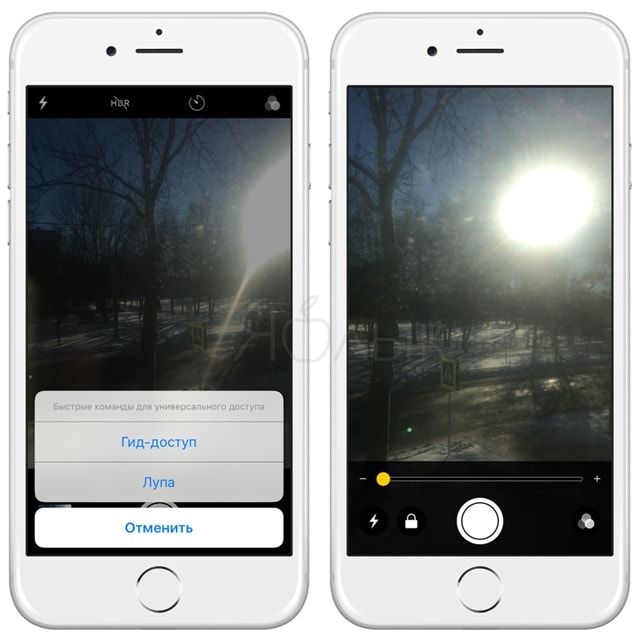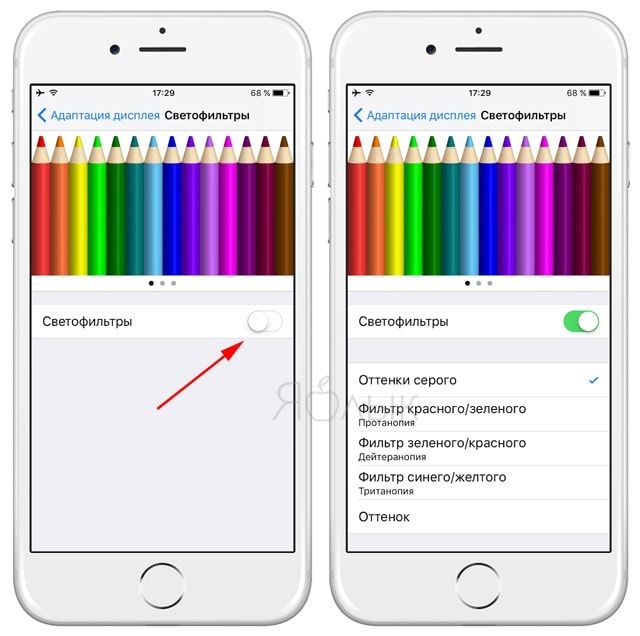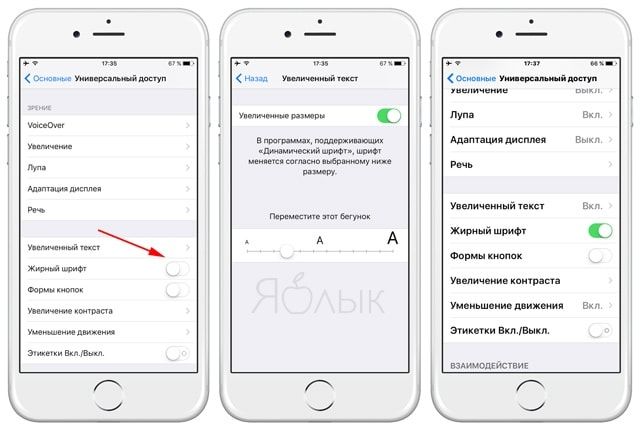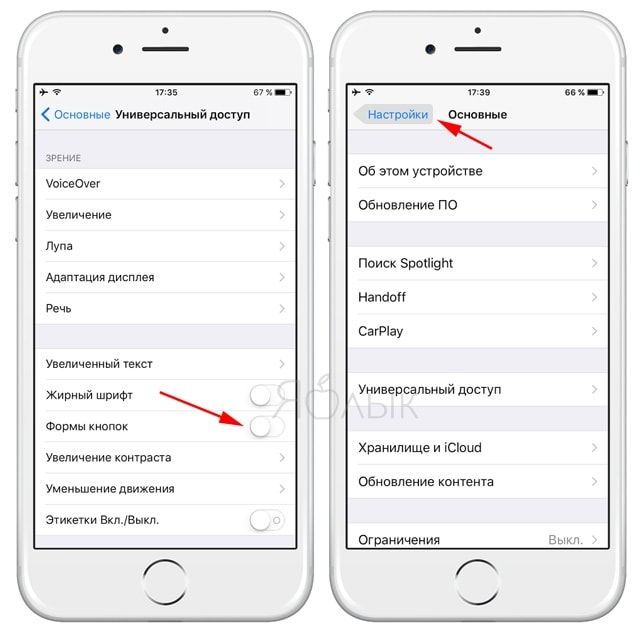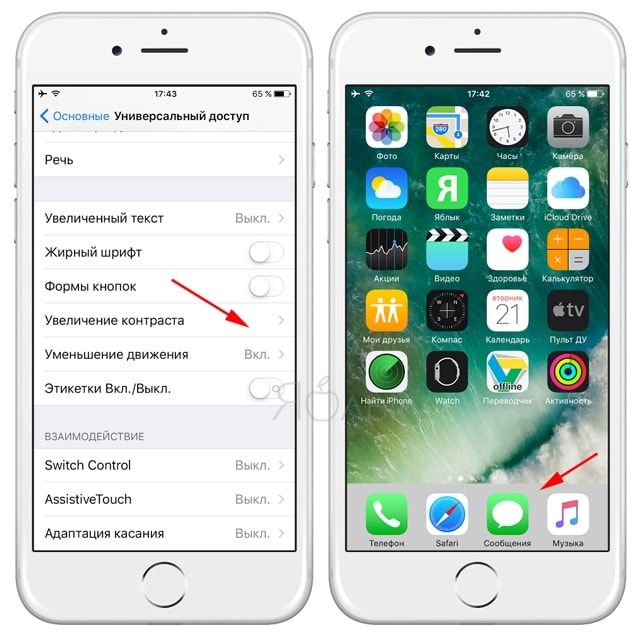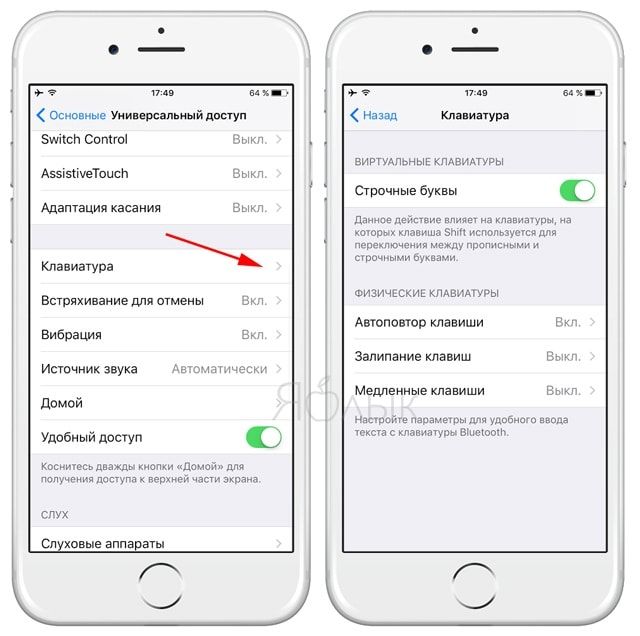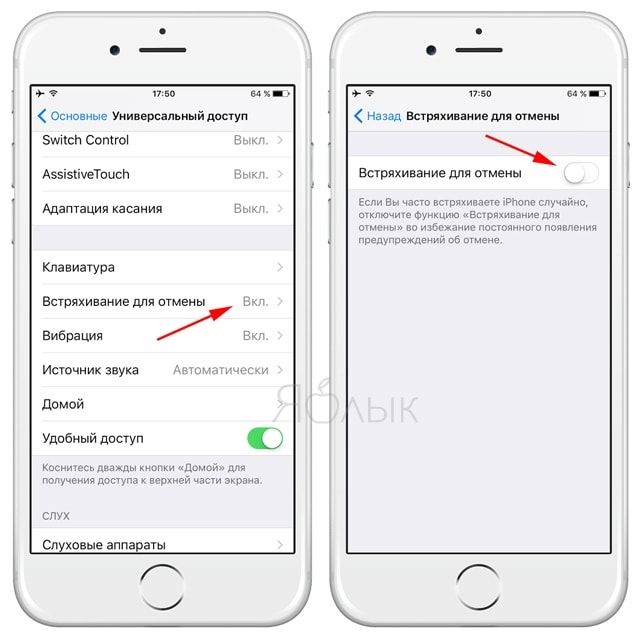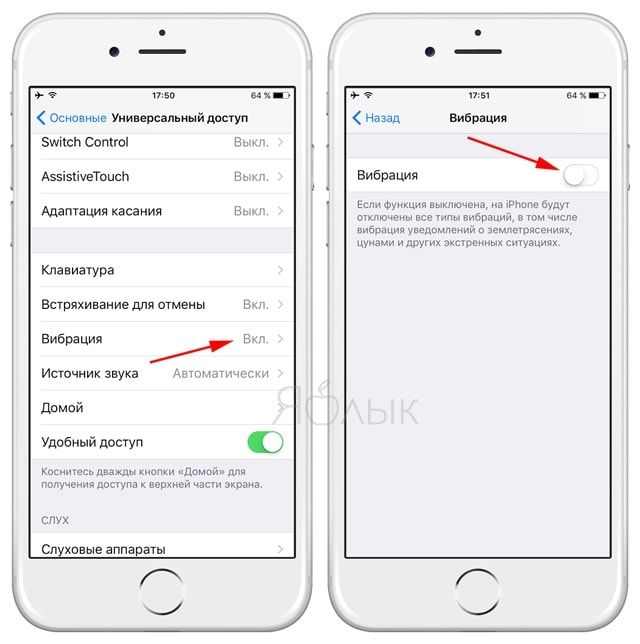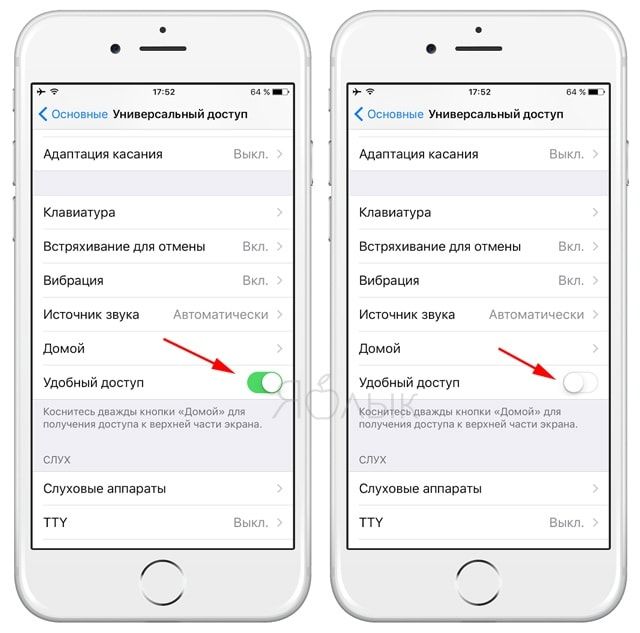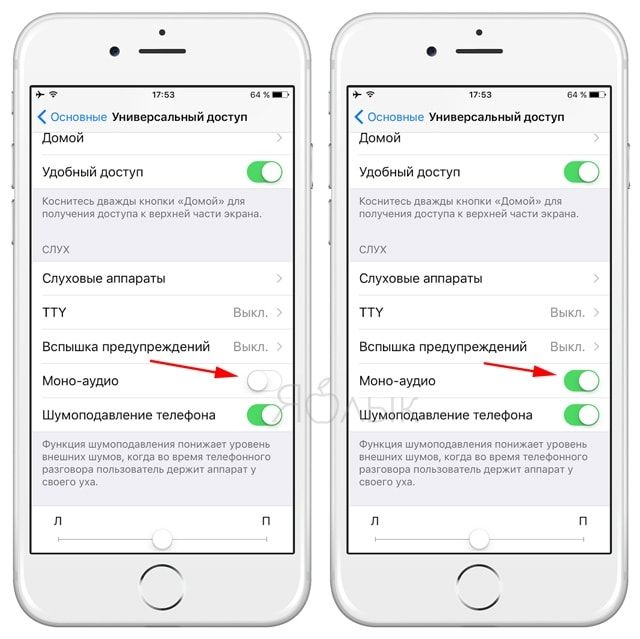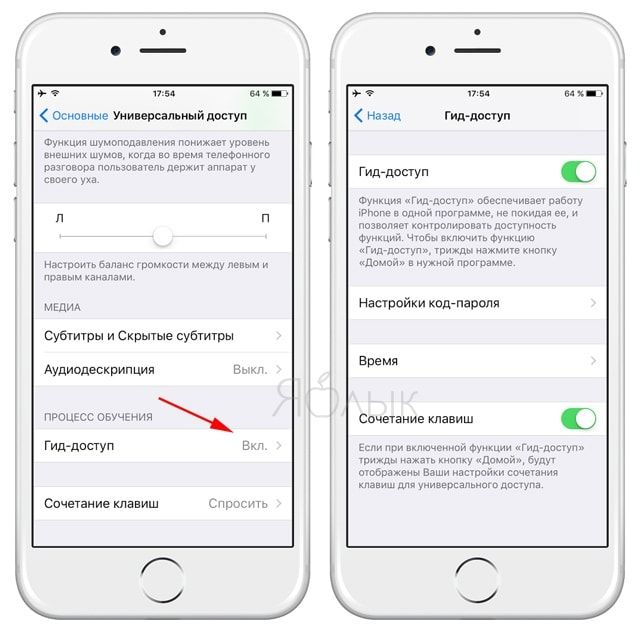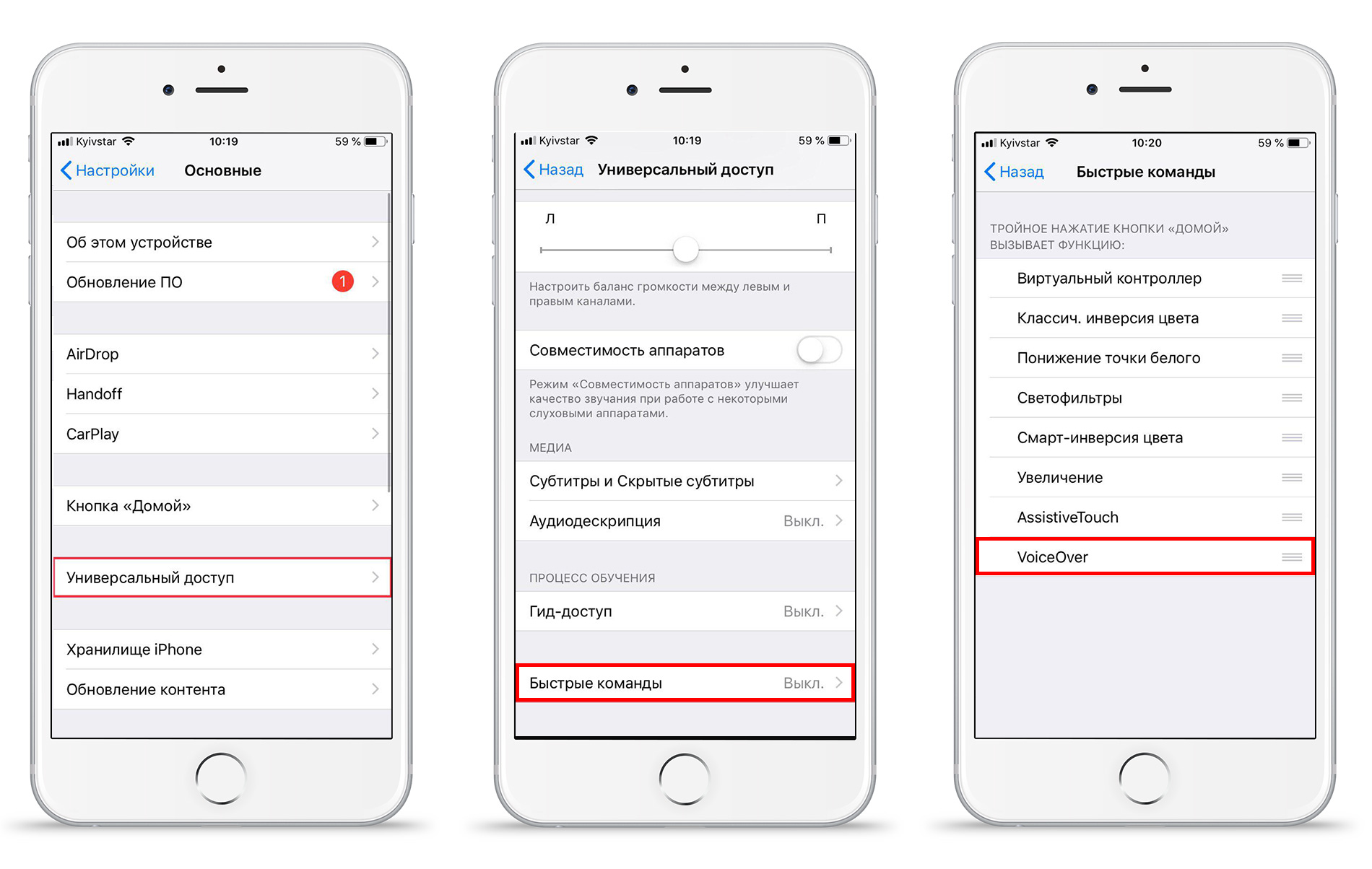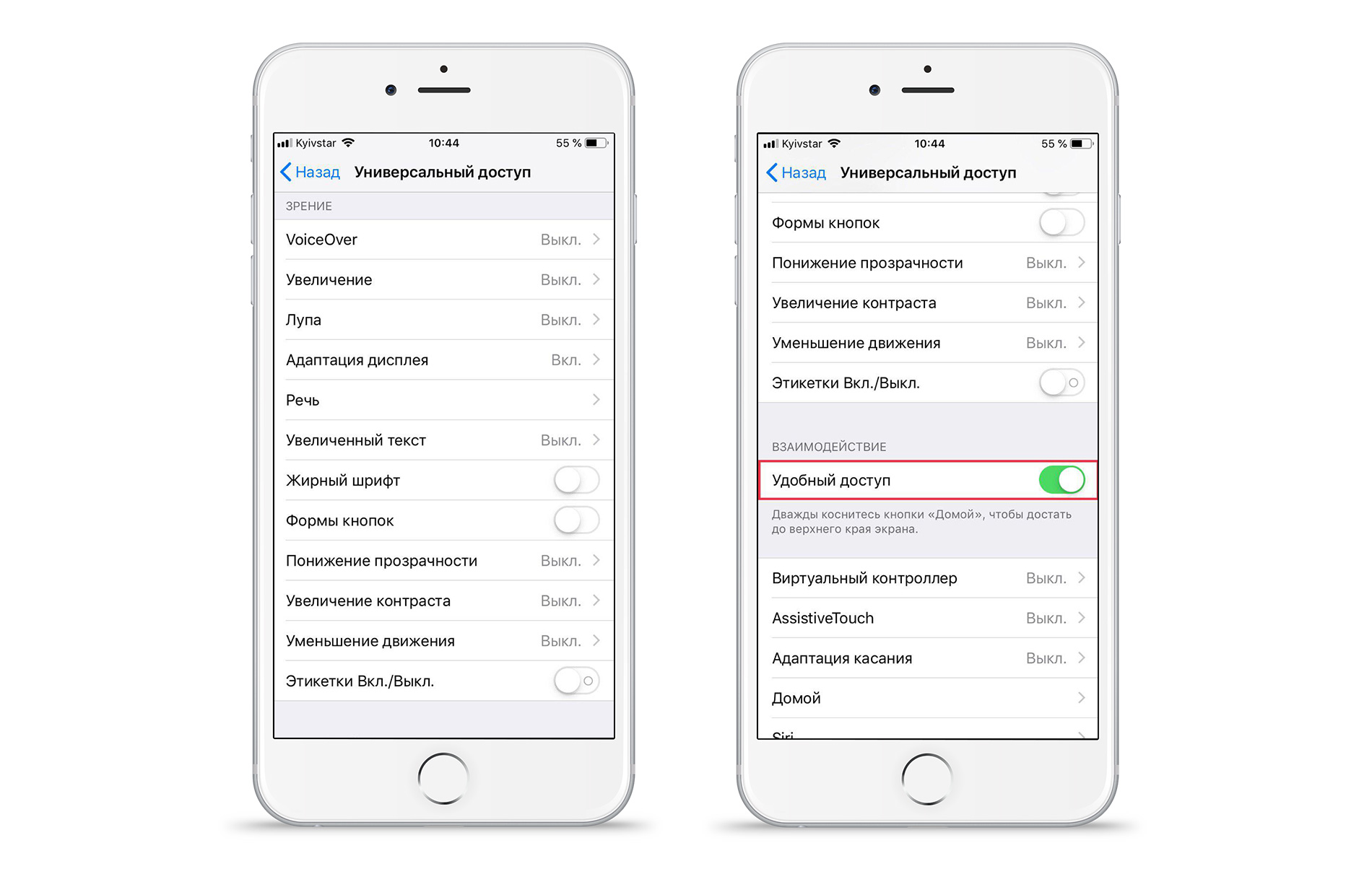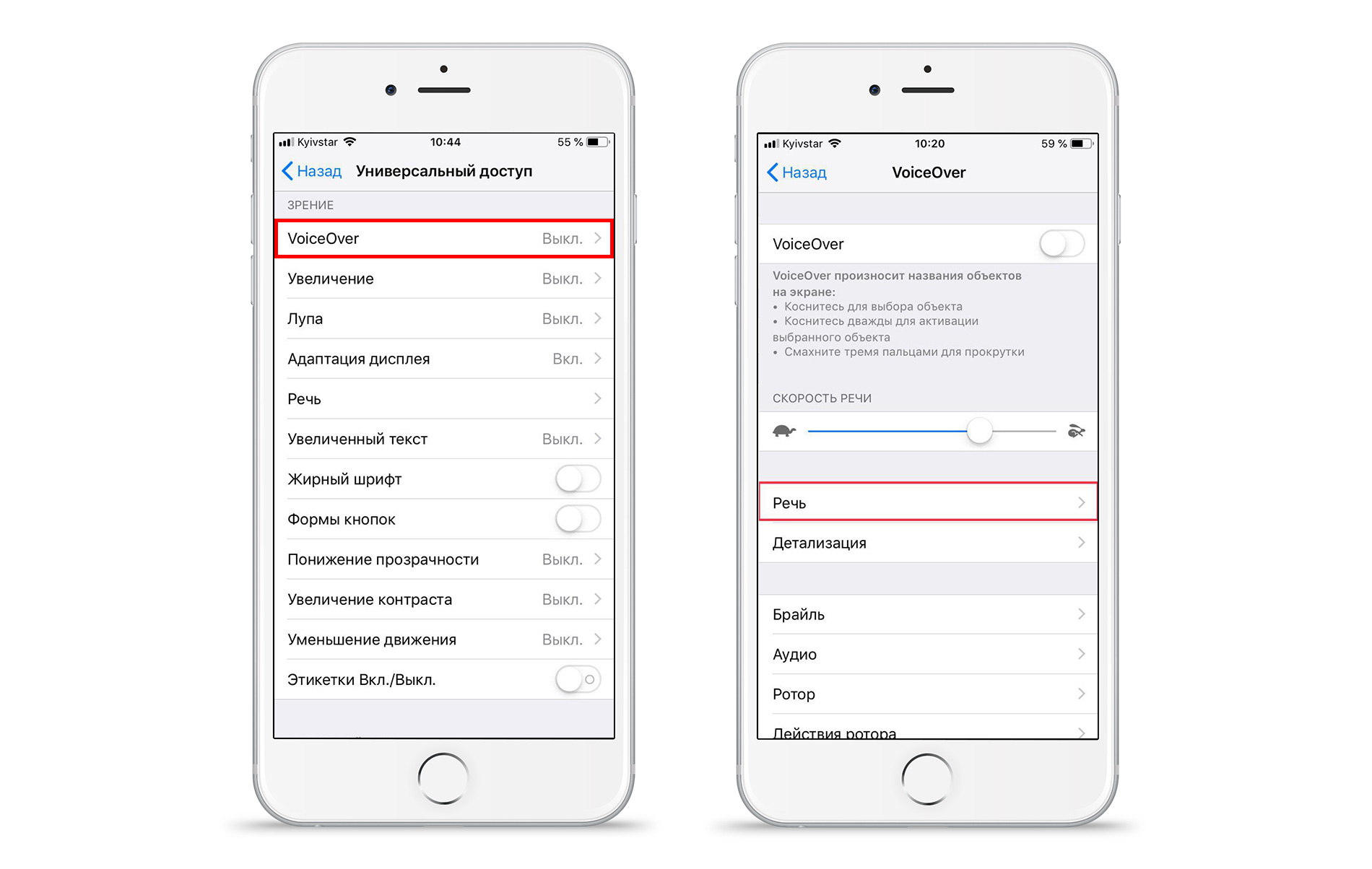- «Универсальный доступ» в macOS и iOS — специальные возможности ваших iPhone, iPad и Mac, о которых вы могли не знать
- «Универсальный доступ» в Mac
- Масштабирование
- Монитор
- Панель «Мышь и трекпад»
- Вспышка экрана в разделе Аудио
- «Универсальный доступ» в iOS
- Увеличение
- Функция «Лупа»
- Цветные фильтры
- Удобный размер текста
- Форма кнопок
- Увеличить контраст и снизить движение
- Отображение только строчных букв на клавиатуре
- «Встряхивание для отмены» (Shake to Undo)
- Вибрация
- Режим использования одной рукой
- Режим «Моно-аудио»
- Гид-доступ
- Как отключить функцию Voice Over на iPhone или что такое универсальный доступ?
- Функция Voice Over.
- Подробности про универсальный доступ.
- Универсальный доступ на iPhone: как включить?
- Оглавление
- Для каких устройств подходит статья
- Как включить Универсальный доступ и какими возможностями он располагает
- Специальные возможности раздела «Зрение»
«Универсальный доступ» в macOS и iOS — специальные возможности ваших iPhone, iPad и Mac, о которых вы могли не знать
Любое устройство Apple оснащено вспомогательными технологиями, которые делают гаджет доступным для каждого пользователя, в том числе для людей с ограниченными способностями. Весь этот полезный функционал собран в разделе «Универсальный доступ» на Mac, iPhone и iPad.
Даже если у вас нет особых причин модифицировать интерфейс устройства под свои нужды, в этой секции вы найдете немало интересных возможностей, которые помогут решить проблемы, которые ранее казались неразрешимыми.
«Универсальный доступ» в Mac
macOS более гибкая операционная система по сравнению с iOS, поэтому необходимость в столь огромном количестве специальных функций отсутствует. Однако в разделе «Системные настройки» -> «Универсальный доступ» в macOS все же имеется несколько любопытных возможностей.
Данный функционал присутствует как на старых компьютерах Mac, так и на последних моделях APPLE MACBOOK PRO MLUQ2, оснащенных сенсорной панелью Touch Bar.
Масштабирование
Данная функция пригодится в случае, если нужно привлечь внимание к какой-либо части экрана на презентации или на лекции. При помощи сочетания клавиш вы можете увеличить нобходимую область на дисплее, а с зажатой кнопкой Ctrl масштабирование можно изменять при помощи жестов трекпада или Magic Mouse.
Монитор
Раздел «Монитор» в macOS предлагает ряд опций, почти аналогичных iOS. Включение некоторых опций (Уменьшить движение, уменьшить прозрачность) могут положительно сказаться на производительности системы.
Панель «Мышь и трекпад»
macOS позволяет отключить встроенный трекпад при использовании мыши для управления компьютером Mac. Кроме того, здесь можно настроить управление курсором мыши с клавиатуры.
Вспышка экрана в разделе Аудио
Для того чтобы привлечь внимание пользователя, Mac может использовать вместо звукового сигнала визуальный — вспышку экрана. Она будет автоматически срабатывать во всех приложениях, которые задействуют звуковой сигнал. Для включения вспышки нужно установить галочку в пункте «Вспышка экрана при звуке предупреждения«.
«Универсальный доступ» в iOS
Для того чтобы получить доступ к разделу, зайдите в «Настройки» -> «Основные» -> «Универсальный доступ».
Увеличение
Если вы хотите увеличить масштаб экрана iPhone, воспользуйтесь функцией «Увеличение» (Zoom). Для этого активируйте функционал в настройках и при необходимости увеличить интерфейс дважды коснитесь экрана тремя пальцами.
Функция «Лупа»
«Цифровое увеличительное стекло» стало доступно с выходом iOS 10. Функция активируется тройным нажатием на кнопку «Домой» и выглядит как интерфейс камеры iPhone, позволяя увеличить изображение, чтобы рассмотреть его детальнее. Если вы не хотите перенапрягать зрение, всматриваясь в слишком мелкий текст, «лупа» поможет решить проблему.
Цветные фильтры
В меню «Адаптация дисплея» есть опция «Светофильтры», позволяющая людям с различными формами дальтонизма и другими нарушениями зрения инвертировать цвета, понизить баланс белого или отображать только определенные оттенки.
Удобный размер текста
Если шрифт в iOS или других приложениях для вас слишком мелкий и вам приходится напрягать глаза для того, чтобы прочитать текст, в «Универсальном доступе» можно выбрать более подходящий шрифт (крупный или жирный).
Форма кнопок
В iOS нет отдельно прорисованных кнопок, они заменены простыми надписями, что не очень удобно. При желании пользователи могут изменить форму кнопок, сделав их более четкими и напоминающими собственно кнопки. Для этого нужно включить пункт «Форма кнопок» и у всех кнопок появится серый фон.
Увеличить контраст и снизить движение
iOS позволяет настраивать не только яркость экрана, но и его контрастность. В меню «Увеличение контраста» есть опция «Понижение прозрачности», которая позволит выключить эффект объемности элементов iOS. Деактивация опции «Уменьшение движения» отключит чрезмерно «пышную» анимацию при переключении между приложениями.
Отображение только строчных букв на клавиатуре
С выходом iOS 9 стандартная клавиатура iPhone и iPad получила ряд изменений, в том числе возможность переключения между строчными и заглавными буквами. Включить или отключить функционал можно в настройках.
«Встряхивание для отмены» (Shake to Undo)
Данная функция позволяет удалить уже набранный текст, просто встряхнув iPhone и iPad. Как правило, данная особенность iOS только мешает пользователям. Отключить функцию можно, открыв меню «Встряхивание для отмены» и переключив тумблер в положение «выкл.».
Вибрация
В «Универсальном доступе» вы можете отключить вибрацию при входящих звонках, SMS-сообщениях и т.д.
Режим использования одной рукой
Данный режим позволяет осуществлять все действия на большом экране одной рукой. Функция может активироваться при случайном двойном тапе на кнопку «Домой» (домашний экран опустится таким образом, что верхние элементы интерфейса будут находиться в пределах досягаемости большого пальца). Во избежание таких ситуаций режим можно отключить.
Режим «Моно-аудио»
В режиме «Моно-аудио» звук левого и правого стереоканалов преобразуется в монофонический сигнал и воспроизводится через оба канала. Баланс монофонического сигнала можно настроить, чтобы увеличить громкость правого или левого канала. Для включения\отключения режима выберите «Универсальный доступ» -> «Моно-аудио».
Гид-доступ
Функция Гид-доступ (пример использования) ограничивает работу девайса одним приложением. Этот режим может оказаться полезным в разных случаях, например, если родители хотят, чтобы их чадо просто поиграло в игру, а не отправляло сообщения.
Источник
Как отключить функцию Voice Over на iPhone или что такое универсальный доступ?
Стали слышать голоса из своего iPhone? Не стоит паниковать, у вас просто включена функция Voice Over. Она предназначена для людей со слабым зрением и помогает им пользоваться смартфоном легче. При включении Voice Over смартфон будет проговаривать текст, который вы печатаете, названия программ и другую информацию.
Функция Voice Over.
В разделе «универсальный доступ» любого устройства от Apple, вы найдёте настройки, которые помогут людям с ограниченными возможностями пользоваться девайсами компании. Как отключить Voice Over и просмотреть другие настройки:
- Зайдите в «Настройки» > «Основные» > «Универсальный доступ».
- Перейдите в «Voice Over» (функция, которая озвучивает каждый пункт меню, который выделен или находится на экране).
- Поставьте «Выкл», если вы хотите выключить голосовые команды.
- Бывает такое, что Voice Over выключена, но всё равно iPhone разговаривает.
- Тогда, зайдя в «Универсальный доступ», кликните на «Быстрые команды».
- Если галочка стоит возле «Voice Over», то уберите её.
Эту функцию вы могли включить абсолютно случайно: при тройном нажатии на кнопку «Home» или тройном нажатии на кнопку «Power» происходит включение Voice Over. Управление голосом можно выключить ещё таким способом:
- Нажмите три раза на кнопку «Home» или «Power», в зависимости от вашего устройства.
- Появится всплывающее окно с разделом «Voice Over», нажмите на него 2 раза, и функция будет отключена.
Вот так просто вы можете выключить управление голосом на своём iPhone.
Подробности про универсальный доступ.
- Помимо голосовых команд в разделе «универсальный доступ» есть ещё интересные настройки. При тройном нажатии на iPhone может быть настроена функция, например, «увеличение». Тогда экран смартфона будет увеличиваться.
- Функция «Лупа» увеличивает тексты, используя камеру.
- При включении «адаптации дисплея» можно настроить светофильтры для того, чтобы iPhone нравился вашему глазу. При такой настройке будет приятнее смотреть на экран.
- Есть режимы «Автояркость» и «Понижение точки белого», с помощью них можно дополнительно настраивать яркость экрана.
- В пункте «Речь» можно настроить скорость и голос для функции «Voice Over». Если вы хотите, чтобы ваш iPhone разговаривал, то выбирайте пункт «Речь» и слушайте девайс с удовольствием.
- Включив функцию «Экран вслух», смартфон будет проговаривать всё, что происходит на экране. Это будет полезно не только тем, у кого есть проблемы со зрением и слухом, но и в ситуации, кода вы, например, не хотите читать длинный текст, пришедший вам на почту.
- Также можно настроить «увеличенный текст», если у вас слабое зрение. При этом шрифт будет увеличен.
- При нажатии на «жирный шрифт» все шрифты пунктов меню станут более «жирными».
- При включении «Понижение прозрачности», будет добавлена контрастность в тех местах, где плохо читался текст. «Увеличение контрастности» также улучшит читаемость текстов.
- «Этикетки Вкл./Выкл.» — это кнопка, при нажатии на которую появится кружочек в правой части кнопок включения и выключения.
- Очень полезен раздел «Удобный доступ» для больших моделей iPhone. Проведя по нижней части экрана в районе горизонтальной чёрной полоски, экран опустится для того, чтобы дотянуться до верхней части экрана. У моделей с кнопкой «Home», достаточно нажать на неё дважды для опущения экрана.
Вот такие интересные разделы есть в вашем девайсе. Важно понимать, что не всегда, когда iPhone ведёт себя странно, с ним что-то не так. Возможно, на устройстве просто включена какая-то функция из раздела «универсальный доступ». Тогда просто выключите её, и проблема решится за считанные секунды.
Источник
Универсальный доступ на iPhone: как включить?
При практическом удобстве и простоте использования iPhone, многие пользователи нередко хотят настроить некоторые фишки ещё больше «под себя», таким образом сделав пользование девайсом ещё более комфортным. Производители Apple, учитывая эти пожелания, ещё с выходом обновления iOS 7 выпустила полезную опцию под названием Универсальный доступ, призванную облегчить использование айфона людям с ограничениями по зрению и слуху, а также оптимизировать использование смартфона для обычных пользователей, настроив работу ряда приложений более удобным и индивидуальным образом.
Где найти и как подключить Универсальный доступ, какие в нем есть полезные функции — обо всем этом расскажем и наглядно покажем сэв сегодняшней статье!
Оглавление
Для каких устройств подходит статья
Опция Универсальный доступ работает на всех айфонах, где установлена операционная система iOS 7 и более новые. Следовательно, действия, описанные в статье, будут актуальны для всех моделей iPhone, находящихся сейчас в активном использовании:
- iPhone 5
- iPhone 6/6 plus
- iPhone 7/7 plus
- iPhone 8/8 plus
- iPhone X/Xs/Xr/Xs Max
- iPhone 11/11 Pro/11 Pro Max
- iPhone 12/12mini/12 Pro/12 Pro Max.
Как включить Универсальный доступ и какими возможностями он располагает
Чтобы перейти к выбору индивидуальных настроек ряда функций своего айфона, сначала рассмотрим, какие возможности в Универсальном доступе предусмотрены. Для этого заходим в раздел «Настройки», листаем до пункта «Универсальный доступ» и открываем его. Перед нами откроется длинный список специальных возможностей, в котором они разделены согласно специфике: «Зрение», «Опорно-двигательный аппарат», «Слух», «Основные». Рассмотрим подробнее каждое из них.
Рисунок 1. В разделе Настройки выбираем меню «Универсальный доступ» и заходим в него, чтобы ознакомиться с возможностями
Рисунок 2. Специальные возможности распределены по группам в соотвествии с назначением
Специальные возможности раздела «Зрение»
Опции данного раздела будут полезны не только людям с ослабленным зрением, но и другим пользователям, кто, например, не любит много нажимать или читать при использовании девайса, кто хочет сэкономить время, и так далее.
Первый пункт, который мы видим здесь — это функция Voice Over, или «управление голосом». Эта фишка в буквальном смысле озвучивает голосом все приложения и их функции, которые имеются на каком-либо экране, то есть пользователь не свайпает и нажимает на иконки и списки на дисплее, а просто жмёт на экран в тот момент, когда голос проговаривает какое-то нужное ему приложение или действие. Удобно для тех, у кого устают глаза от экрана. Чтобы активировать Voice Over, заходим в функцию и активируем движок напротив надписи (в самом верхнем пункте):
Рисунок 3. Заходим в раздел Voice Over, чтобы включить его
У Voice Over большое количество настроек «под себя»: есть возможность выбрать скорость речи, двигая указатель от значка черепахи (самая медленная) к значку кролика (наиболее быстрая), можем активировать шрифт Брааля на дисплее, включить дополнительные сигналы оповещения, помимо голоса, добавить и настроить подсказки; сам голос тоже можно выбрать (мужской или женский, изменить тон, и т.д.).
Рисунок 4. Настраиваем Voice Over под себя, просмотрев возможные варианты настроек
Второй доступный режим настроек — Увеличение. Эта опция, опять таки, может пригодиться всем, кто активно работает на iPhone — часто бывают сайты со статьями с очень мелким нечитаемым шрифтом, и так далее. Функция активируется переставлением движка в активное (зелёное) положение, и каждый раз после того, когда вы дважды тапните по дисплею при помощи двух пальцев одновременно, изображение на нем будет увеличиваться. Можно покопаться в Настройках и подкорректировать их под себя.
Источник