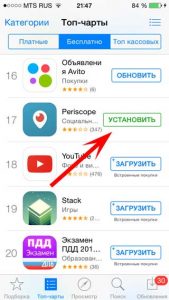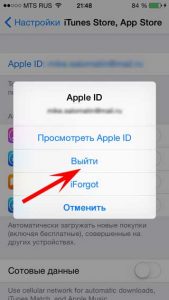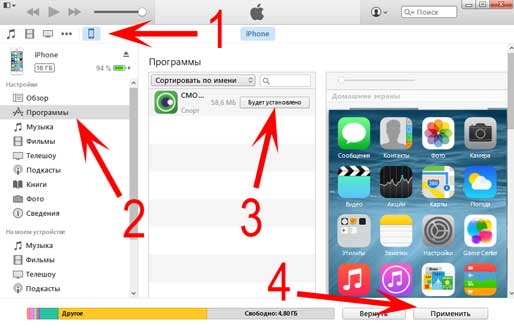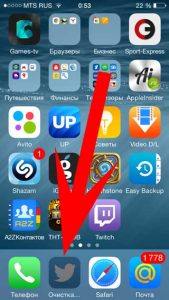- Перенос данных с iPhone на iPhone отменен? Есть решение!
- Как убрать надпись «ожидание» на приложениях в iOS?
- Приложение в «ожидании»? Поможет перезагрузка!
- Зависла загрузка программ? Поставь на паузу и начни скачивать заново!
- Вход и выход из учетной записи решит проблему зависших приложений
- Не до конца скачиваются приложения? Используем iTunes!
- Еще несколько причин «ожидания» приложений на iPhone и iPad
- iPhone 11/12/13 завис на сообщении «Подготовка к переносу», что делать
- Совет 1. Проверьте подключение к сети Wi-Fi
- Совет 2. Проверьте условия использования устройств
- Совет 3. Исправьте возможные ошибки операционной системы
Перенос данных с iPhone на iPhone отменен? Есть решение!
Всем привет! Я не так часто меняю iPhone (автор до сих пор ходит с разбитым iPhone 7 и, в принципе, не испытывает какого-то сильного дискомфорта — смартфон работает «только в путь»!), однако у меня есть парочка знакомых, которые зажрались и уже просто не знают куда деть лишние деньги делают это по нескольку раз в год. И именно благодаря этим людям «прошла информация», что:
Apple всё! © Один известный аналитик и исследователь мобильного рынка.
Да, звучит немного эпично, но с другой стороны — как ещё описать описать ту ситуацию, когда ты: покупаешь новый iPhone, хочешь перенести все данные со старого устройства без «заморочек» и создания (восстановления) резервных копий, используешь специально придуманную для таких случаев функцию «Быстрое начало», делаешь всё по пунктам, а в итоге вся эта радость вообще не работает!
Нет, ну как «не работает»…
- На первый взгляд всё неплохо — после предварительной подготовки (включите, поднесите, направьте камеру, введите пароль и т.д.) iOS предлагает: отложить два смартфона в сторону (недалеко друг от друга), расслабиться и просто наблюдать за процессом передачи информации.
- Однако расслабляться, на самом деле, рано — спустя какое-то время на экране появляется ошибка «Перенос данных отменен» и одна из потрясающих надписей: либо «Продолжить» (без каких-либо объяснений), либо «Сбросить» (с текстом «Сбросьте iPhone, чтобы начать настройку заново»).
Конечно, можно нажать «Продолжить» («Сбросить») и попытаться передать данные ещё раз, но… скорее всего, это ни к чему не приведёт — перенос информации с iPhone на iPhone всё равно закончится сбоем.
Как так Apple? Вы там вообще чем-нибудь, кроме повышения цен на новые модели iPhone занимаетесь?
Впрочем, у меня почему-то есть подозрение, что этот вопрос всё равно останется без ответа.
А проблему решать надо!
Поэтому давайте попробуем мыслить логически:
- Раз функция «Быстрое начало» существует — значит она хоть как-то, но должна работать (не может быть всё настолько плохо, чтобы Apple «выкатила» полностью сломанную опцию).
- Сбои возникают по какой-то причине, которая касается далеко не всех владельцев iPhone (потому что иначе интернет давно бы «гудел» и посылал лучи добра в сторону «яблочной» компании).
Следовательно, нужно искать причину этих сбоев. И, судя по моим наблюдениям, виновниками торжества являются:
Слишком большой объём информации + как следствие, длительное время передачи.
Проверено, так сказать, на личном опыте.
Вы спросите: «И что теперь делать? Удалять большинство фото (видео, других файлов) со старого iPhone, ради успешной «миграции» на новый?»
Я отвечу: «Есть немного другой способ».
Итак, чтобы при использовании функции «Быстрое начало» перенос данных с одного iPhone на другой не был отменен, нужно постоянно следить за устройствами и не давать им:
- «Засыпать» (на протяжении всего процесса переноса экран двух устройств должен гореть). И если на том iPhone, который отдаёт информацию, сделать не так уж и сложно (Настройки — Экран и яркость — Автоблокировка — Никогда), то с новым iPhone такой «фокус» не пройдёт — придётся ловить момент и периодически «тыкать» в экран.
- Перегреваться (когда устройство сильно нагреется, на экране возникнет соответствующее уведомление и, практически наверняка, передача данных опять будет прервана). Поэтому лучше снять все чехлы (бамперы, наклейки и т.д.), предварительно хорошенько зарядить устройства и не устраивать «переезд» с iPhone на iPhone под палящим солнцем.
Согласитесь — ничего сложного. Сидим, любуемся новым гаджетом, отслеживаем температуру, время от времени нажимаем на экран… красота!
Всё прям в духе и стиле компании Apple:)
Хотя ладно, стоит признать:
- Осечки бывают у всех (Windows, Mac, iOS, Android… — идеальных систем, к сожалению, не существует).
- Вышеперечисленные манипуляции не являются обязательными — всегда есть альтернатива (можно осуществить перенос данных при помощи резервных копий iTunes или iCloud).
В общем — отставить ворчание. Ведь Apple ещё всем покажет (хочется верить) и в ближайших обновлениях наконец-то доработает до совершенства действительно неплохую (с небольшими оговорками) опцию «Быстрое начало». Да будет так!
Источник
Как убрать надпись «ожидание» на приложениях в iOS?
Всем привет! Недавно я столкнулся с достаточно необычной проблемой — на моем iPhone иконки нескольких приложений стали серыми и внизу появилась надпись «ожидание» или «очистка». Обычно такое происходит при обновлении программы — она начинает скачиваться заново, надпись «waiting» (это если у вас не изменен язык системы на русский) появляется, через несколько секунд пропадает и начинается скачивание. Стандартная в общем-то ситуация.
Но в этот раз все было по-другому. Вот таких вот «ожидающих» приложений было несколько и, несмотря на хорошее соединение с интернетом, загрузка не начиналась. Да что там загрузка! Даже удалить эти программы различными способами и то не получалось. Странная проблема, но решить ее можно и нужно. Сейчас узнаем как, поехали!
Естественно, несмотря на то что в заголовке статьи фигурирует iPhone — все нижеперечисленные способы будут работать и на iPad, iPod Touch и любом другом устройстве от Apple на операционной системе iOS (мало-ли что она там еще выпустит:))
Приложение в «ожидании»? Поможет перезагрузка!
Начнем с самых простых вариантов и постепенно перейдем к более сложным. И самой легкой манипуляцией будет жесткая перезагрузка (инструкция для разных моделей iPhone) устройства. Да-да-да, это наиболее популярное решение, которое помогло многим людям! Просто перезагружаете свой девайс и с большой долей вероятности загрузка возобновиться, а надпись «ожидание» со значка приложения — исчезнет.
Почему и в каких случаях это срабатывает? Скорее всего, Вы пытаетесь обновить или загрузить приложение большого объема через сотовую сеть, а Apple просто не разрешает этого сделать и приложения «висят». Так вот, перезагрузка и является одним из пунктов решения данной проблемы. Более подробно об этом в этой статье.
Зависла загрузка программ? Поставь на паузу и начни скачивать заново!
Второй способ избавиться от «ждущих» приложений — это возобновить его загрузку. Единственный минус, что обычным способом — нажать на иконку несколько раз, это сделать вряд ли получиться. Необходимо будет найти именно эту программу в магазине приложений.
Последовательность действий такая:
- Переходим в App Store.
- Ищем приложение, которое зависло в состоянии ожидания.
- Нажимаем кнопку «установить».
- Приложение обновляется или переустанавливается.
Кстати, если что-то не находиться, то попробуйте перезагрузить App Store и сбросить его кэш. Для этого есть очень интересный способ.
Вход и выход из учетной записи решит проблему зависших приложений
Порой, достаточно просто выйти из своей учетной записи Apple ID и зайти в нее заново. Один из самых универсальных способов — помогает даже избавиться от ошибок с серверами Apple ID! Что уж тут говорить про какие-то ожидающие программы:)
Алгоритм действий простой — сначала выходим из учетной записи:
- Открываем настройки.
- Жмем iTunes Store, App Store.
- Вверху видим свой Apple ID, нажимаем на него.
- Выйти.
Для верности перезагружаемся и повторяем все шаги в обратном порядке, т.е. заходим в учетную запись на телефоне или планшете.
Не до конца скачиваются приложения? Используем iTunes!
Можно попробовать загрузить программы до конца используя iTunes. Для этого выполняем следующие шаги:
- Подключаем iPhone или iPad к компьютеру.
- Ждем, пока iTunes обнаружит устройство.
- Нажимаем на вкладку приложения.
- Выполняем синхронизацию.
После этого, в iTunes можно будет управлять всеми программами, которые находятся на Вашем устройстве. В том числе и «ждущими». Пробуем обновить, удалить или скачать их заново.
Еще несколько причин «ожидания» приложений на iPhone и iPad
Если все предыдущие методы не помогли, то есть еще несколько моментов, на которые стоит обратить внимание.
- Скорость и стабильность соединения с интернетом (на всякий случай, попробуйте подключиться к другой Wi-Fi сети).
- Сбои на серверах Apple (узнать все ли сейчас хорошо с сервисами компании можно из этой статьи). Обновлено (очень яркий пример подобной ситуации)! 13.09.2021 года у Apple произошёл крупный сбой: многие пользователи на территории России столкнулись проблемами при установке (обновлении) приложений из App Store — любые программы (игры) не загружались и зависали в «ожидании». Что делать в таком случае? Либо ждать (инженеры компании, конечно же, не сидят без дела, а пытаются максимально быстро разобраться со всеми неполадками), либо использовать VPN (потому что в других странах всё «ОК»).
- В некоторых случаях, приложения на самом деле скачиваются, но настолько медленно, что это и не заметно! Но вы можете ускорить загрузку — читайте об этом тут!
- Количество свободной памяти. С каждой новой версией, программы увеличиваются в размерах и для их установки, может просто не хватать свободного места. Кстати, именно поэтому помимо надписи «ожидание», под приложением можно увидеть слово «очистка».
- Такие проблемы может вызвать и заблокированная в целях безопасности учетная запись Apple ID — руководство по разблокировке. Почему так происходит? Потому что приложения начинают скачиваться — учетная запись не проходит проверку — и все останавливается, ставиться на «паузу» до тех пор, пока вы не подтвердите учетку.
Как видите, методы достаточно разнообразны и единого решения нет. Кому-то помогает перезагрузка, кому-то другие действия. Но в тоже время, они достаточны просты и попробовать их абсолютно все не займет много времени!
Источник
iPhone 11/12/13 завис на сообщении «Подготовка к переносу», что делать
Если Вы стали счастливым обладателем новейшей модели iPhone 13 Pro, то, скорее всего, первым делом после покупки Вы организовали перенос на него всех своих данных со старого устройства. На устройствах с установленной iOS 15 и выше возможно выполнить миграцию iPhone, чтобы напрямую перенести данные. Однако последнее время в Сети начали появляться жалобы пользователей на то, что при попытке перенести все данные на новый iPhone беспроводным способом устройство зависает на экране со значком загрузки и сообщением «Подготовка к переносу». При этом невозможно полноценно пользоваться ни старым устройством (так как уже активировано новое), ни новым (так как оно зависло). Если Вы оказались в такой же ситуации, то в нашей статье Вы найдете несколько советов, которые помогут Вам решить данную проблему.
Совет 1. Проверьте подключение к сети Wi-Fi
Успешность проведения переноса всех данных беспроводным способом с одного iPhone на другой напрямую зависит от качества работы сети, к которой Вы подключены. Если используемая Вами сеть передает данные на низкой скорости или если она перегружена, то в процессе переноса данных могут появиться сбои.
В данном случае Вы можете использовать следующие способы исправления данной ситуации:
- приостановить все процессы, использующие сеть Wi-Fi, чтобы освободить ее для проведения данной операции;
- отложить процесс переноса данных до тех пор, пока работа сети не станет стабильной и высокоскоростной;
- использовать для переноса данных со старого iOS-устройства на новый iPhone 11 Pro кабельное подключение.
Совет 2. Проверьте условия использования устройств
Оба Ваших устройства должны быть подключены к источнику питания в течение всего процесса переноса данных со старого телефона на новый. При этом они должны находиться рядом друг с другом. Незначительный на Ваш взгляд сдвиг в ходе переноса данных может повлечь за собой зависание iPhone 11 Pro на текущем экране, так как устройство будет пытаться определить наличие связи со старым телефоном. Старайтесь лишний раз не прикасаться к устройствам и терпеливо дождаться завершения выполняемого процесса.
Совет 3. Исправьте возможные ошибки операционной системы
Если Вы ищете оптимальное решение, которое позволит Вам максимально быстро и без потери данных избавиться от ошибки на iPhone 11 Pro, зависшем на сообщении «Подготовка к переносу», то Вы можете воспользоваться сторонней программой для устранения системных сбоев системы iOS.
С помощью утилиты ReiBoot Вы можете устранить любую неисправность, возникшую в ходе работы Вашего iPhone, в том числе зависание в ходе переноса данных со старого устройства. При использовании данной программы все файлы на Вашем устройстве останутся невредимыми, и Вы сможете вновь продолжить процесс переноса необходимых данных. Кроме данной ситуации, ReiBoot может оказаться Вам полезным и в других ситуациях, например, при сбоях программы iTunes, при некорректной работе приложений на iPhone или iPad, при появлении на устройствах iOS черного экрана смерти и во многих других.
Чтобы избавиться от зависания iPhone 11 Pro на сообщении «Подготовка к переносу» с помощью программы, следуйте прилагаемому далее пошаговому руководству.
Шаг 1 Загрузите установочный файл программы с официального сайта разработчика Tenorshare. Затем установите программу на Ваш ПК/Mac. После успешной установки программы запустите ее, нажав на иконку программы на Вашем Рабочем столе. Далее подключите Ваш iPhone 11 Pro к компьютеру с помощью USB-кабеля.


Шаг 2 В главном меню программы выберите опцию «Начать», расположенную в середине окна.
Шаг 3 В новом окне нажмите «Глубокий ремонт». По умолчанию в программе установлен Стандартный ремонт. В данном окне Вы можете выбрать «Глубокий ремонт». Обращаем Ваше внимание, что при глубоком сканировании сохранность данных устройства уже не гарантируется. Поэтому настоятельно рекомендуем Вам предварительно сделать резервную копию всех данных Вашего iPhone, чтобы впоследствии иметь возможность восстановить из нее все файлы.
Шаг 4 После загрузки необходимых файлов нажмите на кнопку «Исправить сейчас». Дождитесь завершения процесса. Внимание: в течение данного процесса не отключайте Ваше устройство от компьютера! После этого нажмите на кнопку «Готово». Данную операцию Вы можете повторить также и с Вашим старым iPhone, после чего вновь запустить процесс переноса данных с него на iPhone 11 Pro.
Если вы не знаете, как использовать функцию беспроводной передачи, посмотрите видео ниже.
Итак, в данной статье мы представили Вам несколько простых действий, которые Вы можете предпринять в ситуации, если при переносе данных со старого iPhone на новоприобретенный iPhone 11 Pro процесс завис на сообщении «Подготовка к переносу». Оставляйте Ваши комментарии под данной статьей о том, какой способ помог решить данную проблему именно Вам, а также делитесь собственными идеями и предложениями!


Обновление 2021-09-30 / Обновление для iPhone 11
Источник