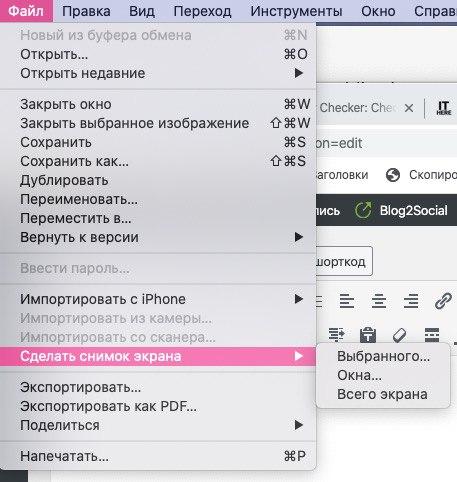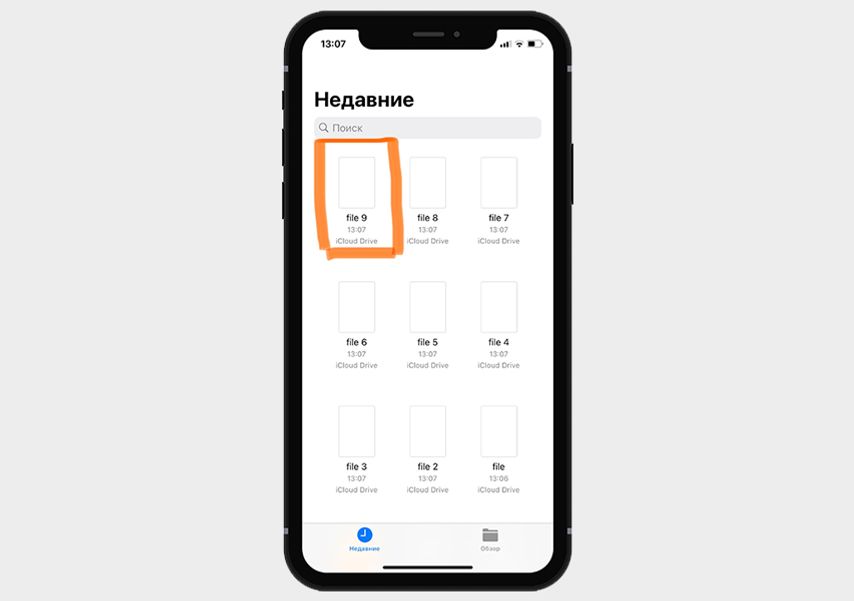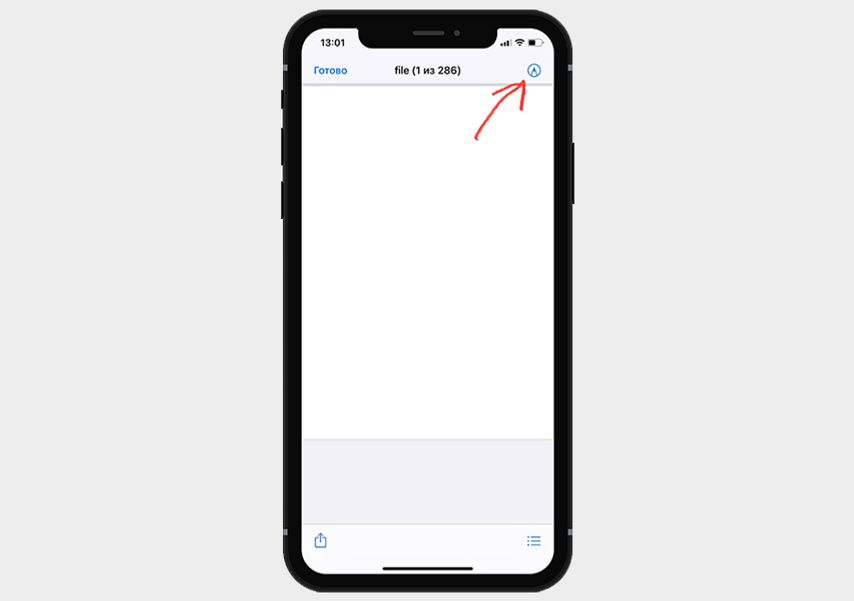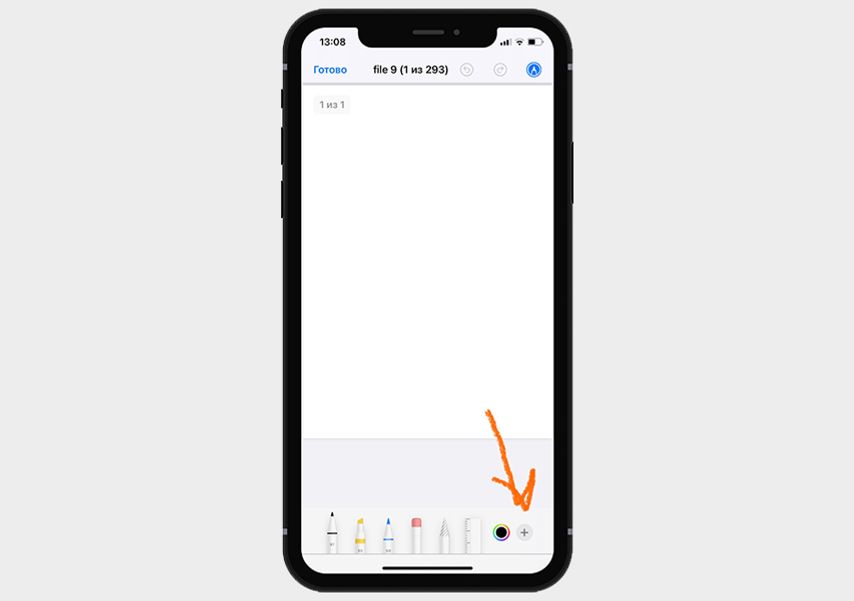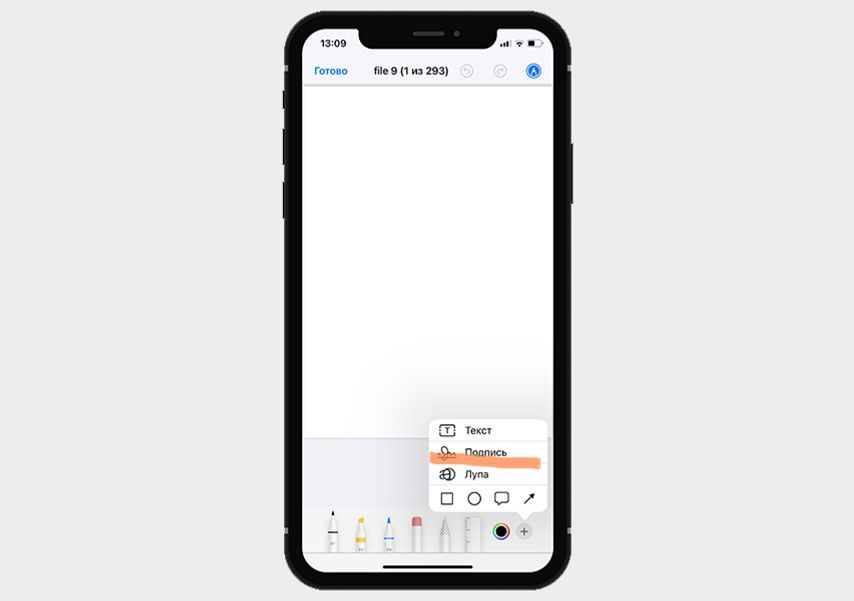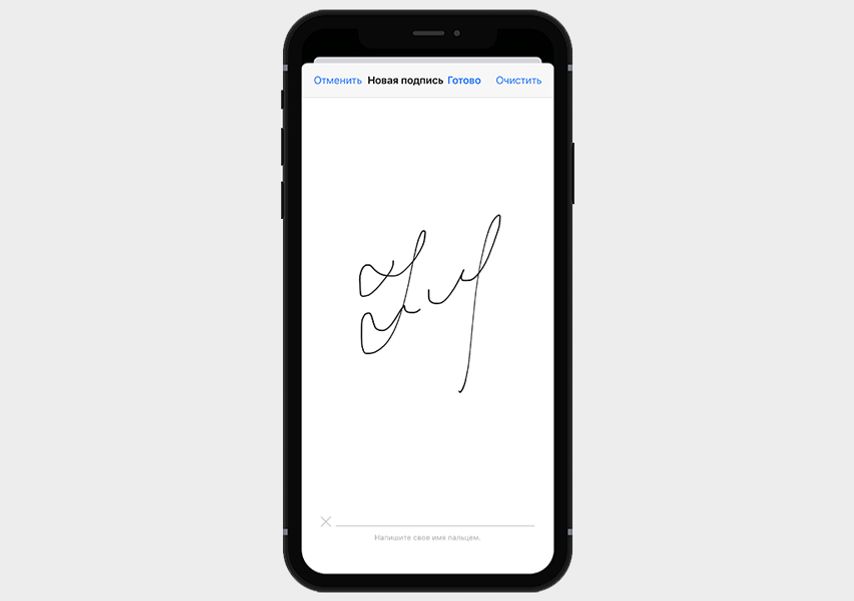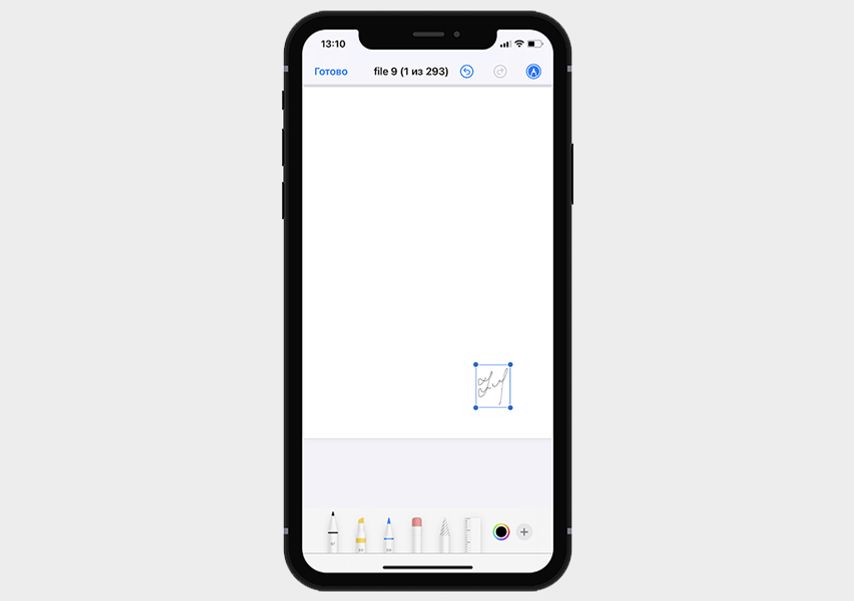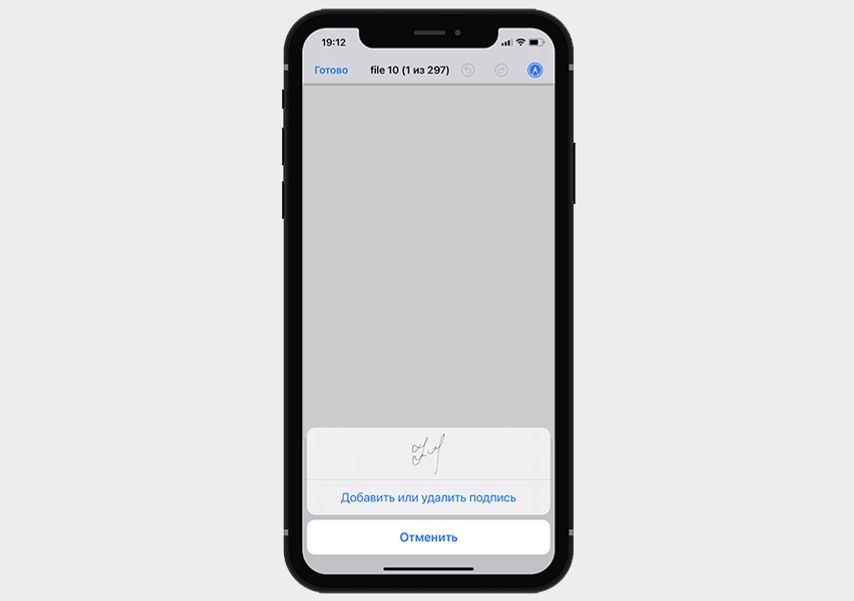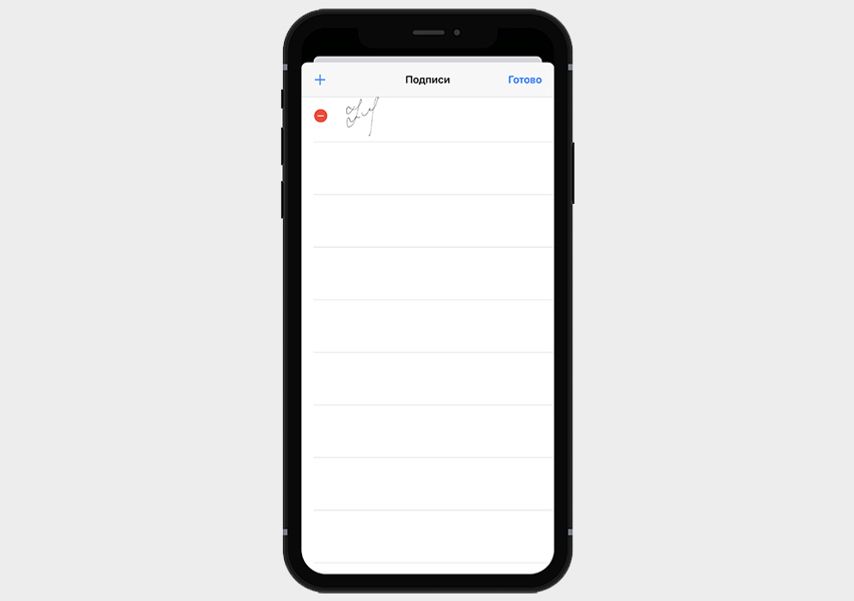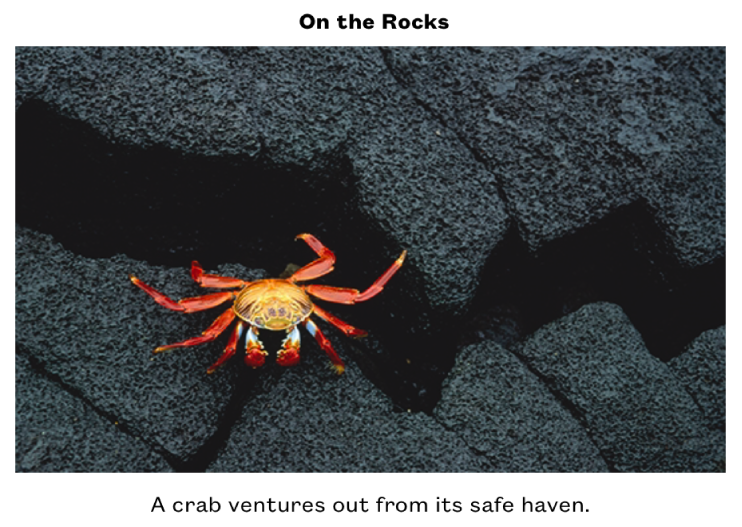- Как подписать PDF-документ на iPhone или iPad
- Как подписать документы в формате PDF на iPhone и iPad
- Сохранение и управление подписями
- Как добавить подпись в Apple Pages на Mac
- Как добавить подпись в Pages
- Как создать подпись в программе Просмотр
- Как подписать документы с помощью iPhone и имеет ли это юридическую силу
- В каких приложениях доступна Подпись и как ее добавить?
- Как сохранить Подпись для повторного использования?
- Какую юридическую силу имеет Подпись?
- Добавление подписей или заголовков к объектам в Pages на iPad
- Добавление подписи
- Добавление заголовка
Как подписать PDF-документ на iPhone или iPad
Инструмент «Разметка» позволяет подписывать документы в формате PDF прямо на iPhone, iPad или iPod touch. Таким образом возможно добавить свою подпись в электронный документ или же вручную подписать его практически в любом месте, где доступна «Разметка».
Инструмент «Разметка» доступен во многих стандартных приложениях Apple, таких как «Почта», «Фото», «Заметки», «Файлы», Safari или других. Apple также сделала доступными аналогичные функции разметки в macOS, так что вы можете свободно подписывать PDF-документ в приложении Просмотр на Mac.
Цифровая подпись документов – отличная возможность повысить свою производительность. Предположим, что вы оказались вне офиса со своим iPhone или iPad, но кто-то отправил вам по электронной почте какой-то документ или договор, форму интернет-заказа или другую важную бумагу, срочно требующую вашей подписи. С помощью «Разметки» вам не нужно распечатывать документ, подписывать его ручкой, а затем сканировать распечатку, чтобы отправить ее в виде вложения. Прежде чем мы углубимся в советы, знайте, что для использования инструмента «Разметка» требуется iOS 9.0 или более поздняя версия.
Как подписать документы в формате PDF на iPhone и iPad
У вас есть два варианта работы с подписями: выбор подписи из сохраненных ранее или ручная подпись прямо в документе.
1. Откройте документ в формате PDF, который вы хотите подписать в цифровом виде. Для этого понадобится приложение, которое поддерживает разметку:
- Файлы: откройте PDF-файл, который вы хотите подписать, затем нажмите «Разметка».
- Сообщения: прикрепите фотографию или PDF, коснитесь ее и выберите «Разметка».
- Safari: откройте веб-страницу, выберите «Создать PDF» в меню «Поделиться» и нажмите «Разметка».
- Почта: откройте сообщение, нажмите на вложение и выберите «Разметка».
- Фотографии: нажмите на фотографию, выберите «Изменить», нажмите «…» и выберите «Разметка» во всплывающем меню.
- Заметки: нажмите документ в заметке, затем выберите «Разметка» в меню «Поделиться».
- iBooks: откройте PDF и нажмите «Разметка» вверху.
- Другие приложения: создайте PDF для разметки любого пригодного к печати документа.
2. Нажмите «+» в нижней части интерфейса разметки.
3. Нажмите значок «Подпись» во всплывающем меню.
4. Распишитесь на документе пальцем, Apple Pencil или другим стилусом.
СОВЕТ: Если у вас уже имеются сохраненные ранее подписи, то можете выбрать одну из них в меню.
5. Перетащите подпись в необходимое место при вставке или измените ее размер. В этом помогут синие кнопки для увеличения или уменьшения поля с границами объекта.
СОВЕТ: Для изменения цвета чернил коснитесь цифровой подписи, которую вы только что применили к документу PDF, и нажмите на любой из цветных кругов в нижней части интерфейса разметки.
6. Для сохранения изменений нажмите «Готово».
Сохранение и управление подписями
Повторное использование подписей в документ подразумевает использование одной или несколько ранее созданных подписей. Это избавит вас от необходимости каждый раз расписываться.
1. Откройте документ из приложения «Файлы».
2. Нажмите значок «Разметки» вверху.
3. Нажмите «+» в нижней части интерфейса разметки.
4. Выберите «Добавить или удалить подпись» во всплывающем меню.
5. Таким образом у вас появилась возможность добавления в документ нескольких новых подписей или их удаления:
- Удалить подпись: нажмите «-» рядом с ранее сохраненной подписью, затем выберите «Удалить».
- Добавить подпись: нажмите «+», задайте свое имя в строке и нажмите «Готово».
Если вам не нравится, какой оказалась ваша цифровая подпись, то просто нажмите «Очистить», чтобы начать все сначала! Когда работа будет переделана – нажмите «Готово». Это позволит сохранить вновь созданную подпись и вставить ее в документ.
Вы можете сохранить любое необходимое количество подписей.
Как уже упоминалось ранее, функция подписи доступна везде, где присутствует инструмент «Разметка». Например, будет несложно добавить свою подпись к требуемому изображению в приложении Фото. Эта возможность позволяет подписать PDF-файл, хранящийся в любом облачном хранилище, прямо из приложения «Файлы». А возможно, вы хотите поскорее отправить подписанное вложение в PDF кому-либо, не выходя из «Почты»?
С разметкой вы можете сделать все это, и даже больше!
На iPad Pro и iPad 2018 или более новых можно использовать Apple Pencil, чтобы создать свою подпись.
Сохраненные подписи синхронизируются между устройствами iPhone, iPad, iPod touch и Mac, если они работают с единой учетной записью iCloud. Кроме того, все подписи, уже созданные в программе Просмотр для Mac, будут автоматически отображаться в средстве вставки подписей на iOS, и наоборот.
Если вашим программным сканером документов является приложение «Заметки», то это дает возможность подписать любой отсканированный документ и быстро отправить его по почте, в iMessage или в другой сервис, не выходя из самого приложения.
Точно так же вы можете использовать инструменты разметки, чтобы подписать соглашение, которое было прикреплено к сообщению электронной почты, и отправить его обратно, не запуская другие приложения. «Почта» естественным образом вставляет ваше недавно подписанное вложение в ответ на исходное письмо, в которое был вложен документ. А использование инструмента «Разметка» дает возможность еще и комментировать скриншоты сразу после их создания.
Источник
Как добавить подпись в Apple Pages на Mac
Чаще всего цифровые подписи приходится добавлять в PDF-доументы. Для подписи таких файлов на Mac можно использовать Просмотр. В программу Pages тоже можно добавить подпись, и ниже мы расскажем, как это сделать.
Как добавить подпись в Pages
Эта инструкция предназначена для тех, чья подпись уже сохранена в виде изображения. Откройте документ в Pages, в который хотите вставить подпись, и следуйте шагам ниже.
1) Передвиньте курсор туда, куда хотите вставить подпись.
2) Нажмите кнопку Медиа на панели меню и выберите изображение со своей подписью. Также можно выбрать пункт Вставить и найти изображение.
3) Теперь выберите изображение с подписью и нажмите Вставить.
Ваша подпись появится в документе. После этого вы можете её изменить с помощью кнопки Стиль в правом верхнем углу, передвинуть её или изменить размер.
Как создать подпись в программе Просмотр
Если у вас ещё нет сохранённой подписи, вы можете её создать в программе Просмотр. После этого сохраните её в виде изображения.
1) Откройте изображение или документ в программе Просмотр. Убедитесь, что у документа белый фон.
2) Нажмите кнопку Панели инструментов.
3) На панели инструментов выберите Подпись, а затем выберите существующую подпись или нажмите Создать подпись.
4) Теперь сделайте скриншот своей подписи через меню Файл > Сделать снимок экрана > Выбранного (или используйте сочетание клавиш Command + Shift + 5).
Теперь у вас есть изображение с вашей подписью, которое вы и можете добавить в Pages.
Если позже вы планируете конвертировать документ Pages в PDF, то теперь вы знаете, как легко можно вставить в него свою подпись.
Источник
Как подписать документы с помощью iPhone и имеет ли это юридическую силу
Функция подписи PDF-документов есть в iPhone и iPad уже несколько лет. Рассказываем, как ею пользоваться
Стоит сразу оговориться, что подпись, о которой пойдет речь в этом материале, не имеет отношения к так называемой электронно-цифровой подписи (ЭЦП). ЭЦП защищена криптографическими средствами и выдается Удостоверяющим центром, аккредитованным Минкомсвязи России.
Использование ЭЦП регулируется ФЗ «Об электронной подписи» от 6 апреля 2011 года № 63. В этом материале речь пойдет о так называемой факсимильной подписи. Это подпись, которая воспроизводит ручную в цифровом виде.
В каких приложениях доступна Подпись и как ее добавить?
За подпись отвечает инструмент «Разметка» в приложениях «Почта», «Заметки», «Файлы», «Сообщения», «Книги» и некоторых других. Откройте PDF-файл и коснитесь значка «Разметка» в правом верхнем углу. На появившейся панели инструментов нажмите плюсик, а затем выберите «Подпись».
Пальцем или стилусом (что гораздо удобнее) распишитесь, как если бы вы делали это на обычной бумаге. Нажмите «Готово».
Ваша подпись появится на документе, останется только передвинуть ее в нужное место. Для этого тапните на нее и, удерживая, перетащите в нужное место. Чтобы изменить размер, потяните за одну из точек по углам рамки. Для изменения оттенка коснитесь инструмента «Цвет» в правом нижнем углу рядом с плюсиком и выберите подходящий.
Как сохранить Подпись для повторного использования?
Добавленная в документ подпись сохраняется автоматически. Если нужно поставить ее на еще одном документе, действуем по той же схеме: открываем документ, выбираем «Разметку», тапаем на плюсик в правом нижнем углу — откроется меню, в котором вы увидите свою подпись и сможете добавить сколько угодно дополнительных подписей.
Какую юридическую силу имеет Подпись?
Комментирует юрист Михаил Ефремочкин, директор по правовым вопросам компании «Финсервис»:
«В соответствии со статьями 160 и 434 ГК РФ инструмент Подпись подпадает под определение факсимильного воспроизведения и разрешен для подписания юридически значимых документов сторонами. Но есть нюанс: стороны должны отдельно договориться об этом.
На основании статьи 159 ГК РФ, проще всего сделать это в виде оферты. Сторона А размещает на своем официальном сайте оферту для стороны Б о допустимости инструмента Подпись при заключении договоров. Для согласия одной из сторон достаточно перевести 1 рубль на расчетный счет другой. Теперь ставить виртуальную подпись можно на договоре и приложениях к нему.
Однако при оформлении первичных учетных документов (таких как акты, товарные накладные, счета-фактуры и т.п.) использовать инструмент Подпись не получится: они должны быть подписаны собственноручно или в порядке, определенном ФЗ «Об электронной подписи» от 6 апреля 2011 года № 63.
Источник
Добавление подписей или заголовков к объектам в Pages на iPad
Можно добавлять заголовки или подписи с описаниями к большинству объектов, включая рисунки, уравнения, изображения, галереи изображений, фильмы, фигуры (кроме линий), таблицы, текстовые блоки и диаграммы.
Если в документе есть сгруппированные объекты, можно также добавить подпись и заголовок ко всей группе.
Добавление подписи
Выберите объект, к которому нужно добавить подпись.
Коснитесь 
Для фигур, изображений, фильмов, текстовых блоков и уравнений: коснитесь вкладки «Стиль», коснитесь «Заголовок и подпись», затем включите параметр «Подпись».
Для рисунков: коснитесь вкладки «Рисунок», коснитесь «Заголовок и подпись», затем включите параметр «Подпись».
Для таблиц: коснитесь вкладки «Таблица», затем включите параметр «Подпись».
Для диаграмм: коснитесь вкладки «Диаграмма», затем включите параметр «Подпись».
Для галерей изображений: нажмите вкладку «Галерея», коснитесь «Заголовок и подпись», включите параметр «Подпись». Затем выберите добавление отдельных подписей для каждого изображения или одной и той же подписи ко всем изображениям.
Для сгруппированных объектов: на вкладке «Расстановка» коснитесь «Заголовок и подпись», затем включите параметр «Подпись».
Дважды коснитесь заполнителя для подписи под объектом, затем введите текст подписи.
Чтобы изменить шрифт, размер, стиль или другие параметры формата, коснитесь подписи (либо коснитесь объекта, а затем — подписи), коснитесь 
Чтобы скрыть подпись, выключите параметр «Подпись».
Если после этого включить параметр «Подпись», та же подпись появится снова.
Добавление заголовка
Выберите объект, к которому нужно добавить заголовок.
Коснитесь 
Для фигур, изображений, фильмов, текстовых блоков и уравнений: коснитесь вкладки «Стиль», коснитесь «Заголовок и подпись», затем включите параметр «Заголовок».
Для рисунков: коснитесь вкладки «Рисунок», коснитесь «Заголовок и подпись», затем включите параметр «Заголовок».
Для таблиц: коснитесь вкладки «Таблица», затем включите параметр «Заголовок».
Для диаграмм: коснитесь вкладки «Диаграмма», затем включите параметр «Заголовок».
Для галерей изображений: коснитесь вкладки «Галерея», коснитесь «Заголовок и подпись», затем включите параметр «Заголовок».
Для сгруппированных объектов: на вкладке «Расстановка» коснитесь «Заголовок и подпись», затем включите параметр «Заголовок».
Чтобы изменить положение заголовка, выберите «Вверху» или «Внизу».
Если выбрать вариант «Внизу» и добавить подпись, она всегда будет отображаться под заголовком.
Для кольцевой диаграммы коснитесь «Позиция», затем выберите «Вверху» или «По центру».
Примечание. Для некоторых объектов, таких как таблицы и большинство диаграмм, заголовки могут отображаться только над объектом.
Дважды коснитесь заполнителя для заголовка, затем введите текст заголовка.
Чтобы изменить шрифт, размер, стиль или другие параметры формата, коснитесь заголовка (либо коснитесь объекта, а затем — заголовка), коснитесь 
Чтобы скрыть заголовок, выключите параметр «Заголовок».
Если после этого включить параметр «Заголовок», тот же заголовок появится снова.
Источник