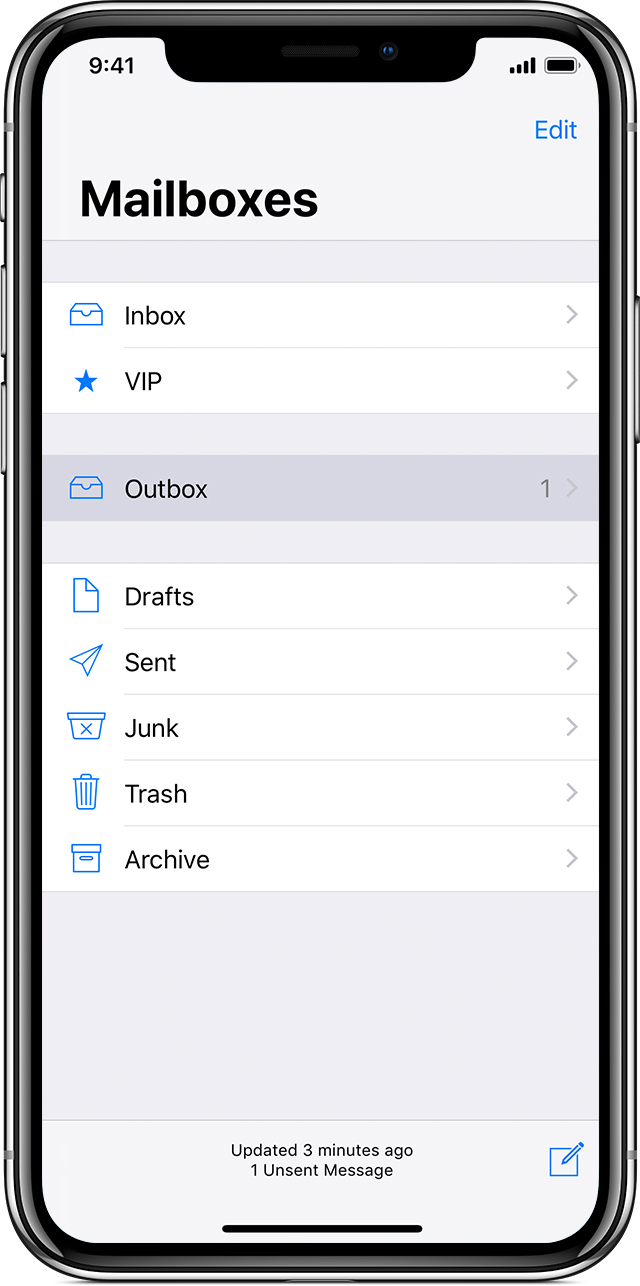- Как посмотреть пароль почты в ipad
- Прежде чем начать
- Проверьте папку «исходящие» для неотправленных сообщений электронной почты
- Проверьте ваш электронный адрес и пароль
- Проверяем прошивкой Почты, fetch и настройки уведомлений
- Проверьте настройки почты
- Если вы все еще нужна помощь
- Как посмотреть сохраненные пароли на айФоне
- Просматриваем все сохраненные пароли в iCloud на iPhone
- Видео
- Где найти все пароли в айфоне?
- Где посмотреть пароли на Айфоне
- Что такое связка ключей iCloud
- Как именно iOS определяет, плохой пароль или нет
- Как посмотреть пароли на iPhone и iPad
- Как включить Связку ключей iCloud
- Как удалить логин из автозаполнения?
- Как посмотреть сохраненные пароли на iOS и macOS
- Где найти сохраненный пароль
- Сохраненный пароль на Mac
- Лонгриды для вас
Как посмотреть пароль почты в ipad
Если вы не можете отправлять или получать сообщения электронной почты в приложении «Почта» на устройстве iOS, узнайте, что делать.
Прежде чем начать
Есть несколько вещей, чтобы иметь в виду и проверить:
- прошивкой резервного копирования с iCloud и iTunes резервную копию почты, а не ваши письма. Если вы удалите или измените параметры учетной записи электронной почты, ранее загруженные сообщения электронной почты могут быть удалены с вашего устройства iOS.
- Убедитесь, что ваше устройство подключено к интернету. Для проверки вашей сотовой данных или беспроводной связи, перейдите в Safari и откройте веб-страницу.
- Проверьте с вашим поставщиком услуг электронной почты, чтобы выяснить, есть ли временное отключение сервиса на их сайте.
Проверьте папку «исходящие» для неотправленных сообщений электронной почты
Если вы получаете сообщение о том, что ваше письмо не отправлено, то, что письма отправляются в папку «исходящие». Проверьте свои исходящие и попробуйте отправить письмо еще раз:
- В Почте, коснитесь почтовые ящики в верхнем левом углу.
- Нажмите «Исходящие». Если вы не видите папку «исходящие», то ваше письмо было отправлено.
- Нажмите электронной почты в папке «исходящие». Убедитесь, что адрес электронной почты получателя является правильным.
- Нажмите «Отправить».
Проверьте ваш электронный адрес и пароль
Если Почты попросит вас ввести пароль для вашей учетной записи электронной почты, убедитесь, что ваш пароль является правильным. Чтобы проверить ваш адрес электронной почты и пароль, войдите на веб-сайт вашего поставщика услуг электронной почты.
Если вы все еще получаете логин или неверный пароль, свяжитесь с вашим провайдером электронной почты или системный администратор.
Проверяем прошивкой Почты, fetch и настройки уведомлений
По умолчанию, принести новые данные основаны на том, что предоставленный сервис электронной почты. Если нажим не доступен в качестве параметра, ваша учетная запись будет по умолчанию для извлечения. Эти параметры влияют на то, насколько устройство получает по электронной почте. Чтобы настроить эти параметры:
- Перейти к настройкам.
- Нажмите Пароли И Учетные Записи.
- Нажмите Получить Новые Данные.
- Выберите установку, как автоматически или вручную, или выбрать график, как часто Почта извлекает данные.
С iOS 11 и позже, автоматически устанавливается по умолчанию. Ваше устройство будет получать новые данные в фоновом режиме только тогда, когда устройство заряжается и подключен к Wi-Fi интернет.
Убедитесь, что ваши настройки верны для почтового приложения:
- Зайдите в Настройки, затем коснитесь уведомления.
- Коснитесь Электронная Почта.
- Коснитесь учетной записи электронной почты.
- Регулировать сигналы, звуки и значки.
Проверьте настройки почты
Когда вы настроили учетную запись электронной почты на вашем устройстве с iOS, автоматически использует правильные параметры учетной записи для многих поставщиков услуг электронной почты.
Чтобы убедиться, что параметры учетной записи корректны, сравните настройки в приложении «Почта» в настройках учетной записи электронной почты:
- Перейдите в Настройки > Пароли и учетные записи и выберите учетную запись электронной почты.
- Нажмите на свой адрес электронной почты аккаунта, чтобы просмотреть информацию об учетной записи, такие как серверы входящей и исходящей почты.
- Проверьте рекомендуемые настройки для вашей учетной записи электронной почты в почту параметры поиска инструмента и убедиться в том, что они такие же, как то, что вы видите на вашем экране. Если вы не видите настроек учетной записи электронной почты, свяжитесь с вашим провайдером электронной почты или системный администратор.
Если у вас есть учетная запись электронной почты POP3, то вы можете только проверить электронную почту на одном устройстве одновременно. Закройте другие программы и выйдите из веб-сайтов, которые были открыты. Чтобы проверить, если ваш адрес электронной почты учетной записи POP3, перейдите в Настройки > Пароли и учетные записи, выберите учетную запись, коснитесь учетной записи, а затем посмотреть на этикетке информацию учетной записи Pop. Вы можете также проверить рекомендуемые параметры электронной почты для POP3 учетной записи электронной почты в почту параметры поиска инструмента.
Если вы все еще нужна помощь
Свяжитесь с вашим провайдером электронной почты. Вы также можете удалить вашу учетную запись электронной почты, затем установите его снова.
Источник
Как посмотреть сохраненные пароли на айФоне
Просматриваем все сохраненные пароли в iCloud на iPhone
- Откройте «Настройки» iPhone
- Далее перейдите «Учетные записи и пароли»
- И после в «Пароли программ и сайтов», разблокируйте вход с помощью технологии Touch ID или Face ID
- Перед вами откроется страница со всеми паролями и аккаунтами, которые вы сохраняли в iCloud
Видео
Где найти все пароли в айфоне?
Пароли, сохраненные в Связке ключей (iCloud Keychain) можно просмотреть и через Настройки iOS-устройства.
- Запустите Настройки iOS;
- Перейдите в раздел Пароли и учетные записи и выберите Пароли сайтов и ПО. …
- Введите код-пароль блокировки или используйте сенсор Face ID (Touch ID) для входа;
Где посмотреть пароли на Айфоне
- Все сохраненные пароли хранятся внутри системных настроек.
- Там же их можно найти и на устройствах iPod Touch и iPad.
- А вот для пользователей компьютеров на системе Mac нужно использовать отдельное приложение Keychain. Там же можно просмотреть и редактировать все учетные данные.
- Также пользователи MacBook могут ознакомиться с данными через Сафари. Запустив приложение, нужно открыть вкладку «Пароли» (здесь понадобится ввести данные учетной записи).
Все открывшиеся коды доступа будут показаны звездочками. Чтобы просмотреть их отдельно, нужно просто нажать на нужную строчку и значки станут видимыми.
Более подробно можно рассмотреть операцию на данном видео
Что такое связка ключей iCloud
Связка ключей iCloud (Keychain) — это заблокированное, зашифрованное хранилище, которое используется для хранения имён пользователей и паролей для программ, серверов, базовых станций AirPort и сайтов.
В связке ключей можно хранить любую конфиденциальную информацию, например, номера кредитных карт и личные идентификационные номера (PIN-коды) банковских счетов.
По сути, это простой менеджер паролей, который интегрирован в iOS и macOS. Преимущество iCloud Keychain в том, что данные синхронизируются между всеми вашими устройствами Apple, включая iPhone, iPad и Mac.
Недостаток в том, что хранилище работает только с браузером Safari. Вы не можете использовать связку ключей для автозаполнения данных при использовании Chrome, Microsoft Edge и в любом другом браузере.
iCloud защищает данные сквозным шифрованием с помощью ключа, создаваемого на основе уникальной для вашего устройства информации, в сочетании с только вам известным кодом безопасности. Система всегда попросит ввести код для разблокировки связки ключей. Всё это обеспечивает максимальный уровень безопасности информации.
Восстановить код безопасности iCloud через техподдержку Apple невозможно. Если количество неправильных вводов кода превысит допустимый порог, доступ к «Связке ключей iCloud» будет заблокирован. Снять блокировку можно только через поддержку Apple, подтвердив свою личность.
На компьютерах Mac хранилище существует в виде отдельного приложения под названием «Связка ключей». Также можно увидеть все сохранённые пароли в браузере Сафари. На iOS и ipadOS приложения нет, а данные хранятся в системных настройках.
Как именно iOS определяет, плохой пароль или нет
Коротко объясню, что происходит. iOS сканирует базу паролей на:
▹ любые совпадения слов или цифр, будь то частичные или полные ▹ ненадёжные комбинации слов или цифр, вроде «111» ▹ самые распространённые парольные фразы, наподобие «password» ▹ слишком короткие пароли, которые легко подобрать брутфорсом
Когда встречается хотя бы одно из этих негативных условий, то напротив строчки с паролем в меню «Пароли сайтов и ПО» появляется символ «опасность».
Как посмотреть пароли на iPhone и iPad
Пароли в Айфоне хранятся в системных настройках. Аналогично обстоят дела на iPad и iPod touch.
Как найти пароли:
- Перейдите в «Настройки» > «Пароли и учётные записи».
- Выберите «Пароли сайтов и ПО» и подтвердите свою личность через Touch ID или Face ID.
- После этого будет показан алфавитный список сайтов и их сохраненные пароли в Айфоне. Нажмите на любой сайт, чтобы просмотреть пароль, логин и адрес сайта.
Вот где в Айфоне хранятся пароли от приложений. Чтобы удалить данные, коснитесь «Изменить» в правом верхнем углу экрана.
Здесь же можно посмотреть пароль от ВК. Воспользуйтесь строкой поиска в верхней части окна, чтобы не листать весь список.
Если вы используете одинаковые комбинации символов на нескольких сайтах, iCloud Keychain будет отображать предупреждение в виде восклицательного знака. Выберите «Изменить пароль на веб-сайте», чтобы сменить комбинацию.
Как включить Связку ключей iCloud
Система способна самостоятельно заполнять и сохранять данные для входа на сайты. Но для этого нужно дать разрешение.
- В разделе «Safari» в настройках айфона, заходим в раздел с данными и автозаполнением. Там, передвинув бегунок, разрешаем сохранять учетные данные с сайтов («Имена и пароли»). Тут же можно разрешить собирать данные платежных карт (имя владельца, номер карты, пин-код и срок службы).
- Во вкладке «Настройки» в меню устройства находим раздел «Пароли и учетные записи». Открыв вкладку, разрешаем автозаполнение, передвинув бегунок.
- После того, как вы впервые зайдете на сайт и заполните входные данные, система предложит вам сохранять данные или нет.
- Выбрав пункт «Сохранить пароль» вы автоматически занесете его в базу, и в следующий раз ввозить заново его уже не нужно.
В случае если на нескольких сайтах ваши данные для входа совпадут, система незамедлительно вас об этом предупредит, подсветив их восклицательными знаками (где просмотреть и изменить данные – см. ниже).
Кроме того, в iCloud Keychain можно добавить учетную запись вручную.
- Открываем список с паролями: «Настройки»- «Учетные записи и пароли» — «Пароли программ и сайтов».
- На этом этапе подтверждаем свою личность введением кода доступа или через программу распознавания лиц.
- После всего списка в самом низу будет пункт «Добавить пароль». Нажимаем.
- Вводим названием нового сайта, а также учетные данные и жмем «Готово».
Как удалить логин из автозаполнения?
Откройте меню «Настройки», выберите пункт «Показать дополнительные настройки» и отыщите там раздел «Пароли и формы». Напротив строчки «Предлагать сохранять пароли с помощью Google Smart Lock» нажмите на кнопку «Настроить». Выберите из появившегося списка ресурсы, на которых хотите удалить функцию автозаполнения.
Источник
Как посмотреть сохраненные пароли на iOS и macOS
Обилие сайтов и онлайн-сервисов, которыми мы пользуемся каждый день, привели к необходимости использования менеджеров паролей, позволяющих не запоминать десятки, а иногда и сотни защитных комбинаций. С появлением в iOS встроенной «Связки ключей» жить стало проще, имея возможность проходить авторизацию на всех устройствах в рамках одной учетной записи сразу. Но что делать, если требуется срочно войти в аккаунт с чужого гаджета, а вспомнить заветный набор символов ну никак не получается?
Несмотря на то что все ваши пароли хранятся в зашифрованном виде, для вас они доступны в классическом формате. Главное, знать, где их искать.
Где найти сохраненный пароль
- Перейдите в «Настройки» — «Пароли и учетные записи» — «Пароли сайтов и ПО»;
Подтвердите вход сканированием отпечатка пальца, лица или паролем в зависимости от выбранного метода авторизации;
Сохраненный пароль на Mac
На Mac найти список аккаунтов не менее просто.
- Для этого запустите Safari и в статус-баре выберите Safari – «Настройки» — «Пароли» (путь может меняться в зависимости от версии macOS);
Введите пароль или подтвердите вход при помощи сканера отпечатка пальца;
Вводя пароль от своей учетной записи на чужом устройстве, убедитесь, ни в коем случае не сохраняйте его, если не доверяете этому человеку. В случае, если вы все-таки случайно сохранили пароль, рекомендуется как можно скорее изменить его на новый. Благодаря встроенному в Safari менеджеру паролей вам не придется самостоятельно придумывать защитную комбинацию: веб-браузер все сделает за вас.
Подписывайся на наш канал в Яндекс.Дзен, чтобы каждый день читать интересные материалы, которых нет на сайте.
Новости, статьи и анонсы публикаций
Свободное общение и обсуждение материалов
Лонгриды для вас
Что делать, если забыл пароль iPhone? Например, воспользоваться этим приложением, которое сбросит пароль в один клик. Рассказываем, как оно работает.
Многие пользователи до сих пор в качестве ключа безопасности используют дату рождения детей или имя своей первой любви. Сейчас у Apple существует встроенный менеджер паролей, но хватит ли его для качественной защиты информации?
Автозаполнение личных данных и паролей позволяет сэкономить время, но это совершенно небезопасно. Рассказываем, что нужно сделать, чтобы отключить этот системный механизм на iOS и на macOS и сохранить свою конфиденциальность 🔐
Источник