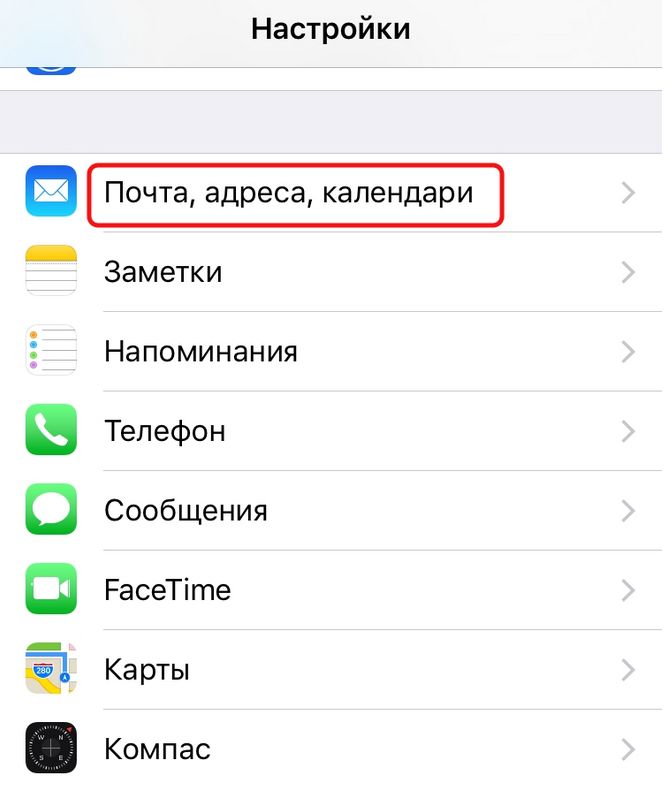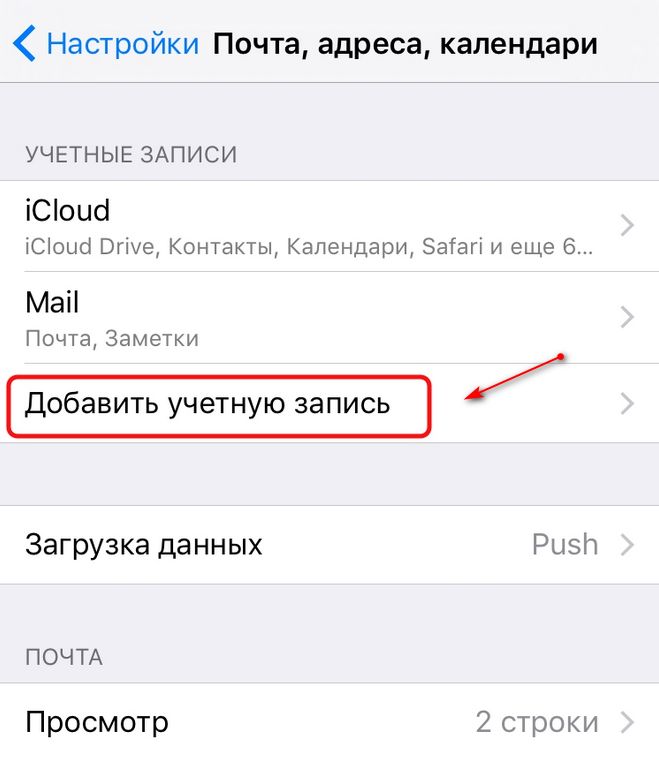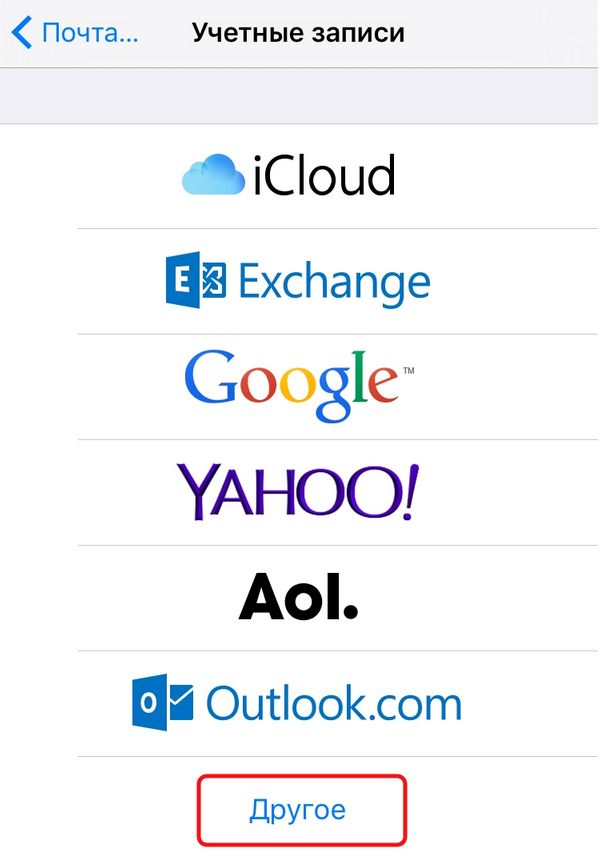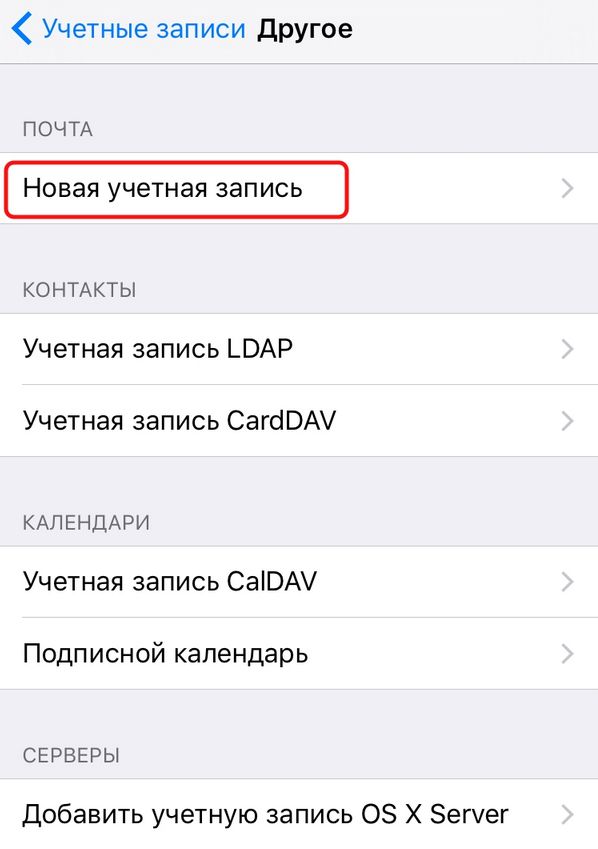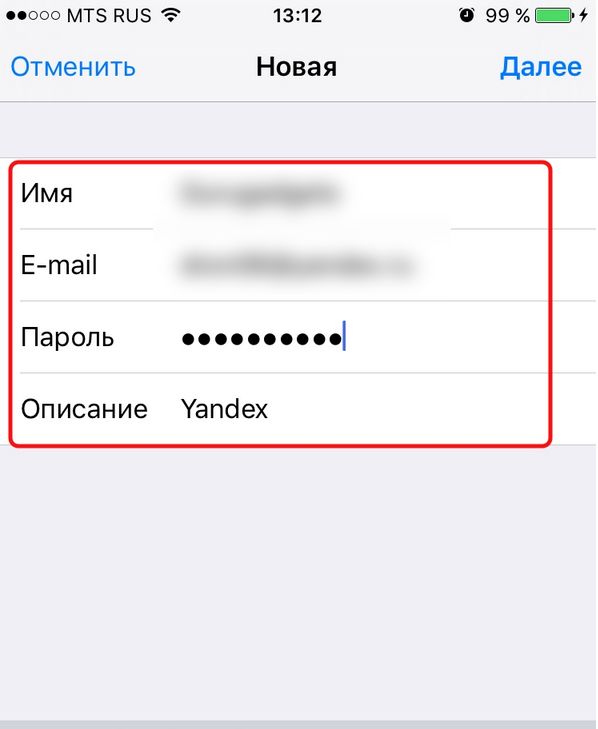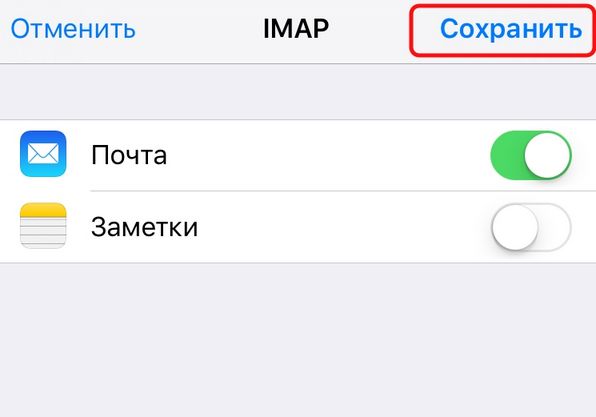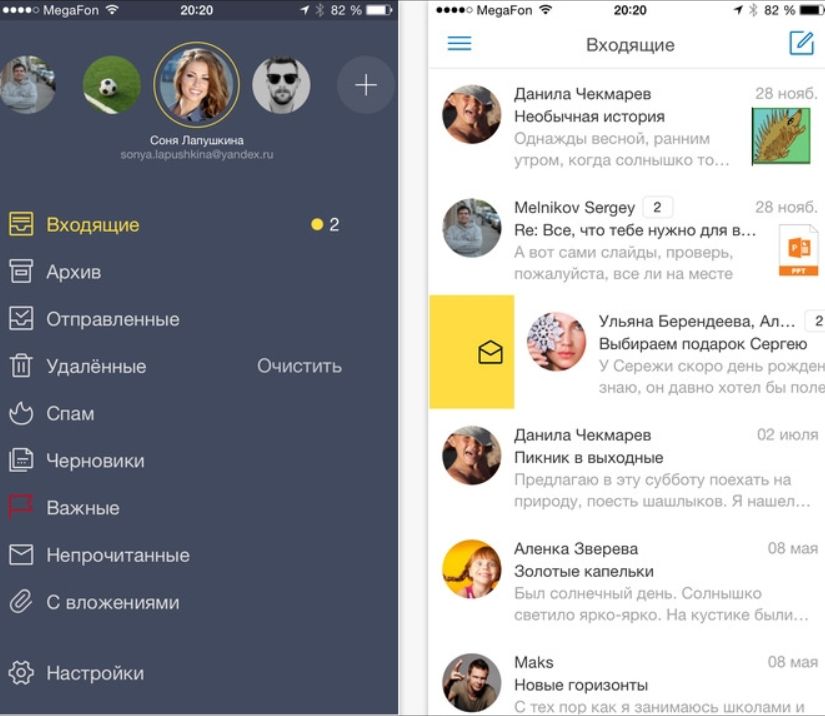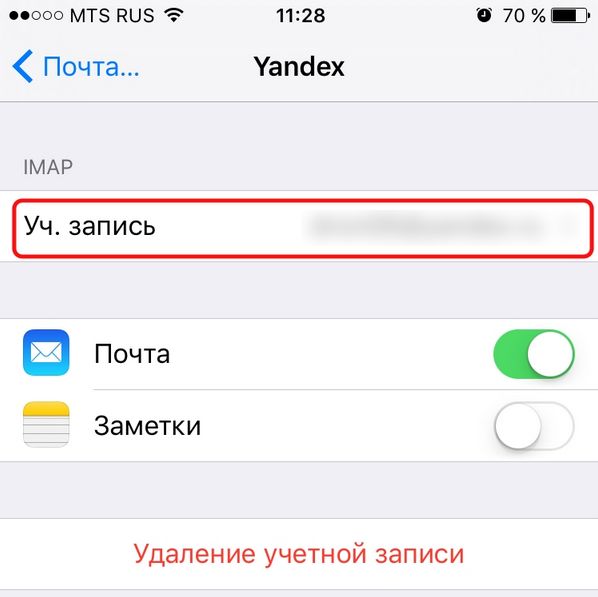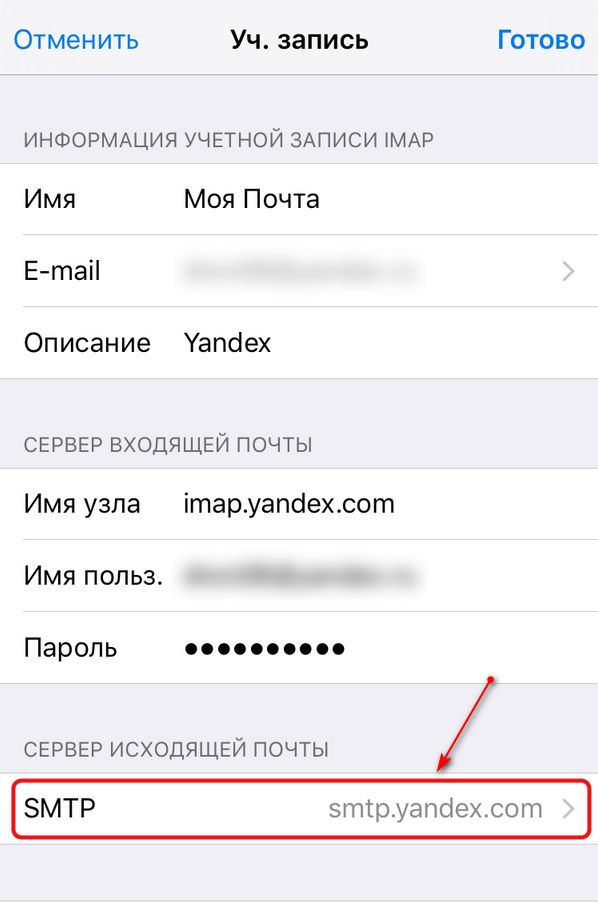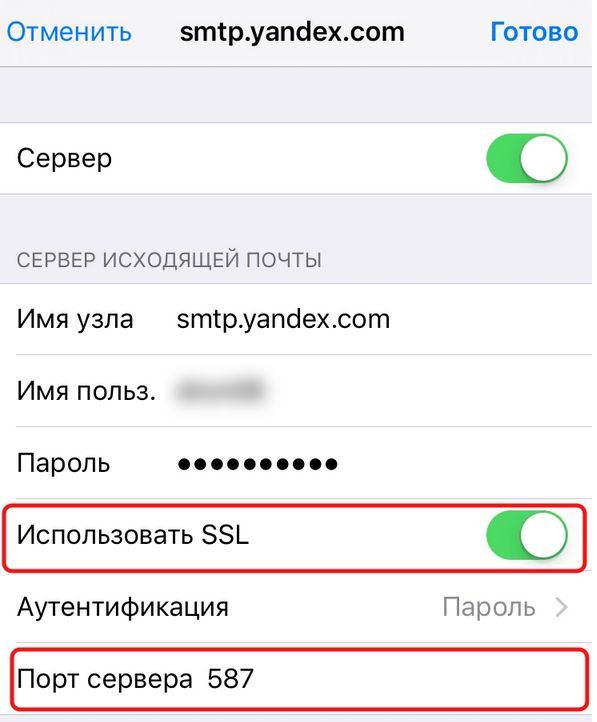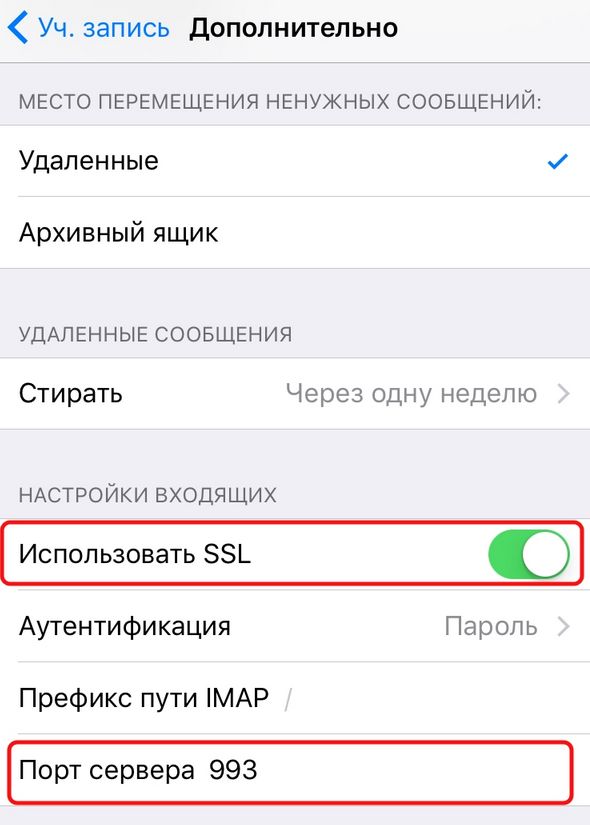- Как настроить почту на iphone
- Параметры настройки для mail.ru
- Параметры настройки для list.ru
- Параметры настройки для yandex.ru
- Параметры настройки для gmail.ru
- Настройки почтовых серверов для клиентов электронной почты iCloud
- Вам нужны настройки почтовых серверов?
- Настройки почтовых серверов
- Информация о сервере IMAP (сервер входящей почты)
- Информация о сервере SMTP (сервер исходящей почты)
- Добавление учетной записи электронной почты на устройство iPhone, iPad или iPod touch
- Автоматическая настройка учетной записи электронной почты
- Настройка учетной записи электронной почты вручную
- Ввод настроек учетной записи вручную
- Другие возможности приложения «Почта»
- Простая настройка Яндекс почты на Iphone
- Настройка через встроенную программу
- Способ 2: Настройка через официальный клиент
- Возможные проблемы и их устранение
- Как настроить Яндекс Почту для домена на IPhone
Как настроить почту на iphone
Каждый владелец мобильного устройства общается со своими друзьями и знакомыми не только посредством звонков и текстовых сообщений, но и через электронную почту. Однако для того, чтобы пользоваться почтовым ящиком, его необходимо настроить. Процесс настройки электронной почты одинаков для любого провайдера, единственное отличие – это сами настройки (логин, пароль, адрес сервера исходящих и входящих писем, порты на которых работают сервера), которые располагаются на официальных сайтах провайдера услуг. Ниже мы рассмотрим детально, как настроить электронную почту на iPhone. В качестве примера возьмем агент mail.ru.
Сразу оговорим один момент. В настройках iPhone обязательно следует указать, что сервер SMTP (исходящая почта) требует авторизации. Во время отправки письма посредством SMTP-сервера данные в поле From должны быть идентичны имени почтового ящика, авторизация которого была осуществлена. Mail.ru, как и большая часть почтовых серверов, не поддерживает TLS (SSL), поэтому при настройках почты этот пункт следует не забыть отключить.
А теперь перейдем непосредственно к настройке почтового ящика на iPhone.
- Заходим на главном экране iPhone в папку Почта;
- Среди списка выбираем необходимый почтовый сервис. Нашего mail.ru в списке нет, поэтому выбираем пункт Другое;
- Открывается окно, где необходимо указать данные учетной записи;
Настройка почты на iPhone.
Настройка почты на iPhone 1.
Настройка почты на iPhone 2.
Все, почтовый ящик для агента mail.ru настроен. Для других агентов процедура аналогичная, лишь необходимо прописать соответствующие пароль, логин, адреса серверов и порты.
Параметры настройки для mail.ru
Закладка: РОР
Имя: Lesia (это имя будет отображаться у получателя ваших писем)
Адрес: Lesia@mail.ru
Описание: Lesia@mail.ru (это имя будет отображаться в iPone, как название вашей почты)
Сервер входящей почты
Имя узла: pop.mail.ru
Имя пользователя: Lesia (без @mail.ru)
Пароль: ********** (пароль от вашей почты)
Сервер исходящей почты
Имя узла: smtp.mail.ru
Имя пользователя: Lesia@mail.ru
Пароль: ********** (пароль от вашей почты)
Дополнительно Входящие
Использовать SSL: отключено
Идентификация: пароль
Порт сервера: 110
Дополнительно Исходящие
Использовать SSL: отключено
Идентификация: пароль
Порт сервера: 25 или 2525 или 587
Параметры настройки для list.ru
Закладка: РОР
Имя: Lesia (это имя будет отображаться у получателя ваших писем)
Адрес: Lesia@list.ru (адрес вашей почты)
Описание: Lesia@list.ru (это имя будет отображаться в Айфоне, как название вашей почты)
Сервер входящей почты
Имя узла: pop.list.ru
Имя пользователя: Lesia (без @list.ru)
Пароль: ********** (пароль от вашей почты)
Сервер исходящей почты
Имя узла: smtp.list.ru
Имя пользователя: Lesia@list.ru
Пароль: ********** (пароль от вашей почты)
Дополнительно Входящие
Использовать SSL: отключено
Идентификация: пароль
Порт сервера: 110
Дополнительно Исходящие
Использовать SSL: отключено
Идентификация: пароль
Порт сервера: 25 или 2525 или 587
Параметры настройки для yandex.ru
Закладка: РОР
Имя: Lesia (это имя будет отображаться у получателя ваших писем)
Адрес: Lesia@yandex.ru (адрес вашей почты)
Описание: Lesia@yandex.ru (это имя будет отображаться в Айфоне, как название вашей почты)
Сервер входящей почты
Имя узла: pop.yandex.ru
Имя пользователя: Lesia (без @yandex.ru)
Пароль: ********** (пароль от вашей почты)
Сервер исходящей почты
Имя узла: smtp.yandex.ru
Имя пользователя: Lesia (без @yandex.ru)
Пароль: ********** (пароль от вашей почты)
Дополнительно Входящие
Использовать SSL: отключено
Идентификация: пароль
Порт сервера: 110
Дополнительно Исходящие
Использовать SSL: отключено
Идентификация: пароль
Порт сервера: 25 или 2525 или 587
Параметры настройки для gmail.ru
Закладка: РОР
Имя: Lesia (это имя будет отображаться у получателя ваших писем)
Адрес: Lesia@gmail.ru (адрес вашей почты)
Описание: Lesia@gmail.ru (это имя будет отображаться в Айфоне, как название вашей почты)
Сервер входящей почты
Имя узла: mail.gmail.ru
Имя пользователя: Lesia@gmail.ru
Пароль: ********** (пароль от вашей почты)
Сервер исходящей почты
Имя узла: mail.gmail.ru
Имя пользователя: Lesia@gmail.ru
Пароль: ********** (пароль от вашей почты)
Дополнительно Входящие
Использовать SSL: отключено
Идентификация: пароль
Порт сервера: 110
Дополнительно Исходящие
Использовать SSL: отключено
Идентификация: пароль
Порт сервера: 25 или 2525
Источник
Настройки почтовых серверов для клиентов электронной почты iCloud
Используйте эти настройки почтовых серверов, чтобы вручную настроить почтовую программу (клиент) для использования учетной записи электронной почты в iCloud.
Вам нужны настройки почтовых серверов?
Вы можете воспользоваться приведенной в этой статье информацией о настройках почтовых серверов, чтобы вручную настроить в почтовой программе отправку и прием сообщений через учетную запись электронной почты в iCloud. Однако в этом нет необходимости, если устройство соответствует системным требованиям iCloud и можно использовать какой-либо из следующих методов настройки.
- Использование настроек iCloud на компьютере Mac в ОС OS X Lion 10.7.4 или более поздней версии.
- Использование iCloud для Windows на компьютере PC в ОС Windows с Microsoft Outlook 2010–2016. Настройка двухфакторной аутентификации и, при необходимости, создание специального пароля* для программы «Почта iCloud».
- Использование настроек iCloud на iPhone, iPad или iPod touch с ОС iOS 7 или более поздней версии.
Настройки почтовых серверов
Узнать, как использовать эти настройки, можно из документации к программе электронной почты. «Почта» iCloud использует стандарты IMAP и SMTP, которые поддерживает большинство современных программ электронной почты. iCloud не поддерживает POP. При настройке учетной записи с использованием системных настроек iCloud или программы «Почта» в macOS 10.7.4 и более поздних версий эти настройки не отображаются, так как конфигурируются автоматически.
Информация о сервере IMAP (сервер входящей почты)
- Имя сервера: imap.mail.me.com
- SSL требуется: да
Если появляется сообщение об ошибке при использовании SSL, попробуйте использовать TLS. - Порт: 993.
- Имя пользователя: обычно это именная часть вашего адреса электронной почты iCloud (например, emilyparker, а не emilyparker@icloud.com). Если почтовый клиент не может подключиться к iCloud, когда используется только именная часть адреса электронной почты iCloud, попробуйте ввести адрес полностью.
- Пароль: создайте пароль для программы.
Информация о сервере SMTP (сервер исходящей почты)
- Имя сервера: smtp.mail.me.com
- SSL требуется: да
Если появляется сообщение об ошибке при использовании SSL, попробуйте использовать TLS или STARTTLS. - Порт: 587
- Идентификация SMTP требуется: да
- Имя пользователя: полный адрес вашей электронной почты iCloud (например, emilyparker@icloud.com, а не emilyparker)
- Пароль: используйте пароль для программы, созданный при настройке сервера входящей почты.
* Использование специального пароля необходимо только при настройке почты вручную с использованием учетной записи iCloud в Windows, при использовании программы «Почта» в Mac OS X (10.7.4 и более ранние версии) или любого другого почтового клиента сторонних разработчиков.
Информация о продуктах, произведенных не компанией Apple, или о независимых веб-сайтах, неподконтрольных и не тестируемых компанией Apple, не носит рекомендательного или одобрительного характера. Компания Apple не несет никакой ответственности за выбор, функциональность и использование веб-сайтов или продукции сторонних производителей. Компания Apple также не несет ответственности за точность или достоверность данных, размещенных на веб-сайтах сторонних производителей. Обратитесь к поставщику за дополнительной информацией.
Источник
Добавление учетной записи электронной почты на устройство iPhone, iPad или iPod touch
Существует два способа настроить учетную запись электронной почты на устройстве iOS с помощью приложения «Почта»: автоматически и вручную. Узнайте, какой способ вам больше подходит.
Автоматическая настройка учетной записи электронной почты
Если вы пользуетесь такими почтовыми сервисами, как iCloud, Google или Yahoo, приложение «Почта» может автоматически настроить учетную запись после ввода адреса электронной почты и пароля. Вот как использовать эту функцию:
- Перейдите в раздел «Настройки» > «Почта», затем нажмите «Учетные записи».
- Нажмите «Новая учетная запись» и выберите почтовый сервис.
- Введите адрес электронной почты и пароль.
- Если отображается сообщение «Далее», нажмите «Далее» и дождитесь, пока приложение «Почта» подтвердит вашу учетную запись.
- Если вы видите «Сохранить», нажмите «Сохранить».
Если нужный сервис отсутствует в списке, нажмите «Другое», чтобы добавить учетную запись вручную.
Настройка учетной записи электронной почты вручную
Чтобы настроить учетную запись электронной почты вручную, понадобятся настройки электронной почты, используемые для вашей учетной записи. Если нужные настройки неизвестны, попробуйте найти их или обратитесь к поставщику услуг электронной почты. Затем выполните указанные действия.
- Перейдите в раздел «Настройки» > «Почта», затем нажмите «Учетные записи».
- Нажмите «Новая учетная запись», «Другое» и «Новая учетная запись».
- Введите свое имя, адрес электронной почты, пароль и описание учетной записи.
- Нажмите «Далее». Приложение «Почта» предпримет попытку найти нужные настройки электронной почты и завершить настройку учетной записи. Если нужные настройки электронной почты найдены, нажмите кнопку «Готово», чтобы завершить настройку учетной записи.
Ввод настроек учетной записи вручную
Если приложению «Почта» не удастся найти настройки электронной почты, необходимо будет ввести их вручную. Нажмите кнопку «Далее» и выполните следующие действия.
- Выберите тип новой учетной записи — IMAP или POP. Если вы не уверены, какой тип следует выбрать, обратитесь к представителям почтового сервиса.
- Заполните поля «Сервер входящей почты» и «Сервер исходящей почты». Затем нажмите кнопку «Далее». Если эти данные неизвестны, попробуйте найти их.
- Если введенные настройки верны, нажмите кнопку «Сохранить» для завершения. Если настройки электронной почты неверны, будет предложено изменить их.
Если вам по-прежнему не удается настроить учетную запись электронной почты или сохранить настройки, обратитесь к поставщику услуг электронной почты.
Другие возможности приложения «Почта»
Информация о продуктах, произведенных не компанией Apple, или о независимых веб-сайтах, неподконтрольных и не тестируемых компанией Apple, не носит рекомендательного или одобрительного характера. Компания Apple не несет никакой ответственности за выбор, функциональность и использование веб-сайтов или продукции сторонних производителей. Компания Apple также не несет ответственности за точность или достоверность данных, размещенных на веб-сайтах сторонних производителей. Обратитесь к поставщику за дополнительной информацией.
Источник
Простая настройка Яндекс почты на Iphone
Читать и отправлять электронные письма на своем IPhone очень просто и удобно. Вы всегда будете видеть важные сообщения и сможете оперативно на них отвечать. Пользоваться Яндекс Почтой на вашем смартфоне проще, чем кажется. Достаточно выполнить простую, единоразовую настройку.
Существует несколько вариантов подключения почты Яндекс, после чего вы сможете работать с письмами на мобильном устройстве.
Настройка через встроенную программу
Этот метод не подразумевает скачивания дополнительных приложений. Понадобиться только устройство айфон и зарегистрированная Яндекс Почта.
Для настройки выполните несколько простых шагов:
- Найдите программу «Почта, адреса, календари» и запустите ее.
- Выберите пункт «Добавить учетную запись».
- Из списка почтовых клиентов выберите «Другое».
- Далее перейдите на вкладку «Новая учетная запись».
- В появившейся форме введите основные данные, которые используются для входа в электронный почтовый ящик (имя, логин, пароль и описание).
- После того как все поля заполнены, жмем «Далее». Начнется настройка учетной записи, что может занять несколько минут;
- Откроется окно, где жмем «Сохранить».
Стандартных настроек, в основном, достаточно для корректной работы Yandex Почты на IPhone. Закройте программу «Mail» и через некоторое время вновь откройте ее. Там должны появиться все ваши письма, черновики и прочее. Для проверки отправьте тестовое письмо. Если все работает корректно, то настройка завершена успешно.
Способ 2: Настройка через официальный клиент
В магазине приложений App Store пользователь может скачать официальный клиент Яндекс Почты, с помощью которого можно также отправлять или читать письма.
Настройка не займет много времени, достаточно выполнить несколько простых действий:
- Посетите магазин App Store и скачайте приложение «Яндекс Почта».
- Запустите программу и введите логин и пароль от учетной записи.
Настройка завершена. Все полученные и отправленные письма будут отображаться в приложении «Яндекс Почта».
Возможные проблемы и их устранение
Иногда стандартных настроек не хватает для корректной работы Яндекс Почты через встроенное приложение и письма не отображаются в программе. В таком случае потребуется выполнить следующие манипуляции:
- Зайдите в настройки и найдите пункт «Учетные записи и пароли». Выберите почтовый ящик, который вы добавили в приложение «Mail» и перейдите в управление учетной записью.
- Найдите раздел «SMTP» и перейдите в него. Там расположен первичный сервер. Он должен быть один и иметь название smpt.yandex.com. Если он там есть, то нажмите на него. В том случае, если сервер отсутствует, выберите пункт «Не сконфигурировано» и в поле «Имя узла» пропишите smpt.yandex.com. Сохраните все изменения и перейдите в настройки сервера.
- В том случае, если пункт «Использовать SSL» отключен, активируйте его. После этого убедитесь, что в поле «Порт сервера» прописано значение 465 .
- В некоторых случаях Яндекс Почта после проделанных манипуляций может по-прежнему не работать. Если у вас наблюдается аналогичная проблема, тогда в «Порт сервера» нужно прописать 587 .
- Нажимаем «Готово» и возвращаемся на предыдущую страницу. Находим вкладку «Дополнительно» и переходим в нее. Затем активируем «Использовать SSL» и проверяем, что порт сервера имеет значение 993 .
- После этих действий никаких проблем с работой Яндекс Почты на айфоне не наблюдается, и пользователь может читать, а также отправлять электронные письма.
Как настроить Яндекс Почту для домена на IPhone
Использовать почту домена на IPhone можно как через скачиваемое, так и через встроенное приложение.
Если вы решили установить официальный клиент и использовать почту домена через него, потребуется только скачать его из магазина App Store, открыть приложение Яндекс Почта и авторизоваться под своими данными (ввести логин и пароль).
Для того чтобы использовать почту домена через встроенное приложение «Mail» выполните следующие действия:
- Откройте программу и выберите пункт «Другое».
- Затем нажмите «Добавить учетную запись» и введите данные от нее. Там же добавьте описание электронного ящика (например, почта домена Yandex).
- Нажмите «Далее» и дождитесь, пока не закончится настройка, которая может занять несколько минут.
- После этих манипуляций Яндекс Почта для домена будет работать на вашем IPhone.
Предлагаем пользователям в комментариях поделиться своими способами решения этой проблемы. Надеемся, статья помогла решить возникшие трудности с подключением или настройкой этого почтового сервиса.
Источник