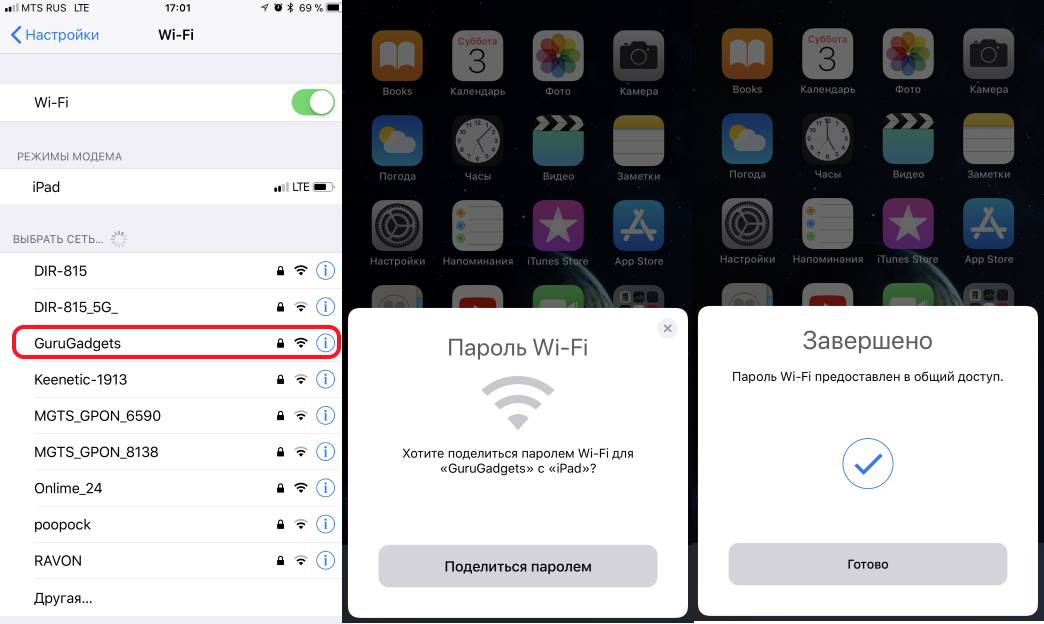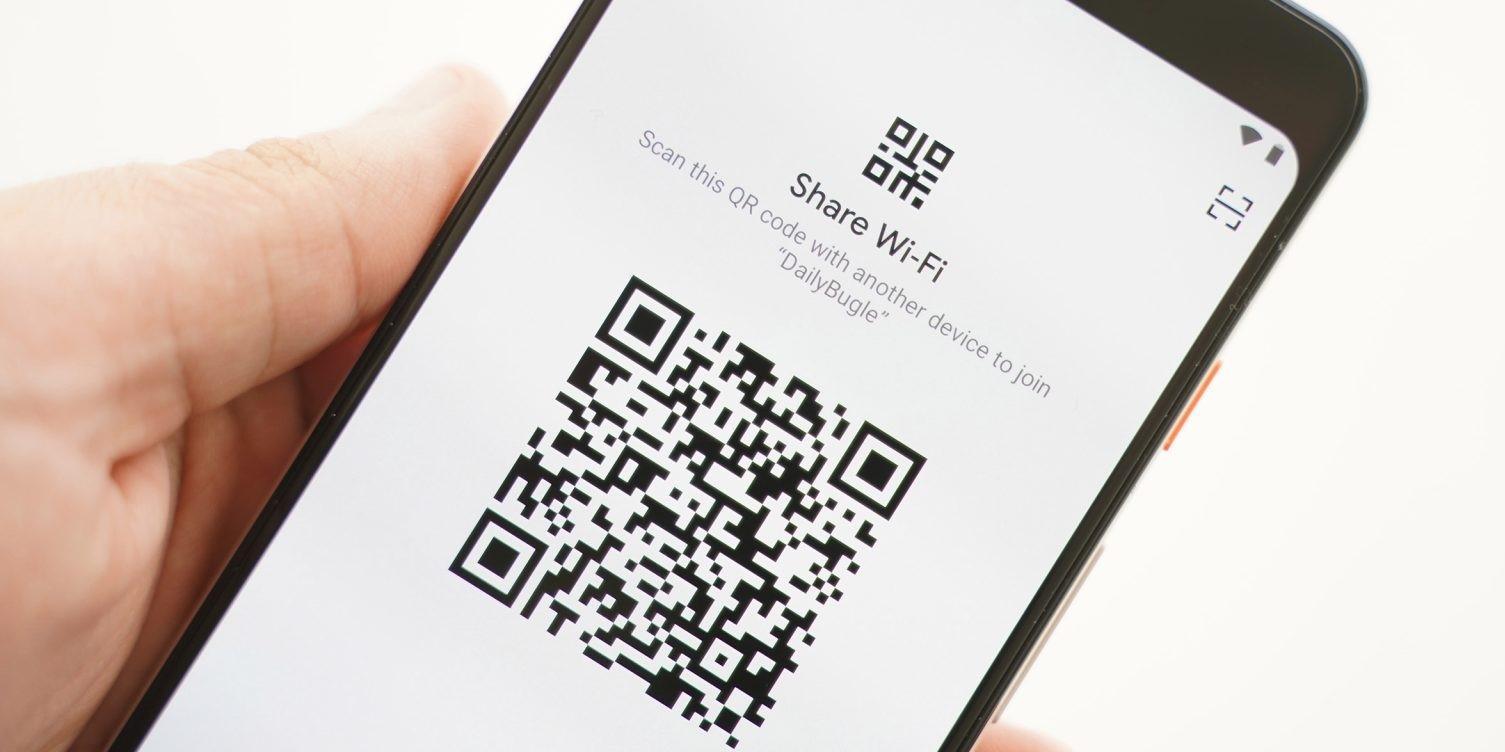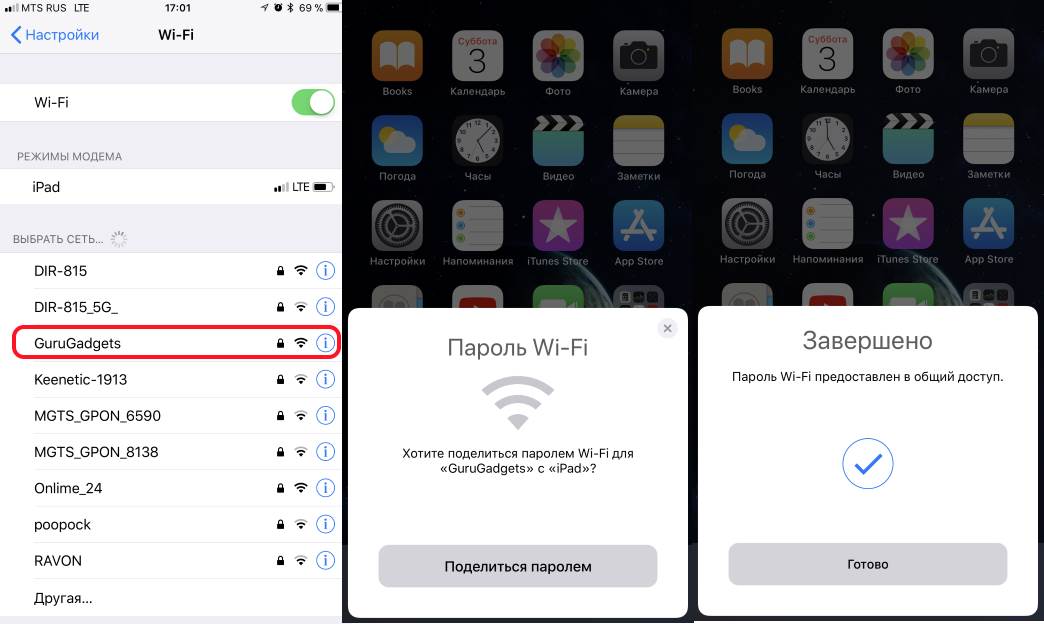- Как поделиться паролем Wi-Fi на iPhone в iOS
- Между какими устройствами можно автоматически делиться вай-фай паролем на iOS
- Какие версии iOS поддерживают функцию передачи пароля
- Как поделиться паролем от Wi-Fi на айфоне быстро
- Как отправить пароль с макбука на айфон
- Почему не получается поделиться паролем от Wi-Fi на айфоне
- Как раздать интернет с iPhone на компьютер
- Как раздать интернет через Wi-Fi
- Как раздать интернет через USB кабель
- Как раздать интернет через Bluetooth
Как поделиться паролем Wi-Fi на iPhone в iOS
Иногда чужая сеть доступа к Интернету находится близко, что позволяет ею воспользоваться, а помешать этому может сложная комбинация кода от вай-фая. Иногда пользователь не хочет диктовать или писать пароль, а порой просто его не помнит. Поделиться паролем Wi-Fi iPhone может легко, только не все пользователи знают, как это правильно сделать.
Между какими устройствами можно автоматически делиться вай-фай паролем на iOS
Разработчики Apple стремятся упростить взаимодействие пользователей с iPad, iPhone и другими устройствами, выпущенными корпорацией. Это касается, в том числе, запоминания ключей, паролей, кода доступа на разных страницах сторонних сайтов. По этой причине в программном обеспечении заложена упрощенная функция, как делиться вай-фаем на айфоне. Она помогает пользователю передать комбинацию с одного устройства на другое, процесс не требует дополнительной настройки.
Как передать пароль от вай-фай с айфона на айфон
Последовательность того, как поделиться вай-фаем с айфона, не трудно запомнить. Для начала проводится подготовка двух взаимодействующих гаджетов:
- На обоих устройствах, между которыми будет происходить обмен, включаются режимы Wi-Fi и Bluetooth.
- Режим модема отключается, если он активирован.
- Проверяется, добавлены ли идентификаторы устройств в список контактов друг друга.
- Выясняется, какое обновление установлено на каждом айфоне. Важно, чтобы это версии были новее, чем 11.
Важно! Версии программного обеспечения макбука и планшета при сопряжении с телефоном тоже должны быть актуальными.
После этого можно приступать к обмену паролями. Чтобы раздать данные, потребуется:
- Сначала произвести подключение телефона к той сети, которая уже знакома устройству. Пароль при этом не требуется, так как после однократного его ввода он автоматически фиксируется.
- На втором устройстве открыть окно «Настройки», после чего нужно перейти к списку доступных сетей, выбрав Wi-Fi, с которой планируется взаимодействие.
- Попытаться подключить устройство, на котором отсутствует сохраненный код. На уже сопряженном гаджете появится окно с предложением поделиться паролем. Он будет предоставлен в общий доступ и автоматически сохранен. После однократного соединения повторного запроса не потребуется.
Обратите внимание! Процедура для планшета или ноутбука не отличается.
Какие версии iOS поддерживают функцию передачи пароля
Рассматривая последовательность действий, касающихся того, как поделиться паролем от Wi-Fi на айфоне, стоит понимать, что эта функция встроена и запускается автоматически. В отличие от других платформ настраивать дополнительные параметры или скачивать сторонние приложения не требуется. Однако действует столь удобный способ передачи данных с незначительным для большинства пользователей ограничением, а именно — версия iOS не должна быть ниже 11. До нее разработчики не удосужились внести в функционал этого инструмента обмена, поэтому актуальная прошивка является обязательным условием.
К сведению! В iOS 12 впервые появилась уже привычная для большинства функция «Родительский контроль», позволяющая приобретать отдельные Apple ID для детей младше 12 лет. Это сделало возможным обмен паролями между гаджетами, привязанными к учетным записям.
Как поделиться паролем от Wi-Fi на айфоне быстро
Взгляды и предпочтения на производителя техники не всегда совпадают, поэтому приходится искать методы обмена паролями между устройствами, работающими на разных операционных системах. Для этой цели любители андроид обладают уникальной программой, встроенной в систему. Однако прошивка должна быть не ниже Android Q (10 версия платформы).
QR-код на андроид
Как все настроить:
- Для начала нужно создать QR-код, при считывании которого произойдет обмен. Для этого в разделе «Настройки» нужно найти пункт «Сеть и Интернет».
- В пункте со списком всех доступных сетей Wi-Fi нужно выбрать текущую, к которой подключено устройство.
- В новом открывшемся окне появляются данные об имени и другие технические характеристики. Также в верхней части экрана есть две функциональные кнопки «Forget» и «Share». Вторая предоставляет возможность создания уникального штрих-кода, содержащего информацию о пароле к сети. Ее нужно выбрать.
- Для подтверждения действия потребуется ввод пин-кода или отпечаток пальца.
- На экране появится пиктограмма, которую нужно отсканировать с помощью приложения «Камера». В айфоне функция распознавания встроена, поэтому дополнительных действий не потребуется.
Обратите внимание! Этот метод обмена является самым быстрым, так как не требует от пользователя с айфоном никаких действий. Однако для ряда других устройств нужно учесть наличие необходимых программ для считывания или генерирования QR-кодов.
Как отправить пароль с макбука на айфон
Функционал макбука позволяет делиться с другими устройствами корпорации паролями от разнообразных сайтов, сетей. Для этого сначала необходимо внести контакт в список известных. После этого в настройках паролей и учетных записей потребуется найти пункт «Пароли сайтов и ПО». В открывшемся списке появятся все доступные для ноутбука записи с сохраненными данными. После этого следует выделить строку, соответствующую нужной сети вай-фая, выбрать «Password», или «Пароль». Среди предложенных средств передачи нужно остановиться на AirDrop. Последним шагом передачи является выделение контакта, которому нужно отправить информацию.
Обратите внимание! Иногда при передаче паролей с разных устройств возникают проблемы. Как правило, ошибка заключается в неправильной подготовке телефона. Чтобы суметь получить необходимые данные, потребуется выполнить простую настройку функции AirDrop через пункт управления.
Пользователь должен определить, от кого гаджет может получать данные. Можно отменить фильтрацию, разрешив получение файлов ото всех, или ограничить доступ списком своих контактов. Теперь при обмене для поучения каждого пароля потребуется согласие на принятие.
Почему не получается поделиться паролем от Wi-Fi на айфоне
Отсутствие возможности передать пароль Wi-Fi может быть следствием того, что не выполняется один из следующих параметров:
- обязательным условием, чтобы передать пароль от вай-фай с айфона на айфон, является установленное обновление 11 версии или выше нее. Более поздние вариации программного обеспечения не имеют в прошивке функции передавать пароли. Актуальная на январь 2020 г. 13 версия прошивки также поможет пользователю отправить код для подключения к действующей сети;
- включенная функция Bluetooth — второе обязательное условие при передаче кода доступа к вай-фаю. При этом важно, чтобы включены были оба устройства: и передающее, и принимающее;
- между контактирующими iPhone, Macbook или iPad расстояние не должно превышать 10 м, что соответствует радиусу работы Bluetooth. На большей дистанции они не смогут контактировать;
- айпад, айфон или компьютер не должны быть привязаны к одной учетной записи, так как в этом случае делиться паролем не обязательно, это осуществляется автоматически. Если Macbook, iPhone, iPad поддерживают разные Apple ID, поделиться паролем возможно даже при созданном семейном доступе между взаимодействующими устройствами;
- оба устройства должны быть разблокированы;
- гаджет, для которого сеть пока не доступна, должен находиться в процессе подключения. Возможность копирования кода появится только в тот момент, когда будет произведена попытка соединения, а на экране появится надпись о необходимости ввода пароля.
Несоблюдение любого пункта приведет к тому, что процесс передачи не начнется.
Разные производители стремятся упростить процесс обмена паролями на гаджетах для ускорения работы пользователей. Чтобы это было удобно, Apple внесла значительные корректировки в прошивку. В результате время на передачу кода с предварительной подготовкой обоих устройств не составит более минуты.
Источник
Как раздать интернет с iPhone на компьютер
iPhone, как и любой другой смартфон, может заменить собой множество других устройств. Например, его можно успешно использовать в качестве замены для компактного фотоаппарата, GPS-навигатора, музыкального плеера, карманного компьютера или модема. В этой инструкции мы рассмотрим последний вариант. Здесь вы узнаете, как раздать интернет с iPhone на компьютер через беспроводные сети Wi-Fi и Bluetooth, а также по USB кабелю.
Как раздать интернет через Wi-Fi
Самый простой и правильный способ раздачи интернета с iPhone на компьютер – это создание точки доступа Wi-Fi, то есть раздача интернета по беспроводной сети Wi-Fi. Остальные способы стоит использовать только тогда, когда раздача интернета по Wi-Fi не доступна, например, если компьютер не оснащен Wi-Fi адаптером.
Для того чтобы раздать интернет с Айфона на компьютер через вай фай необходимо выполнить всего несколько простых шагов. Для начала, нужно убедиться, что устройство подключено к мобильному интернету. Для этого откройте настройки и перейдите в раздел «Сотовая связь».
После этого проверьте опции «Сотовые данные» и «Включить 3G», для раздачи интернета обе эти функции должны быть включены. А если вы находитесь за рубежом и пользуетесь роумингом, то вам также нужно включить опцию «Роуминг данных».
Дальше нужно вернуться на основный экран настроек и перейти в раздел «Режим модема».
В некоторых случаях раздел «Режим модема» может отсутствовать в настройках Айфона. Это означает, что на устройстве нет нужных настроек для раздачи интернета. Чтобы это исправить перейдите в раздел «Сотовая связь – Параметры данных – Сотовая сеть передача данных». Здесь вы найдете настройки «Режима модема», которые включают три параметра APN, имя пользователя и пароль. Заполните эти данные (можно узнать у сотового оператора) и перезагрузите смартфон. После перезагрузки раздел «Режим модема» должен появиться.
В разделе «Режим модема» необходимо установить пароль, который будет использоваться для подключения к созданной точке доступа Wi-Fi. Длина пароля должна составлять как минимум 8 символов.
Также здесь нужно включить непосредственно сам «Режим модема». Для этого переведите соответствующий переключатель в положение «Включено».
На этом настройка Айфона завершена, и он готов раздавать интернет на компьютеры через Wi-Fi сеть. Осталось только подключить компьютер к Wi-Fi сети айфона. Это делается точно также, как и при подключении к другим Wi-Fi сетям. Например, в случае Windows 10, нужно нажать на иконку сетевого подключения в правом нижнем углу экрана и включить «Wi-Fi» нажатием на соответствующую кнопку.
Дальше нужно выбрать беспроводную сеть, которая была создана айфоном и нажать на кнопку «Подключиться». При необходимости можно активировать функцию «Подключаться автоматически», в этом случае компьютер будет сам подключаться к этой сети при ее обнаружении.
Последний шаг – ввод пароля. Здесь нужно ввести пароль, который вы указали в настройках Айфона в разделе «Режим модема», и нажать на кнопку «Далее».
Если все было сделано правильно, то вы подключитесь к Айфону по Wi-Fi и на компьютере появится доступ к интернету. При этом, рядом с подключением должна появиться надпись «Подключено, защищено», а иконка сетевых подключений на панели задач должна измениться.
Если на вашем компьютере установлена не Windows 10, а какая-то другая операционная система, то процесс подключения к Wi-Fi сети может немного отличаться. Но, в целом принцип везде один и тот же, выбираете сеть, вводите пароль и компьютер подключается.
Как раздать интернет через USB кабель
Также вы можете раздать интернет с iPhone на компьютер через USB кабель. Этот вариант будет полезен в том случае, если компьютер не оснащен Wi-Fi адаптером.
Для того чтобы успешно раздать интернет по USB кабелю на компьютере должна быть установлена последняя версия iTunes. Поэтому, перед тем как начинать настройку, перейдите на официальный сайт iTunes, скачайте установщик и установите его на свой компьютер.
После этого откройте настройки Айфона, прейдите в раздел «Режим модема» и активируйте данный режим.
Если на экране появится сообщение с предложением включить Wi-Fi и Bluetooth, то отклоните его, нажав на кнопку «Только USB».
После этого подключите Айфон к компьютеру. Сверху экрана должна появиться синяя полоса с сообщением о количестве подключений.
Если появится окно с запросом «Доверять этому компьютеру», то нажмите на кнопку «Доверять».
После этого в сетевых подключениях компьютера должно появиться новое соединение, которое и будет обслуживать раздачу интернета с Айфона на компьютер. В операционной системе Windows вы можете проверить список сетевых подключений нажав комбинацию клавиш Windows-R и выполнив команду «ncpa.cpl».
Если подключение присутствует и работает, то можно проверять работу интернета.
Как раздать интернет через Bluetooth
Если предыдущие два способа вам не подходят, то есть еще один вариант. Вы можете раздать интернет с iPhone на компьютер через Bluetooth. В данном случае для успешной настройки подключения вам необходимо включить режим модема на iPhone, включить Bluetooth на iPhone и на компьютере, создать пару между этими устройствами и выбрать Bluetooth-устройство точкой доступа к интернету.
Как и в предыдущих случаях, нужно начать с включения режима модема в настройках Айфона. Если появится сообщение с предложением включить Wi-Fi и Bluetooth, то выбираем вариант «Включить».
Дальше переходим к настройке компьютера. Если у вас Windows 10, то вам нужно открыть меню «Параметры» (комбинация клавиш Windows-i) и перейти в раздел «Устройства – Bluetooth». Здесь нужно включить Bluetooth и запустить создание пары с вашим Айфоном (кнопка «Связать»).
После этого нужно подтвердить создание пары на Айфоне и на компьютере.
В результате между компьютером и вашим смартфоном должна установиться связь по Bluetooth. Теперь нужно перейти к списку всех Bluetooth-устройств. Для этого кликните правой кнопкой мышки по иконке Bluetooth на панели задач и выберите вариант «Показать устройства Bluetooth»
Дальше просто выделяем Айфон, нажимаем на кнопку «Подключаться через» и выбираем «Точка доступа».
В результате ваш iPhone должен начать раздавать интернет на компьютер через Bluetooth-подключение.
Источник