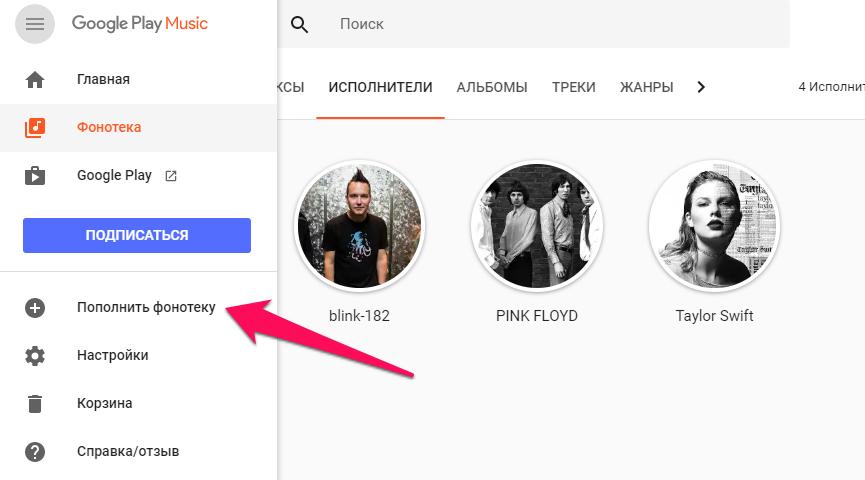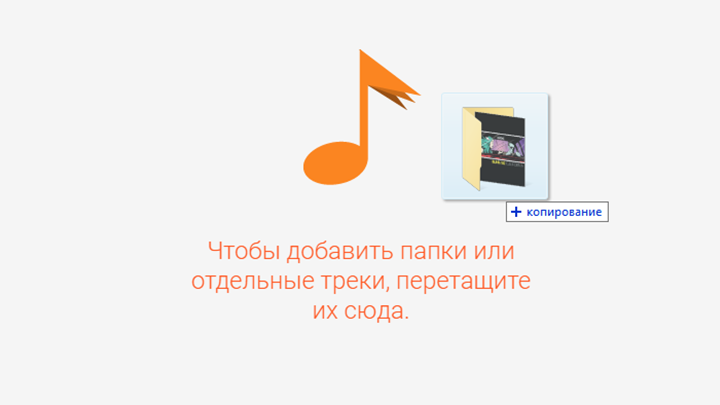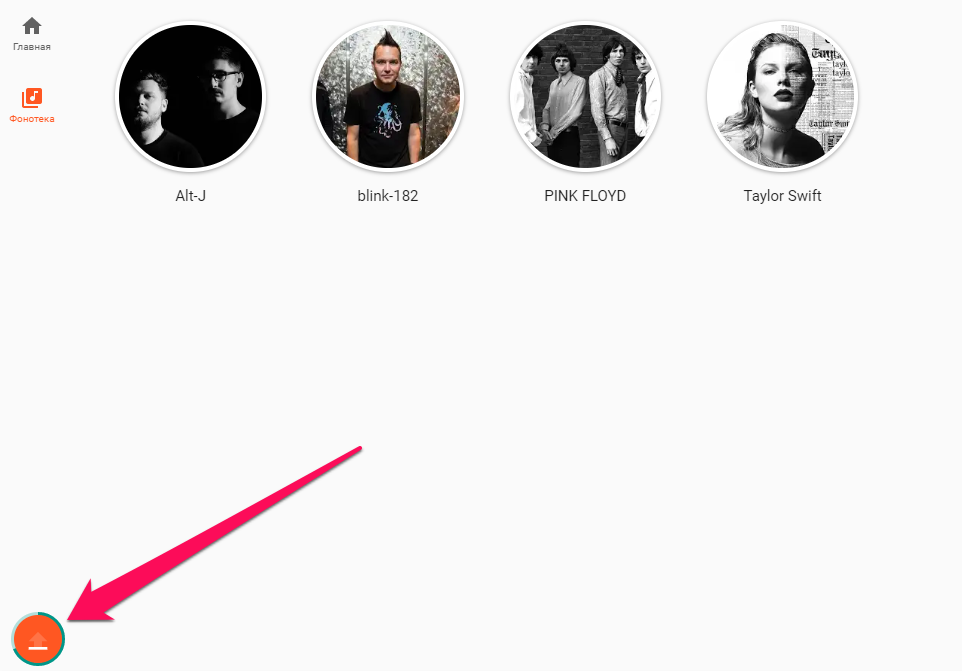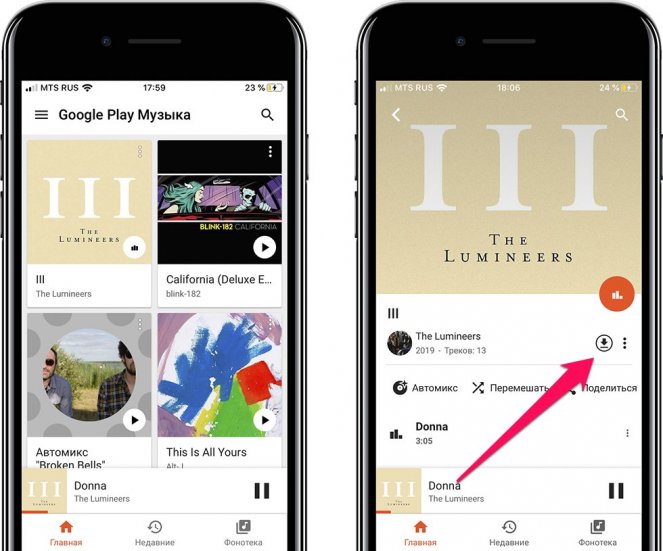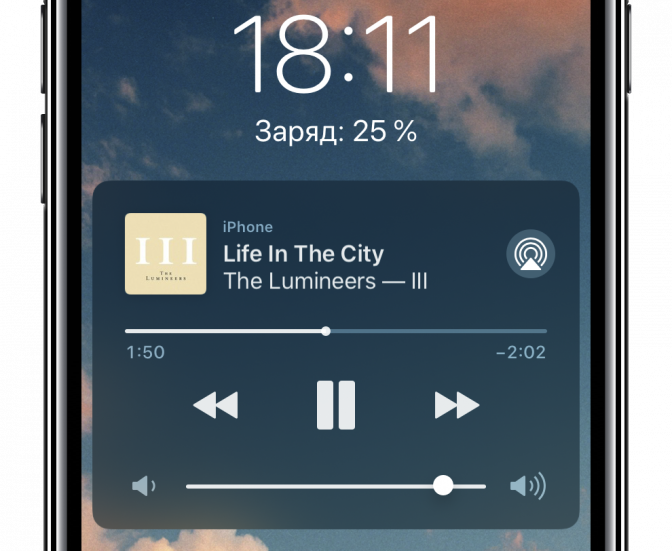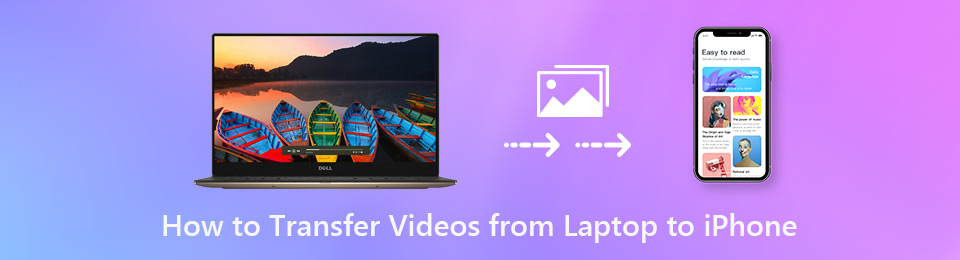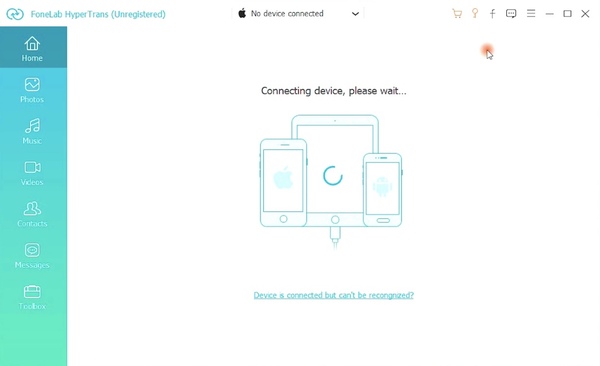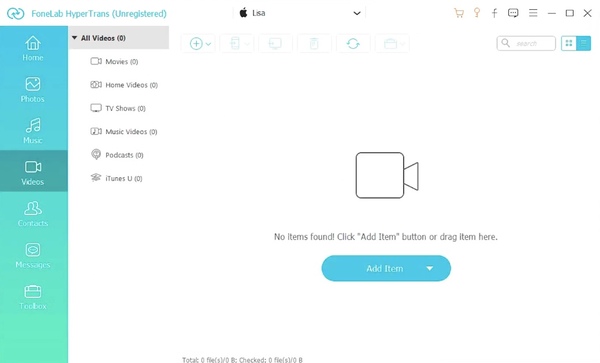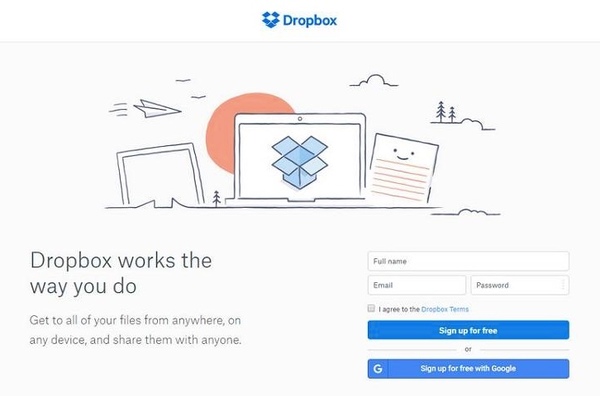- Как загружать музыку на iPhone или iPad без iTunes (самый лучший способ)
- ? Как загружать музыку на iPhone или iPad без iTunes
- ? Есть ли ограничение на количество загружаемых песен
- ? Подойдет ли Google Play Музыка в качестве альтернативы стандартному музыкальному приложению
- Если музыка не играет, не загружается или возникла другая проблема
- Топ 4 способов перенести фотографии с iPhone на ПК Win/Mac без iTunes
- Как перенести фотографии с iPhone на ноутбук без iTunes?
- Метод 1. Массовая и выборочная передача и управление фотографиями с помощью Tenorshare iCareFone на Win / Mac
- Метод 2. Импорт изображений с помощью проводника Windows на Windows Laptop
- Метод 3. Поделитесь iPhone с iPhone на MacBook через AirDrop Wireless
- Метод 4. Импорт изображений с iPhone на MacBook с помощью приложения «Фотографии» с USB-соединением
- Почему iTunes Photo Transfer не рекомендуется?
- Резюме
- Как перенести видео с ноутбука на iPhone XS без iTunes
- Часть 1: Как перенести большие видео с ноутбука на iPhone со сверхбыстрой скоростью
- Основные характеристики программного обеспечения для iPhone Transfer
- Как перенести видео с ноутбука на iPhone без iTunes
- Часть 2: Как передавать видео с ноутбука на iPhone без проводов
- Заключение
Как загружать музыку на iPhone или iPad без iTunes (самый лучший способ)
Просто и удобно!
Есть множество способов скачать музыку на iPhone или iPad без iTunes или других файловых менеджеров. Но чаще всего пользователям предлагают пользоваться различными сомнительными приложениями или вообще использовать в качестве плеера Telegram. В этой инструкции мы рассказали о лучшем способе загрузки музыки с компьютера на iPhone, iPad или iPod touch. Он бесплатный, без рекламы и невероятно удобный.
Те, кто с данным способом загрузки музыки на iPhone и iPad без iTunes не знаком, точно будут удивлены. Ведь, поможет нам с этим процессом Google, а если конкретнее — сервис компании Google Play Музыка.
? Платную подписку на музыкальный стриминговый сервис Google оформлять не придется. Все бесплатно и, что немаловажно, без рекламы.
Перед тем как начинать непосредственно загружать музыку на iPhone и iPad без iTunes необходимо выполнить несколько приготовлений:
- Создайте учетную запись Google, если у вас ее еще нет;
- Установите расширение Google Play Музыка для браузера Chrome;
- Установите бесплатное приложение Google Play Музыка на iPhone или iPad и авторизуйтесь в нем под данными своей учетной записи Google.
После того, как все приготовления выполнены, можно приступать к загрузке музыки на iPhone и iPad без iTunes.
? Как загружать музыку на iPhone или iPad без iTunes
Шаг 1. Используя браузер Chrome на компьютере, перейдите на главную страницу сервиса Google Play Музыка.
Шаг 2. Нажмите кнопку открытия меню в левом верхнем углу страницы и выберите пункт «Пополнить фонотеку».
Шаг 3. Перетащите на открывшуюся страницу песни или папки с альбомами.
❗ Если возникнет ошибка «Не удалось безопасное соединение», временно отключите антивирус — это поможет. По непонятной причине, антивирусы мешают браузеру Google выполнять безопасное подключение к сервису той же Google.
Шаг 4. Страница закроется, загрузка музыки начнется. Следить за прогрессом загрузки можно нажав на кнопку, появившуюся в нижнем левом углу страницы. По окончании загрузки вся ваша музыка появится в разделе «Фонотека».
Вот тут показывается прогресс загрузки музыки
Шаг 5. Запустите приложение Google Play Музыка на iPhone или iPad и войдите под своей учетной записью.
На первой же странице приложения будет представлена вся загруженная вами музыка. Выбирайте трек или альбом — музыку уже можно свободно прослушивать в отличном качестве!
Шаг 6. Для сохранения любой песни, альбома или плейлиста в память устройства необходимо нажать на иконку загрузки напротив нужного объекта. После загрузки прослушивать музыку можно без подключения к интернету.
? Есть ли ограничение на количество загружаемых песен
Да, ограничение есть — 50 000 (!) треков. Загрузить столько музыки под силу только самым отъявленным меломанам.
? Подойдет ли Google Play Музыка в качестве альтернативы стандартному музыкальному приложению
Заменить штатную «Музыку» приложение Google Play Музыка может сполна. Приложение от Google имеет удобный интерфейс (пусть и неидеальный), проигрываемая музыка отображается в Пункте управления и на экране блокировки, а главное — никакой рекламы в приложении Google Play Музыка, в отличие от аналогичных приложений из App Store, нет.
Музыка спокойно играет на заблокированном экране
Если музыка не играет, не загружается или возникла другая проблема
Любая проблема в приложении решается путем сброса кеша и настроек. Для этого необходимо перейти в «Настройки» и нажать «Сбросить данные приложения». Делайте так, если будут возникать какие-либо трудности при прослушивании загруженной с компьютера музыки.
Источник
Топ 4 способов перенести фотографии с iPhone на ПК Win/Mac без iTunes
Это уведомление о хранении будет появляться раз в то время, когда вы с ума сойдете. Обычно люди переносят изображения на компьютеры или жесткие диски, прежде чем удалять их с iPhone, чтобы освободить место для хранения. И если у вас также есть такие потребности, чтобы на самом деле удалять фотографии с iPhone для сохранения хранилища, вы не можете пропустить эту статью с инструкциями по переносу фотографий на iPhone, чтобы вы могли свободно перемещать фотографии с iPhone 13/12/11/X для ноутбуков Windows 10/8/7 в пакетах без iTunes.
Как перенести фотографии с iPhone на ноутбук без iTunes?
Метод 1. Массовая и выборочная передача и управление фотографиями с помощью Tenorshare iCareFone на Win / Mac


Tenorshare iCareFone — это мощное программное обеспечение, которое позволяет легко управлять фотографиями, видео и другими файлами, а также передавать их навалом. Все ваши требования к передаче фотографий, включая высокоскоростное, выборочное или массовое удаление, отсутствие сжатия, легкую организацию в альбомах и широкую совместимость с версиями Windows 10 / 8.1 / 8/7 и Mac OS, можно просто реализовать за несколько кликов.
Шаг 1: Установите Tenorshare iCareFone на свой ноутбук, запустите его и подключите к нему iPhone. Tenorshare iCareFone автоматически обнаружит ваши устройства iOS.
Шаг 2: Нажмите «Диспетчер файлов», а затем «Фотографии» на интерфейсе.
Шаг 3: вы увидите, что все фотографии на вашем iPhone отображаются в альбомах. Нажмите, чтобы проверить каждый альбом, чтобы выбрать фотографии для перехода на ваш ноутбук. Затем нажмите «Экспорт» в верхнем столбце, чтобы начать миграцию фотографий.


Метод 2. Импорт изображений с помощью проводника Windows на Windows Laptop
Если вы используете ноутбуки ThinkPad, HP, ASUS, Dell, Acer, Toshiba или другие ноутбуки Windows, и вы не представляете, как копировать изображения с iPhone на ноутбук без iTunes, этот метод предоставляется исключительно вам.
Шаг 1. Подключите iPhone к ноутбуку и подождите, пока ваше мобильное устройство будет обнаружено вашим ноутбуком.
Шаг 2. Выберите «Мой компьютер», чтобы узнать, что ваш iPhone был указан как переносное устройство.
Шаг 3: Щелкните правой кнопкой мыши значок своего iPhone, а затем выберите «Импорт изображений и видео». Выберите фотографии, которые вы хотите в своем ноутбуке, и начните передачу.
Метод 3. Поделитесь iPhone с iPhone на MacBook через AirDrop Wireless
AirDrop от Apple, вы можете делиться любыми контентом, включая фотографии, видео, файлы и документы на близлежащих устройствах MacBook Air / Pro, New MacBook или iOS. Простое, что ваш iPhone и компьютер подключены через Bluetooth и включенную функцию AirDrop. AirDrop сделает все для вас.
Шаг 1. Выберите фотографии, которые вы хотите передать на Mac. Нажмите на значок «Поделиться» на столбце инструмента в левом нижнем углу.
Шаг 2. Если в MacBook, на который вы хотите перенести свои фотографии, включен AirDrop, вы найдете ее на своем iPhone. Нажмите на нее и выберите «Принять», чтобы завершить передачу.
Метод 4. Импорт изображений с iPhone на MacBook с помощью приложения «Фотографии» с USB-соединением
В отличие от метода AirDrop, это позволяет передавать фотографии с iPhone на Mac с помощью USB-соединения. Но это одинаково легко и быстро.
Шаг 1: Свяжите свой iPhone с Mac с кабелем. Подождите, пока компьютер обнаружит ваше устройство и программу «Фотографии», которая будет запущена на вашем Mac.
Шаг 2: Нажмите «Импорт» в правом верхнем углу Mac, чтобы найти все фотографии на вашем iPhone, которые были отображены на экране. Затем нажмите, чтобы выбрать фотографии, которые вы хотите перенести на свой Mac.
Шаг 3: После выбора нажмите «Импортировать выбранное» в правом верхнем углу вашего Mac. Вы будете уведомлены, чтобы решить, сохранять ли оригинальные фотографии или удалять их все на своем iPhone перед импортом фотографий.
Почему iTunes Photo Transfer не рекомендуется?
«Как только у вас будет несколько тысяч фотографий, продукты Apple не позволяют легко управлять».
Если вы отправляетесь в сетевые сообщества Apple, такие негативные комментарии в iTunes обычно видны. Недружелюбие iTunes согласовано почти всеми поклонниками Apple, особенно в отношении синхронизации фотографий и сложности в работе. В основном, iTunes вряд ли является удовлетворительным инструментом переноса pic с устройств iOS на ноутбуки, когда у вас есть большое количество фотографий для передачи. Если вам нужно перемещать фотографии в партиях или фотоальбомах, и в то же время вам нужно выбрать определенные изображения перед их переносом, iTunes — последний инструмент, который вы хотите попробовать. Поскольку многие пользователи нуждаются в массовой и выборочной передаче фотографий, мы скорее попытаемся использовать следующие методы вместо iTunes.
Резюме
Переносить фотографии с iPhone на ПК / ноутбук Mac никогда не сложно, так как вы освоили любой из удобных методов выше. Вы всегда найдете подходящие инструменты, которые помогут вам быстро и легко копировать фотографии с iPhone на ноутбук, несмотря на версии операционной системы. И если вы не хотите потрудиться выбирать, просто скачайте Tenorshare iCareFone, так как он бесплатно переносит фотографии в обеих операционных системах. Если у вас есть другие проблемы с переносом фотографий, например передача фотографий в противоположном направлении, ниже приведен список обязательных чтений для вас.


Обновление 2021-09-30 / Обновление для Перенести iOS файлы
Источник
Как перенести видео с ноутбука на iPhone XS без iTunes
Когда вы отправляетесь в долгое путешествие, просмотр фильмов на iPhone — это хороший способ убить время. Если вы уже загружали фильмы и телепередачи на свой ноутбук раньше, вам нужно переместить фильмы на iPhone или iPad.
iTunes раньше был официальным инструментом для синхронизировать файлы между iPhone и компьютерами, Тем не менее, это не очень хороший способ перенести видео с ноутбука на iPhone с iTunes. Потому что приложение iTunes будет прекращено через несколько месяцев. Ваши предыдущие файлы будут заменены после синхронизации с iTunes.
Чтобы избежать тех или иных недостатков, вы можете использовать альтернативу iTunes для переноса видео с ноутбука на iPhone Camera Roll и в другие папки. Просто прочитайте и получите больше деталей.
Передача данных с iPhone, Android, iOS, компьютера в любое место без каких-либо потерь.
- Перемещайте файлы между iPhone, iPad, iPod touch и Android.
- Импортируйте файлы с iOS на iOS или с Android на Android.
- Переместите файлы с iPhone / iPad / iPod / Android на компьютер.
- Сохранить файлы с компьютера на iPhone / iPad / iPod / Android.
Часть 1: Как перенести большие видео с ноутбука на iPhone со сверхбыстрой скоростью
FoneLab HyperTrans — одна из лучших альтернатив iTunes для пользователей iOS 12. Вы можете управлять и передавать видео с Windows 10 на iPhone без потери данных, а также музыки, контактов, сообщений, подкастов, голосовых заметок и других файлов.
На самом деле, HyperTrans способен передавать данные между мобильными телефонами и ПК. Вы можете свободно передавать видео с ноутбука на iPhone или iPhone на ноутбук. Независимо от того, сколько видео вы хотите передать на iPhone, вы можете получить самую быструю скорость передачи файлов и высочайшее качество вывода.
Если вы используете телефон Andorid, вы можете проверить как перенести картинки с айфона на андроид.
Основные характеристики программного обеспечения для iPhone Transfer
- Передача видео, изображений, контактов, сообщений, подкастов, мелодий и многое другое.
- Передача данных с ноутбука на iPhone, iPhone на ноутбук, iPhone на iPhone и многое другое.
- Перемещайте загруженные и приобретенные видео в другое место без ограничений.
- Предложите встроенный менеджер контактов, рингтон, конвертер HEIC и многое другое.
- Полная совместимость с версиями iOS 14 на iPhone XS / XS Max / XR / X / 8 и т. Д.
- Поддержка Windows 10 / 8.1 / 8 / 7 / XP и Mac OS X 10.7 или выше.
- Безопасный, чистый и простой в использовании.
Передача данных с iPhone, Android, iOS, компьютера в любое место без каких-либо потерь.
- Перемещайте файлы между iPhone, iPad, iPod touch и Android.
- Импортируйте файлы с iOS на iOS или с Android на Android.
- Переместите файлы с iPhone / iPad / iPod / Android на компьютер.
- Сохранить файлы с компьютера на iPhone / iPad / iPod / Android.
Как перенести видео с ноутбука на iPhone без iTunes
Шаг 1 Бесплатно скачать, установить и запустить программное обеспечение для передачи iPhone, Подключите iPhone к ноутбуку с помощью молнии USB-кабель. Программа распознает ваш iPhone с умом.
Шаг 2 Нажмите Видео категория в левой панели. Все ваши видео с iPhone будут обнаружены за считанные секунды. Чтобы перенести видео с ноутбука на iPhone, нужно нажать + на верхней панели инструментов.
Шаг 3 Найдите и выберите видеофайл, который хотите добавить в iPhone. HyperTrans будет копировать и вставлять выбранные видео с ноутбука на iPhone в автономном режиме в течение короткого времени.
Примечание. Если вы хотите перенести видео с iPhone на Mac или ПК, вы можете нажать Экспортировать на верхней панели инструментов для экспорта видео с iPhone. Все ваши файлы iPhone будут в безопасности в оригинальном месте.
И вы можете использовать тот же способ передавать фотографии с iPhone на Mac.
Часть 2: Как передавать видео с ноутбука на iPhone без проводов
Dropbox также является хорошим выбором для перенести видео с ноутбука на iPhone без iTunes. Подключать iPhone к ноутбуку не нужно. Вы можете синхронизировать видео между компьютером и iPhone по беспроводной сети.
Однако свободное место для хранения ограничено. Что еще хуже, для передачи видео с ноутбука на iPhone без кабеля через Dropbox требуется больше времени, чем HyperTrans.
Шаг 1 Посетите сайт Dropbox на своем ноутбуке. Войдите в свою учетную запись Dropbox.
Шаг 2 Нажмите Загрузить файлы загружать видео с ноутбука в облако Dropbox.
Шаг 3 Загрузите и установите Dropbox на iPhone. Запустите приложение Dropbox. Войдите в ту же учетную запись Dropbox.
Шаг 4 Откройте ту же папку. Выберите видео и нажмите Сохранить видео скачать видео на iPhone.
Заключение
Если вам надоел iTunes, вы можете использовать перечисленные выше способы передачи файлов. Оба приложения для iPhone очень просты в использовании. Неважно, какой инструмент вы выберете при передаче видео в небольшом размере файла.
Но если вы хотите передавать большие видео, фотографии и другие файлы оптом, FoneLab HyperTrans должен быть вашим лучшим выбором.
По сравнению с Dropbox, HyperTrans не имеет ограничений на размер файла. Таким образом, вам не нужно платить за передачу больших фотографий и видео. Кроме того, вы можете передавать видео с ноутбука на iPhone через USB-соединение напрямую. Скорость Wi-Fi не повлияет на процесс.
Более того, ваши оригинальные файлы iPhone не будут заменены. В общем, вы можете передавать файлы с ноутбука на iPhone с FoneLab HyperTrans быстро и безопасно.
Передача данных с iPhone, Android, iOS, компьютера в любое место без каких-либо потерь.
Источник