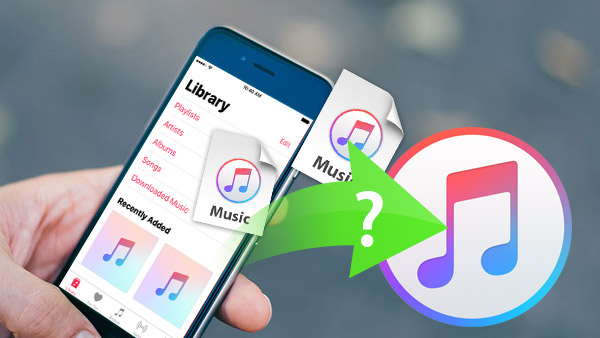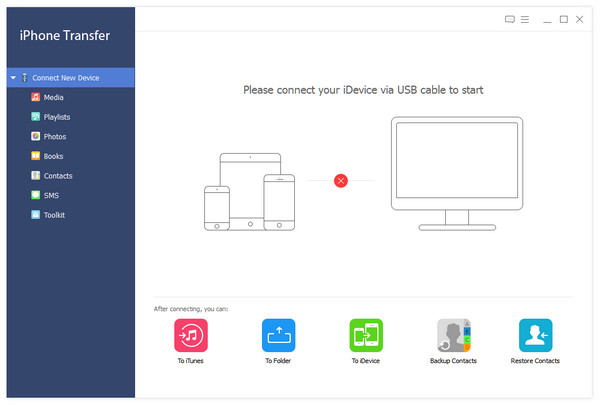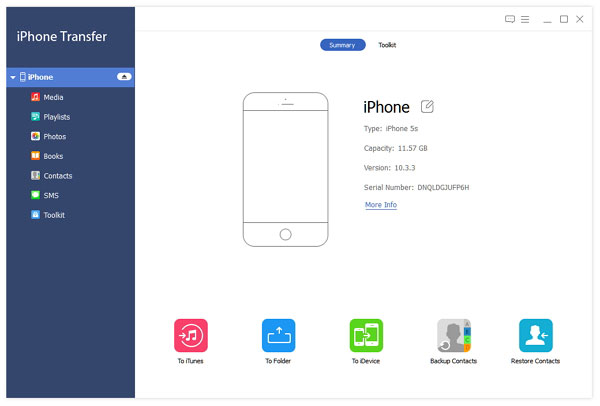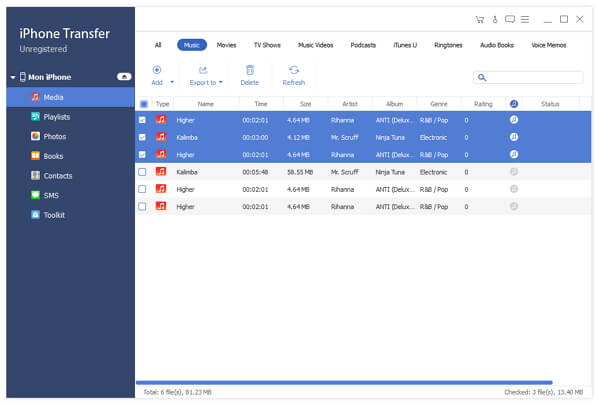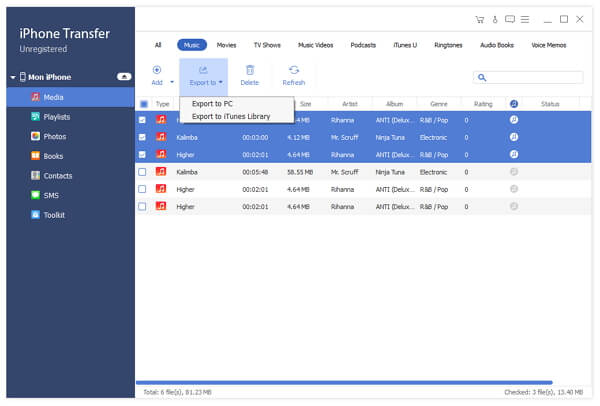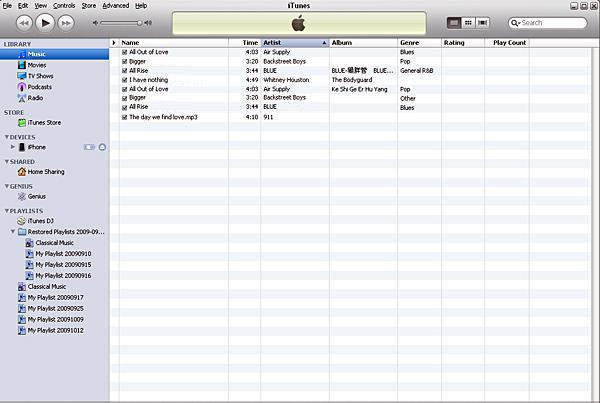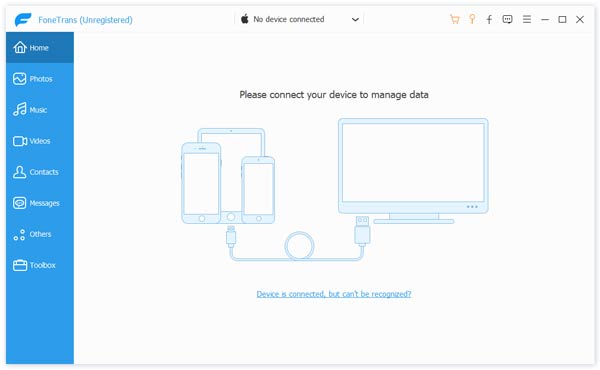- Перенос медиатеки iTunes на другой компьютер
- Как собрать файлы в папке iTunes
- Резервное копирование медиатеки и медиафайлов
- Восстановление из резервной копии
- Как перенести музыку с iPhone на iTunes
- Часть 1. Передача музыки с iPhone на iTunes с помощью Tipard iPhone Transfer
- Как перенести музыку с iPhone на iTunes
- Часть 2. Синхронизация музыки с iPhone на iTunes напрямую
- Как перенести музыку с iPhone на iTunes
- Как перенести музыку iPhone в библиотеку iTunes
- Простые шаги, как перенести песни с iPhone на iTunes
Перенос медиатеки iTunes на другой компьютер
Если у Вас появился новый компьютер, Вы можете перенести медиатеку iTunes, подключив компьютеры друг к другу либо воспользовавшись iPod или портативным диском. См. статью на веб-сайте поддержки Apple Резервное копирование и восстановление медиатеки iTunes на компьютере с ОС Windows.
Как собрать файлы в папке iTunes
Вы можете собрать все файлы Вашей медиатеки в папке iTunes, чтобы упростить перенос медиатеки на новый компьютер.
В приложении iTunes 
Выберите «Собрать файлы».
Файлы остаются на своем исходном месте, а их копии помещаются в папку «iTunes».
Резервное копирование медиатеки и медиафайлов
Важно! Настоятельно рекомендуется создать резервную копию медиатеки.
По умолчанию папка iTunes Media хранится в Вашей папке iTunes:
[Папка пользователя]\Музыка\iTunes\iTunes Media
В приложении iTunes 
Посмотрите, где находится Ваша папка iTunes Media, в разделе «Расположение папки iTunes Media».
Выйдите из iTunes.
Перейдите к папке iTunes в проводнике.
Перетяните папку iTunes из текущего местоположения на внешний диск.
Восстановление из резервной копии
Медиатеку iTunes можно восстановить с внешнего диска на компьютер. При восстановлении медиатеки iTunes с другого компьютера убедитесь, что на новом компьютере установлена самая новая версия iTunes.
В приложении iTunes 
Перейдите к внешнему диску в проводнике, затем перетяните сохраненную резервную копию папки iTunes с внешнего диска на внутренний диск.
Важно! Настоятельно рекомендуется поместить папку iTunes обратно в папку [Папка пользователя]\Музыка\iTunes\iTunes Media.
Откройте iTunes, удерживая клавишу Shift (в меню «Пуск» выберите «iTunes» > «iTunes»).
Нажмите «Выбрать медиатеку».
Выберите папку iTunes, которую Вы перетянули на компьютер на шаге 2, нажмите «Открыть», затем выберите файл iTunes Library.itl внутри папки.
Продавая или отдавая компьютер, не забудьте деавторизовать его (выберите пункт меню «Учетная запись» > «Авторизация» > «Деавторизовать этот компьютер»). См. раздел Авторизация ПК для воспроизведения объектов, купленных в iTunes.
Источник
Как перенести музыку с iPhone на iTunes
ITunes является одним из профессиональных инструментов синхронизации для пользователей iOS. Однако iTunes отличается от iCloud. ICloud поддерживает данные в облаке, поэтому пользователи могут обращаться к ним на любых устройствах; в то время как iTunes разработан для передачи медиафайлов с компьютера на iPhone. Поэтому для большинства пользователей iPhone сложно переносить файлы с iPhone на iTunes. Если пользователи iPhone обновят свои компьютеры или переустановят приложение iTunes на своих компьютерах, файлы в iTunes исчезнут, и пользователи должны будут перенести файлы, например музыку, с iPhone на iTunes. Таким образом, в этой статье будет показано, как поэтапно передавать музыку с iPhone на iTunes.
Часть 1. Передача музыки с iPhone на iTunes с помощью Tipard iPhone Transfer
Tipard iPhone Transfer — одно из лучших приложений для передачи музыки для пользователей iPhone. Он может обеспечить сильные функции:
- 1. Это приложение tranferrer может удовлетворить потребности пользователей в синхронизации музыки и других файлов с iPhone на iTunes.
- 2. iPhone Transfer может помочь пользователям создавать резервные копии музыки и других файлов с iPhone на компьютер с помощью простых шагов.
- 3. Он позволяет пользователю управлять и контролировать все данные на iPhone без джейлбрейка, включая музыку, видео, контакты, фотографии и другие данные.
- 4. Практически все пользователи iOS могут пользоваться мощными функциями iPhone Transfer.
- 5. Он поддерживает все устройства iOS, такие как iPhone 6, iPhone7, iPhone 7 Plus, iPad и так далее.
Как перенести музыку с iPhone на iTunes
iPhone Transfer поддерживает передачу музыки с iPhone на iTunes на Windows и Mac, поэтому вы можете загрузить и установить нужную версию в соответствии с вашим компьютером.
- 1. Подключите iPhone к компьютеру с помощью USB-кабеля. Вам лучше использовать оригинальный аксессуар, если вы хотите сохранить безопасность данных и наслаждаться высокой скоростью передачи iPhone.
- 2. iPhone Transfer автоматически обнаружит ваш iPhone, когда он будет успешно подключен.
- 3. Затем вы можете найти все файлы, доступные в списке категорий под вашим iPhone, включая музыку для передачи с iPhone на iTunes.
- 4. Нажмите на Медиа категория, музыка на iPhone появится на правой панели, смешанной с другими медиафайлами.
- 5. Затем вы можете выбрать музыкальные файлы в соответствии с их именами и типом.
- 6. После выбора нажмите на раскрывающееся меню Экспортировать и выберите Экспортировать в библиотеку iTunes .
- 7. Затем вы можете увидеть, что вся выбранная музыка передается с iPhone на iTunes.
Перевод iPhone умнее других инструментов, поскольку он обнаружит, что повторяющиеся музыкальные файлы существуют в iTunes, и не создавать резервные копии их снова спонтанно. Таким образом, вы можете выбрать все музыкальные файлы для резервного копирования с iPhone на iTunes, после чего приложение пропустит повторный.
Часть 2. Синхронизация музыки с iPhone на iTunes напрямую
Хотя iTunes предназначен для передачи файлов с компьютера на iPhone, мы можем синхронизировать часть музыкальных файлов с iPhone в iTunes Library. Перед переносом вам нужно изменить некоторые настройки.
- 1. Загрузите и установите последнюю версию iTunes на свой компьютер. Меню и настройки могут отличаться от разных версий. Не волнуйтесь! Это не повлияет на процедуры копирования музыки с iPhone на iTunes.
- 2. Запустите iTunes на своем компьютере. Перед подключением iPhone вам нужно изменить настройки iTunes.
- 3. Открой Настройки вариант, который принадлежит Редактировать меню вверху.
- 4. Затем установите флажок Невозможно автоматически синхронизировать iPod, iPhones и iPads , Этот параметр может помешать удалению iPhone из его данных при подключении к пустой iTunes.
Как перенести музыку с iPhone на iTunes
- 1. Подключите iPhone к компьютеру с помощью кабеля. Затем iTunes обнаружит это, и ваш iPhone появится в верхней части окна.
- 2. Следуйте навигации, чтобы активировать процесс передачи музыки покупки с iPhone на iTunes: Файл-> Устройства-> Перенос покупок с имени устройства .
- 3. Подождите несколько минут. Затем вы можете найти музыку в разделе «Музыка». Выберите iTunes Store и затем купите, вы увидите, что там была сохранена вся купленная музыка.
Как вы можете видеть, мы можем перенести только купленную музыку с iPhone на iTunes, но не все музыкальные файлы. Если вы хотите управлять и хранить все музыкальные файлы в iTunes, вам необходимо использовать инструменты третьей части, такие как Tipard iPhone Transfer.
Основываясь на вышеприведенном анализе, пользователи iPhone могли узнать, что iTunes хорошо переносит музыку с компьютера на iPhone, а ее дизайн становится препятствием, когда мы хотим перенести музыку с iPhone на iTunes. При этом нам обычно нужен сторонний инструмент, который поможет нам, например, Tipard iPhone Transfer. iPhone Transfer — это не только музыкальный носитель от iPhone до iTunes, но и мощное приложение с множеством сильных функций. Это абсолютно безопасное приложение. И для защиты конфиденциальности iPhone пользователей iPhone Transfer использует физические подключения для передачи музыки с iPhone на iTunes. Вы можете наслаждаться отличным опытом и быстрой скоростью транспортировки без каких-либо проблем. Не говоря уже о том, что он может идентифицировать повторяющиеся музыкальные файлы и быстро пропустить их. Короче говоря, если вы хотите перенести музыку с iPhone на iTunes, iPhone Transfer — это окончательное решение, которое вы можете найти.
В этой статье вы найдете самый простой способ передачи музыки с iPhone на Mac, вы можете найти мощное программное обеспечение.
Чтобы пользоваться тем же списком музыки на iPhone и компьютере, этот учебник поможет вам перевести музыку с iPhone на компьютер.
В этой статье представлены некоторые подробные методы по размещению музыки на iPhone. Вы можете выбрать один, чтобы попробовать.
В этой статье показано, как переносить музыку с iPhone на iPhone, выбирать методы передачи музыки с помощью / без iTunes.
Copyright © 2021 Типард Студия. Все права защищены.
Источник
Как перенести музыку iPhone в библиотеку iTunes
Вы когда-нибудь сталкивались с такой ситуацией, просто переформатировали свой компьютер или старый компьютер выключился и переключился на новый компьютер, после чего вы узнали, что вся музыка iTunes пропала. Вы можете создавать библиотеку iTunes много лет, и как жаль. Музыка может поступать с ваших компакт-дисков, приобретаться в магазине iTunes, а также загружаться с веб-сайтов. Вы можете скачать только купленные песни с ITunes снова.
А как насчет других? Вы ничего не можете сделать с iTunes. Если у вас есть вся музыка на вашем iPhone, вы можете передавать песни с iPhone в библиотеку iTunes, а музыку с iPhone — в программу передачи iTunes. Это, безусловно, единственный способ перенести песни с iPhone в библиотеку iTunes.
Если вы только столкнулись с этой проблемой, прочитайте эту статью, и мы шаг за шагом проведем вас через нее.
1. Ваш iPhone с музыкой на нем
2. Компьютер с установленным iTunes, и Windows, и Mac в порядке
3. Aiseesoft FoneTrans — передача музыки с iPhone на iTunes
Простые шаги, как перенести песни с iPhone на iTunes
Шаг 1 Запустить FoneTrans
Бесплатно скачайте, установите и запустите эту программу для передачи музыки iPhone на свой компьютер. Вы увидите следующий интерфейс.
Шаг 2 Подключите iPhone к FoneTrans
Подключите ваш iPhone к компьютеру через USB-кабель. Программное обеспечение автоматически обнаружит ваш iPhone и загрузит основную информацию об интерфейсе.
1. Если вы используете iOS 7/8/9/10, когда вы впервые подключите iPhone к компьютеру, на вашем iPhone появятся всплывающие сообщения с просьбой доверять компьютеру. Просто нажмите «Доверие», чтобы продолжить. Это разрешает iTunes на вашем компьютере связывать ваш iPhone.
2. Для пользователей Windows: если вы используете iTunes 12.1 или более позднюю 64-битную версию, вам нужно запустить всплывающее окно «Helperdrive», чтобы программное обеспечение распознало ваш iPhone.
Шаг 3 Выберите музыку для iPhone
Программное обеспечение загрузит всю информацию, включая музыку на интерфейсе. Зайдите в «Медиа»> «Музыка», вы можете найти все песни на вашем iPhone здесь. Если вы хотите перенести список воспроизведения, вы можете найти все свои списки воспроизведения на своем iPhone в разделе «Список воспроизведения» в левом меню интерфейса.
Шаг 4 Перенос muisc с iPhone на iTunes
Легко установите флажок перед «Тип», и будет выбрана вся музыка в вашем iPhone. Кнопка «Экспорт в» станет доступной. Нажмите на перевернутый треугольник и выберите «Экспорт в медиатеку iTunes». Вы можете легко переносить песни с iPhone в библиотеку iTunes. Если вы хотите перенести плейлист из iPhone в iTunes, вы можете перейти в раздел «Плейлист» и выбрать плейлисты, которые хотите перенести. Выберите опцию «Экспорт в медиатеку iTunes» в раскрывающемся списке «Экспорт в».

После того, как программное обеспечение завершит передачу, перейдите в iTunes, и вы увидите все музыкальные и плейлисты здесь.
Вы можете получить больше информации о: Перенос музыки из iTunes на Android.
Как вы можете видеть, с помощью этого инструмента для iPhone вы можете не только переносить песни / плейлисты с iPhone на iTunes, вы также можете передавать фотографии, SMS, контакты и другие данные iPhone. Если хотите передавать музыку с iPhone на iPhone, FoneTrans также может помочь вам.
Что вы думаете об этом посте.
Рейтинг: 4.8 / 5 (на основе рейтингов 158)
10 декабря 2020 г. 10:42 / Обновлено Луиза Уайт в Мобильный перевод
У вас есть четкий ответ, чтобы скопировать видео с iPhone? Прочтите эту статью, вы найдете лучшее решение.
Ваша камера iPhone застряла в кучах фотографий? Прочтите этот пост, чтобы узнать, как импортировать фотографии с iPhone на Mac или ПК.
Как перенести контакты с iPhone на iPhone? В этой статье рассказывается, как перенести контакты с iPhone на iPhone.
Авторские права © 2021 Aiseesoft Studio. Все права защищены.
Источник