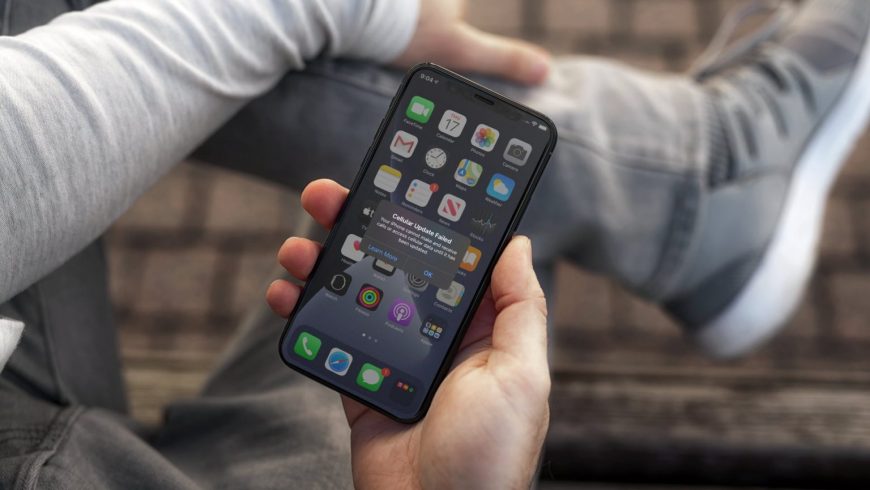- Сообщения «Нет сети» или «Поиск» на iPhone или iPad
- Проверка зоны покрытия
- Перезапуск iPhone или iPad
- Проверка наличия обновлений настроек оператора
- Извлечение SIM-карты
- Сброс настроек сети.
- Обновление iPhone или iPad
- Обращение к оператору связи
- Дополнительная помощь
- Как решить проблемы с сотовой связью в iOS 14
- Возможные ошибки
- Перезагрузите смартфон
- Включите и выключите Авиарежим
- Достаньте SIM-карту и вставьте её обратно
- Сбросьте настройки сети
- Проверьте наличие обновления настроек оператора
- Обновите свой iPhone
- Сложное решение проблем с сотовой связью в iOS 14
- Iphone перестал ловить сеть после обновления
- Сотовая связь на iPhone и её неполадки после обновления iOS 15
- Почему не работает сотовая связь на iPhone
- Как исправить неработающую сотовою связь на iPhone
- Совет 1. Включите сотовые данные
- Совет 2. Включите роуминг данных.
- Совет 3. Извлеките и снова вставьте SIM-карту.
- Совет 4. Убедитесь, что режим полета выключен
- Совет 5. Сбросить настройки сети.
- Совет 6. Обновите версию iOS.
- Совет 7. Проверьте обновление настроек оператора связи на iPhone.
- Совет 8. Восстановите iPhone до заводских настроек.
- Совет 9. Используйте iOS Repair Tool — связь на iPhone
- Совет 10. Обратитесь к оператору связи iPhone.
Сообщения «Нет сети» или «Поиск» на iPhone или iPad
Если на экране iPhone или iPad (Wi-Fi + Cellular) появляется сообщение «Нет сети» или «Поиск», а также если не удается подключиться к сотовой сети, выполните следующие действия.
Проверка зоны покрытия
Убедитесь, что вы находитесь в зоне покрытия сотовой сети. Затем выполните указанные действия.
- Чтобы включить или отключить функцию передачи данных по сотовой сети, перейдите в меню «Настройки» и выберите пункт «Сотовая связь» или Mobile Data (Мобильные данные). На iPad этот раздел называется «Настройки» > «Сотовая связь».
- Если вы находитесь за рубежом, убедитесь, что на устройстве включен роуминг данных. Выберите «Настройки» > «Сотовая связь» > «Параметры данных» > «Роуминг данных».
Перезапуск iPhone или iPad
Перезапустите устройство. Если вы не уверены, как это сделать, выполните следующие действия, чтобы перезапустить iPhone или перезапустить iPad.
Проверка наличия обновлений настроек оператора
Чтобы вручную проверить наличие обновлений оператора сотовой связи и установить их, выполните следующие действия:
- Убедитесь, что устройство подключено к сети Wi-Fi или сотовой сети.
- Откройте «Настройки» > «Основные» > «Об этом устройстве». Если обновление доступно, вам будет предложено обновить настройки оператора сотовой связи.
- Чтобы узнать версию настроек оператора на устройстве, выберите «Настройки» > «Основные» > «Об этом устройстве» и просмотрите раздел «Оператор».
Если устройство iPhone или iPad будет использоваться с новой SIM-картой, необходимо загрузить настройки для нового оператора сотовой связи.
Извлечение SIM-карты
После того как вы достали SIM-карту, установите ее заново. Возможно, потребуется обратиться за помощью к оператору связи.
- Если SIM-карта повреждена или не помещается в лоток, запросите у своего оператора новую SIM-карту.
- Если вы перенесли SIM-карту с другого устройства, узнайте у своего оператора, совместима ли эта SIM-карта с вашим iPhone или iPad.
Узнайте больше об извлечении SIM-карты iPhone или SIM-карты iPad.
Сброс настроек сети.
Перейдите в меню «Настройки» > «Основные» > «Сброс» > «Сбросить настройки сети». При этом сбрасываются сети Wi-Fi и пароли, настройки сотовой сети, а также параметры VPN и APN, которые использовались ранее.
Обновление iPhone или iPad
Обновите на iPhone или iPad iOS до последней версии.
Обращение к оператору связи
Проблемы с оператором или состоянием учетной записи могут отражаться на качестве обслуживания. Обратитесь к оператору, чтобы:
- проверить активность и состояние счета;
- узнать, нет ли перебоев в работе в вашем регионе;
- проверить, не заблокированы ли службы сотовой связи для вашего устройства и правильно ли выбран тариф передачи данных.
Только оператор сотовой связи имеет доступ к данным вашей учетной записи и возможность управлять ею. Если не удается найти страницу службы поддержки оператора сотовой связи, ознакомьтесь со статьей компании Apple о поддержке операторов или воспользуйтесь любой поисковой системой в Интернете.
Дополнительная помощь
Если оператор подтверждает, что с вашей учетной записью или сетью нет проблем, но вы все равно не можете подключиться к сотовой сети, обратитесь в службу поддержки Apple.
Источник
Как решить проблемы с сотовой связью в iOS 14
После установки крупных обновлений на iPhone часто появляются проблемы с сотовой связью. Вы можете увидеть уведомление о сбое сотового обновления. Иногда в настройках сотовой сети висит сообщение о том, что требуется обновление. Мы постараемся помочь вам решить эти проблемы.
Есть небольшой процент смартфонов iPhone 7 с неисправной деталью материнской платы. Если у вас такой, то Apple починит его бесплатно.
Возможные ошибки
Помимо очевидных проблем, вроде невозможности подключиться к сотовой сети, появляются и другие:
- Сбой сотового обновления: ваш iPhone не сможет совершать и принимать вызовы или иметь доступ к сотовым данным, пока устройство не будет обновлено.
- Для использования сотовых данных на этом iPhone, его необходимо обновить.
- Сбой активации сотовой сети.
Это примеры возможных ошибок. В зависимости от вашей ситуации, ваш смартфон может просто не подключаться к мобильному интернету, а могут не работать даже звонки.
Ниже рассмотрим возможные решения проблемы.
Перезагрузите смартфон
Это самое простое решение. На моделях iPhone без кнопки Home одновременно зажмите кнопку включения и кнопку громкости до тех пор, пока не появится слайдер отключения. На моделях с кнопкой Home одновременно зажмите кнопку включения и кнопку Home, а затем потяните слайдер отключения. Когда смартфон выключится, включите его снова.
Включите и выключите Авиарежим
Иногда это помогает сбросить данные сотовой сети. Значок Авиарежима находится в приложении Настройки или в Пункте управления.
Достаньте SIM-карту и вставьте её обратно
С помощью специальной скрепки или любой другой альтернативы откройте слот SIM-карты, достаньте карту, подождите несколько секунд, а затем поместите её обратно.
Сбросьте настройки сети
Это сбросит все данные Wi-Fi и сотовой сети на вашем смартфоне. Зайдите в Настройки > Основные > Сброс > Сбросить настройки сети. Когда понадобится, введите свой пароль.
Проверьте наличие обновления настроек оператора
Иногда операторы выпускают обновления сотовой сети «по воздуху» независимо от обновлений системы. Чтобы проверить наличие такого обновления, зайдите в Настройки > Основные > Об этом устройстве. Если доступно обновление оператора, вы увидите об этом сообщение.
Обновите свой iPhone
Иногда проблему решает обновление до последней доступной версии системы. Чтобы проверить наличие обновления, зайдите в Настройки > Основные > Обновление ПО. Если доступного обновления нет, остаётся пробовать следующее решение.
Сложное решение проблем с сотовой связью в iOS 14
Если все простые способы не помогли, вы можете попробовать сложное решение. Он заключается в переустановке iOS через компьютер. Таким образом вы убедитесь, что ваша версия iOS не повреждена. Перед тем как приступать к процессу, убедитесь, что у вас стоит последняя доступная версия iOS. Также советуем сохранить резервную копию своего iPhone.
1) Скачайте IPSW-файл своей текущей системной версии для своего устройства. Скачать его можно с этого сайта.
2) Подключите свой смартфон к компьютеру. Если на вашем Mac версия macOS Catalina 10.15, откройте Finder. Если на Mac установлена macOS Mojave 10.14.4 и старше (или если у вас ПК), откройте iTunes. При необходимости начните доверять компьютеру через уведомление на смартфоне.
3) В меню сбоку выберите своё устройство. В Finder выберите Основные. В iTunes выберите вкладку Обзор.
4) На Mac зажмите клавишу Option и нажмите кнопку Обновить. На компьютере с Windows зажмите клавишу Shift и нажмите Обновить. Откроется интерфейс выбора файла. Выберите скачанный ранее IPSW-файл.
5) После этого ваш компьютер переустановит текущую версию системы на вашем устройстве. Не отключайте смартфон от компьютера, пока процесс не будет завершён. Наберитесь терпения, ведь обновление займёт какое-то время. В процессе вы не должны потерять своих данных, и iPhone не придётся настраивать заново.
6) Когда обновление будет завершено, на смартфоне может появиться сообщение о том, что доступно обновление настроек оператора. Скачайте его, это должно решить вашу проблему.
Если сообщения о доступном обновлении не будет, зайдите в Настройки > Основные > Об этом устройстве. Возможно, оно появится там.
Примечание: Если обновление настроек оператора так и не появилось, возможно, ваш оператор просто пока его не выпустил. Часто так бывает с некрупными операторами. В таком случае свяжитесь с оператором и запросите обновление.
Если и после этого проблема останется, обратитесь к специалисту. Возможно, проблема возникает из-за какой-то неисправности.
Источник
Iphone перестал ловить сеть после обновления
после обновления иос 12.4.1.не работает сеть
Apple iPhone 7
Джейлбрейк: Нет
Описание проблемы:
сегодня после обновления иос 12.4.1. айфон пишет нет сети , обновите устройство, обновляю и все равно пишет вам не доступны звонки смс и так далее кто столкнулся с такой проблемой? помогите это капец
Предпринимались действия:
пытался перезагрузга, айтюнс пишет ошибка 4003 не удалось обновить устройство

откат не здесь поможет врятле. Похоже что-то пошло не так при обновлении.
Если на телефоне нет ничего ценно, то просто запускаешь itunes на компьютере, телефон переводите в DFU и все пойдет само.
Есть такой момент. Вы уверены что ошибка именно 4003, а не 4013 ?

аппарат подключаете к компу и выключаете его через кнопку или меню.
Запускаем Itunes (убедитесь что он новый)
Далее.
Одновременно нажмите и кнопку включения и уменьшение громкости.
Через 7-8 сек отпустите кнопку включения, продолжая удерживать кнопку уменьшения громкости.
Винда и itunes скажут, что найден iphone в режиме восстановления.
Бросайте кнопки и в itunes нажимайте — Восстановить iphine
Источник
Сотовая связь на iPhone и её неполадки после обновления iOS 15
Новейшая iOS 15 была недавно выпущена. Однако большое количество пользователей iOS обнаружили, что сотовые данные не работают на iPhone после обновления до iOS 15. И это может быть одной из наиболее часто упоминаемых проблем в наши дни. Столкнулись с такой проблемой, что сотовая связь на iPhone не работает. Вы найдете пару быстрых решений, чтобы исправить эту проблему в этом посте.
Почему не работает сотовая связь на iPhone
Есть несколько причин, по которым ваши сотовые данные могут не работать на iPhone. Это может быть отсутствие доступа в Интернет, плохое соединение в районе, физическая проблема вашего iPhone или SIM-карты и т. д.
Некоторые причины этой проблемы с сотовой передачей данных можно легко устранить. Теперь давайте перейдем к этому.
Как исправить неработающую сотовою связь на iPhone
Совет 1. Включите сотовые данные
Прежде чем принимать конкретные меры по устранению проблемы с неработающими сотовыми данными. Сначала вы должны подтвердить, включены ли сотовые данные или нет. На тот случай, если некоторые пользователи не знают, как проверить, я перечислил шаги ниже.
- Зайдите в «Настройки» на iPhone и выберите «Сотовые данные».
- Убедитесь, что «Сотовые данные» включены. Вы можете прокрутить вниз, чтобы проверить, доступны ли все приложения с сотовыми данными.
Если этот метод полезен, вам не нужно читать приведенные ниже методы. Если нет, вы можете воспользоваться описанными ниже методами, чтобы узнать больше.
Совет 2. Включите роуминг данных.
Этот подход, похоже, работает, но он был усилен большим количеством пользователей iPhone. Которые столкнулись с той же проблемой. Иногда система iPhone может запутаться в роуминге данных. Когда на устройстве могут быть ошибки после обновления iOS. Чтобы удалить ошибки, вам нужно перейти в «Настройки»> «Мобильные данные»> «Параметры мобильных данных», чтобы включить опцию «Роуминг данных». Затем перезагрузите iPhone.
Таким образом можно будет исправить временную ошибку. Чтобы снизить ненужные расходы, не забудьте выключить роуминг данных, когда вы уезжаете за границу.
Совет 3. Извлеките и снова вставьте SIM-карту.
На SIM-карте iPhone можно сохранить номер телефона, что позволит подключить устройство к беспроводной сети.
Если сотовая связь на iPhone не работает на вашем iPhone, извлечение и повторная установка SIM-карты. Иногда позволяет iPhone снова подключиться к сети оператора беспроводной связи.
Совет 4. Убедитесь, что режим полета выключен
Ваша связь на iPhone будет отключена автоматически, когда включен режим полета. Другими словами, режим полета должен быть отключен.
Перейдите в раздел «Настройки» на iPhone и перетащите переключатель рядом с параметром «Режим полета». Убедитесь, что переключатель белый и режим полета выключен.
Совет 5. Сбросить настройки сети.
Сброс настроек связь на iPhone, это удалит все использованные сетевые настройки. И восстановит их до заводских настроек по умолчанию. Но устранить проблемы, связанные с отказом сотовой связи, довольно просто.
- Перейдите в «Настройки»> «Общие» и прокрутите вниз, чтобы выбрать параметр «Сброс».
- Нажмите «Сбросить настройки сети» из этих опций и введите пароль, который вы установили ранее, чтобы подтвердить сброс.
Примечание: Он сотрет все сетевые настройки на вашем iPhone, поэтому вам потребуется ввести пароли беспроводной сети для использования в будущем.
Совет 6. Обновите версию iOS.
Согласно опросу, обновление версии iOS будет направлено на устранение таких проблем. Когда сотовые данные не работают. Не забудьте обновить текущую версию iOS до iOS 15. Если вы используете iOS 14, просто обновитесь до последней версии iOS 15. Перед процессом обновления убедитесь, что на вашем iPhone создана резервная копия. С помощью iTunes / iCloud на случай потери данных.
Совет 7. Проверьте обновление настроек оператора связи на iPhone.
Провайдер сотовой связи будет время от времени предоставлять обновления настроек оператора. Хотя обновление может быть очень небольшим, оно значительно улучшит определенные настройки сотовой сети, персональной точки доступа и т. Д.
Теперь перейдите в «Настройки»> «Основные»> «О программе». Чтобы дождаться всплывающего окна с сообщением «Обновление настроек оператора связи: доступны новые настройки. Хотите обновить их сейчас?» как показано ниже. Нажмите «Обновить», чтобы установить новые настройки оператора.
Совет 8. Восстановите iPhone до заводских настроек.
Процесс восстановления зависит от размера данных вашего iPhone, iPad. Так что не пытайтесь это сделать, если у вас нет достаточно времени, чтобы его завершить. И не забудьте заранее сделать резервную копию данных iPhone. Так как этот процесс удалит все содержимое и настройки.
Чтобы сбросить настройки iPhone, перейдите в «Настройки»> «Основные»> «Сброс» и выберите «Стереть все содержимое и настройки». Когда устройство настроено как новое, выполните официальный процесс восстановления устройства из резервной копии. Всегда эффективно исправить эту проблему.
Совет 9. Используйте iOS Repair Tool — связь на iPhone
Если вы беспокоитесь о риске потери данных и не хотите восстанавливать iPhone из резервной копии iTunes или iCloud. Вот инструмент, который поможет решить эту проблему — FoneGeek iOS System Recovery. Которая вернет ваш iPhone в нормальное состояние, когда он столкнулся с различными проблемами iPhone. Такими как iPhone продолжает перезагружаться, iMessage не сообщает о доставке и т. д. Стандартный режим этого инструмента восстановления не удаляет данные, сохраненные на устройстве.
Основные возможности FoneGeek iOS System Recovery:
- Надежная программа для решения практически всех проблем iOS, включая неработающие сотовые данные iPhone. Черный экран смерти зависание iPhone в режиме восстановления и т. Д.
- Не потеря данных во время или после процесса восстановления. Лучше, чем восстанавливать с помощью iTunes.
- Нет технических знаний для использования программы. Он удобен и прост в использовании.
- Полностью совместим с новейшими iOS 15 и iPhone 12 / iPhone 11/11 Pro / 11 Pro Max.
Вот как вы можете решить проблему с неработающими сотовыми данными вашего iPhone с помощью этой программы:


Шаг 1 . Загрузите и запустите этот инструмент на свой компьютер. Выберите «Стандартный режим» и подключите свой iPhone к программе с помощью кабеля USB.
Шаг 2. Проверьте информацию об устройстве, затем нажмите кнопку «Загрузить», чтобы загрузить пакет прошивки. Во время загрузки сетевое соединение должно быть стабильным. Программа автоматически начнет исправлять ваше устройство, и аппарат вернется в нормальное состояние через несколько минут.
Совет 10. Обратитесь к оператору связи iPhone.
Проблемы с оператором связи на iPhone также могут вызывать проблемы с подключением к сотовой сети. Вы можете связаться с оператором связи вашего устройства, чтобы:
- Убедитесь, что учетная запись активна.
- Верность, что если устройство заблокировано от приема сотовых услуг и хорошо настроено.
- Убедитесь, что нет проблем с возмущением.
Я предполагаю, что вы поняли, как исправить неработающие сотовые данные iPhone после просмотра этого сообщения. И мы будем очень признательны, если вы оставите комментарий ниже, если у вас есть лучшие решения.
ПОСЛЕДНИЕ ЗАПИСИ В РУБРИКЕ
Источник