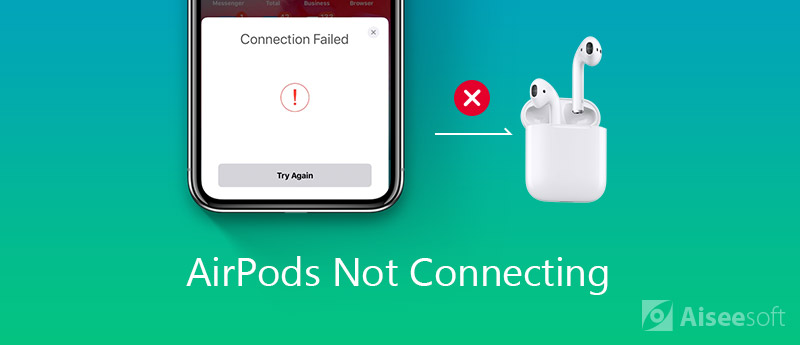- Если наушники AirPods не подключаются
- Если не удается подключить наушники к iPhone, iPad или iPod touch
- Если не удается подключить наушники к компьютеру Mac
- Что вам понадобится
- Что делать, если AirPods не подключаются к iPhone
- Исключение неочевидных причин
- Проверка наличия обновлений
- Заряд аксессуара
- Готовность устройств к подключению
- Устранение проблем с подключением
- Вариант 1: Наушники перестали подключаться
- Вариант 2: Наушники подключаются впервые
- [Решено] AirPods не подключается к iPhone? Исправь это сейчас же
- Часть 1. Обычные способы исправить AirPods не подключается к iPhone
- Перезагрузите iPhone, чтобы исправить, AirPods не будет подключаться
- Выключите, а затем включите Bluetooth, чтобы исправить подключение AirPod к iPhone
- Обновите iOS, чтобы устранить проблемы с подключением Apple AirPods
- Сброс «AirPods» для исправления того, что AirPods не подключаются к iPhone
- Часть 2. Профессиональный способ исправить AirPods не будет подключаться к iPhone [Рекомендуется]
- Проверьте видео-учебник
- Часть 3. Как подключить AirPods к вашему iPhone / iPad / iPod и Mac
- Подключите AirPods к iPhone / iPad / iPod
- Подключите AirPods к Mac
Если наушники AirPods не подключаются
Если вам необходима справочная информация по подключению AirPods, узнайте, что нужно делать.
Если не удается подключить наушники к iPhone, iPad или iPod touch
- Убедитесь, что на устройстве iPhone или iPod touch установлена последняя версия iOS, а на iPad — последняя версия iPadOS.
- Поместите оба наушника AirPods внутрь зарядного футляра и убедитесь, что оба наушника AirPods заряжаются.
- Чтобы убедиться, что Bluetooth включен, перейдите в меню «Настройки» > Bluetooth.
- Если наушники AirPods подключены, убедитесь, что они выбраны в качестве активного звукового устройства. Если наушники AirPods отображаются в списке устройств, но не подключаются, перейдите к следующему шагу.
- Закройте крышку, подождите 15 секунд, затем откройте крышку. Нажмите кнопку настройки на зарядном футляре и удерживайте ее в течение 10 секунд. Индикатор состояния должен мигать белым цветом, который означает, что наушники AirPods готовы к подключению.
- Поместите наушники AirPods в зарядный футляр и поднесите его с открытой крышкой к устройству iPhone, iPad или iPod touch.
- Следуйте инструкциям на экране iPhone, iPad или iPod touch.
- Проверьте наушники AirPods. Если их все равно не удается подключить, выполните сброс наушников AirPods.
Если не удается подключить наушники к компьютеру Mac
- Убедитесь, что на компьютере Mac установлена последняя версия macOS.
- Поместите оба наушника AirPods внутрь зарядного футляра и убедитесь, что оба наушника AirPods заряжаются.
- Чтобы убедиться, что Bluetooth включен, перейдите в меню Apple > «Системные настройки», затем щелкните Bluetooth.
- Если наушники AirPods подключены, убедитесь, что они выбраны в качестве активного звукового устройства. Если наушники AirPods отображаются в списке устройств, но не подключаются, щелкните значок X справа от них, чтобы удалить их из списка.
- Закройте крышку, подождите 15 секунд, затем откройте крышку. Нажмите кнопку настройки на зарядном футляре и удерживайте ее в течение 10 секунд. Индикатор состояния должен мигать белым цветом, который означает, что наушники AirPods готовы к подключению.
- Поместите наушники AirPods в зарядный футляр и поднесите его с открытой крышкой к компьютеру Mac.
- Следуйте инструкциям на экране компьютера Mac.
- Проверьте наушники AirPods. Если их все равно не удается подключить, выполните сброс наушников AirPods.
Что вам понадобится
Если у вас AirPods (3-го поколения), вам понадобится iPhone или iPod touch с iOS 15.1 или более поздней версии; iPad с iPadOS 15.1 или более поздней версии; часы Apple Watch с watchOS 8.1 или более поздней версии; Apple TV с tvOS 15.1 или более поздней версии; или компьютер Mac с macOS 12 или более поздней версии. Обновите iPhone, iPad или iPod touch; обновите Apple Watch; обновите Apple TV или компьютер Mac.
Если у вас AirPods Pro, вам понадобится iPhone или iPod touch с iOS 13.2 или более поздней версии; iPad с iPadOS 13.2 или более поздней версии; часы Apple Watch с watchOS 6.1 или более поздней версии; Apple TV с tvOS 13.2 или более поздней версии; или компьютер Mac с macOS 10.15.1 или более поздней версии.
Если у вас AirPods (2-го поколения), вам потребуется iPhone, iPad или iPod touch с iOS 12.2 или более поздней версии; часы Apple Watch с watchOS 5.2 или более поздней версии; Apple TV с tvOS 12.2 или более поздней версии; или компьютер Mac с macOS 10.14.4 или более поздней версии.
Если у вас AirPods (1-го поколения), вам понадобится iPhone, iPad или iPod touch с iOS 10 или более поздней версии; часы Apple Watch с watchOS 3 или более поздней версии; Apple TV с tvOS 11 или более поздней версии; или компьютер Mac с macOS Sierra или более поздней версии.
Источник
Что делать, если AirPods не подключаются к iPhone
AirPods являются одним из лучших решений для прослушиваний аудио на iPhone, но не лишены недостатков. В некоторых случаях они и вовсе могут не подключаться к смартфону, и сегодня мы расскажем, как исправить эту проблему.
Исключение неочевидных причин
Прежде чем приступить к рассмотрению действенных способов решения озвученной задачи, необходимо убедиться в соблюдении условий, обязательных для подключения фирменных наушников к телефону Apple.
Проверка наличия обновлений
AirPods будут работать с iPhone только в том случае, если на нем установлена совместимая версия iOS, и у разных моделей аксессуара минимальные требования отличаются.
- AirPods первого поколения (модель A1523/A1722, выпущенная в 2017 году) – iOS 10 и выше;
- AirPods второго поколения (модель A2032/A2031, 2019 год) – iOS 12.2 и выше;
- AirPods Pro (модель A2084/A2083, 2019 год) – iOS 13.2 и выше.
Если установленная на вашем мобильном девайсе версия операционной системы не соответствует той, которая необходима для используемой модели наушников, проверьте наличие обновления и, если таковое будет доступно, загрузите и инсталлируйте его.
Заряд аксессуара
При первом и, в некоторых случаях, последующих подключениях к iPhone беспроводного аксессуара причина рассматриваемой проблемы может быть в низком уровне заряда последнего. Чтобы ее исключить, поместите AirPods в футляр и подключите его с помощью комплектного Lightning-to-USB-кабеля к источнику питания на один-два часа. Убедиться в том, что наушники заряжены, поможет индикатор состояния, который, в зависимости от модели, находится внутри чехла или на нем, – он должен иметь зеленый цвет.
Готовность устройств к подключению
Говоря о готовности к сопряжению, первым делом озвучим наиболее очевидный, но все же довольно часто игнорируемый многими пользователями нюанс. Проверьте, активен ли на iPhone Bluetooth, и даже если это так, все равно отключите его и повторно включите.
Не менее важно убедиться в том, что в настоящий момент AirPods не подключены к другому устройству. Если это Apple-техника (например, iPad или MacBook), на которой используется тот же Apple ID, что и на iPhone, проблем быть не должно, но для большей эффективности в решении проблемы все же стоит отключить аксессуар. Тем более это стоит сделать, если он использовался в паре с другим девайсом (например, Android-смартфоном или Windows-ПК). Для этого необходимо перейти по пути «Настройки» — «Bluetooth» — «Наушники AirPods» (нажатие кнопки «i» справа от имени) – «Отключить». В других ОС следует действовать по аналогичному алгоритму, но с учетом отличительных особенностей интерфейса.
Последнее, из-за чего не удастся выполнить подключение любого аксессуара по Bluetooth, это активный режим энергосбережения в iOS. Его обязательно нужно отключить.
Поочередно выполнив все озвученные выше рекомендации, перезагрузите iPhone и попробуйте повторно подключить к нему AirPods, предварительно снова поместив их в кейс хотя бы на 10 секунд и только по после открыв его. Скорее всего, сопряжение пройдет успешно, но если проблема так и не будет решена, переходите к следующей части статьи.
Устранение проблем с подключением
Только после того, как мы с вами исключили возможные и не самые очевидные причины проблем с подключением, можно переходить к их устранению. Вариантов дальнейших действий всего два, и они зависят от того, подключались ли AirPods к iPhone ранее или нет.
Вариант 1: Наушники перестали подключаться
Если АирПодс ранее уже были сопряжены с айФон, но в какой-то момент он перестал их «находить» при открытии зарядного кейса, выполните следующее:
- Откройте «Настройки» iOS и перейдите к разделу «Bluetooth».
В списке устройств найдите AirPods и тапните по расположенной справа от их наименования кнопке.
Нажмите «Забыть это устройство», ознакомьтесь с возможными последствиями данного действия и подтвердите свои намерения.
Наушники Apple будут удалены из списка добавленных устройств, попробуйте подключить их повторно.
Вариант 2: Наушники подключаются впервые
В первой части статьи мы озвучили основные условия, необходимые для нормального сопряжения iPhone и AirPods, не упомянув лишь об одном – физической готовности аксессуара к этой процедуре в случаях, когда он подключен или ранее подключался к другому устройству. Для этого нужно выполнить его сброс.
Важно! Изложенные ниже рекомендации будут полезны и в тех случаях, когда наушники спонтанно перестали подключаться и эта проблема не была устранена после выбора пункта «Забыть это устройство», о чем мы рассказали в предыдущей части.
- Поместите оба наушника в кейс.
- Зарядите их до уровня, при котором индикатор состояния на чехле или внутри него (зависит от модели) будет иметь зеленый цвет.
Откройте футляр (это действие не обязательно для моделей с поддержкой функции беспроводной зарядки, светодиодный индикатор на которых расположен снаружи, а не внутри корпуса). Не извлекая из него АирПодс, нажмите кнопку на корпусе и удерживайте ее несколько секунд до тех пор, пока светодиод не примет белый цвет и не начнет мигать.
Примечание: Вместо полного сброса или как дополнение к нему нелишним будет выполнить принудительную перезагрузку – для этого кнопку на корпусе аксессуара нужно удерживать в течение 30 секунд, пока индикатор состояния не станет оранжевым.
Сбросив настройки, закройте кейс и повторно откройте его, после чего подключите гарнитуру к смартфону, следуя инструкции из представленной по ссылке ниже статьи.
Зачастую если АирПодс не подключаются к айФон, достаточно проверить и устранить неочевидные причины этой проблемы, а такие «радикальные» меры, как полное отключение или сброс настроек, требуются крайне редко. К счастью, никаких неприятных последствий они за собой не влекут.
Помимо этой статьи, на сайте еще 12483 инструкций.
Добавьте сайт Lumpics.ru в закладки (CTRL+D) и мы точно еще пригодимся вам.
Отблагодарите автора, поделитесь статьей в социальных сетях.
Источник
[Решено] AirPods не подключается к iPhone? Исправь это сейчас же
AirPods Сделать это очень удобно для прослушивания аудио контента на вашем iPhone без грязных кабелей. Просто вставьте AirPods, AirPods 2 или AirPods Pro в ваши уши, и вы сможете наслаждаться музыкой без проводов. Вы можете принять это за лучшие настоящие беспроводные наушники на рынке. Тем не менее, иногда они не могут нормально соединиться с вашим iPhone.
Вы сталкиваетесь с ситуацией, когда ваш AirPods не подключаются к iPhone?
Фактически, когда вы используете AirPods, программное обеспечение iPhone, аппаратное обеспечение и Bluetooth должны быть правильно настроены. Или вы можете получить AirPods не подключается к iPhone вопрос. Здесь, в этом посте, мы покажем вам 5 простых способов исправить это и убедиться, что вы успешно подключили AirPods, AirPods 2 или AirPods Pro к iPhone, iPad, iPod или Mac.
Часть 1. Обычные способы исправить AirPods не подключается к iPhone
Как уже упоминалось выше, многие факторы могут привести к тому, что ваши AirPods не смогут подключиться к вашему устройству iOS. В первой части мы покажем 4 обычных способа вернуть AirPods в нормальное состояние и подключиться к вашему iPhone.
Перезагрузите iPhone, чтобы исправить, AirPods не будет подключаться
Выключите, а затем включите Bluetooth, чтобы исправить подключение AirPod к iPhone
Иногда вы можете выключить, а затем включить Bluetooth, чтобы помочь вашим AirPods успешно подключиться к iPhone. В некоторых случаях даже AirPods подключены к iPhone, но звук остается низким. Вы также можете использовать этот метод, чтобы вернуть его в нормальное состояние. Чтобы выключить или включить Bluetooth, вы можете провести пальцем вверх от нижней части экрана, чтобы вызвать «Центр управления», а затем коснуться значка Bluetooth. Или вы можете зайти в приложение «Настройки», а затем выполнить там операции. Проверьте этот пост, если iPhone Bluetooth не работает.
Обновите iOS, чтобы устранить проблемы с подключением Apple AirPods
Новая iOS исправит многие существующие ошибки в старых версиях iOS. Поэтому, если есть доступное обновление iOS, вы можете попробовать обновить iOS, чтобы исправить AirPods, AirPods 2 или AirPods Pro, не подключающиеся к iPhone.
Сброс «AirPods» для исправления того, что AirPods не подключаются к iPhone
Вы увидите, что свет между «AirPods» будет мигать белым, а затем янтарным цветом. Это означает, что ваши irAirPods, AirPods 2 или AirPods Pro были сброшены. Теперь вы можете повторно подключить irAirPods к вашему iPhone.
Часть 2. Профессиональный способ исправить AirPods не будет подключаться к iPhone [Рекомендуется]
Используя 4 обычных метода, описанных выше, у вас есть большой шанс решить проблему с AirPods, не подключенной к iPhone. Но если AirPods не подключится, проблема все еще существует, вы должны обратиться к профессиональному программному обеспечению по устранению проблем iPhone, Восстановление системы iOS, Он специально разработан для устранения различных проблем, связанных с системой, включая AirPods, которые не подключаются.
- Исправьте различные проблемы с iOS, включая AirPods, не подключенные к iPhone.
- Передовые технологии для диагностики, почему AirPods не подключается к iPhone.
- Исправить iPhone не может быть связан с AirPods в режиме восстановления / DFU.
- Работа для iPhone 12/11 / XS / XR / X / SE / 8/7/6/5, iPad Pro / Air / mini, iPod и т. Д.
Когда загрузка завершится, iOS System Recover автоматически начнет исправлять проблемы с AirPod, не связанными с iPhone. Когда весь процесс исправления закончится, ваш iPhone вернется в нормальное состояние. Затем вы можете повторно подключить свои AirPods, AirPods 2 или AirPods Pro к iPhone успешно.
Как полнофункциональный инструмент для устранения проблем iOS, он также позволяет исправлять многие другие проблемы, вызванные системой iOS, такие как iPhone /iPad застрял на логотипе Apple, стоп-кадр на экране зарядки или загрузочный экран и многое другое. Просто бесплатно скачайте его и попробуйте.
Проверьте видео-учебник

Часть 3. Как подключить AirPods к вашему iPhone / iPad / iPod и Mac
Если вы не знаете, как подключить AirPod к вашему iPhone, iPad, iPod или Mac, когда вы впервые получите новый, здесь, в этой части, мы покажем вам, как подключить AirPods к устройству iOS и Mac.
Подключите AirPods к iPhone / iPad / iPod
Подключите AirPods к Mac
Прочитав эту страницу, вы можете получить 5 эффективных способов исправить AirPods не подключается на выпуск iPhone. Кроме того, мы покажем вам правильный способ подключения ваших AirPods, AirPods 2 или AirPods Pro к iPhone, iPad, iPod и Mac. Если у вас есть какие-либо другие решения для решения AirPods не будет подключаться Проблема, вы можете поделиться этим в комментарии с другими читателями.
Что вы думаете об этом посте.
Рейтинг: 4.5 / 5 (на основе голосов 153) Подпишитесь на нас в
Мой iPhone не подключается к Wi-Fi. Прочтите эту статью, чтобы решить проблему. IPhone 12/11 / XS / XR / X / 8/7/6 / 6s / 5 / 5s / 4 / 4s не удалось подключиться к Wi-Fi. (iPhone не подключается к Wi-Fi).
Как использовать AirPlay для зеркалирования iPad iPhone на Apple TV? Может ли зеркалирование AirPlay работать с Mac? Найти все решения в этом посте.
Пользователям Apple необходимо передавать файлы между устройствами iOS и компьютером Mac. В этой статье показано, как подключить iPhone к Mac проводным или беспроводным способом.
Проблема с подключением iPhone
Исправьте нормальную работу системы iOS в различных ситуациях, таких как застревание в режиме DFU, режиме восстановления, режиме наушников, логотипе Apple и т. Д. Без потери данных.
Источник