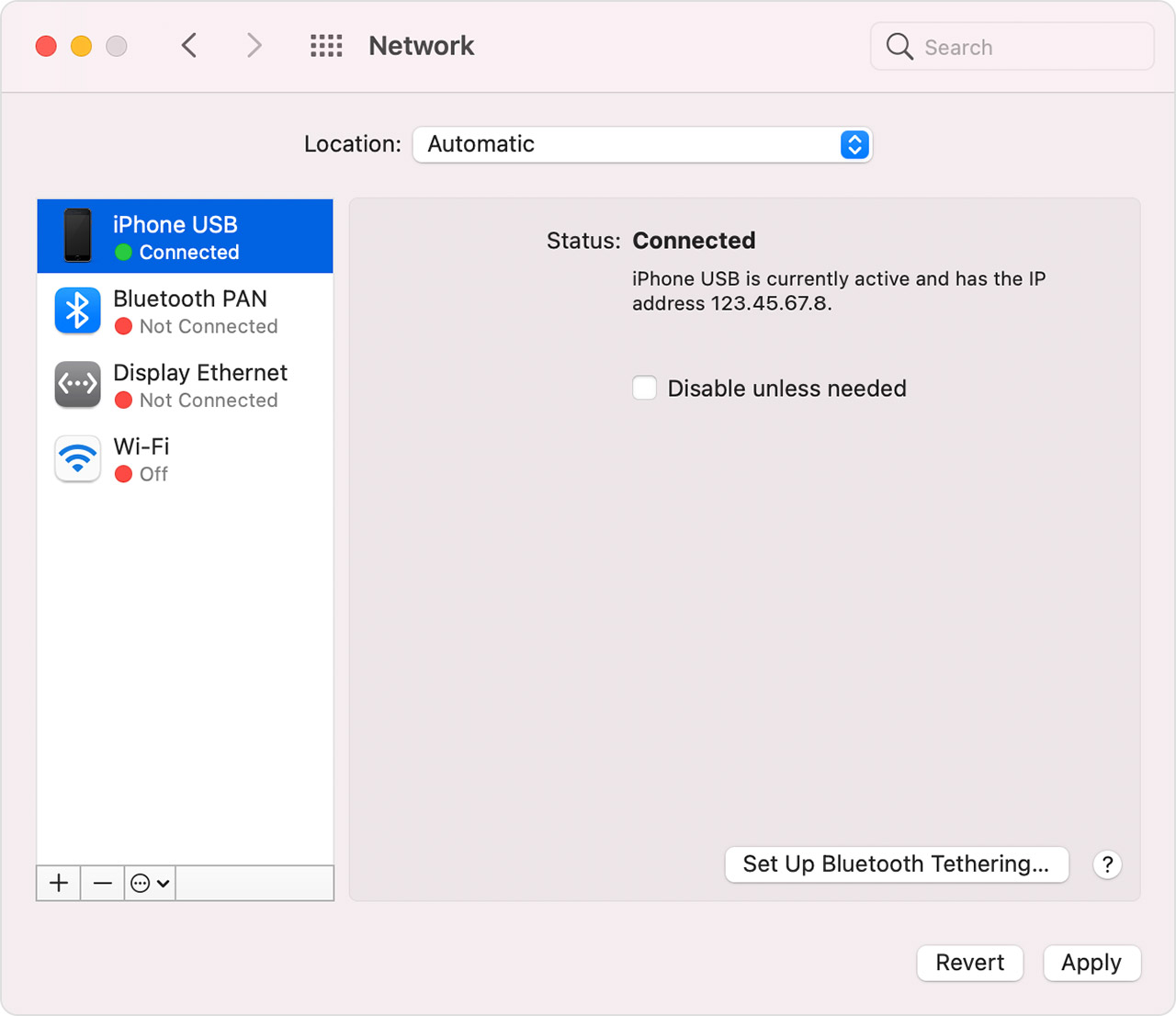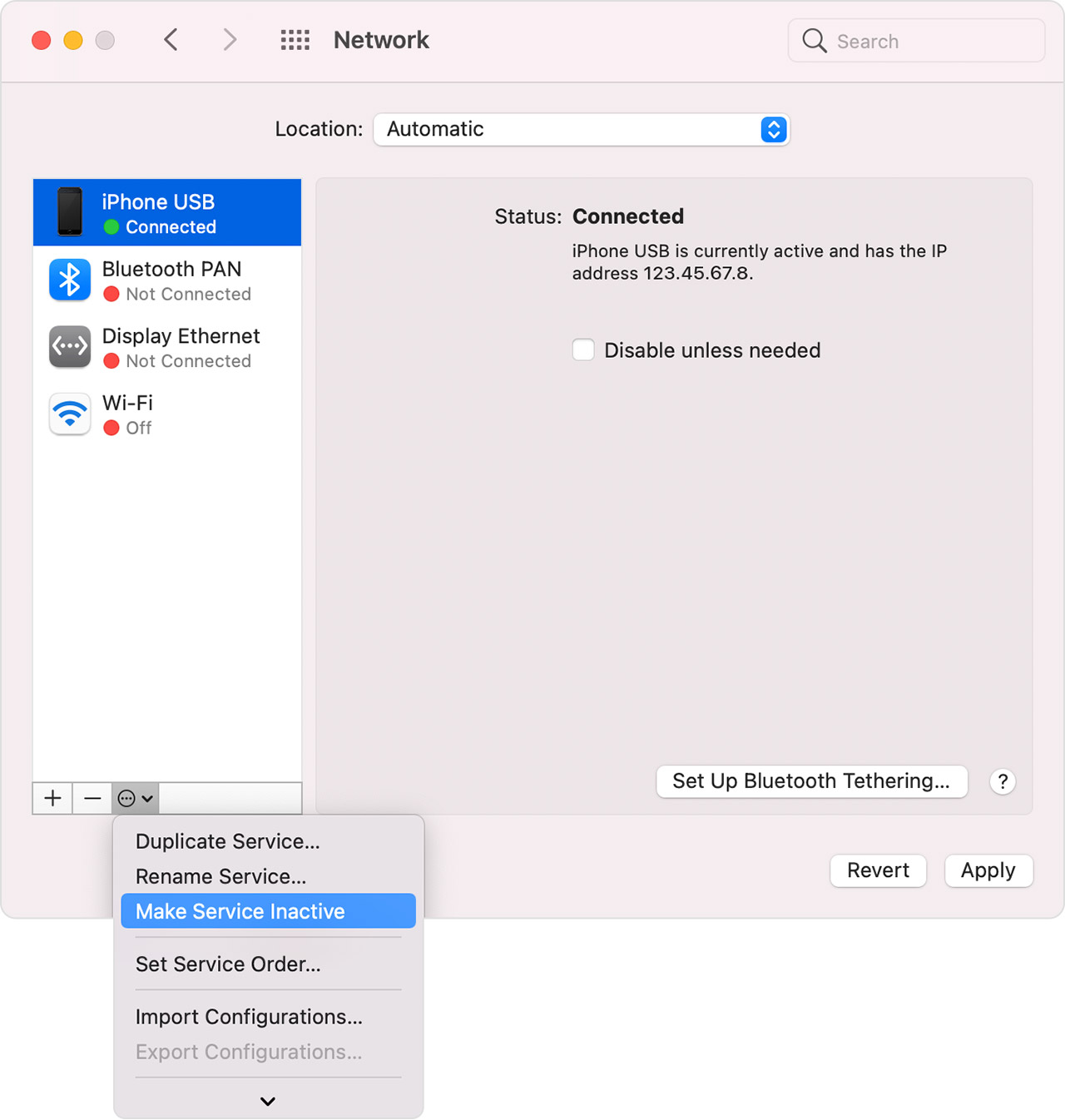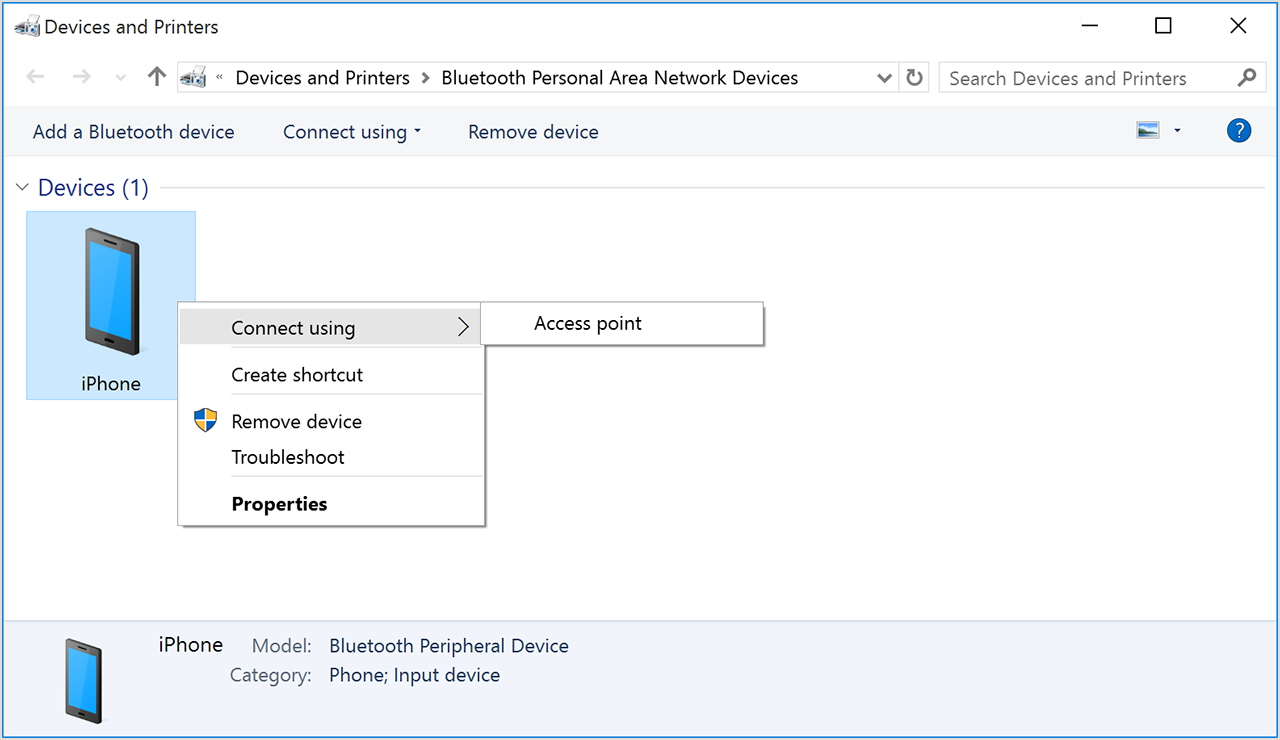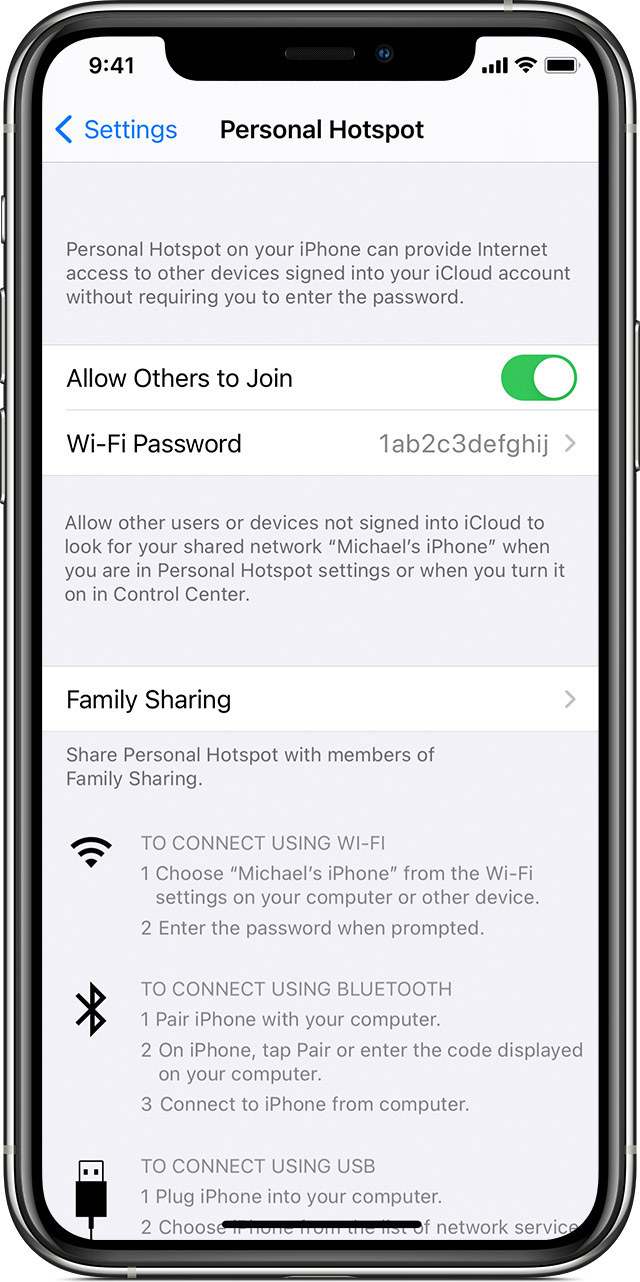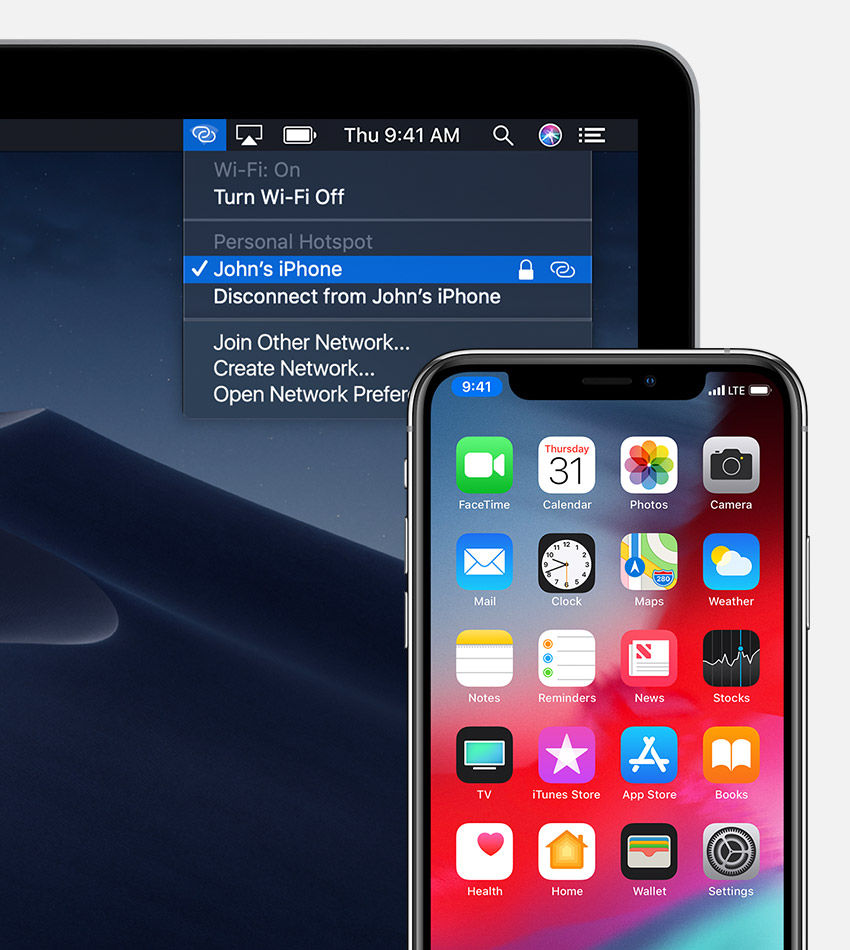- If Personal Hotspot is not working on your iPhone or iPad (Wi-Fi + Cellular)
- Use these steps first
- If you can’t connect to Personal Hotspot with Wi-Fi
- If you can’t connect to Personal Hotspot with USB
- Connect your Mac to Personal Hotspot with USB
- If you can’t connect to Personal Hotspot with Bluetooth
- Pair your devices
- Connect to Personal Hotspot with Bluetooth
- If you still can’t connect to Personal Hotspot with Bluetooth
- Get more help
- How to set up a Personal Hotspot on your iPhone or iPad
- Set up Personal Hotspot
- Connect to Personal Hotspot with Wi-Fi, Bluetooth, or USB
- Bluetooth
- Let your family join automatically
- Disconnect devices
- Set or change your Wi-Fi password
- Use Instant Hotspot to connect to your Personal Hotspot without entering a password
- Set up Instant Hotspot
- Use Instant Hotspot
- How to Change Hotspot Name on iPhone
- How to Change the Personal Hotspot Name in iOS 9
- How to Change the iPhone’s Personal Hotspot Name on an iPhone 6 (Guide with Pictures)
- Step 1: Open the Settings menu.
- Step 2: Scroll down and select the General option.
- Step 3: Tap the About button at the top of the screen.
- Step 4: Tap the Name button at the top of the screen.
- Step 5: Tap the small x button to the right of the current name, enter a new name, then tap the blue Done button on the keyboard.
- How to Change the Hotspot Password on an iPhone
- More Information About How to Change Hotspot Name on iPhone
- Additional Sources
If Personal Hotspot is not working on your iPhone or iPad (Wi-Fi + Cellular)
With Personal Hotspot, you can share the cellular data connection of your iPhone or iPad (Wi-Fi + Cellular) with another device. If you need help with Personal Hotspot, follow these steps.
Use these steps first
Try connecting again after each step.
- Check that Personal Hotspot is turned on in Settings > Personal Hotspot. If you can’t find or turn on Personal Hotspot, check that your wireless carrier enabled it and that your wireless plan supports it.
- Restart the iPhone or iPad that provides Personal Hotspot and the other device that needs to connect to Personal Hotspot.
- Make sure that you have the latest version of iOS or iPadOS.
- On the iPhone or iPad that provides Personal Hotspot, go to Settings > General > Transfer or Reset [Device] > Reset, then tap Reset Network Settings.
Use the steps below for more help with Personal Hotspot over Wi-Fi, USB, or Bluetooth.
Personal Hotspot with Wi-Fi
Personal Hotspot with USB
Personal Hotspot with Bluetooth
If you can’t connect to Personal Hotspot with Wi-Fi
On the device that provides Personal Hotspot, go to Settings > Personal Hotspot, then follow these steps:
- Make sure that Allow Others to Join is on.
- Remember the device’s Wi-Fi network name and password that appear on this screen. If you want to change the Wi-Fi network name, learn how to change your device name.
- If you’re using an iPhone 12 model or later, turn on Maximize Compatibility. Then try connecting your devices again to your Personal Hotspot.
- Stay on this screen until you connect your other device to the Wi-Fi network.
On the device that needs to connect to Personal Hotspot, follow these steps:
- Turn Wi-Fi off and back on.
- Make sure that you connect to the correct Wi-Fi network. The network name is the same as the iOS device that provides Personal Hotspot and the Personal Hotspot icon might appear next to it.
- If you see a password error when you try to join Personal Hotspot, check the Wi-Fi password: On the device that provides Personal Hotspot, go to Settings > Personal Hotspot to see the Wi-Fi password.
If you can’t connect to Personal Hotspot with USB
To avoid unnecessary data charges, turn off Personal Hotspot when you don’t need it. If you don’t, every time you plug your iOS device with Personal Hotspot into your computer to charge, your computer might connect to Personal Hotspot.
Follow the steps below for your Mac.
Connect your Mac to Personal Hotspot with USB
- Update to the latest version of iTunes.
- With a USB cable, connect your Mac to the iPhone or iPad that provides Personal Hotspot. If prompted, trust the device.
- Make sure that you can locate and view your iPhone or iPad in iTunes or the Finder. If your Mac doesn’t recognize your device, try a different USB cable.
- Go to System Preferences > Network, then select iPhone USB. If you don’t see it, click the Add button and add it.
- Click the More button , choose Make Service Inactive, then click Apply.
- Click the More button , choose Make Service Active, then click Apply. If you already have a different network connection, your Personal Hotspot connection might not activate until you uncheck “Disable unless needed” and click Apply.
If you can’t connect to Personal Hotspot with Bluetooth
Use the steps below to pair your devices and connect to Personal Hotspot with Bluetooth.
Pair your devices
- On the device that provides Personal Hotspot, go to Settings > Personal Hotspot and make sure Allow Others to Join is on.
- Go to Settings > Bluetooth and make sure that Bluetooth is on.
- Keep this screen open, then follow the steps for the device that needs to connect:
- On your iPad or iPod touch, tap Settings > Bluetooth and make sure Bluetooth is on. Tap the device that provides Personal Hotspot, confirm the code that appears, then tap Pair on both devices.
- On your Mac, choose Apple menu > System Preferences, then click Bluetooth and make sure Bluetooth is on. Select the device providing Personal Hotspot, click Connect, then follow the onscreen instructions.
- On your Windows PC, click the Bluetooth icon in the Notification area and make sure Bluetooth is on. Choose Add a Bluetooth Device, then follow the onscreen instructions.
Connect to Personal Hotspot with Bluetooth
- On your Mac, click the Bluetooth icon in the menu bar or click Bluetooth in Control Center. Choose your iOS device that provides Personal Hotspot, then choose Connect to Network. If you can’t connect, skip to the next section.
- On your Windows PC, click the Bluetooth icon in the Notification area and choose Join A Personal Area Network. Right-click your device and hover your pointer over «Connect using,» then select «Access point.» If you still can’t connect, skip to the next section.
If you still can’t connect to Personal Hotspot with Bluetooth
On your devices, turn Bluetooth off and back on:
- On your iOS or iPadOS devices, go to Settings > Bluetooth and turn Bluetooth off and back on.
- On your Mac, click the Bluetooth icon in the menu bar or click Bluetooth in Control Center, then turn Bluetooth off and back on.
- On your PC, choose Settings, click the Bluetooth icon , then turn Bluetooth off and back on.
If you still can’t connect, follow these steps:
- Unpair your device:
- On the iPad or iPod touch that needs to connect to Personal Hotspot, tap Settings > Bluetooth. Tap the Info icon next to the device that provides Personal Hotspot, then tap Forget this Device.
- On your Mac, choose Apple menu > System Preferences, then click Bluetooth. Select the device that provides Personal Hotspot, then click the Remove button .
- On your Windows PC, click the Bluetooth icon in the Notification area. Select «Show Bluetooth devices» and select the device that provides Personal Hotspot. Click Remove, then click OK.
- Restart all your devices.
- Pair your devices and try again to connect to Personal Hotspot.
Get more help
If you still can’t connect, contact Apple Support to get help with your iPhone or iPad (Wi-Fi + Cellular).
Information about products not manufactured by Apple, or independent websites not controlled or tested by Apple, is provided without recommendation or endorsement. Apple assumes no responsibility with regard to the selection, performance, or use of third-party websites or products. Apple makes no representations regarding third-party website accuracy or reliability. Contact the vendor for additional information.
Источник
How to set up a Personal Hotspot on your iPhone or iPad
A Personal Hotspot lets you share the cellular data connection of your iPhone or iPad (Wi-Fi + Cellular) when you don’t have access to a Wi-Fi network.
Set up Personal Hotspot
- Go to Settings > Cellular > Personal Hotspot or Settings > Personal Hotspot.
- Tap the slider next to Allow Others to Join.
If you don’t see the option for Personal Hotspot, contact your carrier to make sure that you can use Personal Hotspot with your plan.
Connect to Personal Hotspot with Wi-Fi, Bluetooth, or USB
You can connect to a Personal Hotspot using Wi-Fi, Bluetooth, or USB. And with iOS 13 or later, devices that are connected to a Personal Hotspot will stay connected, even if the screen is locked, so those devices will still get notifications and messages.
Here are some tips for using each method.
When you connect a device to your Personal Hotspot, the status bar turns blue and shows how many devices have joined. The number of devices that can join your Personal Hotspot at one time depends on your carrier and iPhone model. If other devices have joined your Personal Hotspot using Wi-Fi, you can use only cellular data to connect to the Internet from the host device.
Use these steps to connect:
On the device that you want to connect to, go to Settings > Cellular > Personal Hotspot or Settings > Personal Hotspot and make sure that it’s on. Then verify the Wi-Fi password and name of the phone. Stay on this screen until you’ve connected your other device to the Wi-Fi network.
On the device that you want to connect, go to Settings > Wi-Fi and look for your iPhone or iPad in the list. Then tap the Wi-Fi network to join. If asked, enter the password for your Personal Hotspot.
Bluetooth
To make sure that your iPhone or iPad is discoverable, go to Settings > Bluetooth and stay on that screen. Then on your Mac or PC, follow the manufacturer directions to set up a Bluetooth network connection. Learn more about using Personal Hotspot with Bluetooth.
Personal Hotspot supports Bluetooth connections with Mac, PC, and other third-party devices. To connect another iOS device, use Wi-Fi.
Make sure that you have the latest version of iTunes on your Mac or PC. Then connect your iPhone or iPad to your computer with the USB cable that came with your device. If you see an alert that says tap «Trust This Computer?» tap Trust.
Let your family join automatically
You can set up Family Sharing so that your family can join your Personal Hotspot automatically—without needing to enter the password. Here’s what to do:
- On your device with Personal Hotspot, go to Settings > Personal Hotspot > Family Sharing.
- Turn on Family Sharing. If you don’t see the option, learn how to set up Family Sharing.
- Tap the name of each of your family members and set whether they need to ask for approval or join your Personal Hotspot automatically.
Disconnect devices
To disconnect a device, turn off Personal Hotspot, turn off Bluetooth, or unplug the USB cable from your device.
Set or change your Wi-Fi password
You need to set a Wi-Fi password in order to set up a Personal Hotspot. To change the Wi-Fi password, go to Settings > Cellular > Personal Hotspot or Settings > Personal Hotspot, then tap the Wi-Fi password.*
Choose a Wi-Fi password that’s at least eight characters long and use ASCII characters. If you use non-ASCII characters, other devices will be unable to join your Personal Hotspot. Non-ASCII characters include characters in Japanese, Russian, Chinese, and other languages. ASCII characters include:
- All the letters in English, both lowercase and uppercase
- The digits 0 through 9
- Some punctuation marks
* When you change your password, any connected devices will be disconnected.
Источник
Use Instant Hotspot to connect to your Personal Hotspot without entering a password
With Instant Hotspot, the Personal Hotspot on your iPhone or iPad (Wi-Fi + Cellular) can provide Internet access to a Mac, iPhone, iPad, or iPod touch without requiring you to enter the password.
Set up Instant Hotspot
Use Instant Hotspot with any Mac, iPhone, iPad, or iPod touch that meets the Continuity system requirements. It works when your devices are near each other and set up as follows:
- Your iPhone or iPad (Wi-Fi + Cellular) has an activated carrier plan that provides Personal Hotspot service.
- Each device is signed in to iCloud with the same Apple ID.
- Each device has Bluetooth turned on.
- Each device has Wi-Fi turned on.
Use Instant Hotspot
Here’s how to connect to your Personal Hotspot:
- On your Mac, use the Wi-Fi status menu in the menu bar to choose the name of the iPhone or iPad providing your Personal Hotspot .
- On your iPad, iPod touch, or another iPhone, go to Settings > Wi-Fi, then tap the name of the iPhone or iPad providing your Personal Hotspot .
If you’re asked for a password when connecting, make sure that your devices are set up as described above.
The Wi-Fi status icon in the menu bar changes to the Personal Hotspot icon as long as your device remains connected to your Personal Hotspot.
Источник
How to Change Hotspot Name on iPhone
If you’ve ever needed to get online with a laptop or tablet when you weren’t on WiFi, then you have probably found about about the personal hotspot. It creates a wireless network and lets your other devices connect to the Internet through your iPhone. But you might be wondering how to change the hotspot name if you don’t like the current one.
The Personal Hotspot feature on your iPhone allows you to share the Internet connection on your iPhone with another wireless device, such as an iPad or laptop computer. Once you enable the Personal Hotspot on your iPhone, then you can connect to it from the other device in a manner very similar to how you would connect to a Wi-Fi network.
The name of your Personal Hotspot is pulled from the device name, so it is probably something like “My iPhone”, but you can change this setting by editing the name currently being used for your device.
Our guide is going to show you where to find the device name so that you can delete the current one and create one that you would rather use when creating personal hotspots in the future.
How to Change the Personal Hotspot Name in iOS 9
- Open Settings.
- Choose General.
- Select About.
- Touch Name.
- Delete the old name and enter the new one.
Our article continues below with additional information on changing the hotspot name on an iPhone, including pictures of these steps.
How to Change the iPhone’s Personal Hotspot Name on an iPhone 6 (Guide with Pictures)
The steps in this article were performed on an iPhone 6 Plus, in iOS 9.2. We will be changing the iPhone device name in the steps below, as that is the setting on your device that determines the name of your personal hotspot. You can also change the password for your personal hotspot in iOS 9 if someone knows the password, and you do not want them to be able to access your personal hotspot anymore.
Note that connecting to and using the personal hotspot can use a lot of cellular data if you are connected to a cellular network. This data usage can be very high if you are performing data-intensive activities on the connected device, such as streaming video.
Step 1: Open the Settings menu.
Step 2: Scroll down and select the General option.
Step 3: Tap the About button at the top of the screen.
Step 4: Tap the Name button at the top of the screen.
Step 5: Tap the small x button to the right of the current name, enter a new name, then tap the blue Done button on the keyboard.
Now that you have changed your hotspot name, you might be curious about some of the other information related to the iPhone’s Personal Hotspot feature. We continue this article below with more information about those topics.
How to Change the Hotspot Password on an iPhone
When another device wants to connect to your Apple iPhone and use your device’s Internet connection, they will need to know the password for your hotspot. Much like the Wi-Fi password that might be required for you to connect to your home or office wireless network, this password serves an important function by not allowing any nearby device to use your data.
- Open the Settings app.
- Select the Personal Hotspot option.
- Tap on the current password.
- Delete the current password, then enter a new one.
If you would like to allow someone who had previously used your Personal Hotspot to continue to do so, then you will need to provide them with the new password.
More Information About How to Change Hotspot Name on iPhone
- You can turn the Personal Hotspot on or off by either opening Personal Hotspot from the Settings menu and tapping the button to the right of Allow Others to Join option, or you can open the Control Center, tap and hold on the Connectivity square, then tap the Personal Hotspot button.
- The iPhone’s Personal Hotspot is similar to a mobile hotspot or Wi-Fi hotspot that you might purchase from your cellular provider. However, these devices often include an additional monthly charge and may even share the same mobile data plan that you are already using for your iPhone.
- You can open the Control Center by swiping up from the bottom of your Home screen on older iPhone models like the iPhone 6, or by swiping down from the top-right corner of the screen on newer iPhone models with a notch at the top, like the iPhone 11.
- By changing your iPhone’s Personal Hotspot network name like we did at the start of this article, you are going to changing some other things, such as the name of your iPhone as it is seen on wireless networks.
- The only configurable Hotspot settings are the network name, the Personal Hotspot password, and whether or not that setting is turned on.
- When another device is sharing your data connection you will see a blue bar at the top of the screen. Alternatively you can tap on hold on the Connectivity square on the Control Center and view the number of connected devices under the Personal Hotspot section.
When you change your hotspot name on an iPhone you are also going to be changing the name of the device as shown on network monitoring tools, or when you connect a bluetooth device to your iPhone. If this causes problems with existing network setups or device connections you can always change your hotspot name back to the previous one.
One reason to change the name of your iPhone other than for hotspot purposes is to make it easier to identify in iCloud backups, or when looking at the Find My iPhone app. It’s possible that if you have multiple iPhones, they all have the same name. Giving each Apple iPhone on your Apple ID a different name makes identification much easier.
Many cellular providers and internet service providers sell a device called a mobile hotspot. This is similar to the personal hotspot created by your iPhone, but it is a separate device, often with its own monthly data allotment. This can be a great solution for people that often need to connect multiple devices to the Internet when they are on the move.
Do you use a lot of cellular data on your iPhone, and would like to stop? Learn how to restrict cellular usage for individual apps in iOS 9 so that they can only connect to the Internet when you are connected to a Wi-Fi network.
Additional Sources
Matthew Burleigh has been writing tech tutorials since 2008. His writing has appeared on dozens of different websites and been read over 50 million times.
After receiving his Bachelor’s and Master’s degrees in Computer Science he spent several years working in IT management for small businesses. However, he now works full time writing content online and creating websites.
His main writing topics include iPhones, Microsoft Office, Google Apps, Android, and Photoshop, but he has also written about many other tech topics as well.
Источник