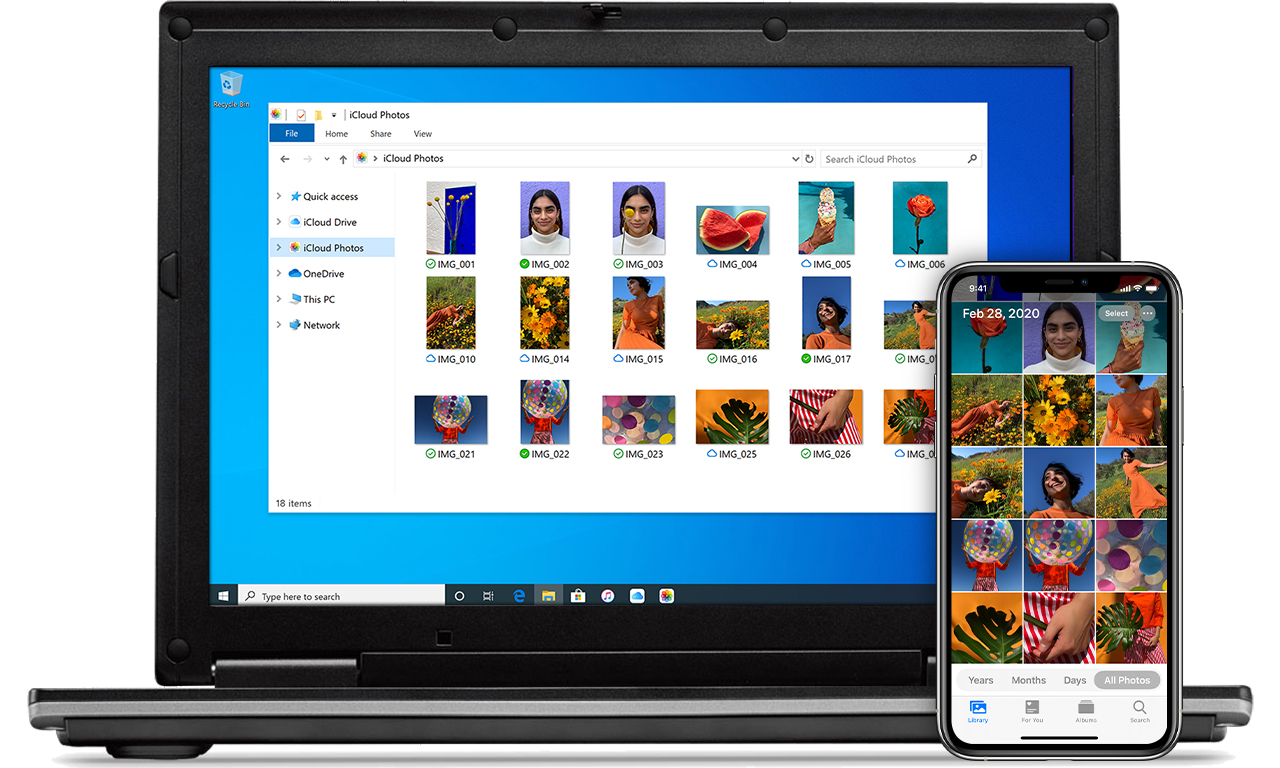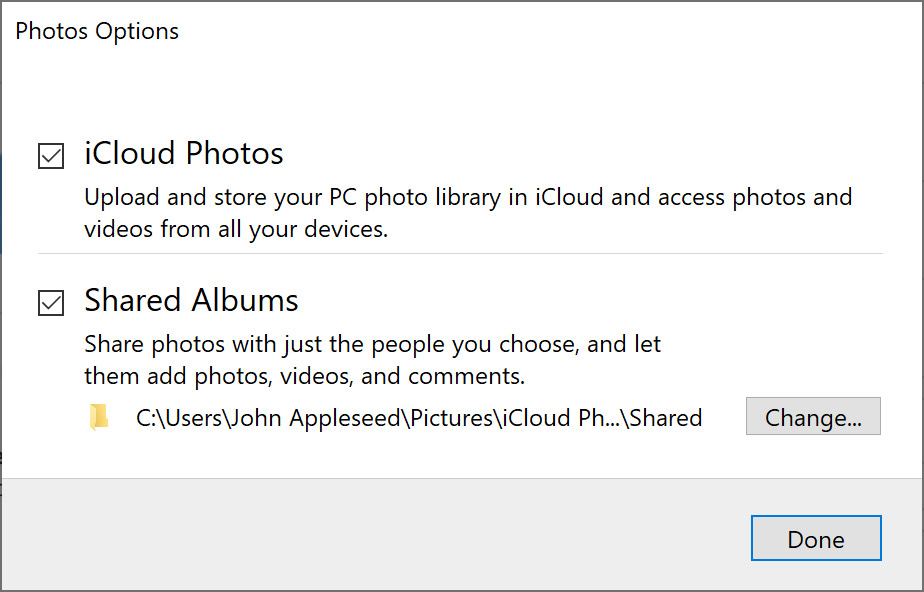- Transfer photos and videos from your iPhone, iPad, or iPod touch
- Use iCloud Photos
- Import to your Mac
- Import to your Windows PC
- Set up and use iCloud Photos on your Windows PC
- Turn on iCloud Photos
- Upload your photos and videos to iCloud Photos
- In iCloud for Windows 10 or later
- In older versions of iCloud for Windows
- Download your photos and videos from iCloud Photos
- In iCloud for Windows 11.1 or later
- In older versions of iCloud for Windows
- Find your photos on your PC
- Learn more
- SlideShow Maker Photo to Video 4+
- Picture with music slide show
- Free Photo Video Editor And Picture Movie Editing Pte. Ltd.
- Designed for iPad
- Screenshots
- Description
- What’s New
- Ratings and Reviews
- Not sure about this app.
- Developer Response ,
- What a scam
Transfer photos and videos from your iPhone, iPad, or iPod touch
Learn how to transfer photos and videos from your iPhone, iPad, or iPod touch to your Mac or PC. You can also make your photos available on all your devices with iCloud Photos.
Use iCloud Photos
iCloud Photos keeps your photos and videos safe, up to date, and available automatically on all of your Apple devices, on iCloud.com, and even your PC. When you use iCloud Photos, you don’t need to import photos from one iCloud device to another. iCloud Photos always uploads and stores your original, full-resolution photos. You can keep full-resolution originals on each of your devices, or save space with device-optimized versions instead. Either way, you can download your originals whenever you need them. Any organizational changes or edits you make are always kept up to date across all your Apple devices. Learn how to set up and use iCloud Photos.
The photos and videos that you keep in iCloud Photos use your iCloud storage. Before you turn on iCloud Photos, make sure that you have enough space in iCloud to store your entire collection. You can see how much space you need and then upgrade your storage plan if necessary.
Import to your Mac
You can use the Photos app to import photos from your iPhone, iPad, or iPod touch to your Mac.
- Connect your iPhone, iPad, or iPod touch to your Mac with a USB cable.
- Open the Photos app on your computer.
- The Photos app shows an Import screen with all the photos and videos that are on your connected device. If the Import screen doesn’t automatically appear, click the device’s name in the Photos sidebar.
- If asked, unlock your iOS or iPadOS device using your passcode. If you see a prompt on your iOS or iPadOS device asking you to Trust This Computer, tap Trust to continue.
- Choose where you want to import your photos. Next to «Import to,» you can choose an existing album or create a new one.
- Select the photos you want to import and click Import Selected, or click Import All New Photos.
- Wait for the process to finish, then disconnect your device from your Mac.
Import to your Windows PC
You can import photos to your PC by connecting your device to your computer and using the Windows Photos app:
- Make sure that you have the latest version of iTunes on your PC. Importing photos to your PC requires iTunes 12.5.1 or later.
- Connect your iPhone, iPad, or iPod touch to your PC with a USB cable.
- If asked, unlock your iOS or iPadOS device using your passcode.
- If you see a prompt on your iOS or iPadOS device asking you to Trust This Computer, tap Trust or Allow to continue.
If you have iCloud Photos turned on, you need to download the original, full resolution versions of your photos to your iPhone before you import to your PC. Find out how.
When you import videos from your iOS or iPadOS device to your PC, some might be rotated incorrectly in the Windows Photos app. You can add these videos to iTunes to play them in the correct orientation.
If you’re having trouble importing photos from your iOS or iPadOS device to Windows 10, try these steps:
- On your iOS or iPadOS device, open the Settings app. Tap Camera, then tap Formats.
- Tap Most Compatible. From now on, your camera will create photos and videos in JPEG and H.264 formats.
Источник
Set up and use iCloud Photos on your Windows PC
iCloud Photos safely stores all your photos and videos in iCloud, so they’re available on all your devices.
iCloud Photos uploads new photos and videos from your Windows PC so you can view them in the Photos app on your iPhone, iPad, iPod touch, Mac, and on iCloud.com. New photos that you take automatically show up on your PC, and you can download them with a double-click.
Turn on iCloud Photos
Make sure that you set up iCloud on your iPhone, iPad, or iPod touch or Mac, that you turned on iCloud Photos, and that you’re signed in with your Apple ID.
- Download iCloud for Windows.
- Open iCloud for Windows. Make sure you’re signed in with your Apple ID.
- Next to Photos, click Options.
- Select iCloud Photos.
- Click Done, then click Apply.
- Turn on iCloud Photos on all of your Apple devices.
In iCloud for Windows 10 or later, you can also choose to use Shared Albums, and customize the location of your Shared Albums folders. If you’re using iCloud for Windows 7, you can also choose to use My Photo Stream.
When you turn on iCloud Photos on your PC in iCloud for Windows 7, My Photo Stream is turned off automatically. If you want to send new photos to your devices that don’t use iCloud Photos, you can turn My Photo Stream back on.
Upload your photos and videos to iCloud Photos
You can upload your photos and videos from your PC to iCloud Photos when you follow these steps:
In iCloud for Windows 10 or later
- Open a File Explorer window.
- In the Navigation pane, click iCloud Photos.
- In another window, open the folder where you currently store the photos that you want to add to iCloud Photos.
- Select the photos that you want to add.
- Drag them into the iCloud Photos folder.
You can view the photos and videos you uploaded in the Photos app on iCloud.com and on all your Apple devices.
In older versions of iCloud for Windows
- Open a File Explorer window.
- Under Favorites, click iCloud Photos.
- Click Upload photos and videos.
- Choose the photos and videos you want to upload and click Open.
You can view the photos and videos you uploaded in the Photos app on iCloud.com and on all your Apple devices.
Download your photos and videos from iCloud Photos
In iCloud for Windows 11.1 or later
New photos and videos you add to iCloud Photos are shown on your PC automatically. To download the file from iCloud when you view it, double-click its thumbnail. You can also keep your photos downloaded on your PC with these steps:
- Open File Explorer.
- In the Navigation pane, click iCloud Photos.
- Select the images you want to keep on your PC.
- Right-click the selection and choose «Always keep on this device.»
If you change a photo or video on another device or on iCloud.com, it updates automatically on your PC.
In older versions of iCloud for Windows
New photos and videos you add to iCloud Photos will automatically download to your PC. You can also download older photos and videos with these steps:
- Open File Explorer (Windows 10) or Windows Explorer (Windows 7).
- Click iCloud Photos in the Navigation pane. If you don’t see iCloud Photos, click Pictures in the Navigation pane, then double-click iCloud Photos.
- In iCloud for Windows 10, click the Notification area in the taskbar, then click Download Photos in the iCloud Photos notification. Choose the photos and videos you want to download by year.
- In iCloud for Windows 7, click “Download photos and videos” in the Windows Explorer toolbar. Choose the photos and videos you want to download by year, then click Download.
Your photos and videos download to the location you set in iCloud Photos Options.
In iCloud for Windows 10 or later, if you change a photo or video on another device or on iCloud.com, it updates automatically on your PC. In iCloud for Windows version 7, you need to re-download the photos to see any updates.
Find your photos on your PC
To find your photos, follow the steps for the version of Windows you use on your PC.
- Open File Explorer.
- Click iCloud Photos from the Navigation pane.
- Go to the Start screen. If you use Windows 8.1, click the down arrow in the bottom-left corner.
- Select iCloud Photos.
- Click the Windows Start button, then click Pictures.
- Click iCloud Photos or Photo Stream under the Favorites menu in the panel on the left.
- Double-click My Photo Stream to view your photos. This also shows up as a folder in the window that appears.
My Photo Stream isn’t available in iCloud for Windows 10 or later.
Learn more
- If your iCloud Photos aren’t loading on your PC, learn what to do.
- Learn more about iCloud system requirements.
Information about products not manufactured by Apple, or independent websites not controlled or tested by Apple, is provided without recommendation or endorsement. Apple assumes no responsibility with regard to the selection, performance, or use of third-party websites or products. Apple makes no representations regarding third-party website accuracy or reliability. Contact the vendor for additional information.
Источник
SlideShow Maker Photo to Video 4+
Picture with music slide show
Free Photo Video Editor And Picture Movie Editing Pte. Ltd.
Designed for iPad
-
- #87 in Photo & Video
-
- 4.2 • 94.2K Ratings
-
- Free
- Offers In-App Purchases
Screenshots
Description
Create slideshows with SlideShow Movie Maker using your photos & videos from your camera roll and add on top of that your own music!
Make your own slideshow in just a few taps choosing from a great mood collection — from adventure to vintage, birthday or family, find your own style!
Add photo, video, and music to your movie creation and share it with friends and family.
Creating a slideshow with SlideShow Movie Maker is quick:
1) Pick your photos and videos
2) Select moods, filters, and transitions
3) Choose your favorite music from our gallery or your own songs and recordings
4) Select the slideshow’s length, ratio, and trim videos
5) Finalize your slideshow with text & stickers
6) Save it to your camera roll and share it on Facebook, Instagram or Youtube
Subscribe to take advantage of the features described above.
•Subscription length: Weekly
•Your payment will be charged to your iTunes Account as soon as you confirm your purchase.
•You can manage your subscriptions and turn off auto-renewal from your Account Settings after the purchase.
•Your subscription will renew automatically, unless you turn off auto-renew at least 24 hours before the end of the current period.
•The cost of renewal will be charged to your account in the 24 hours prior to the end of the current period.
•When canceling a subscription, your subscription will stay active until the end of the period. Auto-renewal will be disabled, but the current subscription will not be refunded.
•Any unused portion of a free trial period, if offered, will be forfeited when purchasing a subscription.
Terms of service: https://bendingspoons.com/tos.html?app=924826256
Privacy policy: https://bendingspoons.com/privacy.html?app=924826256
Have a feature request you would like to see in a future version of the app? Do not hesitate to contact us at slideshow@bendingspoons.com
Disclaimer: You will be required to sign up for an auto-renewable In-App Purchase before you are able to access the app.
What’s New
Hey people! We’ve just fixed a bug and couldn’t keep it to ourselves, really wanted to share it with you. Amazing, right?!
Ratings and Reviews
I don’t leave reviews often, especially when the app pops it up. But let me say. I’m someone who judges apps on a few things. 1) is it easy to use? I often download apps that say they’re easy to use and then have a bunch of extras tucked in, which clutters the app and makes it hard to use. I can say easily that this app markets itself as easy to use and it’s, in fact, easy to use. I didn’t even have to google how to use it LOL (I’m 23, sometimes these apps really are extra). 2) is it aesthetically pleasing? Apps that have pop ups every few seconds, that are too plain or overbearing, etc. are what I come across a lot. I thought slideshow was going to be tacky at first, but it’s beautifully designed! 3) is it worth it? Apps that cost money make me hesitant, especially when it’s a free app that makes you pay once you’ve downloaded and make an account — normally I would swipe out and delete the app. But I was like “2.99 really isn’t that bad! And it’s a free trial, I can always cancel if I don’t like it” — but I’m thoroughly enjoying it! Thank you, this app made my life so much easier!
Not sure about this app.
I downloaded this app, and when opening the app, a person is presented a screen wanting you to choose a free trial or pay for a subscription. in very small print it states that after the “free trial period” you will begin to be charged a subscription fee. It immediately made me feel uneasy, because I did not want to pay for a subscription. I deleted the app before even trying it!!
May I suggest that you CLEARLY describe this as a “Trial” before people download it. I was totally taken off guard when I opened the app and then had to make a decision. I was expecting and looking forward to a fun, creative experience, and maybe, just maybe, this app could have been the experience I was looking for, but I never got to try it. I am sure that lots of people have that uneasy feeling when presented with that screen that makes you “commit” to pay. I look for no hassle, easy flowing apps when I download something.
Developer Response ,
Hello, we regret to hear that you were not satisfied with your experience on our app but we appreciate your feedback and the time you took to share it with us. The app can be downloaded completely for free and along with the free download we offer a free trial to all users, so you can, in fact, experience the full potential of the app before committing to paying for the subscription. The free trial is meant to give you some time to check out all the features and functionalities the app offers so you can make up your mind on what you think about the app and whether you want to keep using it and pay for the subscription. However, if you are not satisfied with it, don’t worry, the trial can easily be cancelled simply by following these instructions: https://support.apple.com/en-us/HT202039. We encourage you to take advantage of this opportunity and warmly welcome any feedback or questions you may have. Feel free to write us an email to reviews@bendingspoons.com, we’d love to hear from you.
What a scam
I started a free trial of this app almost a year ago. It was $2.99 after that so I assumed it was per month like most normal apps. I started to notice that it was popping up more frequently in my Apple Account. THIS APP WAS CHARGING ME $2.99 *****A. WEEK.*****that was not the agreement after the «free trial.» That could have been food for my kids. Gas money. Anything but this ridiculous app. I am beyond angry and disappointed. I did not see anywhere that they would be charging $2.99 A WEEK. THAT IS NOT NORMAL. these thieves are sitting back making all this money off of innocent people that just wanted to make a quick slide show. WHAT A JOKE!
I am so disappointed that I didn’t notice this sooner. There is absolutely no reason why anyone should be paying $2.99 a week for this poor quality app! I made a few videos earlier in the year. Who in their right mind would be paying $12 a month for this app. Definitely not worth $12 a month. I will be contacting someone in regards to this bait and switch situation. What. A. Scam. The sad thing is, when I am looking through all the bad reviews, you give the same standard response. You won’t be getting away with this much more. I expect a partial refund. I will be contacting Apple to co sided removing this service from their App Store. ALSO YOU CANNOT LIST THIS AS A FREE APP. IT WAS FREE FOR 2-3 days.
Источник