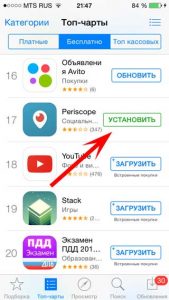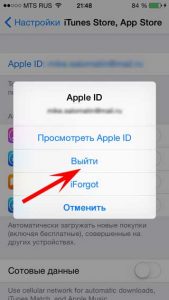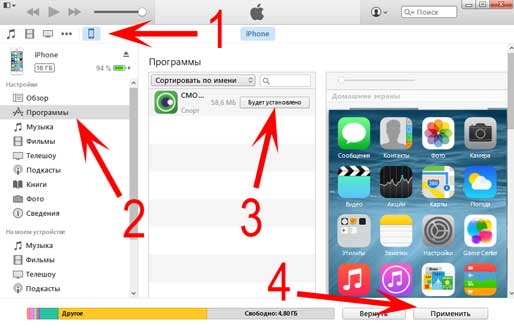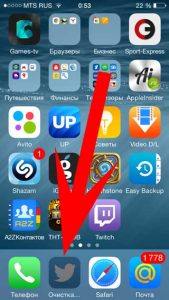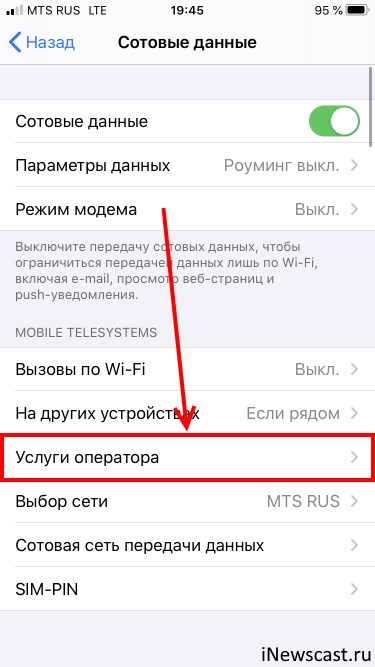- Как убрать надпись «ожидание» на приложениях в iOS?
- Приложение в «ожидании»? Поможет перезагрузка!
- Зависла загрузка программ? Поставь на паузу и начни скачивать заново!
- Вход и выход из учетной записи решит проблему зависших приложений
- Не до конца скачиваются приложения? Используем iTunes!
- Еще несколько причин «ожидания» приложений на iPhone и iPad
- «Подождите» (реклама оператора) на iPhone — как убрать?
- Если при повторной загрузке приложений, фильмов или другого контента с ресурсов Apple возникают проблемы
- Если не удается найти объект для повторной загрузки
- Если при повторной загрузке возникают проблемы
- Дополнительная информация
- Если приложение на iPhone или iPad перестает отвечать, неожиданно закрывается или не открывается
- Закройте и снова откройте приложение
- Перезапустите устройство
- Проверка наличия обновлений
- Удалите приложение и загрузите его повторно
- Дополнительная помощь
- Как избавиться от самой раздражающей функции во всех iPhone
Как убрать надпись «ожидание» на приложениях в iOS?
Всем привет! Недавно я столкнулся с достаточно необычной проблемой — на моем iPhone иконки нескольких приложений стали серыми и внизу появилась надпись «ожидание» или «очистка». Обычно такое происходит при обновлении программы — она начинает скачиваться заново, надпись «waiting» (это если у вас не изменен язык системы на русский) появляется, через несколько секунд пропадает и начинается скачивание. Стандартная в общем-то ситуация.
Но в этот раз все было по-другому. Вот таких вот «ожидающих» приложений было несколько и, несмотря на хорошее соединение с интернетом, загрузка не начиналась. Да что там загрузка! Даже удалить эти программы различными способами и то не получалось. Странная проблема, но решить ее можно и нужно. Сейчас узнаем как, поехали!
Естественно, несмотря на то что в заголовке статьи фигурирует iPhone — все нижеперечисленные способы будут работать и на iPad, iPod Touch и любом другом устройстве от Apple на операционной системе iOS (мало-ли что она там еще выпустит:))
Приложение в «ожидании»? Поможет перезагрузка!
Начнем с самых простых вариантов и постепенно перейдем к более сложным. И самой легкой манипуляцией будет жесткая перезагрузка (инструкция для разных моделей iPhone) устройства. Да-да-да, это наиболее популярное решение, которое помогло многим людям! Просто перезагружаете свой девайс и с большой долей вероятности загрузка возобновиться, а надпись «ожидание» со значка приложения — исчезнет.
Почему и в каких случаях это срабатывает? Скорее всего, Вы пытаетесь обновить или загрузить приложение большого объема через сотовую сеть, а Apple просто не разрешает этого сделать и приложения «висят». Так вот, перезагрузка и является одним из пунктов решения данной проблемы. Более подробно об этом в этой статье.
Зависла загрузка программ? Поставь на паузу и начни скачивать заново!
Второй способ избавиться от «ждущих» приложений — это возобновить его загрузку. Единственный минус, что обычным способом — нажать на иконку несколько раз, это сделать вряд ли получиться. Необходимо будет найти именно эту программу в магазине приложений.
Последовательность действий такая:
- Переходим в App Store.
- Ищем приложение, которое зависло в состоянии ожидания.
- Нажимаем кнопку «установить».
- Приложение обновляется или переустанавливается.
Кстати, если что-то не находиться, то попробуйте перезагрузить App Store и сбросить его кэш. Для этого есть очень интересный способ.
Вход и выход из учетной записи решит проблему зависших приложений
Порой, достаточно просто выйти из своей учетной записи Apple ID и зайти в нее заново. Один из самых универсальных способов — помогает даже избавиться от ошибок с серверами Apple ID! Что уж тут говорить про какие-то ожидающие программы:)
Алгоритм действий простой — сначала выходим из учетной записи:
- Открываем настройки.
- Жмем iTunes Store, App Store.
- Вверху видим свой Apple ID, нажимаем на него.
- Выйти.
Для верности перезагружаемся и повторяем все шаги в обратном порядке, т.е. заходим в учетную запись на телефоне или планшете.
Не до конца скачиваются приложения? Используем iTunes!
Можно попробовать загрузить программы до конца используя iTunes. Для этого выполняем следующие шаги:
- Подключаем iPhone или iPad к компьютеру.
- Ждем, пока iTunes обнаружит устройство.
- Нажимаем на вкладку приложения.
- Выполняем синхронизацию.
После этого, в iTunes можно будет управлять всеми программами, которые находятся на Вашем устройстве. В том числе и «ждущими». Пробуем обновить, удалить или скачать их заново.
Еще несколько причин «ожидания» приложений на iPhone и iPad
Если все предыдущие методы не помогли, то есть еще несколько моментов, на которые стоит обратить внимание.
- Скорость и стабильность соединения с интернетом (на всякий случай, попробуйте подключиться к другой Wi-Fi сети).
- Сбои на серверах Apple (узнать все ли сейчас хорошо с сервисами компании можно из этой статьи). Обновлено (очень яркий пример подобной ситуации)! 13.09.2021 года у Apple произошёл крупный сбой: многие пользователи на территории России столкнулись проблемами при установке (обновлении) приложений из App Store — любые программы (игры) не загружались и зависали в «ожидании». Что делать в таком случае? Либо ждать (инженеры компании, конечно же, не сидят без дела, а пытаются максимально быстро разобраться со всеми неполадками), либо использовать VPN (потому что в других странах всё «ОК»).
- В некоторых случаях, приложения на самом деле скачиваются, но настолько медленно, что это и не заметно! Но вы можете ускорить загрузку — читайте об этом тут!
- Количество свободной памяти. С каждой новой версией, программы увеличиваются в размерах и для их установки, может просто не хватать свободного места. Кстати, именно поэтому помимо надписи «ожидание», под приложением можно увидеть слово «очистка».
- Такие проблемы может вызвать и заблокированная в целях безопасности учетная запись Apple ID — руководство по разблокировке. Почему так происходит? Потому что приложения начинают скачиваться — учетная запись не проходит проверку — и все останавливается, ставиться на «паузу» до тех пор, пока вы не подтвердите учетку.
Как видите, методы достаточно разнообразны и единого решения нет. Кому-то помогает перезагрузка, кому-то другие действия. Но в тоже время, они достаточны просты и попробовать их абсолютно все не займет много времени!
Источник
«Подождите» (реклама оператора) на iPhone — как убрать?
Привет! Давненько ничего не писал, потому что… да потому что все уже написано-переписано сто тысяч раз. Раньше хоть в комментариях была какая-то активность, а сейчас… напишет кто-нибудь какую-нибудь гадость и всё — тишина. К счастью, есть друзья и знакомые. Вот эти ребята никогда меня не подводят!
Приходит ко мне приятель, размахивает руками и говорит: «Шеф, все пропало, гипс снимают, клиент уезжает!» (это если кратко). Если чуть подробней, то на его iPhone постоянно (сам по себе) появляется темный экран с многозначительной загадочной надписью («Подождите») и обычной такой кнопкой («Закрыть»).
Выглядит это безобразие вот так.
Проблема? Да. Можно исправить? Конечно. Как? Сейчас все расскажу. Поехали!
Итак, давайте сразу к делу — если вы внимательно прочитали заголовок статьи, то практически наверняка догадались о причинах подобного поведения вашего устройства.
Совершенно верно! Во всем виновата сим-карта.
А если быть точнее, то те услуги оператора связи, которые на ней подключены.
Вот список услуг-вредителей:
- Билайн — Хамелеон.
- МТС — МТС-новости, Гудок, Будь в курсе.
- Мегафон — Калейдоскоп.
- Теле2 — Тема.
В чем смысл? Всё просто — данные услуги вызывают показ периодических коротких сообщений на экране iPhone или iPad.
А почему же мы видим только надпись «Подождите»? Где рекламный текст?
Скорей всего, это происходит из-за несовместимости настроек оператора и оборудования. Именно поэтому нам показывается только черный экран с надписью «Подождите» (происходит загрузка рекламного текста), а вот сам текст в итоге не загружается.
Вы спросите: «И что со всем этим добром делать?».
Я отвечу: «Отключать».
Как? Есть несколько вариантов:
- В зависимости от вашей версии iOS открываем «Настройки — Сотовая связь» или «Настройки — Телефон». Ищем пункты меню «SIM-программы» или «Услуги оператора» и отключаем там всё то безобразие, о котором написано чуть выше.
- Лень лазить по настройкам? Заходите в личный кабинет своего оператора связи и выключаете услуги там.
- Знать не знаете про какие-то там «личные кабинеты»? Ваш выбор — позвонить в службу поддержки оператора и попросить их разобраться со всеми этими рекламно-развлекательными штуковинами.
В сети мне удалось найти еще одну причину, из-за которой на экране iPhone или iPad может появляться надпись «Подождите». И эта причина…
Отсутствие денег на счету мобильного телефона.
Так что если у вас отрицательный баланс, сделайте его положительным — некоторым помогает.
Вот теперь точно все.
Кстати, если кто-то ещё переживает за моего приятеля (о котором шла речь в начале статьи), то его iPhone «просил подождать» из-за подключенной услуги «Будь в курсе». Мы ее быстренько отключили и наступила красота…
Никаких «Подождите» и темных экранов, iPhone перестал быстро разряжаться, а сосед закончил ремонт.
В общем, все разрешилось быстро и благополучно. Чего я совершенно искренне желаю и вам. Да будет так!
Напоследок небольшая просьба.
Если инструкция помогла, то не поленитесь черкануть пару строк в комментарии — расскажите в чем именно была проблема. Ваш опыт обязательно пригодится другим людям!
Источник
Если при повторной загрузке приложений, фильмов или другого контента с ресурсов Apple возникают проблемы
Узнайте, что делать, если не удается повторно загрузить товар или он не отображается в покупках.
Если не удается найти объект для повторной загрузки
- Убедитесь, что этот товар присутствует в истории покупок для вашего идентификатора Apple ID. Если товар отсутствует в истории покупок, возможно, он был приобретен с использованием другого идентификатора Apple ID.
- Если приложение, которое вы хотели бы загрузить повторно, не отображается, возможно, оно несовместимо с вашим устройством. Например, приложение, купленное для компьютера Mac, может не работать на устройствах iPhone и Apple Watch.
- Если объекты не отображаются в истории покупок других идентификаторов Apple ID, эти покупки могут быть скрыты. Узнайте, как повторно загрузить скрытые приложения или показать скрытую музыку, фильмы, телешоу, книги и аудиокниги.
- Хотите повторно загрузить приложение или другой контент, приобретенный членом семьи? Если используется функция «Семейный доступ», вы можете загружать общие покупки.
Если при повторной загрузке возникают проблемы
- Узнайте, что делать, если не удается загрузить ни одно приложение на устройство iPhone или iPad либо не удается загрузить ни одно приложение на компьютер Mac.
- Не удается подключиться к App Store, iTunes Store, приложению Apple Books или Apple TV? Узнайте, что делать, если вам не удается подключиться.
- Если объекты есть в истории покупок, но повторно загрузить их не удается, сообщите о проблеме.
Дополнительная информация
Если выводится сообщение «Это устройство уже связано с другим Apple ID. Это устройство нельзя связать с другим идентификатором Apple ID в течение [число] дн.», с повторной загрузкой покупок придется подождать. Дополнительные сведения о связанных устройствах см. в этой статье.
Источник
Если приложение на iPhone или iPad перестает отвечать, неожиданно закрывается или не открывается
Если приложение на iPhone или iPad не работает должным образом, попробуйте следующее.
Закройте и снова откройте приложение
Принудительно закройте приложение. Затем откройте приложение, чтобы проверить правильность его работы.
Перезапустите устройство
Перезапустите iPhone или перезапустите iPad. Затем откройте приложение, чтобы проверить правильность его работы.
Проверка наличия обновлений
Чтобы узнать, доступны ли обновления для приложения, откройте App Store, нажмите значок профиля, затем прокрутите вниз и проверьте наличие обновлений. При отсутствии обновлений для приложения обновите программное обеспечение на iPhone или iPad.
Удалите приложение и загрузите его повторно
Удалите приложение. В результате этого возможна потеря данных, которые хранились в приложении. Затем повторно загрузите приложение. Затем проверьте, устранена ли проблема с приложением.
Дополнительная помощь
- Если магазин App Store не отвечает, обратитесь в службу поддержки Apple для iPhone или для iPad.
- Если вы нашли приложение в App Store, обратитесь к разработчику приложения. Если приложение выпущено компанией Apple или поставляется с iPhone или iPad, обратитесь в службу поддержки Apple для iPhone илидля iPad.
- Если данное приложение приобретено недавно и оно больше не нужно, можно запросить возмещение.
Информация о продуктах, произведенных не компанией Apple, или о независимых веб-сайтах, неподконтрольных и не тестируемых компанией Apple, не носит рекомендательного или одобрительного характера. Компания Apple не несет никакой ответственности за выбор, функциональность и использование веб-сайтов или продукции сторонних производителей. Компания Apple также не несет ответственности за точность или достоверность данных, размещенных на веб-сайтах сторонних производителей. Обратитесь к поставщику за дополнительной информацией.
Источник
Как избавиться от самой раздражающей функции во всех iPhone
Как бы компания Apple не старалась сделать операционную систему iOS идеальной, хотя она уже как несколько лет считает ее таковой, но у нее это точно не получается. Хорошим тому примером стал релиз финальной сборки iOS 11, которая оказалась настолько глючной и «забагованной», что на «яблочную» корпорацию обрушился шквал критики. Всех владельцев iPhone, iPad и iPod Touch вполне можно понять, ведь время автономной работы всех этих устройств сократилось в два раза, а количество багов, по сравнению с таковым в iOS 10, ощутимо возросло. Впрочем, уже сейчас любой желающий может избавиться от самой раздражающей функции, которая есть во всех iPhone.
Все владельцы iPhone, под управлением любой версии iOS, наверняка замечали, что если случайно потрясти рукой вместе со смартфоном, то на экране появится большущий баннер со словами «Не применять ввод текста». Это происходит постоянно, особенно когда идешь по улице и держишь iPhone в руке. Если добавить к этому небольшую пробежку, то эта надпись будет появляться каждые пару секунд, причем она не дает нормально пользоваться смартфоном до тех самых пор, когда пользователь на нажмет на кнопку «Отменить».
Пожалуй, это самая раздражающая функция во всех iPhone из всех тех, которые мешают с комфортом пользоваться мобильным устройством. К большому сожалению, она включена прямо по умолчанию, однако ее можно легко выключить, чтобы эта злосчастная надпись больше никогда не появлялась на экране, но для начала стоит понять, что именно она делает и для чего она вообще нужна.
По задумке Apple, если владелец iPhone ввел какой-то текст или выполнил какое-то другое действие, то при помощи встряхивания он активирует функцию, которая позволяет «не применять» последнее действие, то есть весь набранный текст будет стерт, словно его никогда никто не набирал. Это действительно довольно удобно, но, увы, вреда от этой особенности операционной системы iOS ощутимо больше, чем пользы, поэтому ее стоит отключить.
Для того чтобы избавиться от самой разряжающей функции во всех iPhone необходимо запустить «Настройки», а затем открыть раздел «Основные» и перейти в «Универсальный доступ. Здесь, во вкладке «Взаимодействие», находится меню «Встряхивание для отмены», которое и следует открыть. Компания Apple в описании к этой функции честно пишет, что если подобная надпись появляется слишком часто, то эту функцию действительно лучше отключить. После ее выключения крайне надоедливая надпись «Не применять» больше никогда не побеспокоит.
Источник