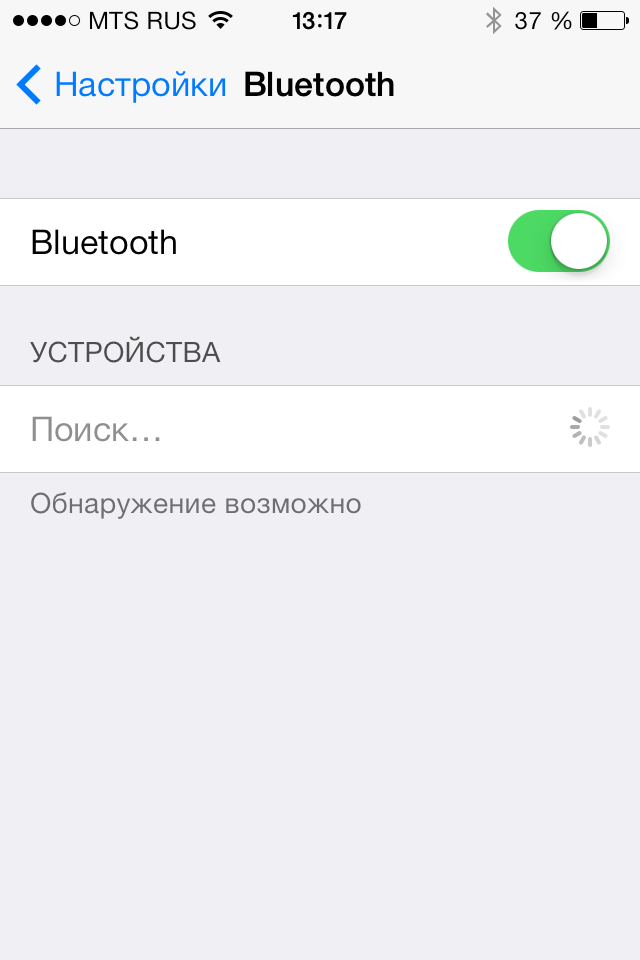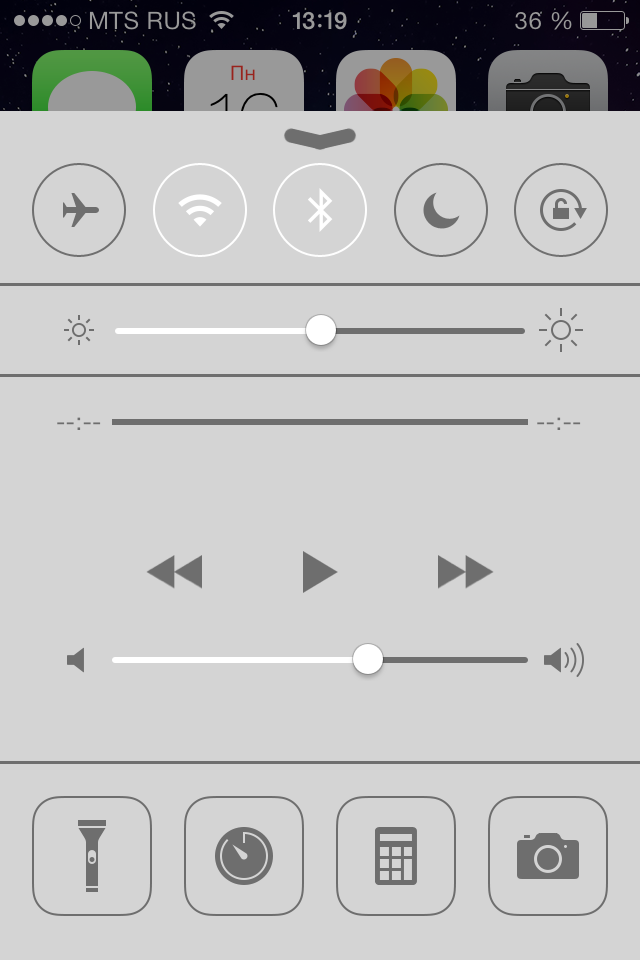- Как подключить iPhone к Bluetooth-устройству?
- Как подключить iPhone к Bluetooth-устройству
- Как отключить беспроводное устройство от iPhone
- Создание пары между аксессуаром Bluetooth стороннего производителя и iPhone, iPad или iPod touch
- Создание пары между устройством и аксессуаром Bluetooth
- Разрыв пары с аксессуаром Bluetooth
- Если не удается создать пару для аксессуара Bluetooth
- Подключение устройства iPhone, iPad или iPod touch к вашему автомобилю
- Подключение с использованием CarPlay
- Подключение с использованием Bluetooth
- Подключение с использованием кабеля USB
- В iOS появилась возможность изменить тип устройства Bluetooth. Как это сделать
- Зачем менять тип Bluetooth-устройства на iPhone
- Как изменить тип устройства Bluetooth в iOS
- Нужно ли выключать Wi-Fi и Bluetooth на iPhone
Как подключить iPhone к Bluetooth-устройству?
Существуют сотни наименований Bluetooth-устройств на магазинных полках и многие из них следуя тенденциям имеют полную совместимость с iPhone. Гарнитуры, клавиатуры, колонки и многое другое – многообразие выбора действительно поражает. Но как заставить все это работать и работать правильно? Разберемся в этой статье.
Bluetooth – технология, предназначенная для установления беспроводного соединения между устройствами на небольшом расстоянии (около 10 метров). Первые Bluetooth-устройства появились в первый же год его появления – в 1998. С тех пор технология неустанно развивается и в последних iPhone 5S представлена версия 4.0 с A2DP.
С помощью Bluetooth к iPhone, ровно так же как и к iPad с iPod Touch, можно подключить целый ряд устройств. Начиная от беспроводных гарнитур для приема и осуществления звонков, заканчивая различными развлекательными гаджетами, полностью наполнивших в последнее время интернет.
Но не только развлекать призваны такие аксессуары. Например, доступные на официальном сайте Apple кардиомониторы и пульсотахометры послужат хорошим диагностическим средством во время спортивных занятий.
Так как же соединить Bluetooth-устройство с iPhone? Первым делом, еще до приобретения аксессуара, необходимо удостовериться о его совместимости с вашим i-гаджетом. Не редки случаи, когда наушники превосходно работают с iPhone 4 или iPhone 4S, но напрочь отказываются соединяться с новыми моделями.
Как подключить iPhone к Bluetooth-устройству
Шаг 1. Следуя инструкции, идущей в комплекте с Bluetooth-аксессуаром активируйте на нем Bluetooth-интерфейс. Для данной операции может быть необходим ввод PIN-кода или пароля, о котором также можно узнать из инструкции.
Шаг 2. На своем iPhone перейдите в Настройки -> Bluetooth и активируйте переключатель, если он находится в выключенном положении
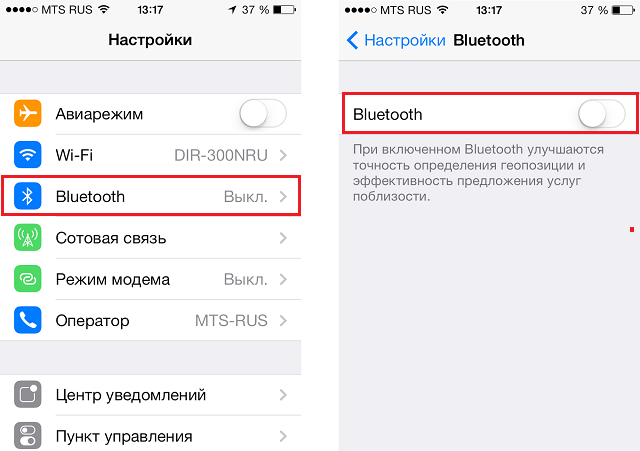
Шаг 3. Начнется сканирование диапазона на наличие в нем активного Bluetooth-устройства. В случае если аксессуар не найден, убедитесь в правильности включения Bluetooth-интерфейса на нем и повторно выполните шаг 2
Шаг 4. Выберите необходимое из найденных устройств для создания соединения
После успешного выполнения данных шагов ваше устройство будет подключено к iPhone. C iPad и iPod Touch процесс соединения точно такой же.
С подключением Bluetooth-устройств постоянно возникают различные проблемы и чтобы минимизировать их количество четко следуйте инструкции идущей в комплекте с аксессуаром.
Проверить, подключен ли аксессуар в данный момент просто – достаточно взглянуть на строку состояния вашего iPhone. Справа от индикатора зарядки, при условии включенного Bluetooth, располагается иконка состояния беспроводного соединения. В случае если она окрашена в серый цвет – Bluetooth-интерфейс включен, но подключенного устройства не обнаружено или оно находится вне зоны действия. Голубой или белый цвет значка означают, что аксессуар подключен и успешно функционирует.
У пользователей активно использующих Bluetooth-аксессуары часто возникает проблема с работой с двумя устройствами. Ниже описаны действия после выполнения которых вы сможете отключить Bluetooth-устройство не деактивируя работу интерфейса:
Шаг 1. Перейдите в Настройки -> Bluetooth
Шаг 2. Выберите ненужное в данный момент устройство
Шаг 3. В открывшемся окне нажмите Разорвать пару
Теперь до следующего создания пары с данным аксессуаром, iPhone не будет передавать на него никакие данные, а следовательно, канал останется чистым.
Как отключить беспроводное устройство от iPhone
Шаг 1. Перейдите в Настройки -> Bluetooth
Шаг 2. Выберите устройство, которое хотите отключить
Шаг 3. Нажмите кнопку Забыть устройство
В следующий раз когда вы захотите воспользоваться данным Bluetooth-аксессуаром – действуйте по шагам первой инструкции.
Стоит напомнить одну прописную истину – выключайте Bluetooth каждый раз после окончания использования беспроводных аксессуаров, позаботьтесь о заряде аккумулятора своего устройства.
Источник
Создание пары между аксессуаром Bluetooth стороннего производителя и iPhone, iPad или iPod touch
Создайте пару между iPhone, iPad, или iPod touch и аксессуарами Bluetooth для потоковой передачи музыки, видео, телефонных звонков и много другого.
В зависимости от того, какое приложение используется, возможен вывод предупреждения о необходимости включить Bluetooth перед созданием пары с аксессуаром через Bluetooth. Перейдите в меню «Настройки» > «Конфиденциальность» и нажмите Bluetooth. Затем включите Bluetooth для приложений, которые хотите использовать.
Создание пары между устройством и аксессуаром Bluetooth
- На устройстве перейдите в меню «Настройки» > Bluetooth и включите Bluetooth. Оставайтесь на этом экране, пока не выполните все шаги по созданию пары для аксессуара.
- Переведите аксессуар в режим обнаружения и подождите, пока он отобразится на экране устройства. Если аксессуар не отображается или вы не знаете, как перевести его в режим обнаружения, просмотрите инструкции из комплекта поставки или свяжитесь с производителем.
- Чтобы создать пару, нажмите имя аксессуара, когда оно появится на экране. Может потребоваться ввести PIN-код или код-пароль. Если вам не известен присвоенный аксессуару PIN-код или код-пароль, изучите документацию из комплекта поставки.
После создания пары аксессуар можно использовать вместе с устройством. Чтобы создать пару между несколькими аксессуарами Bluetooth, повторите эти действия. Узнайте, как переключать источники аудио для своего устройства.
Разрыв пары с аксессуаром Bluetooth
Чтобы разорвать пару с аксессуаром Bluetooth, перейдите в меню «Настройки» > Bluetooth, выберите нужный аксессуар, коснитесь кнопки информации , а затем «Забыть это устройство». Это приведет к удалению аксессуара из списка доступных Bluetooth устройств.
Чтобы снова добавить аксессуар Bluetooth на устройство, переведите его в режим обнаружения и повторите перечисленные выше действия, чтобы создать с ним пару.
Если не удается создать пару для аксессуара Bluetooth
Узнайте, что делать, если все равно не удается создать пару между аксессуаром Bluetooth и устройством.
Информация о продуктах, произведенных не компанией Apple, или о независимых веб-сайтах, неподконтрольных и не тестируемых компанией Apple, не носит рекомендательного или одобрительного характера. Компания Apple не несет никакой ответственности за выбор, функциональность и использование веб-сайтов или продукции сторонних производителей. Компания Apple также не несет ответственности за точность или достоверность данных, размещенных на веб-сайтах сторонних производителей. Обратитесь к поставщику за дополнительной информацией.
Источник
Подключение устройства iPhone, iPad или iPod touch к вашему автомобилю
В этой статье описывается, как подключить ваше устройство к стереосистеме автомобиля.
Подключение с использованием CarPlay
Доступная в некоторых автомобилях система CarPlay представляет собой интеллектуальный и безопасный способ использования iPhone в автомобиле. CarPlay переносит управление функциями iPhone прямо на встроенный дисплей автомобиля.
Если автомобиль поддерживает CarPlay с использованием порта USB, подключите iPhone к порту USB автомобиля или стереосистемы. Разъем USB может быть помечен значком CarPlay или изображением смартфона.
Если автомобиль поддерживает беспроводное подключение CarPlay, нажмите и удерживайте кнопку голосовых команд на руле, чтобы начать настройку CarPlay. Альтернативный способ подключения: убедитесь, что в автомобиле включена беспроводная связь или режим сопряжения Bluetooth. Затем на iPhone выберите «Настройки» > «Основные» > CarPlay > «Доступные автомобили» и выберите свой автомобиль. Подробные сведения см. в руководстве по эксплуатации автомобиля.
iPad и iPod touch не поддерживают CarPlay.
Подключение с использованием Bluetooth
- Перезапустите устройство.
- Выберите «Настройки» > Bluetooth и выключите Bluetooth. Подождите около 5 секунд, затем снова включите Bluetooth.
- Подробные сведения о сопряжении с устройством Bluetooth см. в руководстве по эксплуатации автомобиля. В большинстве автомобилей требуется выполнить настройку телефона на дисплее бортового компьютера автомобиля.
- Если к автомобильной стереосистеме подключено несколько телефонов, попробуйте переименовать устройство: выберите «Настройка» > «Основные» > «Об устройстве» > «Имя» и введите новое имя. Затем попробуйте подключиться еще раз.
- Обновите устройство.
- Убедитесь, что в стереосистеме используется последняя версия прошивки, выпущенная производителем автомобиля. Дополнительные сведения см. в руководстве по эксплуатации автомобиля.
Если подключиться все равно не удается, обратитесь в службу поддержки Apple.
Подключение с использованием кабеля USB
- Перезапустите устройство и бортовой компьютер автомобиля.
- Разблокируйте iPhone и откройте экран «Домой».
- Попробуйте подключиться с помощью другого кабеля или порта USB, если это возможно. Ознакомьтесь с руководством по эксплуатации автомобиля, чтобы узнать, как подключить устройство Apple.
- Осмотрите порт для зарядки на наличие загрязнений или повреждений. Убедитесь, что зарядный кабель правильно вставлен в порт.
- Обновите устройство.
- Убедитесь, что в стереосистеме используется последняя версия прошивки, выпущенная производителем автомобиля. Дополнительные сведения см. в руководстве по эксплуатации автомобиля.
- Попробуйте воспроизвести аудиозапись из другого приложения. Если не удается воспроизвести аудиозапись из стороннего приложения, обратитесь за помощью к его разработчику. Если не удается воспроизвести аудиозапись из приложения Apple, обратитесь в службу поддержки Apple.
Информация о продуктах, произведенных не компанией Apple, или о независимых веб-сайтах, неподконтрольных и не тестируемых компанией Apple, не носит рекомендательного или одобрительного характера. Компания Apple не несет никакой ответственности за выбор, функциональность и использование веб-сайтов или продукции сторонних производителей. Компания Apple также не несет ответственности за точность или достоверность данных, размещенных на веб-сайтах сторонних производителей. Обратитесь к поставщику за дополнительной информацией.
Источник
В iOS появилась возможность изменить тип устройства Bluetooth. Как это сделать
Одно из нововведений iOS 14.4, которая уже доступна всем пользователям, по непонятной причине осталось почти незамеченным. Хотя эта функция очень полезная, если вы подключаете к iPhone или iPad несколько Bluetooth-устройств. Речь идет о распознавании типа беспроводных устройств для вывода звука. По умолчанию iOS автоматически присваивает тип устройства каждому подключенному по Bluetooth гаджету, однако не всегда распознает его правильно. В частности, это касается медиаплеера в автомобиле, который зачастую определяется как обычная колонка. Начиная с iOS 14.4, вы можете это изменить.
Если тип устройства выбран неправильно, это может вызвать проблемы в его работе
Зачем менять тип Bluetooth-устройства на iPhone
Очень важно, чтобы iOS правильно распознавала подключенное беспроводное устройство. Например, система может не воспринимать микрофон устройства, неверно регулировать его громкость. Также могут не работать продвинутые возможности вроде распознавания автомобиля и автоматического включения режима «Не беспокоить водителя».
Чтобы повысить точность измерений звука в наушниках для сторонних устройств Bluetooth, вы должны классифицировать их как наушники, динамики или устройства другого типа (на iOS 14.4 или новее).
Например, у меня автомобильная медиа система автоматически определилась как наушники, хотя в настройках iOS есть отдельный пункт «Аудио автомобиля». Из-за этого iPhone не предлагал запустить карты, как только подключался к машине по Bluetooth, как раньше, а также не включал сам режим «Не беспокоить водителя».
Как изменить тип устройства Bluetooth в iOS
Чтобы изменить тип, не обязательно подключать устройство в данный момент.
- Откройте Настройки — затем Bluetooth.
- Рядом с нужным устройством нажмите на кнопку «i».
- В разделе Тип устройства выберите нужный вам вариант: аудио автомобиля, наушники, слуховой аппарат, колонка, другое.
Проверьте тип для каждого устройства
В моем случае я изменил тип устройства на аудио автомобиля, и после этого все упомянутые функции снова стали работать.
Нужно ли выключать Wi-Fi и Bluetooth на iPhone
Многие до сих пор считают, что если отключить Wi-Fi или Bluetooth полностью, то это позволит сэкономить зарядку айфона, продлить время его автономной работы. Однако если Wi-Fi не находится в режиме активного использования, адаптер, установленный в iPhone, не потребляет энергию. Единственная его работа, когда смартфон не находится в режиме сна — сканирование доступных сетей каждые 15 секунд.
Что касается Bluetooth, эта технология тоже не потребляет энергию, если не подключена к другому устройству — независимо от того, включена данная функция в настройках или нет. Сканирование Bluetooth-аксессуаров практически не потребляет энергии, как и Wi-Fi.
Поэтому не волнуйтесь, если Bluetooth или Wi-Fi на вашем айфоне включены, и проверьте правильность определения типа Bluetooth-устройства в настройках iOS. А вы отключаете беспроводные интерфейсы на айфоне? По какой причине? Поделитесь в комментариях или в нашем чате в Telegram.
Источник