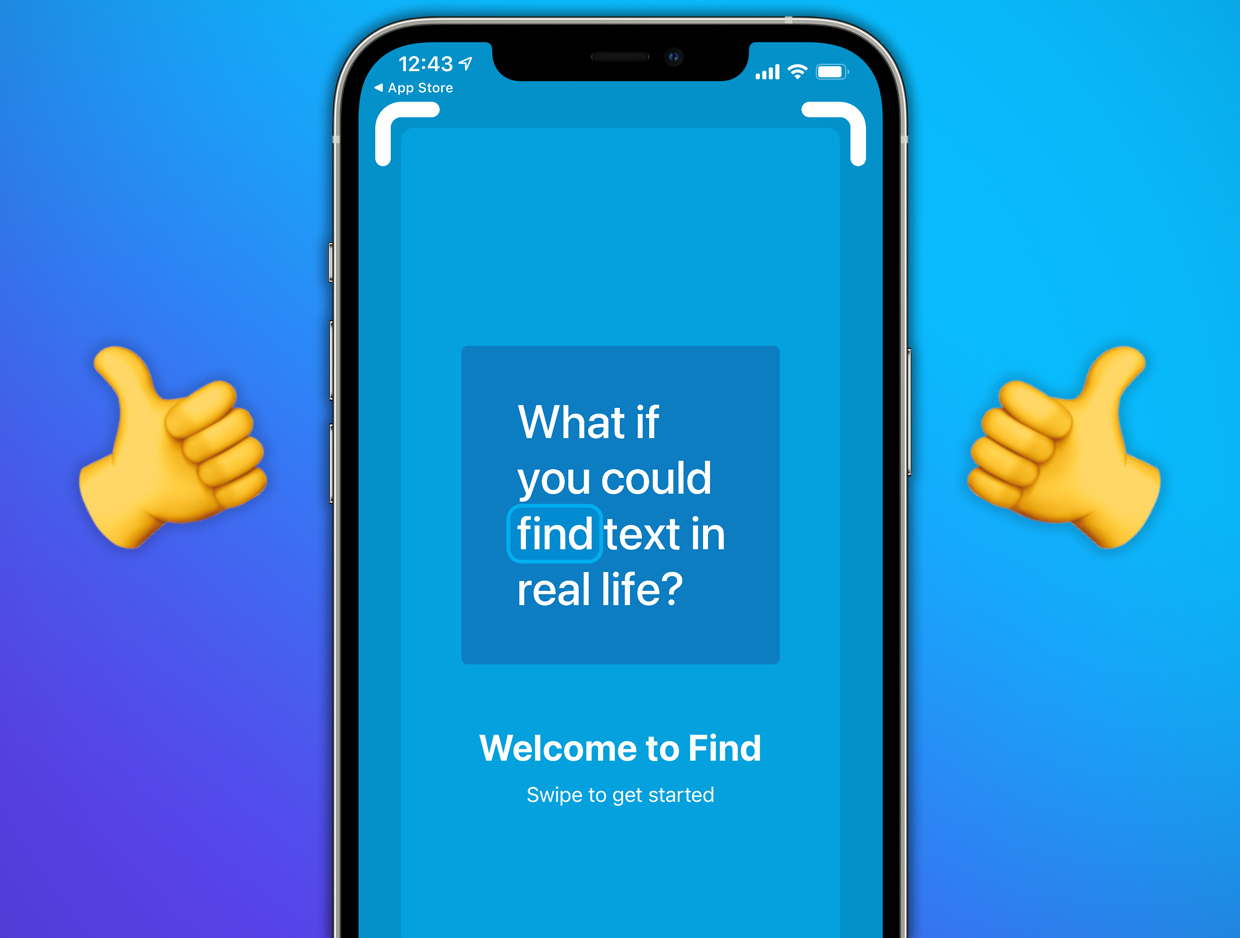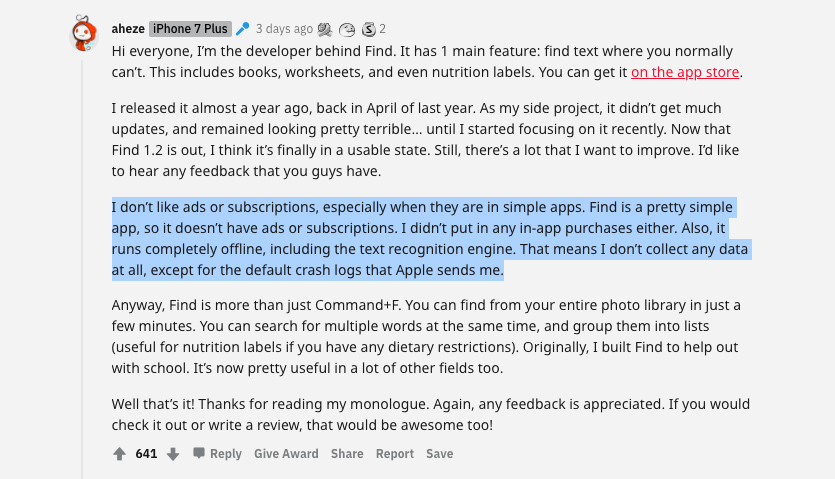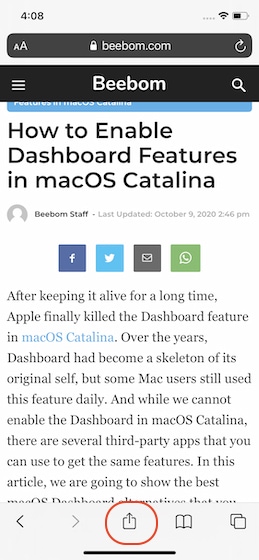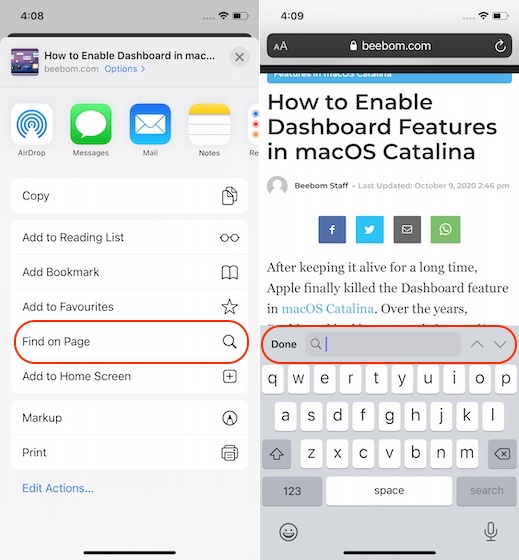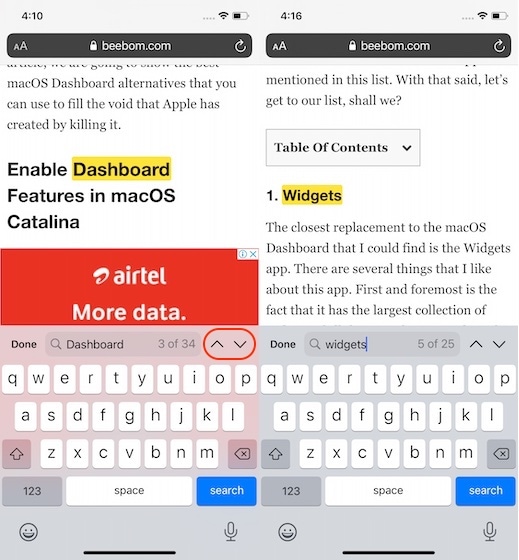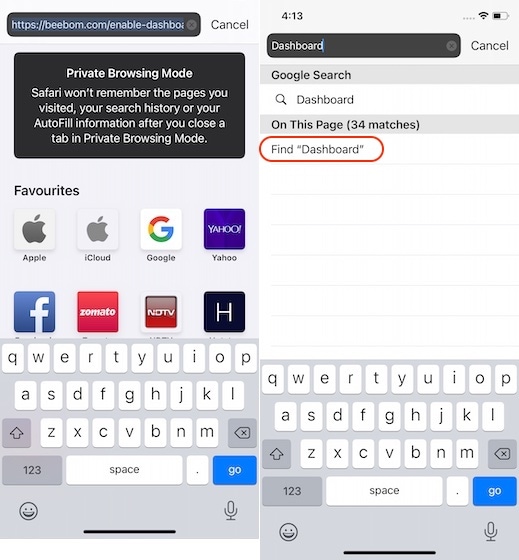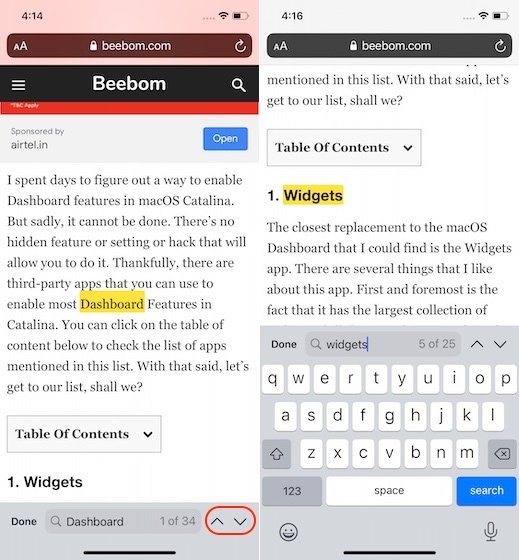- Как выполнять поиск по странице в Safari на iPhone и iPad
- Как выполнять поиск по странице в Safari на iPhone и iPad
- Нашёл гениальное приложение Find для поиска текста. Респект таким разработчикам
- Что умеет Find
- Find бесплатен, без трекеров и подписок. Респект таким разработчикам
- Как выполнять поиск текста на веб-страницах на iPhone и iPad
- Выполнение текстового поиска на веб-страницах на iPhone и iPad
- Выполнение текстового поиска на веб-странице с помощью меню «Поделиться»
- Выполнение текстового поиска на веб-странице с помощью адресной строки
- Поиск текста на веб-сайтах на iPhone и iPad
- Как искать текст на странице в Safari на iPhone и iPad
- Как найти текст на странице
- Поиск по странице Safari
- Лонгриды для вас
Как выполнять поиск по странице в Safari на iPhone и iPad
Штатный браузер iPhone и iPad, Safari, является очень быстрым и удобным в использовании, предлагая помимо основных функций еще целую массу дополнительных возможностей, о которых знают далеко не все. Например, многие пользователи мобильных устройств Apple не знают, что в Safari имеется функция поиска по странице. О том, как пользоваться этим поиском расскажем в этой инструкции.
Как выполнять поиск по странице в Safari на iPhone и iPad
Шаг 1. Запустите Safari на вашем iPhone или iPad
Шаг 2. Перейдите на страницу, на которой необходимо выполнить запрос
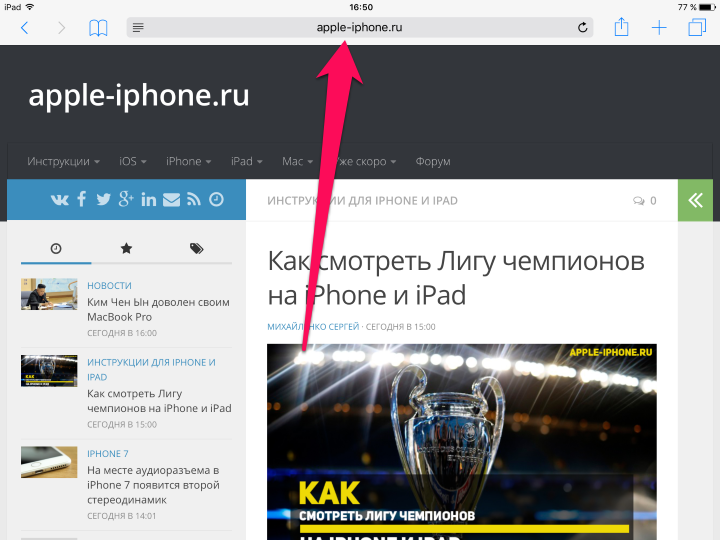
Шаг 4. Пролистайте всплывающее меню до самого низа и нажмите на пункт «Поиск „Ваш_запрос“» в разделе «На этой странице»
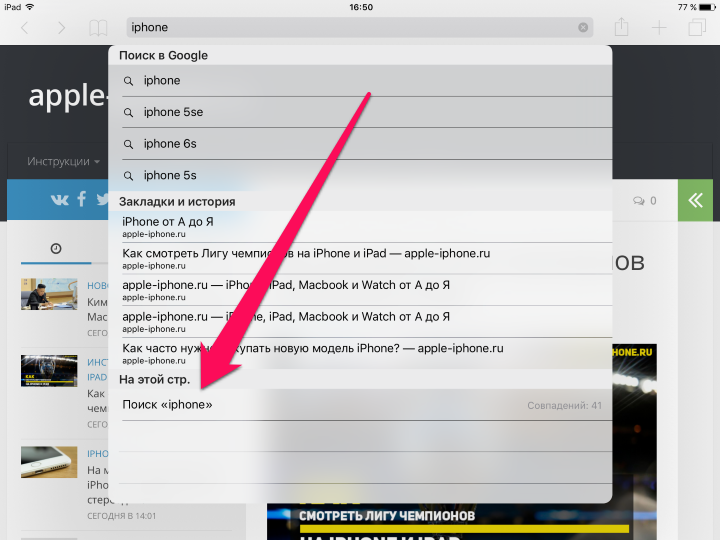
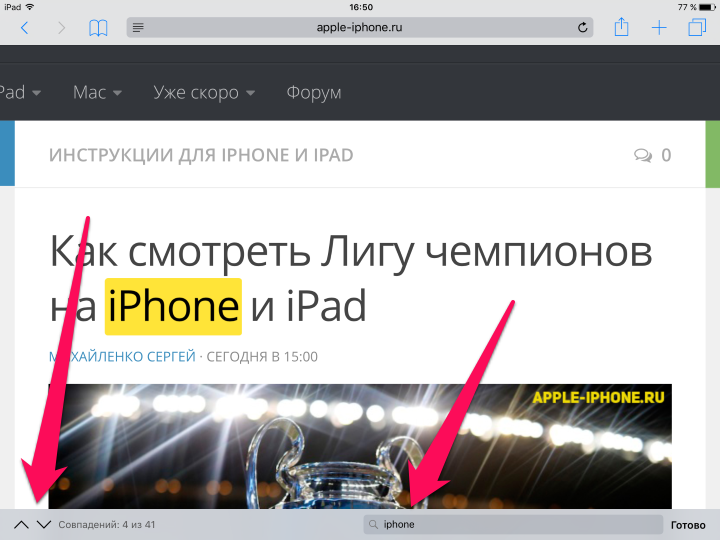
Источник
Нашёл гениальное приложение Find для поиска текста. Респект таким разработчикам
В App Store почти нереально найти что-то действительно интересное и новое – почти всё забито поделками с рекламой и выпрашивалками платных покупок.
Вот почему хочу рассказать про приложение Find от азиатского разработчика-энтузиаста.
Find находит любое слово в кадре или фотке за считанные доли секунд. Оно абсолютно бесплатное, максимально конфиденциальное, работает без интернета и вообще идёт против всех трендов современных программ для смартфонов.
Есть только один минус, в котором разработчик не виноват: приложение не распознает русский язык, и без помощи от Apple не научится это делать.
Что умеет Find
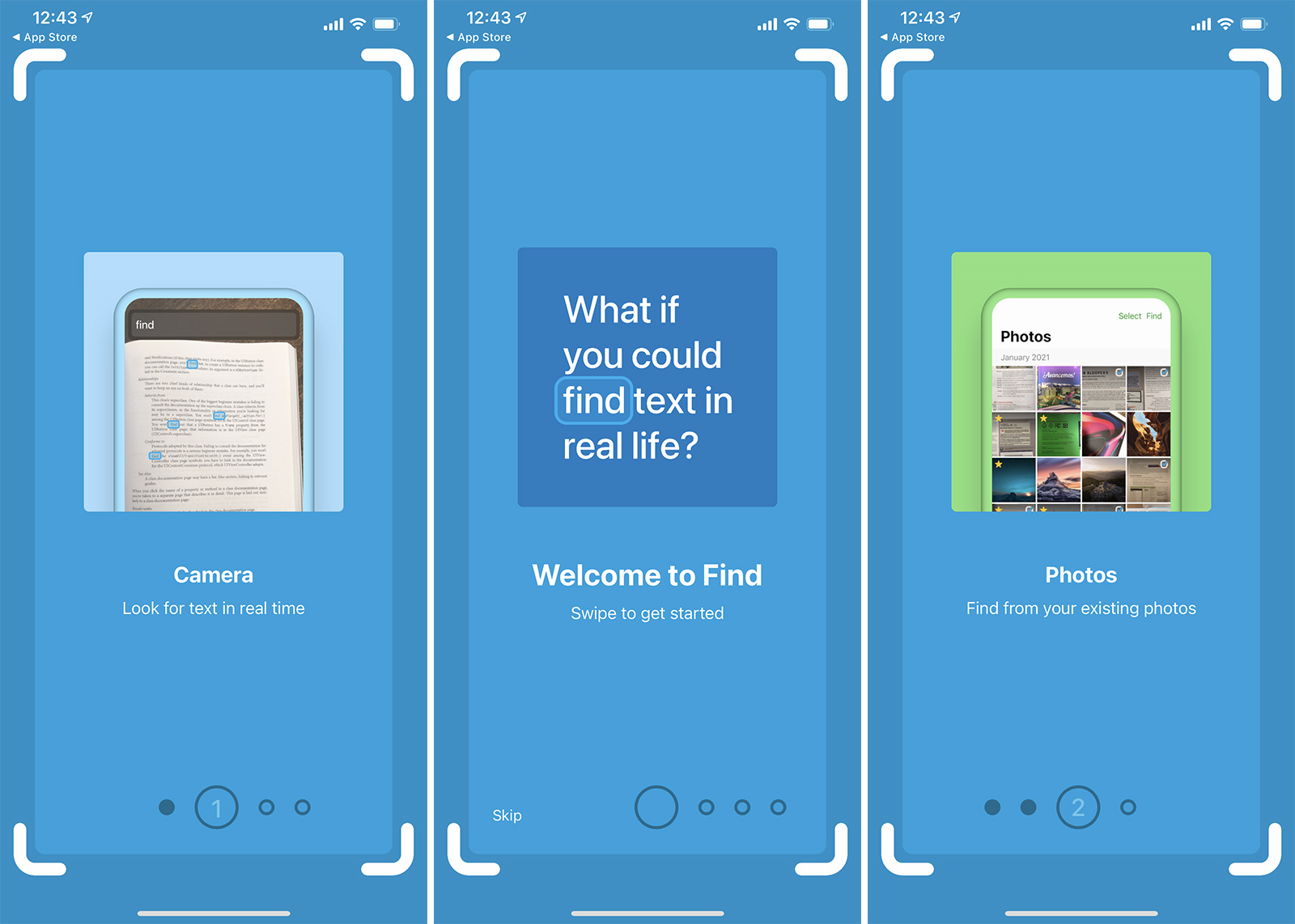
Find работает просто: ввели слово, навели на текст – и нашли его
Во-первых, он находит текст прямо в видоискателе , и делает это моментально.
Вы пишете любое слово в строку поиска, которое хотите найти. Можно сразу несколько.
Затем наводите камеру на любой текст: книга, состав продукта, документ и так далее. Введённое слово или сочетание слов моментально подсвечиваются в кадре – в реальном времени.
Я попробовал эту фичу везде, в том числе прямо с экрана компьютера. Скорость распознавания невероятная. На экране ещё не до конца всё сфокусировалось, а текст уже нашёлся.
Для чего это может быть полезно? Фактически, Find – это как быстрый поиск по странице в браузере (Cmd+F), но в реальном мире. Например, у вас аллергия на глютен. Вводите слово gluten, наводите камеру на состав и сразу видите, где оно есть.
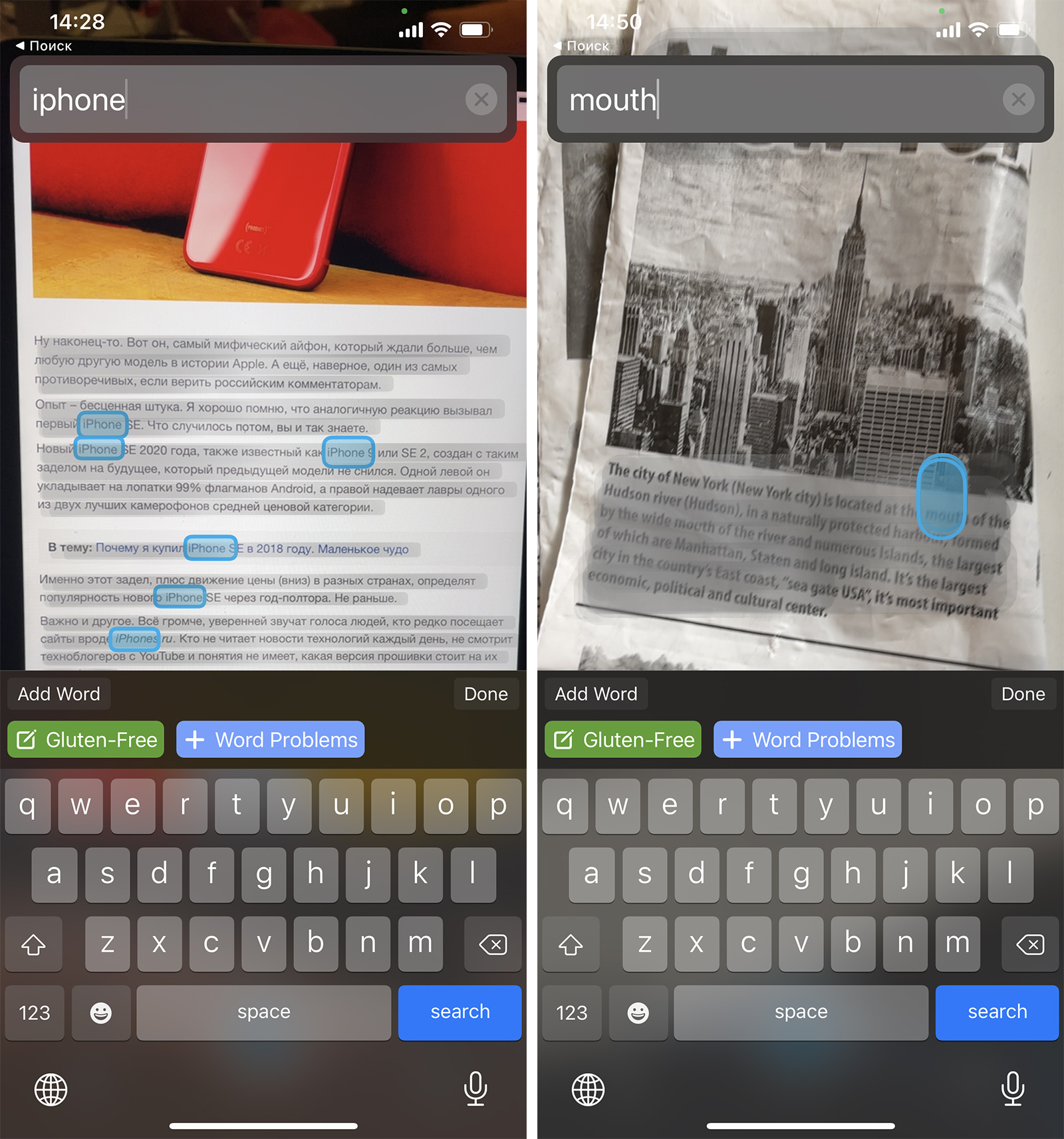
Введённые слова моментально подсвечиваются в видоискателе приложения.
Во-вторых, оно умеет находить слова на любой ранее сделанной фотографии , скане или скриншоте.
Введя любой нужный текст, вы увидите все картинки, фото и снимки экрана, которые эти слова содержат.
Важные скриншоты и фото документов можно добавить в кэш программы: тогда результаты поиска по ним будут выводиться моментально.
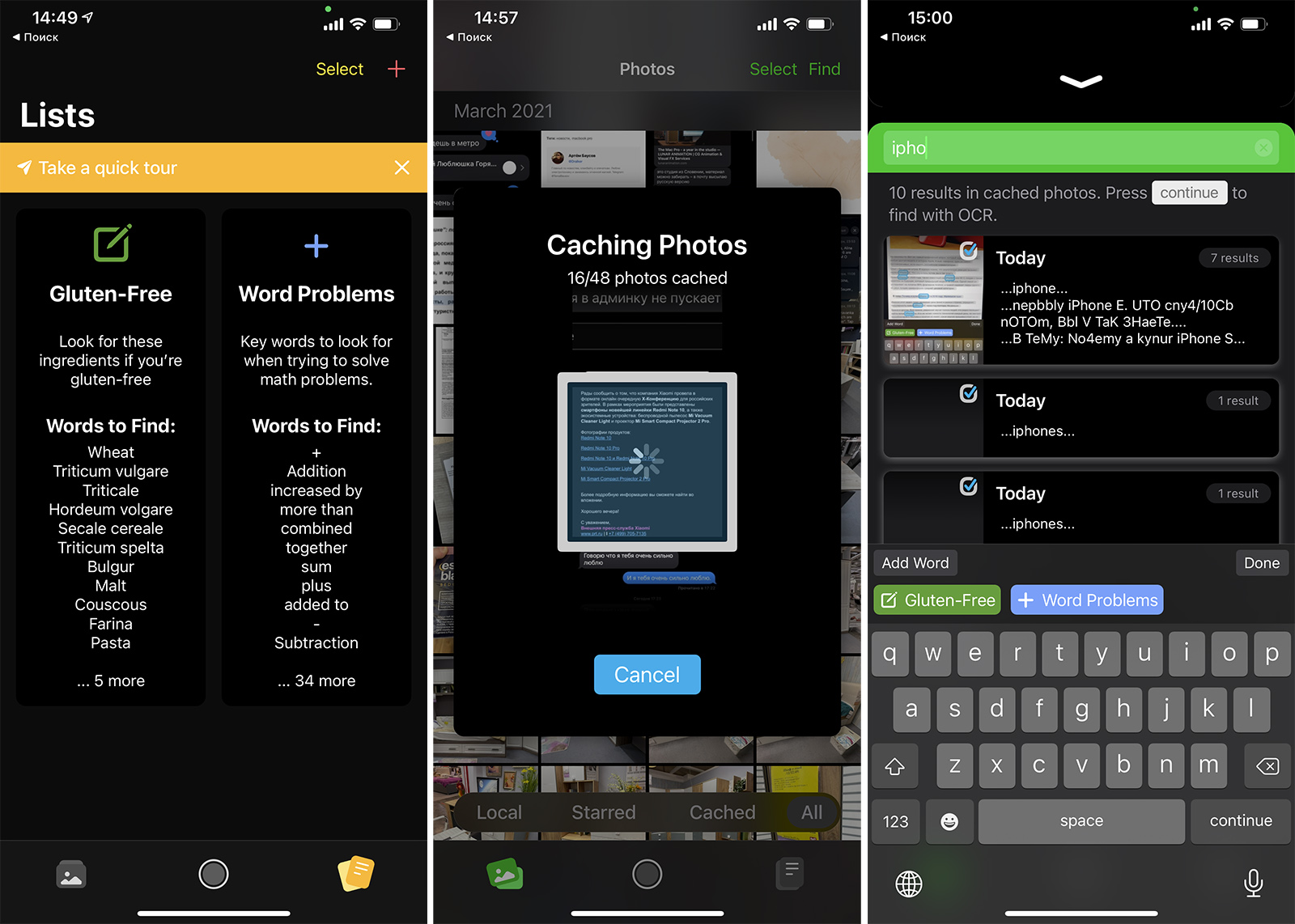
Программа умеет искать текст внутри скриншотов и фотографий.
Наконец, можно создавать готовые списки слов для быстрого поиска . Например, списки ингредиентов или терминов.
Для работы программы требуется iOS 13.1 и новее, потому что на более старых версиях прошивки отсутствуют необходимые инструменты Apple.
Find бесплатен, без трекеров и подписок. Респект таким разработчикам
Как рассказывает разработчик приложения @aheze, Find полностью работает на встроенном в iOS алгоритме Vision Framework – то есть использует инструменты Apple практически без изменений.
Именно благодаря этому, приложение работает на 100% без интернета, не скачивает никаких файлов, не грузит сторонних библиотек. Но главное, что вообще заставило меня рассказать про него здесь, в другом.
В программе нет:
▪ рекламы, баннеров
▪ платных функций
▪ подписок
▪ дополнительных покупок
▪ сбора данных о пользователе
Разработчик на логичный вопрос о монетизации отвечает так:
Я сам не люблю ни рекламу, ни подписки, особенно когда они появляются в простых программах. Find – именно такая «простая» программа, и поэтому в ней нет ни рекламы, ни подписок. Я не стал добавлять и внутренние покупки.
А из-за того, что приложение работает полностью в оффлайне, включая движок распознавания текста, я не собираю вообще никаких данных о пользователе, разве что стандартные «логи» при падении программы, генерируемые и пересылаемые мне самой Apple.
Более того, он отказывается даже от «донатов»: по его словам, лучшее, что могут сделать те, кому понравился Find – оставить позитивный отзыв.
На Reddit в набирающей популярность теме про Find можно пообщаться с разработчиком лично. Увы, просить его добавить поддержку русского языка практически нет смысла.
Приложение использует инструменты и движок Apple, который сам по себе не способен распознавать текст на русском. Пока такая поддержка не появится в Vision Framework (может, в iOS 15?), Find просто технически не сможет понимать кириллицу.
Но если вы работаете или просто сталкиваетесь с англоязычными текстами (или с китайским!), то Find – обалденно удобный инструмент. Потому и рекомендую.
Источник
Как выполнять поиск текста на веб-страницах на iPhone и iPad
Читая блоги и новостные статьи или путешествуя по Интернету в поисках интересных веб-сайтов, мы часто обнаруживаем необходимость найти на странице определенное слово или фразу. Но очевидного способа сделать это нет, и, следовательно, люди тратят слишком много времени, вручную прокручивая веб-страницу и ища фразу. Что, если бы я сказал вам, что существует не один, а два способа выполнять поиск текста на веб-страницах на iPhone и iPad?
Забавно то, что эта функция существует на iPhone уже давно, и до сих пор многие пользователи не подозревают о ее существовании. Что ж, если вы также не знаете, как выполнять текстовый поиск (функция CMD + F на Mac), вот как это сделать на вашем iPhone и iPad.
Выполнение текстового поиска на веб-страницах на iPhone и iPad
Как я уже сказал, есть два метода, которые вы можете использовать для выполнения текстового поиска на веб-сайтах на iPhone и iPad. И это не новая функция. Он существует с iOS 9. Итак, используете ли вы более старые версии iOS или последнюю версию iOS 14, вот как это сделать.
Выполнение текстового поиска на веб-странице с помощью меню «Поделиться»
Для первого метода мы собираемся использовать меню «Поделиться» на iPhone.
1. В Safari откройте веб-страницу и нажмите кнопку «Поделиться». Если вы не можете его найти, прокрутите вверх, чтобы открыть его (нижнее меню скрывается при прокрутке веб-страницы вниз).
2. Здесь нажмите «Найти на странице» и введите свой запрос.
3. Теперь он выполнит поиск и покажет, сколько раз слово или фраза встречается на этой веб-странице. Вы можете использовать стрелки вверх и вниз, чтобы найти предыдущий и следующий экземпляры вашего запроса. Вы также можете нажать внутри поля, чтобы изменить запрос. Нажмите «Готово», когда найдете то, что ищете.
Выполнение текстового поиска на веб-странице с помощью адресной строки
Этот метод так же прост, как и предыдущий, и работает так же. Итак, вам нужно запомнить только один из них.
1. После открытия веб-страницы в Safari нажмите на адресную строку URL вверху.
2. Начните вводить свой запрос, и он покажет вам вариант найти этот запрос в разделе «На этой странице». Нажмите на него.
3. Снова используйте стрелки для перехода между предыдущим и следующим появлением запроса. Вы также можете нажать внутри поля, чтобы изменить запрос.
Поиск текста на веб-сайтах на iPhone и iPad
Как видите, искать текст на iPhone и iPad довольно просто. Вам даже не нужно запоминать сочетание клавиш, как на Mac. Просто нажмите кнопку «Поделиться» или адресную строку и введите свой запрос.
Тем не менее, если у вас возникли проблемы с выполнением инструкций, задавайте свои вопросы ниже, и я помогу вам. Если вам понравилась эта статья, не забудьте прочитать нашу статью о ярлыках для iPhone, чтобы узнать 30 советов и приемов, подобных этому.
Источник
Как искать текст на странице в Safari на iPhone и iPad
iOS при всей своей простоте и интуитивности на самом деле полна неочевидных функций и даже скрытых возможностей, обнаружить которые случайно оказывается практически невозможно из-за не самой логичной, с точки зрения пользователей, реализации. Именно в нашем чате в Telegram регулярно мелькают вопросы формата «как в iOS сделать то-то и то-то». Мы, конечно, никогда не игнорируем их и всегда отвечаем. Но иногда один и тот же вопрос может повторяться несколько раз подряд, и вот тогда мы бросаем отвечать каждому персонально, а просто пишем статью с инструкцией. Например, в этой мы собираемся ответить на вопрос, как искать текст на странице в Safari.
Поиск текста на странице — очень удобная функция, которая сильно экономит время
В Safari нашли 5 уязвимостей, позволявших следить за пользователями
Начнём с того, что поиск по тексту на веб-странице – это лучший способ отыскать нужную информацию. Ведь мало просто найти в Google ссылку, необходимо ещё и найти на ней то, зачем вы пришли. А иногда это бывает довольно сложной задачей, например, если текста слишком много или он не разделён на абзацы, главы и пункты. В таких случаях возможность начать искать строго в рамках запущенной страницы может оказаться вообще единственным вариантом попасть на нужный фрагмент в кратчайшие сроки.
Как найти текст на странице
Найти на странице нужный текст в мобильной версии Safari можно двумя способами. Они абсолютно равноценны по эффективности и простоте и отличаются друг от друга лишь малозначительными деталями, позволяя пользователям выбрать наиболее подходящий им вариант. Уверяю вас, нет никакой разницы, какой из них вы выберете: результат всё равно будет одним и тем же, поскольку поисковые алгоритмы и в том, и в другом случае используются те же самые.
- Запустите Safari на iPhone или iPad и откройте нужный веб-сайт;
Забивайте нужный текст прямо в поисковую строку
- В поисковой строке напишите слово или фразу, которую хотите найти;
- В нижней части списка предложенных вариантом поиска выберите «На этой стр.»;
Вы можете получить мгновенный доступ ко всем поисковым совпадениям
- Перемещайтесь между совпадениями (они подсвечиваются жёлтым) с помощью стрелок, представленных внизу.
Второй способ предполагает на одно действие больше, однако его нельзя назвать принципиально более сложным или менее удобным.
- Запустите Safari на iPhone или iPad и откройте нужную веб-страницу;
Есть и альтернативный вариант поиска
- Откройте меню «Поделиться» и нажмите «Найти на странице»;
- В открывшемся окне напишите искомое слово или фразу;
При этом работает он точно так же, как и первый
- Перемещайтесь по совпадениям с помощью стрелок в нижней части экрана.
Поиск по странице Safari
Несмотря на то что поисковый инструментарий чувствителен к формам слов, для поиска по совпадениям совершенно необязательно писать их целиком. Это немного компенсирует принципиальность алгоритмов. То есть, если вам нужно найти слово, а вы не уверены, в каком падеже или склонении оно употреблено, либо не знаете, как правильно его написать, вы можете воспользоваться только первыми несколькими буквами. Например, вместо «аккумулятор» можно написать «аккум», не продолжая, и поисковый инструмент найдёт то, что вы хотели. Но если вы напишете «аккумуляторный», то «аккумулятор» в выдаче представлен не будет.
Apple добавила в Safari одну из функций браузера Tor
Функция поиска по веб-странице может пригодиться школьникам или студентам, которые пишут какую-то работу и черпают информацию из плохо свёрстанных источников. Причём совершенно необязательно искать именно на русском языке. Safari в равной степени справляется со всеми языками, которые у него считаются системными и которые можно набрать на клавиатуре. Поэтому если вы сдаёте зачёт по испанскому языку, включаете испанскую раскладку на клавиатуре, забиваете нужную информацию и готовитесь. Вот так легко и просто.
Новости, статьи и анонсы публикаций
Свободное общение и обсуждение материалов
Лонгриды для вас
Здесь всё, что вы хотели знать о SharePlay в FaceTime: опыт использования SharePlay спустя месяц, как делиться музыкой, смотреть вместе фильмы и включать демонстрацию экрана iPhone
Ищете внешний монитор для Mac на базе процессора M1? У вас определённо будут проблемы с выбором, потому что к новым компьютерам Apple подойдёт далеко не любая модель.
Стандартные обои в macOS многим быстро надоедают, а найти действительно качественные заставки — задача порой просто невыполнимая. В статье разобрались, как установить свои динамические обои и где взять крутые сторонние решения.
Проснулись. Этот способ был ещё в iOS 4 (а может даже и раньше). Штука вообще полезная 👍
Источник