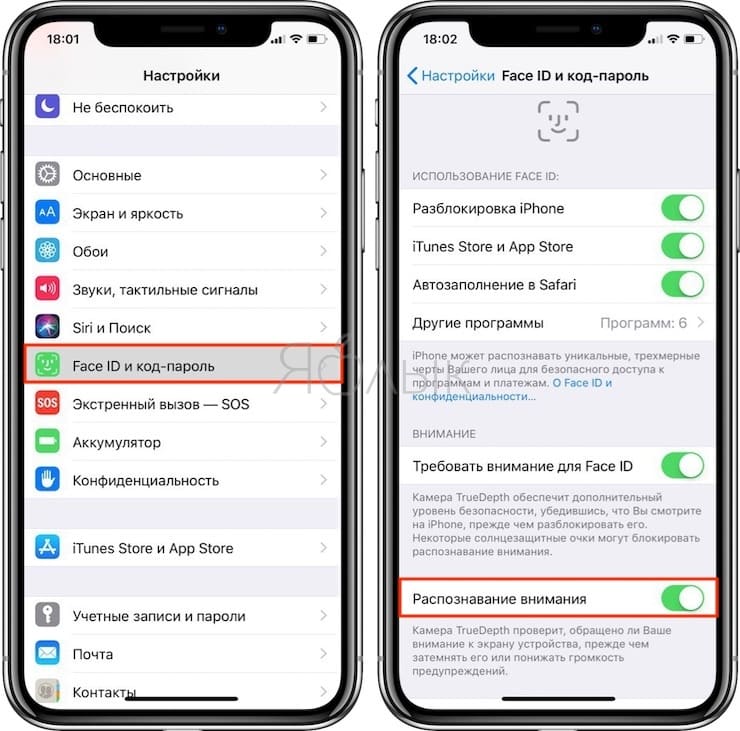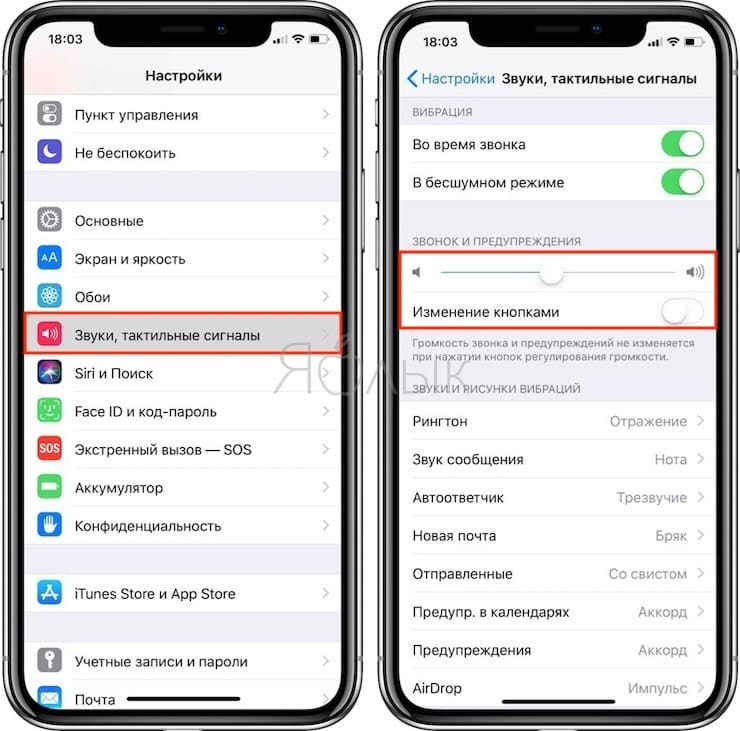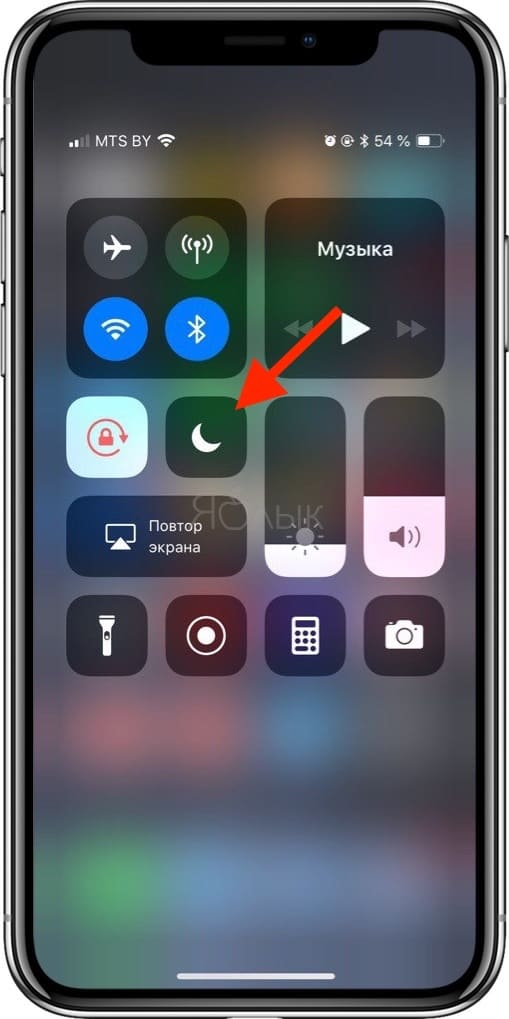- Не удается совершать звонки и отвечать на них на устройстве iPhone
- Не удается совершать звонки и отвечать на них на устройстве iPhone
- Обращение к оператору связи
- Обновление программного обеспечения
- Проверка настроек iPhone
- Проверка настроек сети
- Обращение в службу поддержки Apple
- Почему рингтон при звонке начинает звучать тише на iPhone 13, 13 Pro, 12, 12 Pro, 11, 11 Pro, XS, XR и X и как это отключить
- Видео:
- Почему на iPhone 13, 13 Pro, 13 Pro Max, iPhone 12, 12 Pro, iPhone 11, iPhone 11 Pro, iPhone XS, iPhone XR и iPhone X рингтон при звонке начинает звучать тише?
- Как отключить функцию уменьшения громкости рингтона на iPhone 13, 13 Pro, 13 Pro Max, 12, 12 Pro, iPhone 11, iPhone 11 Pro, iPhone XS, iPhone XR и iPhone X
- Видео по теме: Как сделать и установить рингтон на любой Айфон без компьютера
- Сотовая связь на iPhone и её неполадки после обновления iOS 15
- Почему не работает сотовая связь на iPhone
- Как исправить неработающую сотовою связь на iPhone
- Совет 1. Включите сотовые данные
- Совет 2. Включите роуминг данных.
- Совет 3. Извлеките и снова вставьте SIM-карту.
- Совет 4. Убедитесь, что режим полета выключен
- Совет 5. Сбросить настройки сети.
- Совет 6. Обновите версию iOS.
- Совет 7. Проверьте обновление настроек оператора связи на iPhone.
- Совет 8. Восстановите iPhone до заводских настроек.
- Совет 9. Используйте iOS Repair Tool — связь на iPhone
- Совет 10. Обратитесь к оператору связи iPhone.
Не удается совершать звонки и отвечать на них на устройстве iPhone
Причиной того, что вам не удается совершать звонки и отвечать на них на устройстве iPhone, могут быть некоторые настройки, устаревшая версия ПО или проблема с сетью.
Не удается совершать звонки и отвечать на них на устройстве iPhone
Узнайте, что нужно делать, если вы видите сообщение «Нет сети» или «Поиск» в строке состояния. Если с вашего iPhone невозможно принять или отправить вызов, выполните следующие действия. После выполнения каждого шага проверяйте, удалось ли решить проблему.
Обращение к оператору связи
- Ваша учетная запись настроена для использования iPhone.
- Отсутствуют локальные перебои в предоставлении услуг.
- Ваш счет не заблокирован по финансовым причинам.
- В системе оператора не отображались ошибки по вашим звонкам.
Обновление программного обеспечения
- Проверьте наличие обновления настроек оператора.
- Проверьте наличие обновления программного обеспечения ОС iOS. Для установки некоторых обновлений может потребоваться подключение к сети Wi-Fi.
Проверка настроек iPhone
- Включите и выключите авиарежим. Перейдите в меню «Настройки» и включите авиарежим, подождите пять секунд, а затем отключите его.
- Отметьте флажком «Не беспокоить». Перейдите в меню «Настройки» > «Фокусирование» > «Не беспокоить» и убедитесь, что эта функция отключена.
- Проверьте наличие заблокированных номеров телефонов. Перейдите в меню «Настройки» > «Телефон» > «Заблокированные контакты».
- Проверьте, включена ли функция «Переадресация». Перейдите в меню «Настройки» > «Телефон» > «Переадресация» и убедитесь, что эта функция отключена.
- Проверьте, установлен ли переключатель Заглушение неизвестных. Если этот параметр включен, вам смогут дозвониться только абоненты из вашего списка контактов или раздела «Недавние», а также абоненты, которые оправили вам свой номер в программе «Почта» или написали вам сообщение с этого номера. Добавьте в список контактов номера абонентов, от которых вы хотите принимать звонки. Вызовы через некоторые сторонние программы могут не проходить.
Проверка настроек сети
- Выполните сброс настроек сети. Перейдите в меню «Настройки» > «Основные» > «Перенос или сброс iPhone» > «Сброс» > «Сбросить настройки сети». Это удалит все текущие сохраненные настройки, включая пароли к сетям Wi-Fi, предпочитаемые сети и настройки VPN.
- Попробуйте осуществить или принять звонок в другом месте.
Обращение в службу поддержки Apple
Если вы по-прежнему не можете совершать или принимать вызовы, обратитесь в службу поддержки Apple, затем следуйте инструкциям для завершения запроса.
Источник
Почему рингтон при звонке начинает звучать тише на iPhone 13, 13 Pro, 12, 12 Pro, 11, 11 Pro, XS, XR и X и как это отключить
Если у вас iPhone X или любой другой смартфон Apple, оснащенный сканером Face ID, то вы наверняка заметили, что громкость мелодии звонка постепенно уменьшается. Сначала телефон звонит громко, но затем звук становится тише, и даже если включить громкость на полную, по-прежнему остается тихим.
Видео:
Почему на iPhone 13, 13 Pro, 13 Pro Max, iPhone 12, 12 Pro, iPhone 11, iPhone 11 Pro, iPhone XS, iPhone XR и iPhone X рингтон при звонке начинает звучать тише?
Не беспокойтесь, с вашим iPhone все в порядке, и Apple на самом деле все так и задумала — «это не косяк, а фича». Однако, если вы хотите, чтобы ваш смартфон постоянно звонил одинаково громко, мы расскажем вам как это сделать.
Для начала разберемся, почему на входящих звонках мелодия играет громко, но затем звук начинает затухать. На самом деле, это одна из функций Face ID. Она срабатывает даже тогда, когда вы не используете сканер лица для разблокировки вашего устройства. Дело в том, что камеры Face ID сканируют ваше лицо всегда, независимо от того, используются они для аутентификации или нет. Даже если вы не используете сканер, он все равно остается активным для обеспечения полноценной работы других функций, одной из которых является уменьшение громкости рингтона.
Как отключить функцию уменьшения громкости рингтона на iPhone 13, 13 Pro, 13 Pro Max, 12, 12 Pro, iPhone 11, iPhone 11 Pro, iPhone XS, iPhone XR и iPhone X
Для того чтобы отключить затухание мелодии звонка, нужно деактивировать функцию сканирования лица, определяющую, смотрите ли вы на свой iPhone 12, 12 Pro, iPhone 11, iPhone 11 Pro, iPhone XS, iPhone XR и iPhone X. Когда функция будет деактивирована, устройство не сможет определять смотрите ли вы на дисплей, пока играет мелодия входящего звонка, и звук рингтона не будет становиться тише. Для этого:
1. Откройте на iPhone приложение «Настройки»;
2. Откройте раздел «Face ID и код-пароль»;
3. Передвиньте переключатель напротив «Распознавание внимания» в положение «Выключено»;
4. Выйдите из «Настроек».
Проделав все вышесказанное, вы можете проверить громкость, попросив кого-то вам позвонить. Если звук остается одинаково громким на протяжении всего времени, значит, у вас все получилось. Если вам все равно кажется, что iPhone звонит слишком тихо, вы можете установить громкость рингтона на максимум. Для этого:
Откройте на смартфоне приложение «Настройки» → «Звуки, тактильные сигналы»;
В разделе «Рингтон и звук сообщения» передвиньте бегунок вправо до упора, чтобы включить максимальную громкость;
Если вы хотите регулировать громкость рингтона с помощью физических кнопок, передвиньте бегунок напротив опции «Изменять кнопками».
Некоторые пользователи сознательно отключают возможность регулировки громкости с помощью физических кнопок, зная привычку своих детей играть с устройством. Однако во многих новых моделях iPhone эта функция деактивирована по умолчанию.
Если у вашего iPhone 13, 13 Pro, 13 Pro Max, 12, 12 Pro, iPhone 11, iPhone 11 Pro, iPhone XS, iPhone XR и iPhone X вдруг пропал звук, проверьте, не активен ли «Бесшумный режим» (переключатель Mute, расположенный на боковой части устройства). Об активации бесшумного режима сообщит небольшой оранжевый индикатор на переключателе. Также проверьте, не включена ли функция «Не беспокоить», при которой звук входящих звонков полностью отключен.
Видео по теме: Как сделать и установить рингтон на любой Айфон без компьютера
Источник
Сотовая связь на iPhone и её неполадки после обновления iOS 15
Новейшая iOS 15 была недавно выпущена. Однако большое количество пользователей iOS обнаружили, что сотовые данные не работают на iPhone после обновления до iOS 15. И это может быть одной из наиболее часто упоминаемых проблем в наши дни. Столкнулись с такой проблемой, что сотовая связь на iPhone не работает. Вы найдете пару быстрых решений, чтобы исправить эту проблему в этом посте.
Почему не работает сотовая связь на iPhone
Есть несколько причин, по которым ваши сотовые данные могут не работать на iPhone. Это может быть отсутствие доступа в Интернет, плохое соединение в районе, физическая проблема вашего iPhone или SIM-карты и т. д.
Некоторые причины этой проблемы с сотовой передачей данных можно легко устранить. Теперь давайте перейдем к этому.
Как исправить неработающую сотовою связь на iPhone
Совет 1. Включите сотовые данные
Прежде чем принимать конкретные меры по устранению проблемы с неработающими сотовыми данными. Сначала вы должны подтвердить, включены ли сотовые данные или нет. На тот случай, если некоторые пользователи не знают, как проверить, я перечислил шаги ниже.
- Зайдите в «Настройки» на iPhone и выберите «Сотовые данные».
- Убедитесь, что «Сотовые данные» включены. Вы можете прокрутить вниз, чтобы проверить, доступны ли все приложения с сотовыми данными.
Если этот метод полезен, вам не нужно читать приведенные ниже методы. Если нет, вы можете воспользоваться описанными ниже методами, чтобы узнать больше.
Совет 2. Включите роуминг данных.
Этот подход, похоже, работает, но он был усилен большим количеством пользователей iPhone. Которые столкнулись с той же проблемой. Иногда система iPhone может запутаться в роуминге данных. Когда на устройстве могут быть ошибки после обновления iOS. Чтобы удалить ошибки, вам нужно перейти в «Настройки»> «Мобильные данные»> «Параметры мобильных данных», чтобы включить опцию «Роуминг данных». Затем перезагрузите iPhone.
Таким образом можно будет исправить временную ошибку. Чтобы снизить ненужные расходы, не забудьте выключить роуминг данных, когда вы уезжаете за границу.
Совет 3. Извлеките и снова вставьте SIM-карту.
На SIM-карте iPhone можно сохранить номер телефона, что позволит подключить устройство к беспроводной сети.
Если сотовая связь на iPhone не работает на вашем iPhone, извлечение и повторная установка SIM-карты. Иногда позволяет iPhone снова подключиться к сети оператора беспроводной связи.
Совет 4. Убедитесь, что режим полета выключен
Ваша связь на iPhone будет отключена автоматически, когда включен режим полета. Другими словами, режим полета должен быть отключен.
Перейдите в раздел «Настройки» на iPhone и перетащите переключатель рядом с параметром «Режим полета». Убедитесь, что переключатель белый и режим полета выключен.
Совет 5. Сбросить настройки сети.
Сброс настроек связь на iPhone, это удалит все использованные сетевые настройки. И восстановит их до заводских настроек по умолчанию. Но устранить проблемы, связанные с отказом сотовой связи, довольно просто.
- Перейдите в «Настройки»> «Общие» и прокрутите вниз, чтобы выбрать параметр «Сброс».
- Нажмите «Сбросить настройки сети» из этих опций и введите пароль, который вы установили ранее, чтобы подтвердить сброс.
Примечание: Он сотрет все сетевые настройки на вашем iPhone, поэтому вам потребуется ввести пароли беспроводной сети для использования в будущем.
Совет 6. Обновите версию iOS.
Согласно опросу, обновление версии iOS будет направлено на устранение таких проблем. Когда сотовые данные не работают. Не забудьте обновить текущую версию iOS до iOS 15. Если вы используете iOS 14, просто обновитесь до последней версии iOS 15. Перед процессом обновления убедитесь, что на вашем iPhone создана резервная копия. С помощью iTunes / iCloud на случай потери данных.
Совет 7. Проверьте обновление настроек оператора связи на iPhone.
Провайдер сотовой связи будет время от времени предоставлять обновления настроек оператора. Хотя обновление может быть очень небольшим, оно значительно улучшит определенные настройки сотовой сети, персональной точки доступа и т. Д.
Теперь перейдите в «Настройки»> «Основные»> «О программе». Чтобы дождаться всплывающего окна с сообщением «Обновление настроек оператора связи: доступны новые настройки. Хотите обновить их сейчас?» как показано ниже. Нажмите «Обновить», чтобы установить новые настройки оператора.
Совет 8. Восстановите iPhone до заводских настроек.
Процесс восстановления зависит от размера данных вашего iPhone, iPad. Так что не пытайтесь это сделать, если у вас нет достаточно времени, чтобы его завершить. И не забудьте заранее сделать резервную копию данных iPhone. Так как этот процесс удалит все содержимое и настройки.
Чтобы сбросить настройки iPhone, перейдите в «Настройки»> «Основные»> «Сброс» и выберите «Стереть все содержимое и настройки». Когда устройство настроено как новое, выполните официальный процесс восстановления устройства из резервной копии. Всегда эффективно исправить эту проблему.
Совет 9. Используйте iOS Repair Tool — связь на iPhone
Если вы беспокоитесь о риске потери данных и не хотите восстанавливать iPhone из резервной копии iTunes или iCloud. Вот инструмент, который поможет решить эту проблему — FoneGeek iOS System Recovery. Которая вернет ваш iPhone в нормальное состояние, когда он столкнулся с различными проблемами iPhone. Такими как iPhone продолжает перезагружаться, iMessage не сообщает о доставке и т. д. Стандартный режим этого инструмента восстановления не удаляет данные, сохраненные на устройстве.
Основные возможности FoneGeek iOS System Recovery:
- Надежная программа для решения практически всех проблем iOS, включая неработающие сотовые данные iPhone. Черный экран смерти зависание iPhone в режиме восстановления и т. Д.
- Не потеря данных во время или после процесса восстановления. Лучше, чем восстанавливать с помощью iTunes.
- Нет технических знаний для использования программы. Он удобен и прост в использовании.
- Полностью совместим с новейшими iOS 15 и iPhone 12 / iPhone 11/11 Pro / 11 Pro Max.
Вот как вы можете решить проблему с неработающими сотовыми данными вашего iPhone с помощью этой программы:


Шаг 1 . Загрузите и запустите этот инструмент на свой компьютер. Выберите «Стандартный режим» и подключите свой iPhone к программе с помощью кабеля USB.
Шаг 2. Проверьте информацию об устройстве, затем нажмите кнопку «Загрузить», чтобы загрузить пакет прошивки. Во время загрузки сетевое соединение должно быть стабильным. Программа автоматически начнет исправлять ваше устройство, и аппарат вернется в нормальное состояние через несколько минут.
Совет 10. Обратитесь к оператору связи iPhone.
Проблемы с оператором связи на iPhone также могут вызывать проблемы с подключением к сотовой сети. Вы можете связаться с оператором связи вашего устройства, чтобы:
- Убедитесь, что учетная запись активна.
- Верность, что если устройство заблокировано от приема сотовых услуг и хорошо настроено.
- Убедитесь, что нет проблем с возмущением.
Я предполагаю, что вы поняли, как исправить неработающие сотовые данные iPhone после просмотра этого сообщения. И мы будем очень признательны, если вы оставите комментарий ниже, если у вас есть лучшие решения.
ПОСЛЕДНИЕ ЗАПИСИ В РУБРИКЕ
Источник