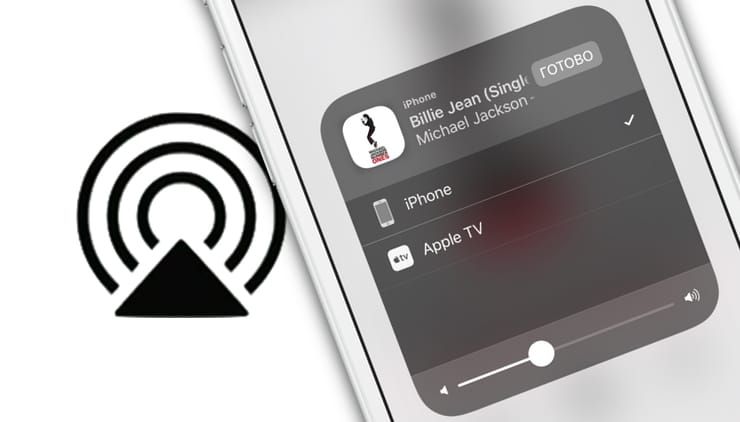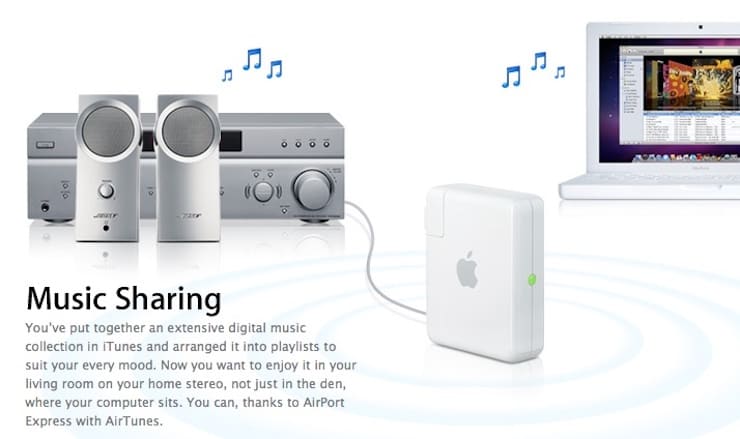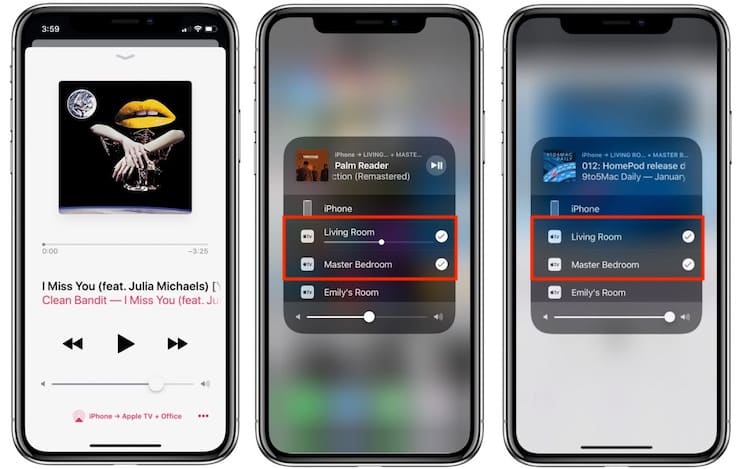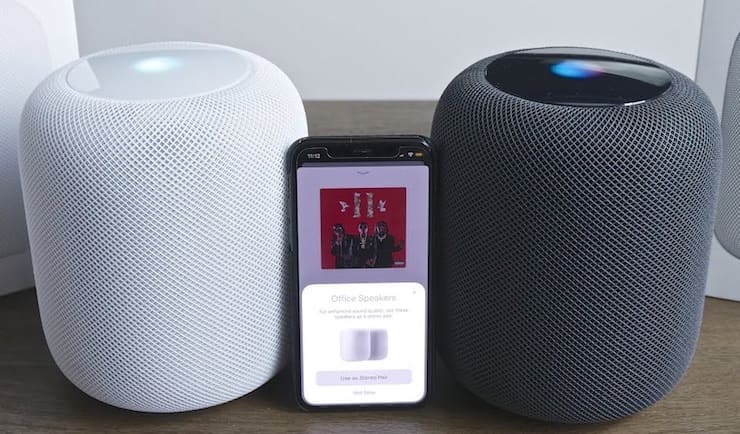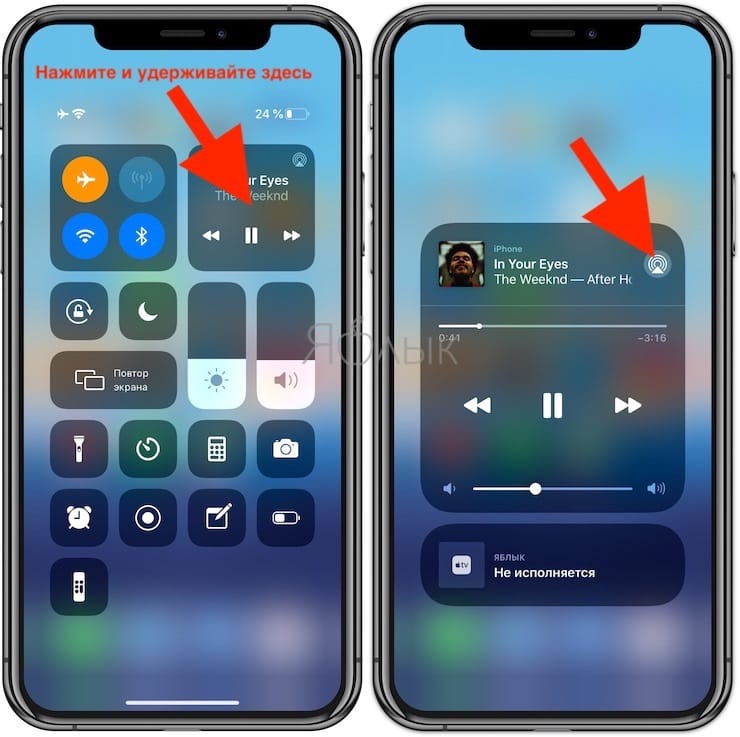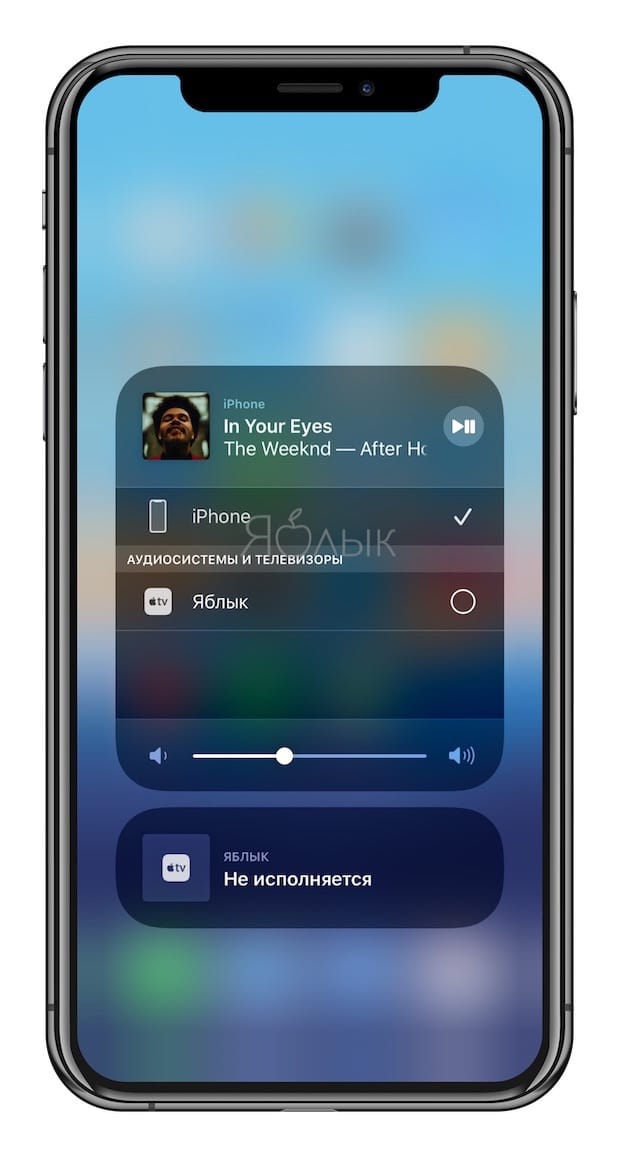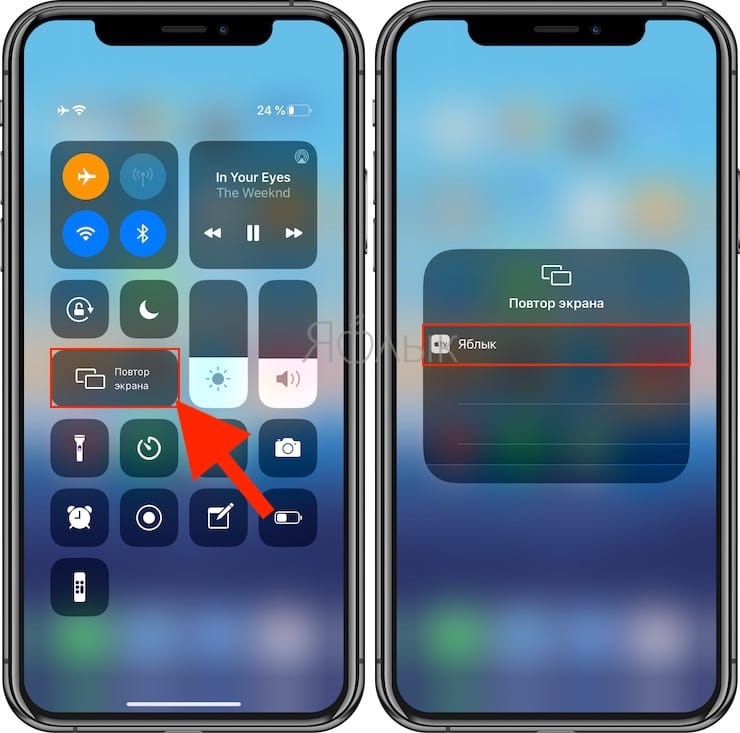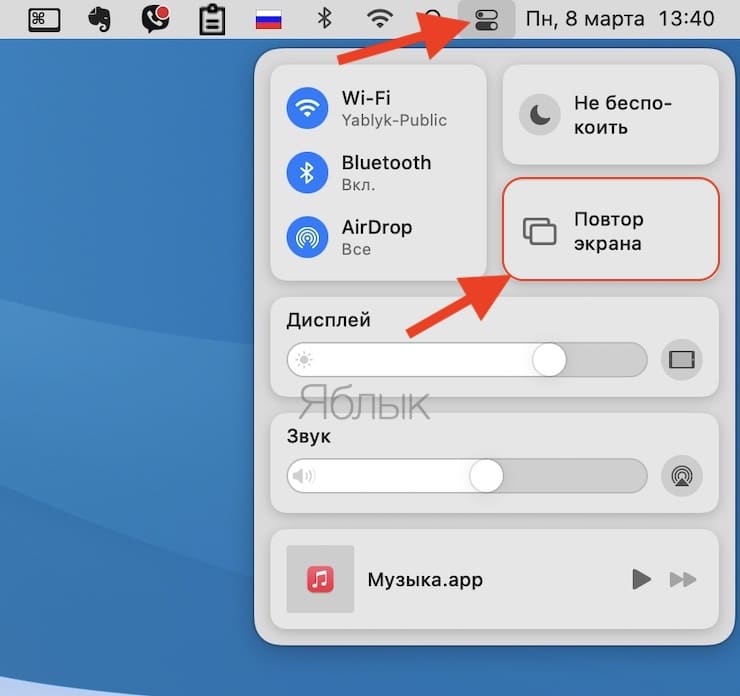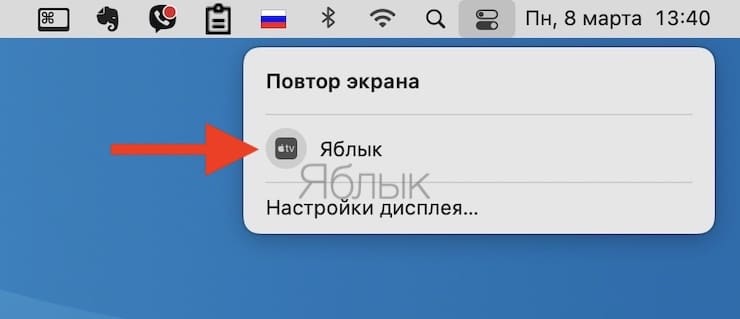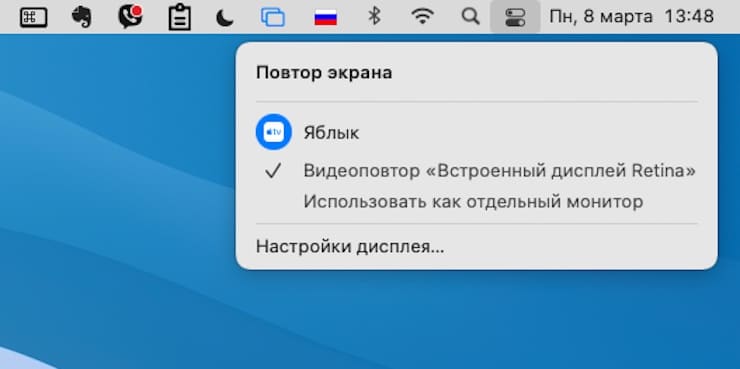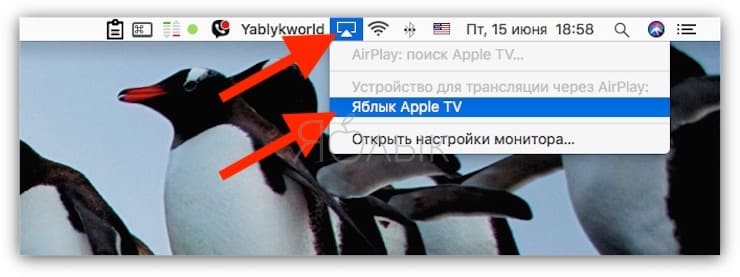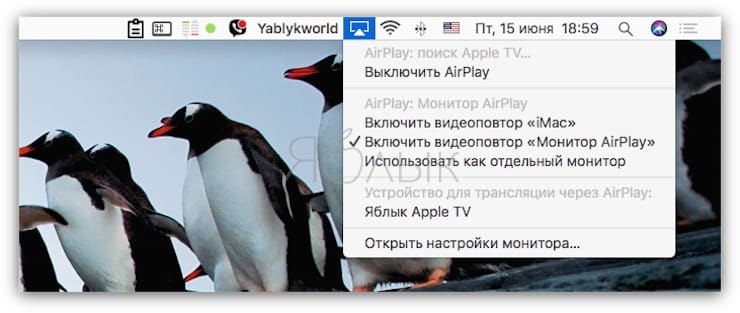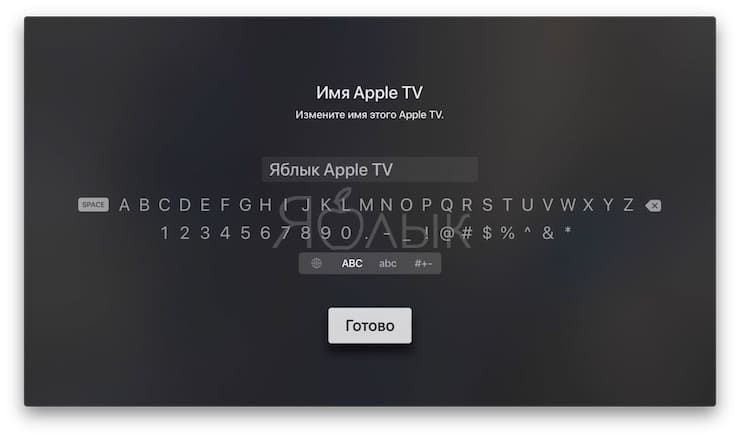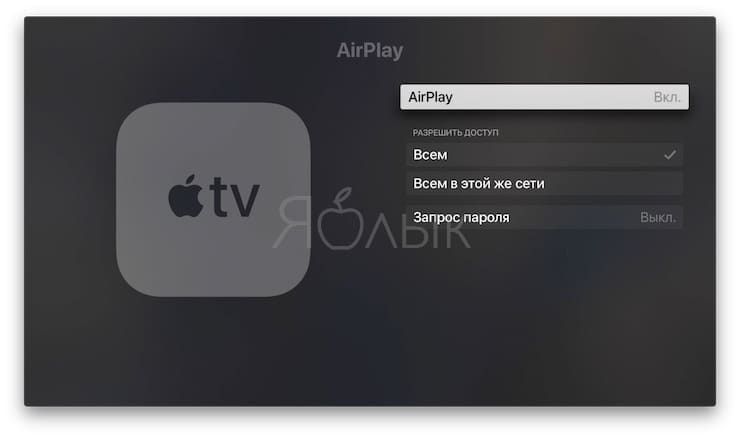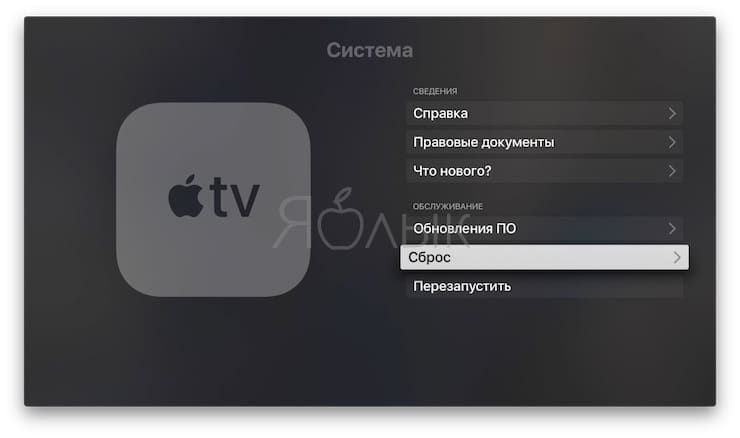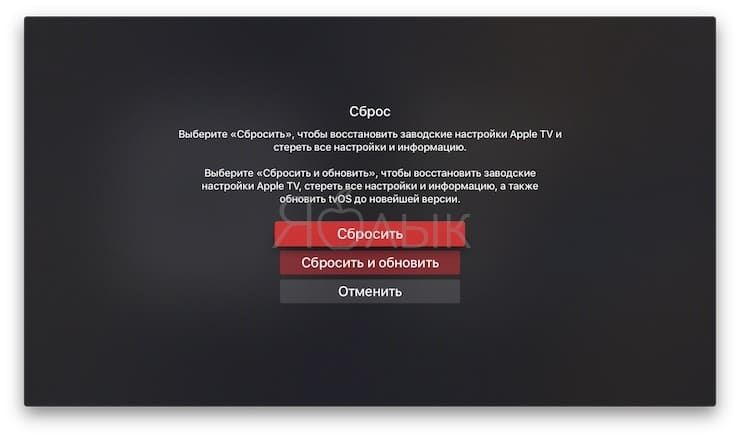- Как дублировать экран iPhone или iPad на телевизор?
- Лучшее решение – Apple TV
- Дублирование экрана с iPhone на телевизор через беспроводной HDMI-приемник
- Телевизоры со встроенной поддержкой AirPlay
- Как Подключить iPhone к Телевизору по WiFi и Вывести Изображение Фото и Видео на Смарт ТВ, Чтобы Смотреть Фильм или Дублировать Экран?
- Подключение iPhone к телевизору по WiFi для передачи видео
- Видео инструкция
- Как дублировать изображение с экрана iPhone на ТВ?
- Как вывести фото и видео с iPhone на ТВ, чтобы смотреть фильмы?
- Как вывести трансляцию с YouTube с Айфона на телевизор?
- Apple AirPlay: что это и как включить на iPhone, iPad, Mac, Apple TV, Windows и телевизоре
- Что такое Apple AirPlay?
- Что такое «зеркалирование» (повтор экрана, дублирование экрана, mirroring) AirPlay
- Что такое AirPlay 2?
- Как использовать AirPlay для передачи контента или зеркального отображения
- Как вывести видео, фото, аудио с iPhone / iPad на Apple TV (телевизор) с помощью функции AirPlay
- Для зеркального дублирования (повтора) экрана iPhone или iPad
- Как вывести видео, фото, аудио с Mac на Apple TV (телевизор) с помощью функции AirPlay
- Как вывести видео, фото, аудио с iPhone / iPad на компьютер Mac или Windows с помощью функции AirPlay
- Диагностика неполадок и настройки AirPlay
- Трансляция, качество и другие проблемы с AirPlay
- Как изменить имя Apple TV
- Как включить\выключить функцию AirPlay на Apple TV
- Apple TV не отображается (не распознается) на Мас или iOS
Как дублировать экран iPhone или iPad на телевизор?
Если у нас есть современный смартфон и Smart TV телевизор, то скорее всего рано или поздно появится идея вывести изображение со смартфона на экран телевизора. Например, для просмотра фото на большом экране, фильмов, игр и т. д. И если с устройствами на Android в этом плане все просто и понятно (в большинстве случаев) , то с iOS устройствами iPhone и iPad не все так легко, как хотелось бы. В принципе, чего и стоило ожидать. Apple и их экосистема в действии.
Чаще всего спрашивают: как дублировать экран, или как вывести изображение с iPhone или iPad на телевизор? И здесь не совсем понятно, какая конкретно стоит задача. Дело в том, что на iOS устройствах (как и на других планшетах, телефонах, компьютерах) есть возможность транслировать изображение двумя способами. С использованием разных технологий. И задачи, которые может выполнять та или иная технология, сильно отличаются. Если мы говорим о iPhone и iPad, то это следующие технологии:
- DLNA – эта технология позволяет транслировать медиаконтент (фото, видео, музыка) с iPhone и iPad на экран телевизора по локальной сети. Практически в каждом современном телевизоре есть поддержка DLNA. На самом Айфоне нет возможности просто выбрать фото, видео, или песню и отправить ее на телевизор (как например в Windows) . Для этого нужно использовать приложения из App Store, которые можно там найти по запросу «DLNA». Например, мне понравилось бесплатное приложение «ТВ помощник» (TV Assist). Я все это много раз проверял – все работает. Не идеально, но работает. Как это все настроить, я писал в статье: как с iPhone (iPad) вывести фото и видео на телевизор.
Два важных момента, которые вам нужно знать: телевизор и iPhone должны быть подключены к одному роутеру и таким способом можно выводить только фото и видео. Полностью дублировать экран Айфона на телевизор невозможно (для этих задач существует вторая технология) . Кстати, по DLNA так же идет трансляция видео с приложения YouTube на телевизор. Об этом я писал в статье как смотреть Ютуб на телевизоре и в статье по ссылке выше. - AirPlay (повтор экрана) – это фирменная технология Apple, которая дает намного больше возможностей. С ее помощью можно в несколько касаний запустить трансляцию видео, или фото на телевизор прямо из приложения «Фото». Или же полностью дублировать экран iPhone на телевизор. К iPad это так же относится. Эта технология доступна на всех iOS и Mac OS устройствах. Связь работает напрямую (не через роутер) . Это аналог технологии Miracast, которая используется на Android устройствах и встроена практически во всех Smart TV телевизорах. Miracast и AirPlay не совместимы между собой.
Но я в начале статьи писал, что не все так просто. Дело в том, что в телевизорах нет поддержки AirPlay (за исключением отдельных телевизоров некоторых производителей, которые добавят поддержку AirPlay в свои ТВ в 2019 году) . Транслировать можно только на приставку Apple TV. Или использовать для этого разные китайские адаптеры типа MiraScreen, EasyCast, AnyCast.
С DLNA все понятно. Можно вывести только фото и видео, нужны сторонние приложения, полностью дублировать экрана Айфона не получится. Через AirPlay, конечно, все намного круче (кстати, в iOS 11.4 появилась поддержка AirPlay 2.) . Но для этого понадобится приставка Apple TV, какой-то китайский адаптер с поддержкой этой технологии беспроводной передачи изображения, или же телевизор со встроенной поддержкой AirPlay. Которые, как оказалось, начнут появляться в 2019 году. И это действительно крутая новость, о которой мы поговорим дальше в статье.
Значит у нас есть три варианта: Apple TV, сторонние приемники и приставки, и телевизоры со встроенной поддержкой AirPlay. Рассмотрим каждый вариант более подробно.
Лучшее решение – Apple TV
На данный момент (12.01.2019) приставка Apple TV является наверное единственным нормальным и самым лучшим решением. Это и не странно, ведь экосистема Apple работает очень хорошо.
Покупаем Apple TV, подключаем ее к телевизору (подойдет даже не самый новый телевизор, без Smart TV) и без каких либо проблем и сложных настроек транслируем экран iPhone, или с iPad на большой экран телевизора.
Для этого достаточно открыть пункт управления и нажать на «Повтор экрана» (AirPlay). После чего выбираем свою приставку Apple TV и все готово. Возможно, понадобится ввести пароль, который появится на экране телевизора. Я так понимаю, это при первом подключении.
Экран нашего Айфона, или Айпада будет отображаться на телевизоре.
Я пока что не купил себе Apple TV (планирую) , так что показать процесс подключения более подробно и красиво у меня нет возможности.
При таком беспроводном подключении есть возможность транслировать любое фото, или видеозапись из приложения «Фото». Достаточно нажать на кнопку «Поделится» и выбрать «AirPlay».
Дублирование экрана с iPhone на телевизор через беспроводной HDMI-приемник
На Алиэкспресс можно найти множество разных адаптеров и приставок, в которых заявлена поддержка AirPlay. Называются они EasyCast, MiraScreen, AnyCast и т. д. Купить их можно и в наших интернет-магазинах, не обязательно заказывать из Китая.
Это такие небольшие приемники, которые подключаются в HDMI-порт телевизора. Питание получаем с USB-порта. Через такой приемник можно транслировать картинку практически с любого современного мобильного устройства или компьютера, и на любой телевизор, в котором есть хотя бы 1 HDMI-вход. Без проводов.
Я специально заказал себе MiraScreen адаптер (так называемый ТВ Dongle ), чтобы проверить, можно ли с его помощью выводить фото/видео и дублировать экран с iPhone непосредственно через фирменную технологию AirPlay. Как только адаптер придет, я все протестирую и добавлю эту информацию в статью. Или напишу отдельную статью и оставлю на нее ссылку.
Телевизоры со встроенной поддержкой AirPlay
В начале 2019 года (это несколько дней назад, на момент написания этой статьи) в интернете появилась новость о том, что некоторые телевизоры получат поддержку AirPlay 2 (а так же встроенный iTunes) . Это официальное заявление от Apple. Зачем они это сделали, мне не совсем понятно. Ведь получается, если у вас есть телевизор с поддержкой AirPlay и iTunes, то в Apple TV нет никакой необходимости. Можно будет дублировать экран, транслировать музыку, или запускать просмотр видео и фото со своего iPhone, iPad, или Mac сразу на телевизор. Без дополнительных устройств. И это очень круто!
На данный момент известно, что поддержку AirPlay 2 получат телевизоры от LG, Samsung, Sony и Vizio. Конечно же не все модели телевизоров. Уже даже опубликован список телевизоров, в которых появится встроенная поддержка AirPlay 2. Некоторые телевизоры выйдут в 2019 году, а в некоторых (модели 2018 года) поддержка этой технологии появится после обновления прошивки.
Вот список моделей:
Возможно, позже появится информация о других производителях и моделях. Новость хорошая, будем наблюдать за этой темой. Если некоторые телевизоры действительно получат поддержку AirPlay 2 и iTunes с обновлением прошивки, то я думаю, что это произойдет в ближайшее время.
Напишите в комментариях, как вы соединяете свои iOS устройства с телевизором, какой способ из описанных в статье используете, и что думаете о встроенной функции AirPlay и сервиса iTunes в телевизорах перечисленных выше производителей.
Источник
Как Подключить iPhone к Телевизору по WiFi и Вывести Изображение Фото и Видео на Смарт ТВ, Чтобы Смотреть Фильм или Дублировать Экран?
Те, кто пользуются приставкой для телевизора Apple TV, не задают вопроса «как подключить iPhone к телевизору». Потому что вывод изображения с iPhone на Смарт ТВ делается через AirPlay буквально в два шага и не требует никаких дополнительных программ. А вот владельцам телевизоров Samsung, LG, Sony или Philips, чтобы вывести фото или передать видео с айфона на телевизор, придется установить дополнительное приложение. Например, для просмотра фильма или чтобы дублировать экран.
Подключение iPhone к телевизору по WiFi для передачи видео
Ко мне очень часто приходят гости. И чтобы показать своим друзьям какие-то фотографии из последних поездок, намного удобнее для этого использовать большой телевизор, чем маленький дисплей айфона. Для этого можно использовать функцию повторения экрана iPhone. Кроме того, если подключить его к ТВ, то можно также проигрывать музыку через его динамики или даже смотреть фильмы, в том числе напрямую с YouTube.
Итак, чтобы вывести видео или фото с айфона на телевизор, необходимо следующее:
- ТВ должен иметь возможность конектиться к вашему домашнему роутеру. Не имеет значения, как вы это сделаете — по кабелю, или по wifi, или через TV приставку на Андроид. Главное, чтобы он был в одной локальной сети с айфоном. Обо всех способах подключить телевизор к интернету я уже рассказывал.
- Телевизор должен иметь поддержку DLNA или Miracast. Именно их мы будем использовать для трансляции видео. В современных Sony, Samsung, Philips, LG или любом другом со Smart TV она уже встроена в оболочку. Если же у вас устаревшая модель, то можно легко подключить к нему приставку на Android, где все современные технологии работают также по умолчанию. Или же самый простой миракаст адаптер.
Для подключения iPhone к телевизору можно использовать две технологии — MiraCast и DLNA.
- Miracast (AirPlay на iPhone) — служит для дублирования экрана на большой монитор. Все, что вы видите на своем телефоне будет в точности отображаться на телевизоре.
- DLNA — это возможность вывода только видео, фото или музыки с айфона на экран телевизора.
Видео инструкция
Как дублировать изображение с экрана iPhone на ТВ?
Самый простой способ вывести изображение экрана iPhone на ТВ — это дублировать экран. Фирменная приставка Apple TV органически связана со смартфонами той же фирмы использованием AirPlay. Но если у вас ее нет, то можно подключить к телевизору Miracast-адаптер. С его помощью можно отображать картинку с абсолютно любого устройства — через Intel WiDi с компьютера или ноутбука на Windows, с макбука на MacOS или Android-смартфона.
Моделей таких адаптеров достаточно много. Я использую Rombica SmartCast, который универсален и работает со всеми вышеперечисленными технологиями. То есть может как просто выводить видео или фото на телевизор, так и дублировать экран.
Для этого просто подключаем ТВ и телефон к одной и той же wifi сети. Тянем в iPhone за нижнюю шторку и выбираем «Повтор экрана»
И выбираем в качестве приемника свой Apple TV
После чего экран iPhone продублируется на ТВ
Как вывести фото и видео с iPhone на ТВ, чтобы смотреть фильмы?
Что делать, если же ваш ТВ или приставка не имеет встроенной поддержки AirPlay? Будем работать через DLNA. Для подключения iPhone к телевизору Samsung, Sony или LG необходимо установить отдельную программу. Их на AppStore можно найти большое количество, но я лично пользуюсь TV Assist.
- Включаем свой телевизор или запускаем приставку и подключаемся к wifi сети маршрутизатора.
- Также коннектим iPhone к беспроводному сигналу
- Запускаем приложение TV Assist и жмем на значок монитора в правом верхнем углу экрана
- Выбираем свой телевизор или приставку из списка доступных устройств для воспроизведения
- Далее заходим в раздел «Видео» приложения и открываем ту папку на айфоне, где размещен фильм, который мы хотим посмотреть на большом экране.
- И выбираем нужное видео
- Файл откроется в приложении и начнет конвертироваться в формат, который поддерживается телевизором. После чего жмем на кнопку «Play»
После чего данное видео начнет воспроизводиться на телевизоре напрямую с айфона.
Таким же образом можно вывести и фото или музыку, которая находится на iphone.
Как вывести трансляцию с YouTube с Айфона на телевизор?
С YouTube все еще проще. Самое стандартное приложение уже имеет поддержку AirPlay. Заходим на наш канал и выбираем нужный ролик. Вверху видим похожую иконку в виде совмещенного экрана и значка wifi — жмем на нее
Далее заходим в меню «AirPlay and Bluetooth Devices»
И выбираем свой телевизор
Все — изображение данного видео должно появиться на экране телевизора
В этой статье я показал три способа трансляции видео с айфона на экран телевизора по wifi. Они самые простые и лично мной проверенные. Если вы знаете какие-то еще, то делитесь в комментариях!
Источник
Apple AirPlay: что это и как включить на iPhone, iPad, Mac, Apple TV, Windows и телевизоре
Многие пользователи покупают медиаприставку Apple TV (купить можно здесь) исключительно для беcпроводной передачи контента с Mac и iOS-устройств через AirPlay на телевизор. Это очень удобная функция, которая обычно отлично работает.
В macOS и iOS AirPlay функционирует по-разному. AirPlay – мощный инструмент, предлагающий немало возможностей, например, поделиться фотографиями с родными и близкими, провести презентацию или вынести рабочий стол Mac за пределы ноутбука (например, на телевизор).
Что такое Apple AirPlay?
AirPlay – проприетарный протокол Apple для беспроводной трансляции, позволяющий отправлять видео и аудио с Mac или iOS-устройства на приемник с поддержкой AirPlay, такой как Apple TV (беспроводная колонка, наушники, трансмиттер и т.д.). Впервые данная технология была представлена как AirTunes для iTunes в 2004 году.
В то время возможности AirPlay ограничивались только беспроводной передачей аудио, однако в 2010 году Apple добавила в iOS поддержку AirPlay с возможностью трансляции видео. Год спустя компания реализовала в AirPlay функцию «зеркалирования» (дублирования, mirroring), а в мае 2018 года представила новую версию протокола — AirPlay 2.
Что такое «зеркалирование» (повтор экрана, дублирование экрана, mirroring) AirPlay
Зеркальное отображение AirPlay – возможность дублировать отображение экрана Mac или iOS-гаджета на приемник (Apple TV + телевизор) с поддержкой AirPlay. Данный функционал поддерживают как iPhone и iPad, так и Mac. Хотя зеркальное отображение можно использовать для оправки видео- и аудиофайлов, некоторый контент может попасть под ограничения в связи с риском нарушения авторских прав. Если вы попытаетесь «отзеркалить» экран Mac во время воспроизведения защищенного контента iTunes, например, видео с Apple Music, то увидите серое окно вместо видео. Зато вывести любое видео с сайтов с фильмами на телевизор — нет проблем.
Что такое AirPlay 2?
Apple представила новую версию протокола AirPlay в рамках конференции для разработчиков WWDC 2017. Производитель планировал добавить поддержку AirPlay 2 в 11 редакции iOS 11, однако технология стала доступна только в мае 2018 года с выпуском обновления iOS 11.4. В AirPlay 2 впервые появилась поддержка режима мультрум, благодаря которому владельцы «яблочных» устройств могут использовать несколько гаджетов для воспроизведения музыки.
Протокол AirPlay 2 также поддерживают устройства Apple TV на базе tvOS 11.4 и новее. Колонки Apple HomePod обновляются автоматически. Устаревшие устройства от сторонних производителей могут быть несовместимы с AirPlay 2, возможность поддержки нужно уточнять у вендора.
Как использовать AirPlay для передачи контента или зеркального отображения
Вы можете использовать функцию AirPlay либо для транслирования контента на приемник (аудио или видео), либо отобразить на него экран текущего устройства (включая аудио). Перед началом работы с функцией убедитесь, что Bluetooth- и Wi-Fi-подключение активно, а режим полета отключен на устройстве. Самый простой метод работы с AirPlay: нажмите на иконку AirPlay и выберите нужный приемник из появившегося списка.
Как вывести видео, фото, аудио с iPhone / iPad на Apple TV (телевизор) с помощью функции AirPlay
1. Смахните вверх на экране для вызова «Пункта управления». Владельцам iPhone с Face ID нужно сделать свайп вниз от правого верхнего угла.
2. Нажмите и удерживайте палец на виджете «Исполняется» справа на дисплее до его раскрытия
3. Нажмите на значок беспроводной передачи (иконка с изображением трех кругов и треугольника) рядом с элементами воспроизведения.
4. Подождите, пока на экране не отобразится список приемников.
5. Нажмите на нужный приемник и начните воспроизводить медиаконтент.
Для того чтобы прекратить трансляцию, повторите процесс, но в пункте 5 выберите iPhone или iPad.
Для зеркального дублирования (повтора) экрана iPhone или iPad
1. Откройте «Пункт управления».
2. Нажмите «Повтор экрана» на левой стороне экрана.
3. Подождите, пока не дисплее не появится ближайшее устройство AirPlay.
4. Выберите приемник, на который нужно отобразить изображение.
Для прекращения трансляции повторите процесс, в шаге 4 выбрав «Остановить повтор экрана».
Как вывести видео, фото, аудио с Mac на Apple TV (телевизор) с помощью функции AirPlay
Для подключения Mac к Apple TV выберите иконку AirPlay в строке меню, в приложении iTunes или QuickTime либо откройте «Системные настройки» → «Мониторы» для определения экрана AirPlay (он будет работать в качестве беспроводного дисплея, подключенного к Mac). О том, как транслировать (передавать) видео с Mac на экран телевизора мы рассказывали в этой статье.
Самый простой способ организовать «отзеркаливание» Mac — через иконку на панели меню.
На macOS Big Sur и новее:
Нажмите значок Пункта управления в строке меню macOS и выберите Повтор экрана.
На появившемся экране выберите устройство.
Как только подключение будет установлено, вы можете зеркально отобразить встроенный дисплей, «отзеркалить» Apple TV либо отключить монитор и использовать Apple TV в качестве внешнего экрана.
На более старых версиях macOS:
Нажмите на значок AirPlay в верхнем правом углу экрана, а затем выберите нужный приемник.
Как только подключение будет установлено, вы можете зеркально отобразить встроенный дисплей, «отзеркалить» Apple TV либо отключить монитор и использовать Apple TV в качестве внешнего экрана.
Как вывести видео, фото, аудио с iPhone / iPad на компьютер Mac или Windows с помощью функции AirPlay
Несмотря на популярность функции AirPlay у пользователей, Apple лишь в 2021 году разрешила использовать Mac в качестве приемников. Более подробно о том, как вывести видео, фото, аудио с iPhone / iPad на компьютер Mac при помощи функции AirPlay мы рассказывали в этом материале.
Обойти запрет Apple для пользователей Windows можно с помощью сторонних эмуляторов, например, AirServer или Reflector. Первый обойдется в $20. Приложение доступно в версиях для Mac и Windows и может работать с Google Cast и Miracast. Пользователи могут бесплатно опробовать программу в течение 14 дней. Reflector ($15) представляет собой более дешевую альтернативу AirServer и так же поддерживает Google Cast и Miracast. Доступен пробный период сроком на 7 дней.
Диагностика неполадок и настройки AirPlay
Временами в работе AirPlay могут наблюдаться проблемы. Чаще всего они связаны с внешними факторами, однако прежде чем прибегать к радикальным мерам, стоит попробовать перезагрузить оборудование (iPhone, iPad, Mac, Apple TV и т.д.).
Трансляция, качество и другие проблемы с AirPlay
В большинстве случаев некачественная трансляция видео или аудио связана с перегрузкой сети Wi-Fi. Слишком много Wi-Fi-подключений на тех же каналах, что использует приемник, снижают качество сигнала, поступаемого на Apple TV. Подобная ситуация может наблюдаться и при использовании устаревших устройств, не поддерживающих скоростное соединение. В таком случае нужно либо подойти как можно ближе к Apple TV или заменить iOS-устройство на более современную модель.
Как изменить имя Apple TV
Если у вас несколько приставок Apple TV или Apple TV вашего соседа постоянно появляется в списке устройств, вы можете присвоить приемникам уникальные имена. Для этого откройте «Настройки» → «Основные» → «Об этом устройстве» → «Имя».
Как включить\выключить функцию AirPlay на Apple TV
Полностью отключить функцию Apple TV или ограничить ее использование возможно в разделе «Настройки» → «AirPlay». Дальше вы можете выбрать опции по своему усмотрению: разрешить всем пользователям трансляцию через AirPlay; ограничить использование AirPlay только для устройств, находящихся в одной сети; полностью отключить функцию; установить пароль.
Apple TV не отображается (не распознается) на Мас или iOS
Если вы не видите вашу Apple TV на Mac, проверьте активность Wi-Fi- и Bluetooth-подключения. Удостоверьтесь, что приставка включена и подсоединена к розетке питания и к телевизору через HDMI.
При новом соединении через AirPlay Apple TV автоматически должна выйти из спящего режима, но в некоторых случаях может потребоваться воспользоваться пультом управления и «пробудить» устройство вручную. Если Apple TV по-прежнему не отображается на Мас или iPhone, попробуйте перезагрузить приставку. Для этого откройте «Настройки» → «Система» → «Перезапустить». Весь процесс займет порядка 30 секунд, для его завершения нужно нажать на кнопку на пульте ДУ. В случае, если в работе Apple TV произошел сбой, просто отключите шнур питания, подождите 10 секунд и включите его обратно.
Если ни один из вышеперечисленных методов не помог решить проблему, перезагрузите исходное устройство (Mac, iPhone или iPad), а затем попробуйте перезагрузить сетевое оборудование. Если и это не помогло, используйте другой Mac или iOS-устройство.
В качестве крайней меры можно откатить Apple TV к заводским настройкам: меню «Настройки» → «Система» → «Сброс». Далее следуйте инструкциям.
Появление протокола AirPlay свидетельствует о том, что Apple решительно настроена отказаться от проводного соединения. По мере усовершенствования стандартов Wi-Fi повысится и скорость, надежность и качество технологии AirPlay.
Источник