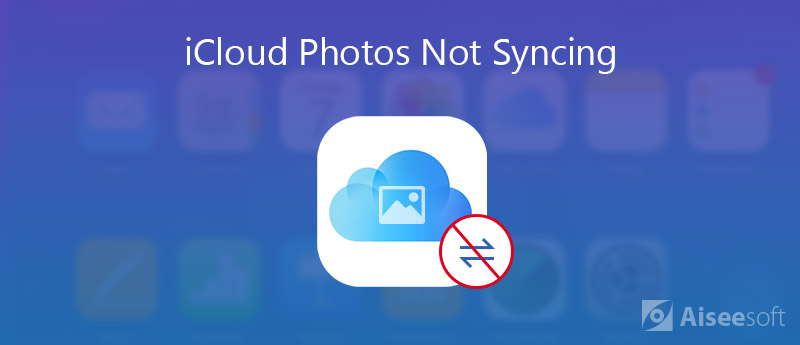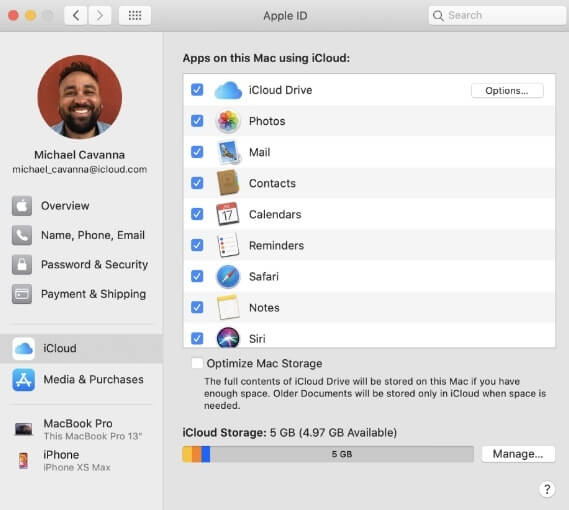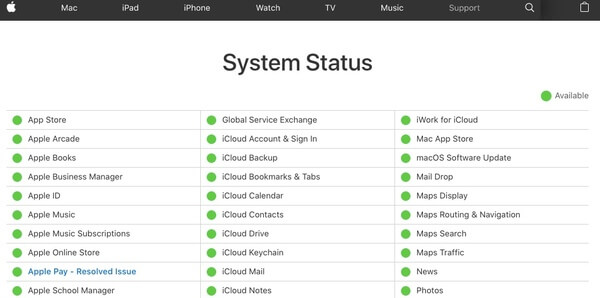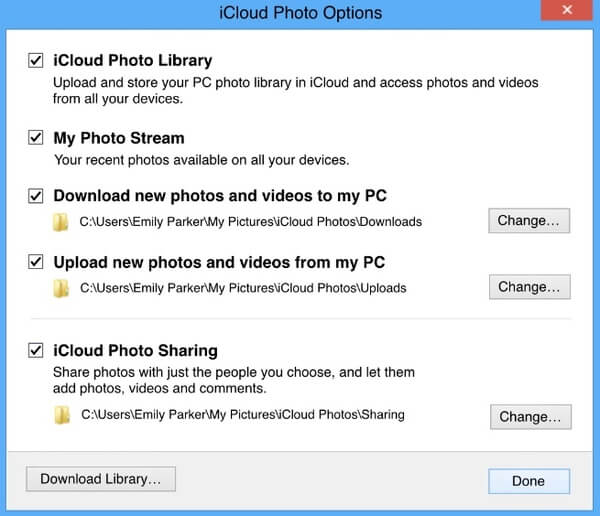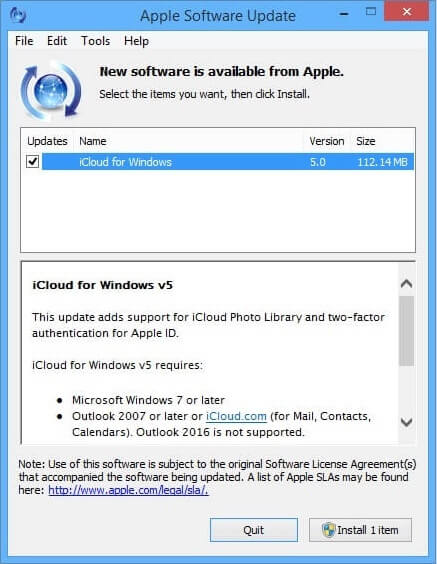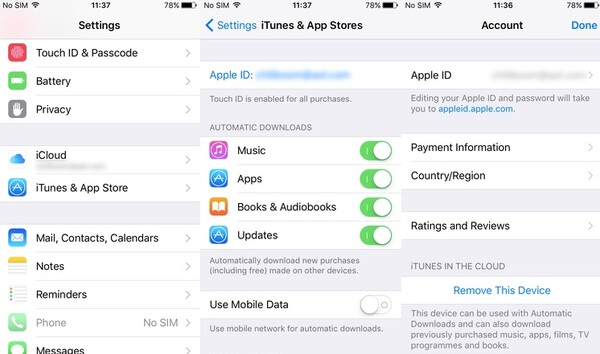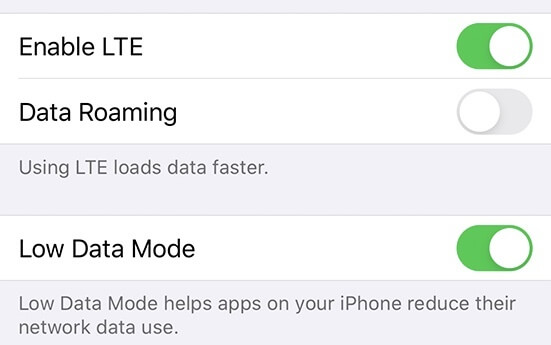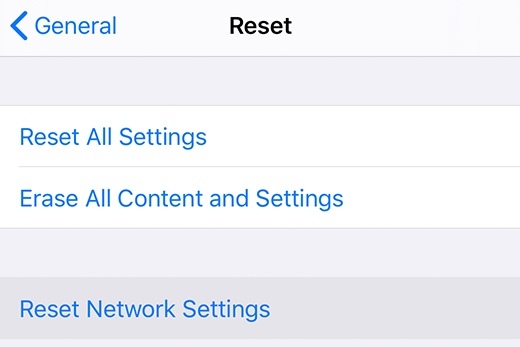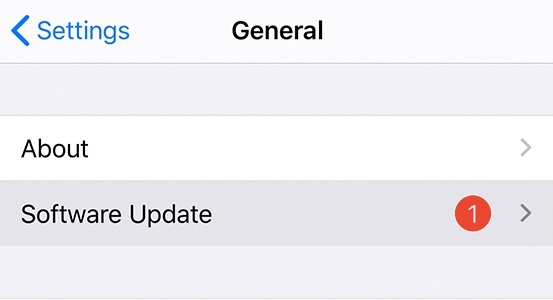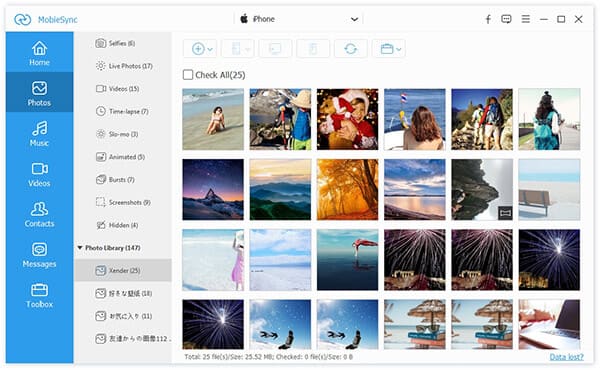- Что вы можете сделать, чтобы исправить фотографии iCloud, не синхронизирующиеся с iPhone / iPad / PC / Mac
- Часть 1: Как исправить не синхронизацию фотографий iCloud на ПК / Mac
- 1. Проверьте Apple ID
- 2. Проверьте статус iCloud
- 3. Включить / отключить функцию синхронизации
- 4. Включить iCloud Photo Library / Sharing
- 5. Обновите до последней версии сервиса iCloud.
- Часть 2. Как исправить не синхронизацию фотографий iCloud на iPhone / iPad
- 1. Проверьте Apple ID
- 2. Проверьте интернет-соединение
- 3. Отключить режим низкого уровня данных
- 4. Сбросить настройки сети
- 5. Обновите iPhone
- Часть 3: Альтернативный способ быстрой передачи фотографий iPhone
- 9 наиболее распространенных проблем с iCloud и их решение
- 1. Не удается подключиться к iCloud
- 2. Данные iCloud не синхронизируются
- 3. Приложение не сохраняется в iCloud
- 4. Застрял в iCloud Signin или обновление настроек iCloud
- 5. «Ошибка аутентификации» при входе в iCloud
- 6. «Неподдерживаемый Apple ID» при входе в iCloud
- 7. Достигнут или превышен предел хранилища iCloud
- 8. Не удается войти или выйти из iCloud: «Ошибка проверки»
- 9. iPhone продолжает спрашивать пароль iCloud
- iCloud прост и невидим… когда работает правильно
Что вы можете сделать, чтобы исправить фотографии iCloud, не синхронизирующиеся с iPhone / iPad / PC / Mac
Вы можете увидеть много похожих вопросов, таких как «Фотографии не синхронизируются в iCloud», «Фотографии iCloud не синхронизируются на всех устройствах», «Фотографии не обновляются в / из iCloud» и другие в дискуссиях Apple и других форумах.
Проблемы с синхронизацией фотографий iCloud всегда происходят. Если вам не удается синхронизировать фотографии на iPhone или компьютере с iCloud, вы просто попадаете в нужное место. Эта статья покажет вам, как исправить Фотографии iCloud не синхронизируются на Mac, ПК или iPhone в подробных шагах.
Часть 1: Как исправить не синхронизацию фотографий iCloud на ПК / Mac
1. Проверьте Apple ID
Вы можете создавать разные учетные записи для вашего телефона и компьютера. Использование одного идентификатора Apple ID на всех ваших устройствах является предварительным условием для синхронизации фотографий в iCloud. Таким образом, вам необходимо посетитьУчетные записиРаздел для проверки. Просто переключитесь на тот же Apple ID для устранения проблем с фотографиями, которые не загружаются в iCloud.
2. Проверьте статус iCloud
Вы также можете проверить, доступен ли сервис iCloud Photos или нет. Просто перейдите на страницу состояния системы Apple, чтобы найти результат.
3. Включить / отключить функцию синхронизации
Как вы знаете, перезагрузка компьютера может решить большинство проблем. Таким образом, вы можете отключить и включить опцию синхронизации iCloud, чтобы исправить не синхронизацию фотографий iCloud в Windows и Mac. Тем временем вы можете перезапустить iCloud и перезагрузить систему.
4. Включить iCloud Photo Library / Sharing
5. Обновите до последней версии сервиса iCloud.
Если вы долгое время не обновляли iCloud, вероятность того, что фотографии iCloud не будут синхронизироваться в Windows 10, значительно возрастет. Таким образом, вам нужно проверить функцию обновления программного обеспечения, чтобы обновить iCloud до последней версии. Позже перезагрузите компьютер, чтобы снова попытаться синхронизировать фотографии с iCloud.
Часть 2. Как исправить не синхронизацию фотографий iCloud на iPhone / iPad
1. Проверьте Apple ID
Если вы хотите синхронизировать фотографии между iPhone и iPad с помощью iCloud, вам также следует использовать тот же Apple ID. Просто откройтеПараметрыПриложение, чтобы увидеть ваш текущий Apple ID. Если нет, вы можете выйти и ввести правильный Apple ID вручную. (Посмотрите, как сбросить Apple ID)
2. Проверьте интернет-соединение
Плохой Wi-Fi или сотовая связь могут замедлить скорость. Иногда вам может быть запрещено синхронизировать iPhone с iCloud Photos. В течение этого времени вы можете перезапустить маршрутизатор Wi-Fi или подключиться к другому Wi-Fi / сотовому соединению.
3. Отключить режим низкого уровня данных
Если вы используете iOS 13 или более позднюю версию, вам также следует следить за режимом низкого уровня данных. Это отключит как Wi-Fi, так и сотовую связь.
В «Параметры”, Вам нужно нажать значок в форме изогнутой рядом с подключением Wi-Fi. Запустить «Режим низких данных”, Чтобы исправить не синхронизацию фотографий iCloud в iOS 13/14.
4. Сбросить настройки сети
5. Обновите iPhone
Часть 3: Альтернативный способ быстрой передачи фотографий iPhone
Синхронизация фотографий в iCloud — не самый простой способ передачи фотографий между iPhone и компьютером. На самом деле, вы можете запустить MobieSync как лучшая альтернатива iCloud. Вы можете передавать фотографии между устройствами iOS / Android и Windows / Mac в один клик. Кроме того, вы можете передавать не только фотографии, но и видео, контакты, сообщения, голосовые заметки и многие другие файлы.
Размер файла или ограничение скорости передачи отсутствуют. Встроенный конвертер HEIC может помочь вам конвертировать HEIC в форматы JPEG или PNG без потери качества. Функция быстрой организации также является мощной. Одним словом, вы можете свободно переносить фотографии с iPhone на Windows / Mac / Android / iPhone / iPad или наоборот с помощью MobieSync.
- Перенос фотографий и альбомов между iPhone / Android и компьютером.
- Предварительный просмотр / Управление всеми фотографиями iPhone путем перемещения, удаления, создания новых альбомов.
- Конвертируйте фотографии HEIC в JPEG / PNG в пакетном режиме без потери качества.
- Полностью поддерживает все устройства iOS под управлением iOS 15 и более ранних версий.
Все это проверенные способы исправления фотографий iCloud, которые не синхронизируются на iPhone, iPad, Windows и Mac. Если вы хотите получить более высокую скорость передачи, вы можете использовать MobieTrans для гибкой передачи фотографий между iPhone / iPad / iPod touch / Android и компьютером. Это хороший способ избавиться от фотографий, не синхронизирующихся с iCloud, и других недостатков. Вы можете сэкономить много времени и усилий при передаче больших медиа-файлов на разные платформы.
Что вы думаете об этом посте.
Рейтинг: 4.7 / 5 (на основе голосов 116) Подпишитесь на нас в
Если вы удалили / потеряли важные файлы с iPhone, FoneLab поможет восстановить ваш iPhone из файлов резервных копий iCloud. Он может восстановить удаленные файлы iPhone из резервной копии iCloud.
Как получить доступ к фотографиям iCloud на iPhone, Mac, ПК или в Интернете? Этот пост покажет вам детали.
Забыли пароль своей учетной записи Google или имя пользователя? В этой статье показаны все ситуации и соответствующие решения, связанные с восстановлением учетной записи Google.
Устранение проблем с iCloud
Профессиональный менеджер данных iPhone / Android и передача для передачи различных файлов между телефоном iOS / Android и компьютером и между двумя мобильными телефонами в один клик.
Источник
9 наиболее распространенных проблем с iCloud и их решение
Если вы используете устройства Apple, такие как iPhone или iPad и, возможно, Mac, то, вероятно, вы также используете сервисы iCloud. Для тех, кто не знает, iCloud — это собственная облачная служба хранения Apple, которая хранит ваши данные в облаке и легко доступна на нескольких устройствах.
С iCloud вы можете безопасно и надежно хранить фотографии , видео, документы, почта, музыка, приложения и многое другое — прямо в облаке. Данные синхронизируются быстро, поэтому на ваших устройствах Apple все обновляется. Хотя вам нужно будет принять дополнительные меры предосторожности если вы действительно хотите сохранить свои данные в безопасности.
По большей части iCloud работает нормально, но вы можете иногда сталкиваться с проблемами. Мы рассмотрим наиболее распространенные проблемы iCloud и предоставим решения.
1. Не удается подключиться к iCloud
Самым большим шагом с iCloud обычно является вход в систему. Но иногда это может не сработать, и вы получаете сообщение об ошибке Cannot Connect to Server .
Первое решение — это проверить состояние серверов Apple, что вы можете сделать на странице статуса Apple . Если он зеленый, ты в порядке. Желтый или красный свет означает проблемы или текущее обслуживание, поэтому вам придется подождать.
Иногда вам может потребоваться подтвердить свою учетную запись iCloud с обновленными условиями, чтобы снова запустить ее. Это легко исправить:
- Перейдите в Настройки> [Ваше имя] (вверху).
- Если есть какие-либо изменения в Условиях и положениях , то он появится и предложит вам согласиться или не согласиться. Просто согласитесь подтвердить свой аккаунт.
- Если вы изменили свой пароль по соображениям безопасности, вам может потребоваться войти в систему с новым паролем, чтобы подтвердить свою учетную запись.
Другое простое, но простое решение — выйти и снова войти в систему. Это может работать как для вашей учетной записи iCloud, так и для вашего Apple ID для iTunes или App Store.
- Перейдите в Настройки> [Ваше имя]> Выйти . Для iTunes и App Store перейдите в « Настройки»> [Ваше имя]> iTunes & App Store .
- Выберите свой аккаунт.
- Прокрутите вниз и нажмите Выйти для iCloud. Для Магазина нажмите на свою учетную запись, а затем Выйти в строке меню.
2. Данные iCloud не синхронизируются
Хотя iCloud должен синхронизироваться автоматически, а изменения появляются мгновенно, иногда это не так. Если это произойдет, попробуйте эти исправления по очереди:
- Перезагрузите устройство и подождите. Иногда все, что вам нужно, это терпение.
- Убедитесь, что вы вошли в правильную учетную запись на всех ваших устройствах. Чтобы проверить это, просто зайдите в Настройки> [Ваше имя] на каждом iPhone или iPad.
- Опять же, убедитесь, что серверы Apple работают, проверив страницу состояния .
3. Приложение не сохраняется в iCloud
Обычно приложения, которые используют iCloud Drive для хранения своих данных, делают это по умолчанию. Однако иногда вы должны вручную переключать их, чтобы сохранить в iCloud, либо в настройках приложения, либо через запрос на разрешение. Это легко проверить и убедиться, что это включено для приложения, которое вы хотите:
- Перейдите в Настройки> [Ваше имя]> iCloud .
- Прокрутите список приложений и убедитесь, что переключатель зеленый для приложений, которые вы хотите сохранить в iCloud.
4. Застрял в iCloud Signin или обновление настроек iCloud
Если вы пытаетесь войти в iCloud на одном устройстве, и оно зависает, но серверы Apple работают и ваши учетные данные работают на другом устройстве, попробуйте выполнить базовую перезагрузку:
- Выключите телефон, удерживая кнопку питания.
- Нажмите кнопку питания еще раз, пока не появится логотип Apple.
- Повторно введите данные своей учетной записи iCloud снова в настройках .
Если это происходит, когда вы находитесь в Ассистенте настройки после обновления или настройки нового устройства и запрашивает настройку iCloud, то перезапуск тоже должен работать или жесткий перезапуск . При повторной попытке вы можете пропустить настройку iCloud во время установки и сделать это позже.
5. «Ошибка аутентификации» при входе в iCloud
Иногда вы думаете, что у вас есть правильные учетные данные, но, возможно, ошиблись где-то по пути. Если при входе в систему появляется сообщение «сбой аутентификации», попробуйте следующее:
- Перейти на appleid.apple.com .
- Войдите в систему, используя свои учетные данные Apple ID / iCloud .
- Если вы по-прежнему не можете войти в систему, попробуйте сбросить пароль своей учетной записи , щелкнув Забыли Apple ID или пароль? ссылка на странице.
6. «Неподдерживаемый Apple ID» при входе в iCloud
Создать свой Apple ID довольно просто. Однако вы можете создать Apple ID при нестандартных обстоятельствах, которые могут вызвать проблемы позже.
Как правило, если Apple ID работает с iTunes Store, App Store, Game Center, FaceTime и другими службами Apple, он должен работать с iCloud. Но если он не работает с этими сервисами, могут возникнуть проблемы с его использованием для iCloud.
Для этого Apple рекомендует обратиться в службу поддержки iCloud для решения проблемы.
7. Достигнут или превышен предел хранилища iCloud
Когда вы начинаете использовать iCloud для всего, он может заполниться довольно быстро. В конце концов, он может иметь резервные копии вашего iPhone и iPad, а также высококачественные фотографии и видео, документы и другие данные на iCloud Drive.
Apple дает каждому 5 ГБ хранилища iCloud бесплатно. Но этого обычно недостаточно, и многие пользователи получают сообщение о том, что они достигли или превысили лимит хранилища iCloud. Когда это произойдет, вы не сможете делать ежедневные резервные копии или сохранять больше файлов в iCloud, пока не исправите это. У вас есть два варианта для этого: освободить место или купить больше хранилища.
Первый вариант включает проверку вашего хранилища iCloud и избавление от ненужных данных. Сделать это:
- Перейдите в Настройки> [Ваше имя]> iCloud . Нажмите на Управление хранилищем .
- Вы увидите все приложения и службы, хранящиеся в iCloud в порядке убывания, отсортированные по наибольшему количеству данных.
- Нажмите на элемент, чтобы просмотреть его содержимое и размер.
- Чтобы избавиться от чего-либо, просто нажмите на опцию Удалить документы и данные (или что-то подобное, в зависимости от элемента).
- Подождите несколько секунд, пока iCloud удалит выбранные данные из вашего хранилища. Тогда вы можете праздновать, потому что вы восстановили пространство
Если вы предпочитаете не избавляться от чего-либо, подумайте о том, чтобы купить больше места для хранения. Это легко сделать прямо с вашего устройства iOS:
- Перейдите в Настройки> [Ваше имя]> iCloud> Управление хранилищем .
- Выберите Изменить план хранения .
- Вы увидите ваш текущий план, а также доступные обновления ниже.
- Планы Apple по iCloud начинаются с 1 доллара в месяц за 50 ГБ и доходят до 2 ТБ за 10 долларов в месяц.
- Выберите нужный и нажмите « Купить» . С вас сразу же начисляется плата, а хранилище доступно сразу. Дата ежемесячного платежа отражает вашу первоначальную дату покупки.
- Apple списывает с вашей карты каждый месяц, пока вы не отмените ее. Если у вас ранее был платный план, и вам нужно было обновить его, Apple отменяет существующий план и взимает пропорциональную стоимость нового.
Если у вас возникли проблемы с резервным копированием вашего iPhone на iCloud , проверьте эти исправления, чтобы попробовать.
8. Не удается войти или выйти из iCloud: «Ошибка проверки»
Если вы пытаетесь войти или выйти из своей учетной записи iCloud в настройках iPhone или iPad, но получаете сообщение об ошибке «Ошибка проверки», есть несколько способов исправить это:
- Сделайте полную перезагрузку вашего телефона. См. Ссылку в разделе «Не удается подключиться к iCloud» выше для получения подробных инструкций.
- Убедитесь, что вы подключены к Wi-Fi. Это общая проблема после обновления программного обеспечения вашего устройства.
- Как ни странно, дата и время вашего устройства могут быть неправильными, что вызывает проблемы с проверкой. Исправьте это, выбрав « Настройки»> «Основные»> «Дата и время» . Убедитесь, что опция « Автоматически установить» включена , и она должна сама себя исправить.
- Используйте другое устройство с таким же Apple ID. Перейдите в Настройки> [Ваше имя]> Пароль и безопасность> Получить код подтверждения . При этом генерируется шестизначный код, который вы вводите на другом устройстве (где вы получаете ошибку проверки), если у вас включена двухфакторная аутентификация .
9. iPhone продолжает спрашивать пароль iCloud
Это старая ошибка, но она иногда всплывает. Вы находитесь в процессе использования своего iPhone, когда появляется подсказка с просьбой ввести учетные данные iCloud. Вы делаете это, но затем, через несколько мгновений, оно снова всплывает, и снова … Что вы делаете?
- Перезагрузка телефона — это первый шаг. Сделайте это традиционным способом с помощью кнопки питания или используйте метод жесткого перезапуска, упомянутый ранее.
- Выйдите и снова войдите в свою учетную запись iCloud. Перейдите в Настройки> [Ваше имя]> Выйти . Когда появится приглашение, нажмите « Удалить с телефона» . Затем войдите снова.
- Убедитесь, что серверы Apple работают, проверив страницу состояния .
- Если ни один из этих шагов не работает, попробуйте сбросить пароль учетной записи Apple на appleid.apple.com . Введите новый пароль в командной строке, когда он появится, и он должен решить проблему.
- Последний вариант — создать резервную копию и восстановить устройство. Поскольку этот процесс может занять много времени, убедитесь, что ни одно из других решений не сработало для вас.
iCloud прост и невидим… когда работает правильно
Многие пользователи Apple полагаются на iCloud хотя бы для чего-то, если не для всего. Услуга является прозрачной, незаметной и может улучшить ваш рабочий процесс.
Но это только когда iCloud работает. Когда проблемы действительно возникают, они становятся совершенно очевидными, что приводит к разочаровывающему опыту.
Мы рассмотрели некоторые из наиболее распространенных проблем с iCloud здесь, но есть много других раздражающих проблем, которые могут возникнуть. Однако, если вы сомневаетесь, всегда полезно попробовать перезагрузить устройство, чтобы исправить любые странные проблемы, с которыми вы столкнулись, перед устранением неполадок в Google.
Теперь, когда вы знаете, как устранить неполадки iCloud, ознакомьтесь с нашим руководством по устранению сбоя приложений Приложения
Источник