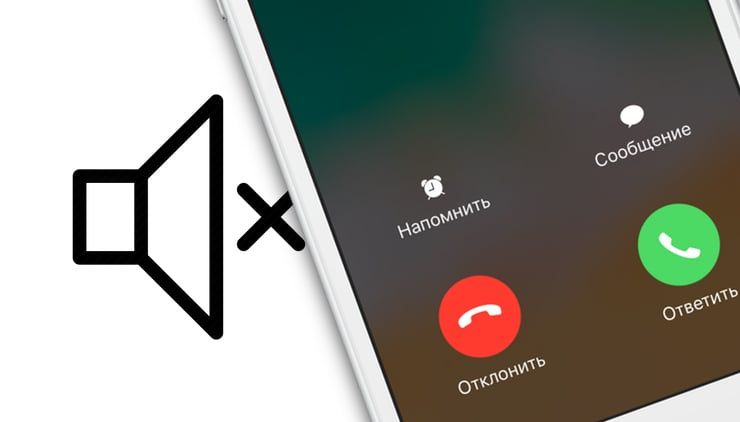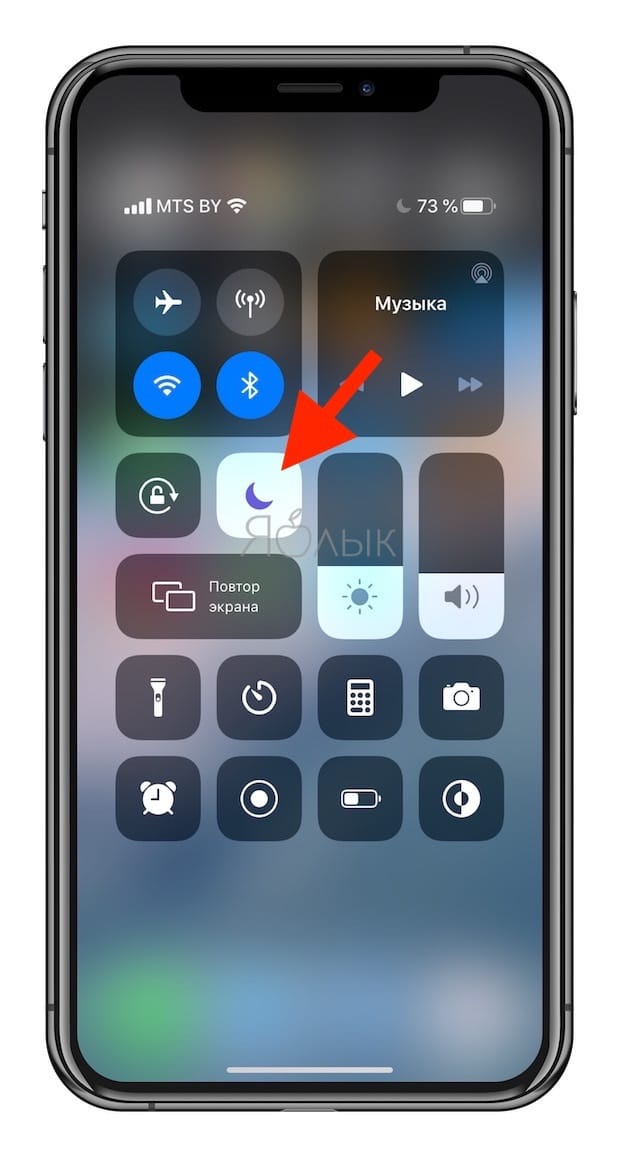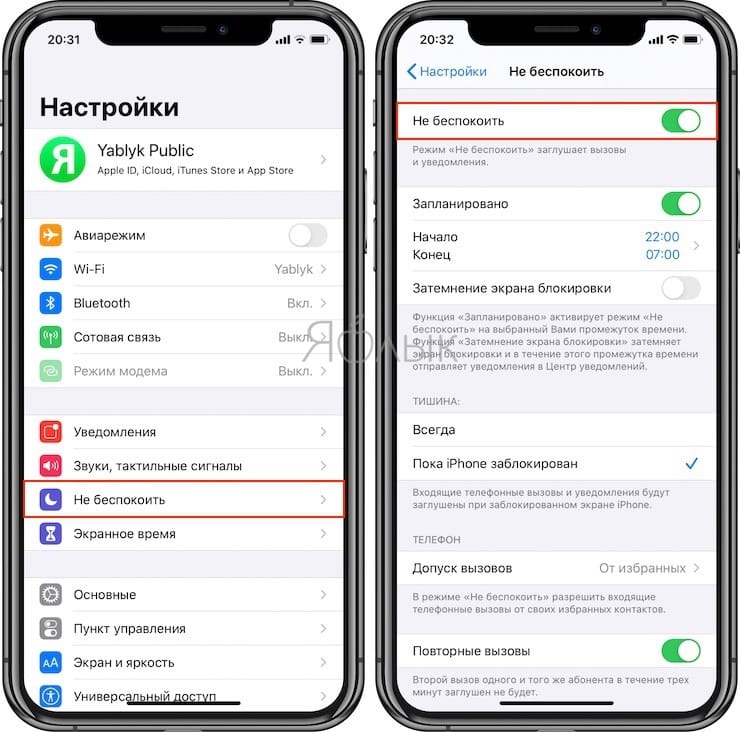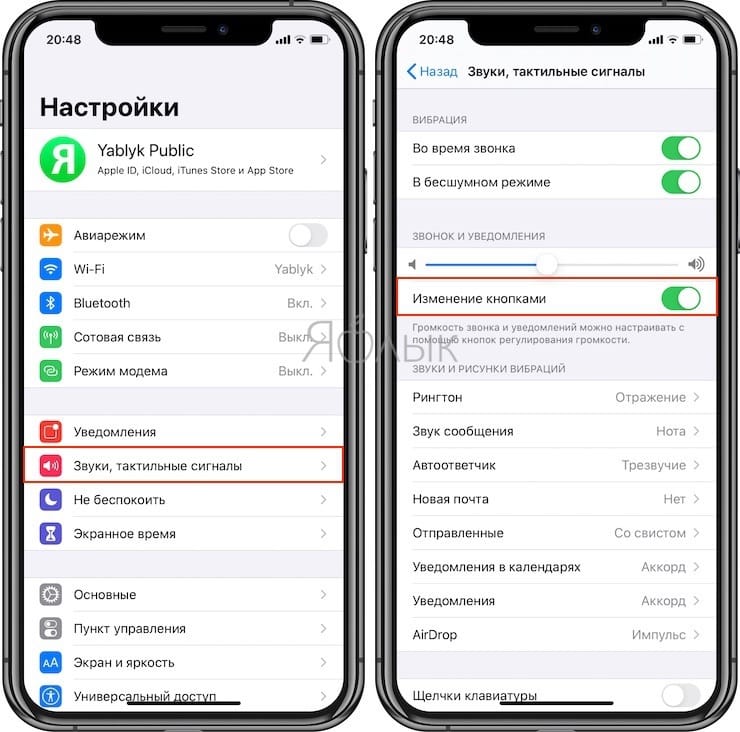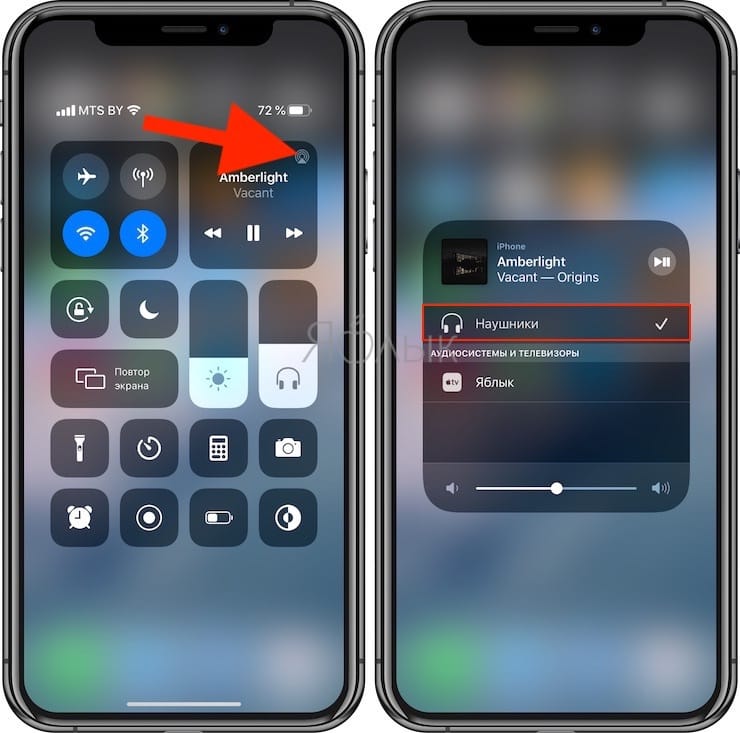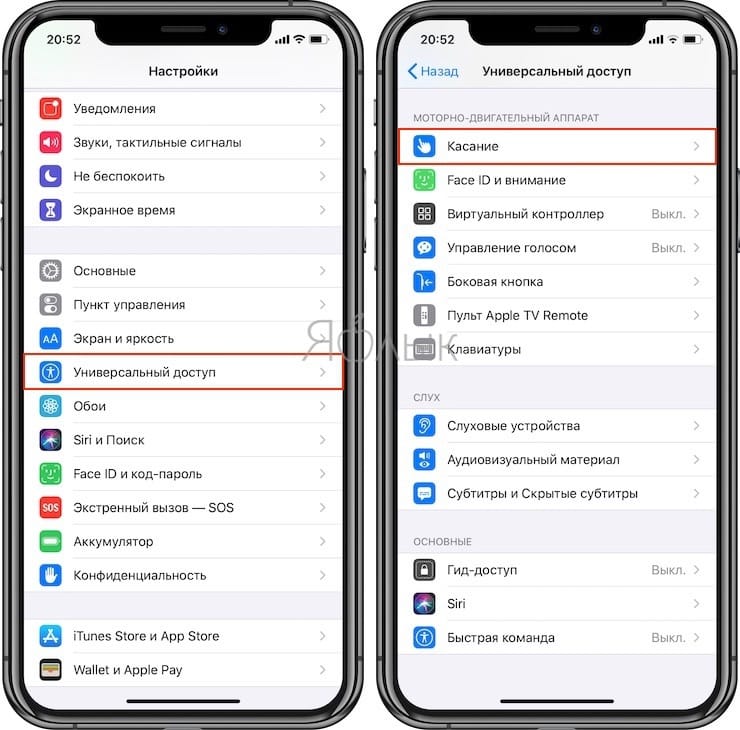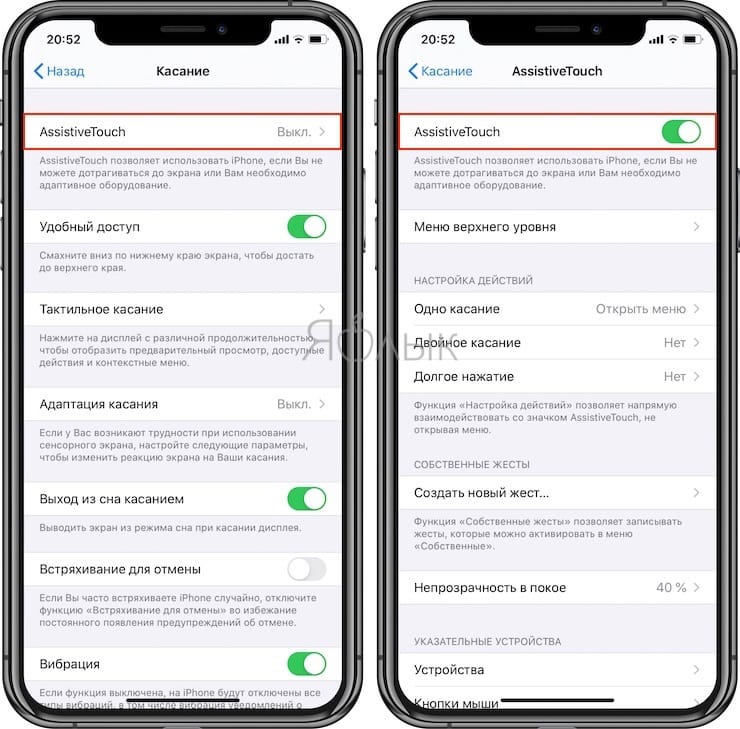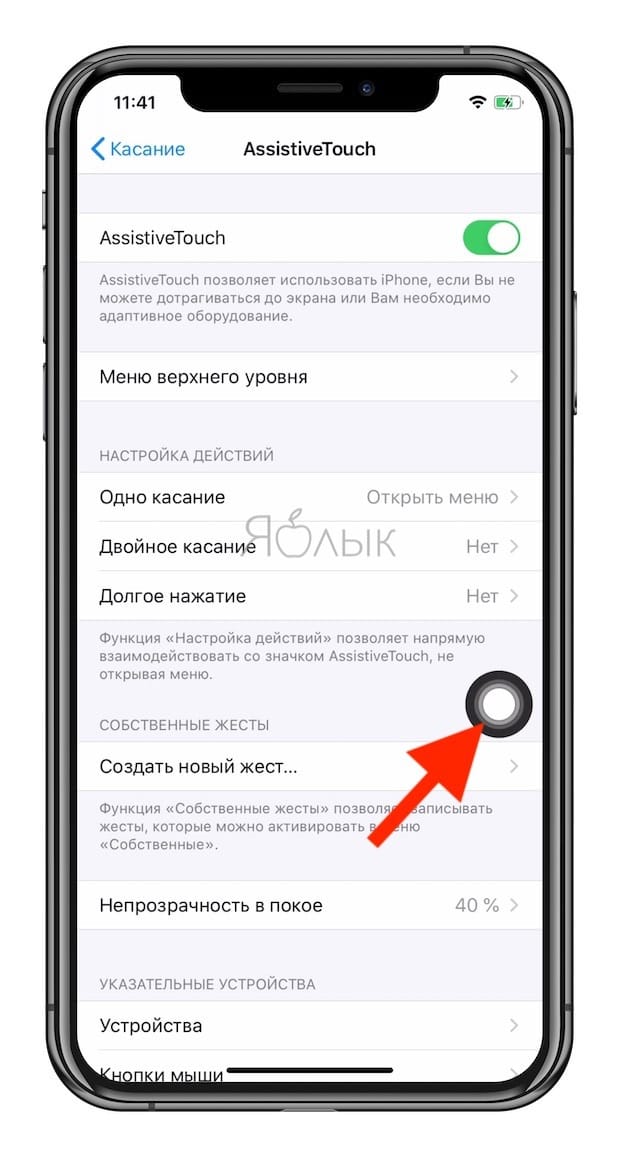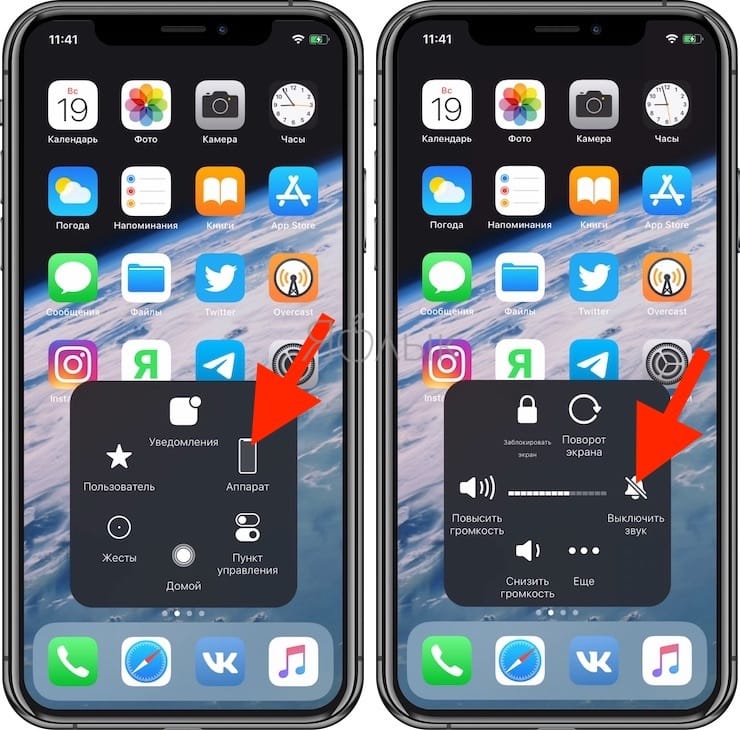- Если звук из динамика iPhone, iPad или iPod touch отсутствует либо искажен
- Проверка настроек звука
- Очистите приемники и динамики
- Проверьте звук на вашем устройстве
- Попробуйте совершить вызов
- Как исправить проблемы со звуком во время звонков на iPhone?
- 1: Обновите iOS
- 2: Увеличьте громкость на iPhone
- 3: Включите и отключите Авиарежим
- 4: Перезагрузите iPhone
- 5: Сбросьте настройки сети
- 6: Проверьте сигнал связи iPhone
- 7: Включите вызовы по Wi-Fi
- 8: Отключите и включите Bluetooth
- 9: Используйте только данные LTE
- 10: Отключите шумоподавление телефона
- 11: Проверьте источник вывода аудио с iPhone
- 12: Используйте громкую связь
- 13: Почистите смартфон
- 14: Поменяйте чехол
- 15: Подносите динамик iPhone к уху
- 16: Держите iPhone по-другому
- 17: Используйте наушники
- 18: Отключите и подключите Bluetooth-колонку
- 19: Попробуйте звонки по FaceTime
- Нет звука (пропал) при входящем звонке на iPhone, что делать?
- Что делать, если нет звука (пропал) входящего звонка на iPhone
- Возможно, на iPhone отключен звук
- iPhone требуется перезагрузка
- Нет звука при входящем звонке на iPhone – активирован режим «Не беспокоить»
- Проверьте настройки звука
- Нет звука при входящем звонке на iPhone – ошибочно включен режим наушников
- Устранение проблемы при помощи AssistiveTouch
- Проблема связана с неполадками в работе аппаратного обеспечения iPhone, например с динамиком
Если звук из динамика iPhone, iPad или iPod touch отсутствует либо искажен
Узнайте, что делать, если вы плохо слышите собеседника, если возникают щелчки, треск или проблемы с качеством звука.
Проверка настроек звука
Если на вашем устройстве есть переключатель «Звонок/Бесшумно», передвиньте его вперед — к дисплею устройства, — чтобы не было видно оранжевой метки. Если вы используете iPad, можно также смахнуть вниз из правого верхнего угла, чтобы просмотреть Пункт управления и убедиться в том, что бесшумный режим выключен.
Очистите приемники и динамики
Снимите все защитные стекла, пленки и чехлы с вашего устройства. Проверьте, не заблокировано и не засорено ли отверстие динамика. Только на iPhone: убедитесь, что приемник не заблокирован и не засорен. При необходимости очистите отверстие динамика или приемника маленькой щеткой с мягкой щетиной. Щетка должна быть чистой и сухой.
Проверьте звук на вашем устройстве
Перейдите в раздел «Настройки» > «Звуки» (или «Настройки» > «Звуки, тактильные сигналы») и перетащите ползунок «Звонок и предупреждения» назад и вперед несколько раз. Если вы не слышите никаких звуков или если кнопка динамика на ползунке «Звонок и предупреждения» неактивна, возможно, ваш динамик нуждается в обслуживании. Обратитесь в службу поддержки Apple для iPhone, iPad или iPod touch.
Попробуйте совершить вызов
Если вы слышите звук, попробуйте совершить вызов с iPhone, включив громкую связь. На iPad или iPod touch совершите вызов в приложении FaceTime. Если вы по-прежнему ничего не слышите или слышите щелчки либо треск, проблема может быть связана с сетью или приемом сигнала. Попробуйте совершить вызов позже или в другом месте.
Приложение FaceTime доступно не во всех странах и регионах.
Источник
Как исправить проблемы со звуком во время звонков на iPhone?
Качество звука на вашем iPhone становится хуже во время звонков? Вам трудно разбирать, что говорят собеседники? А может это им вас не слышно?
Некоторые владельцы iPhone жалуются на то, что во время звонков звук нечёткий, тихий, прерывистый и с помехами. Они не слышат собеседника, или собеседник не слышит их. Это случается со всеми моделями iPhone, но чаще всего с iPhone XS, iPhone XS Max, iPhone XR, iPhone X, iPhone 8 Plus, iPhone 8 и iPhone 7.
Есть много причин, по которым iPhone может звучать плохо во время звонков. Ниже мы попытаемся помочь вам устранить проблемы со звучанием iPhone во время звонков. Мы рассмотрим все возможные причины и расскажем, что с ними делать.
Примечание: Обязательно сохраните резервную копию своего устройства перед тем, как применять советы ниже, на случай, если что-то вдруг пойдёт не так.
1: Обновите iOS
Если вам доступно обновление iOS, установите его. Возможно, причиной проблемы является баг, который устранили в новой версии системы.
Для этого делайте следующее:
- Зайдите в Настройки > Основные > Обновление ПО.
- Если обновление iOS доступно, нажмите Загрузить и установить.
Ваш iPhone установит системное обновление и автоматически перезагрузится. Попробуйте позвонить кому-то, возможно, проблема устранена.
2: Увеличьте громкость на iPhone
Это очевидно, но, если звук во время звонков просто тихий, попробуйте увеличить громкость до максимума.
Лучше всего увеличивать громкость прямо во время звонка. Для этого просто нажимайте кнопку увеличения громкости, пока громкость не станет максимальной.
3: Включите и отключите Авиарежим
Если включить и отключить Авиарежим, будет перезагружена вся связь устройства, включая сотовую, Bluetooth и Wi-Fi.
- Откройте Настройки и нажмите на переключатель рядом с пунктом Авиарежим.
- Подождите 10 секунд и выключите Авиарежим.
Перезагрузка связи устройства часто решает проблемы со звуком во время звонков. Ваш iPhone может подключаться к другой башне сотовой связи, и это сделает качество звука лучше.
Чтобы иметь возможность совершать звонки на iPhone, Авиарежим должен быть выключен, так что не забудьте его отключить.
4: Перезагрузите iPhone
Часто проблему может решить обычная перезагрузка устройства, так что попробуйте перезагрузить свой iPhone.
Можно сделать обычную перезагрузку, отключив и включив iPhone, а можно сделать принудительную перезагрузку. Способ отличается для разных моделей.
5: Сбросьте настройки сети
Решить проблему может сброс настроек сети. При этом удалятся пароли от сохранённых Wi-Fi сетей, их настройки, настройки сотовой связи, DNS и т.д. Заранее запишите пароли, чтобы потом снова их ввести.
- Откройте Настройки>Основные>Сброс.
- Выберите Сбросить настройки сети и подтвердите своё решение.
Ваш iPhone автоматически перезагрузится. После этого вам нужно будет заново подключаться к Wi-Fi и заново вводить пароли.
6: Проверьте сигнал связи iPhone
Если уровень сигнала низкий, может страдать качество связи. Когда сигнал составляет 1-2 полоски, качество звука ухудшается, он может прерываться и т.п. Иногда связь вообще недоступна.
Уровень силы сигнала расположен в статус-баре вашего iPhone. 4 полоски – это отличный сигнал, 3 полоски – хороший, 2 – нормальный, а 1 – плохой. Если полосок вообще нет, то связь недоступна.
7: Включите вызовы по Wi-Fi
При возможности включите на своём iPhone вызовы по Wi-Fi, если ваш смартфон и оператор поддерживают функцию. Функция использует связь Wi-Fi вместо сотовой связи для выполнения звонков. Это сильно влияет на качество звука.
- Откройте Настройки>Телефон>ВызовыпоWi-Fi и включите функцию.
Это особенно полезная функция, если вы находитесь в местности с плохим сигналом связи.
8: Отключите и включите Bluetooth
Если для звонков вы используете Bluetooth-наушники, колонки и другие аксессуары, попробуйте отключить и включить Bluetooth.
- Откройте Настройки, выключите Bluetooth, подождите 10 секунд и снова его включите.
Попробуйте кому-нибудь позвонить, возможно, проблема со звуком была устранена.
9: Используйте только данные LTE
Иногда проблему решает опция использования LTE только для данных.
- Откройте Настройки > Сотовая связь > Параметры данных > ВключитьLTE> Только данные.
Изменение данной опции помогло решить проблемы с качество звука во время звонков многим пользователям. Однако при этом ваш iPhone будет использовать сеть 3G вместо LTE для звонков. Тем не менее, вы в любой момент можете изменить данную опцию.
10: Отключите шумоподавление телефона
Функция шумоподавления телефона заглушает посторонние звуки, когда вы подносите iPhone к уху, и обычно она работает отлично. Тем не менее, иногда отключение функции может помочь решить проблему с качеством звонков.
- Откройте Настройки > Основные > Универсальный доступ и отключите функцию Шумоподавлениетелефона.
В следующий раз спросите у собеседника, стал ли он вас лучше слышать. Иногда звук становится более чётким и для вас.
Если звук не стал лучше, лучше включить функцию.
11: Проверьте источник вывода аудио с iPhone
Если вы используете со своим iPhone Bluetooth-аксессуары, то стоит проверить и их.
Откройте Пункт управления и делайте следующее:
- Зажмите виджет с музыкой в правом верхнем углу Пункта управления.
- В правом верхнем углу открывшегося экрана нажмите на круглый значок с сигналом, а затем выберите iPhone.
Возможно, аудио с iPhone просто выводилось через какой-нибудь аксессуар, и вам не было его слышно.
12: Используйте громкую связь
Попробуйте разговаривать на громкой связи, ведь зачастую звук при этом звучит лучше.
Чтобы включить громкую связь, во время вызова нажмите кнопку «Динамик».
Если качество звука действительно стало лучше, вы можете использовать громкую связь для всех звонков.
13: Почистите смартфон
Осмотрите свой iPhone и проверьте, чтобы ничего не перекрывало его динамик и микрофон. Возможно, смартфон нуждается в чистке. Если вы часто носите его в кармане, в динамик и микрофон может забиваться пыль, и это влияет на качество звука.
Обязательно поддерживайте разъёмы, динамики и микрофон своего устройства в чистоте.
14: Поменяйте чехол
Некоторые чехлы могут перекрывать динамик и микрофон вашего iPhone. Особенно актуально это для дешёвых низкокачественных чехлов. Иногда проблемы могут возникать и с дорогими чехлами. В любом случае, чехол лучше проверить.
Попробуйте снять чехол и позвонить кому-нибудь. Если качество звука стало лучше, дело в чехле. Тогда вам придётся покупать новый. Возможно, если вы снова его оденете на смартфон, проблема не вернётся.
Также можете осмотреть чехол и выяснить, что перекрывает микрофон или динамик. Возможно, в него забилась грязь, и его нужно почистить.
15: Подносите динамик iPhone к уху
Некоторые пользователи держат iPhone так, что динамик либо перекрыт, либо слишком далеко от уха. Из-за этого звонки могут казаться тихими даже при максимальной громкости. Динамик расположен над экраном iPhone, его видно. Старайтесь прикладывать динамик прямо к уху.
16: Держите iPhone по-другому
Иногда может помочь изменение положения iPhone во время звонков. Возможно, вы закрываете микрофон пальцем или случайно нажимаете на кнопку уменьшения звука. Просто попробуйте взять свой смартфон по-другому.
17: Используйте наушники
Для звонков на iPhone можно использовать наушники со встроенным микрофоном, вроде стандартных.
Подключите наушники к своему iPhone, вставьте их в уши и позвоните кому-нибудь. Возможно, через наушники качество звонка будет лучше.
Более того, так вы сможете иметь свободные руки во время разговора. Смартфон можно положить на стол или в карман.
18: Отключите и подключите Bluetooth-колонку
Если качество звука во время звонков хуже только при подключении к Bluetooth-колонке, попробуйте отключить её от устройства, а потом снова подключить. Это часто может решать проблемы с качеством звука.
Можно просто отключить и включить Bluetooth, но иногда нужно переподключать конкретные аксессуары.
19: Попробуйте звонки по FaceTime
Если у вашего собеседника тоже iPhone, попробуйте позвонить ему по FaceTime. Иногда аудио-звонки по FaceTime звучат лучше обычных, особенно если уровень сигнала слабый, но есть подключение по Wi-Fi.
Начать звонок по FaceTime можно прямо из приложения Контакты, выбрав нужный. Учтите, если вы не подключены к Wi-Fi, такие звонки будут съедать трафик мобильного интернета.
Источник
Нет звука (пропал) при входящем звонке на iPhone, что делать?
Если на iPhone перестал воспроизводиться звук входящего вызова или сообщений, то это ещё не значит что пора бежать в сервисный центр. Есть шанс что вы наткнулись на редкий, но не единичный баг. Банальная перезагрузка или включение / отключение переключателя бесшумного режима могут не помочь, а именно поэтому попробуйте воспользоваться нашей инструкцией.
Что делать, если нет звука (пропал) входящего звонка на iPhone
Несмотря на то, что iPhone – вещь весьма надежная, иногда пользователи сталкиваются с внезапным исчезновением мелодии при звонке. Входящий вызов осуществляется, но звукового сигнала нет, что делать? Ниже мы расскажем вам, как можно решить эту проблему.
Возможно, на iPhone отключен звук
В большинстве случаев мелодия звонка перестает играть из-за того, что iPhone был переведен в беззвучный (бесшумный) режим. Конечно, это объяснение очень простое, но зачастую именно оно и является самым верным, особенно для совсем «новеньких» владельцев гаджета.
Для того чтобы решить эту проблему, проверьте переключатель громкости на левой стороне iPhone. Если переключатель стоит на бесшумном режиме (видна оранжевая метка), просто передвиньте его, и при входящем вызове снова будет играть музыка.
Бесшумный режим включен (звук динамиков iPhone выключен):
Бесшумный режим выключен (звук динамиков iPhone включен):
iPhone требуется перезагрузка
Если переключатель громкости находится в нужном положении, но мелодия все равно не звучит, возможно, вашему устройству требуется перезагрузка. Принудительная перезагрузка исправит программные ошибки, из-за которых мог исчезнуть рингтон. О том, как перезагрузить iPhone (4 способа) мы рассказали в этой статье.
Нет звука при входящем звонке на iPhone – активирован режим «Не беспокоить»
Если на вашем iPhone перестал звонить рингтон, проверьте, не включен ли режим «Не беспокоить». Пользователи по ошибке часто активируют это режим, сами того не замечая. Если в верхней части экрана вы видите значок в виде полумесяца, значит, у вас включен режим «Не беспокоить», отключающий все звуковые уведомления.
Решить эту проблему проще простого. Откройте «Пункт управления» и выключите режим «Не беспокоить». Теперь звуковой сигнал должен снова появиться.
Параметры режима «Не беспокоить» можно изменить по пути Настройки → «Не беспокоить».
Проверьте настройки звука
Не исключено, что проблемы с рингтоном возникли из-за неправильных настроек звука. Откройте «Настройки», выберите раздел «Звуки, тактильные сигналы» и установите подходящую для вас громкость рингтона и уведомлений. Здесь же вы можете включить «Изменение кнопками», что позволит регулировать громкость мелодии с помощью кнопки громкости на левой стороне iPhone.
Нет звука при входящем звонке на iPhone – ошибочно включен режим наушников
Если вы испробовали все вышеперечисленные способы, но ни один из них не помог, значит, проблема несколько сложнее. К примеру, ваш iPhone мог по ошибке остаться в режиме гарнитуры. Это легко проверить в приложении Музыка или Пункте Управления, нажав на иконку «Устройства».
Попробуйте подключить и отключить наушники несколько раз, аккуратно прочистить аудио / Lightning разъем зубочисткой, перезагрузить iPhone.
Устранение проблемы при помощи AssistiveTouch
1. Откройте меню Настройки → Универсальный доступ → Касание.
2. Перейдите в раздел AssistiveTouch и активируйте эту функцию через соответствующий тумблер. На экране появится виртуальная кнопка с дополнительными меню, которую можно расположить в любом месте дисплея.
3. Тапните по меню AssistiveTouch и выберите пункт «Аппарат».
4. Справа должна быть иконка «Выключить звук» с перечёркнутым колокольчиком (если нет, то переведите эту функцию в это положение), а слева тапайте по кнопке «Громче» (увеличения громкости), чтобы увеличить громкость звонка.
5. Отключите AssistiveTouch за ненадобностью.
Проблема связана с неполадками в работе аппаратного обеспечения iPhone, например с динамиком
Исчезновение звука может быть вызвано поломкой какого-нибудь компонента в самом устройстве.
Ради эксперимента попробуйте сбросить настройки (Настройки → Основные → Сброс → Стереть контент и настройки), а если не помогла и эта процедура, то полностью исключить программную ошибку можно, восстановив iPhone через iTunes с последующей настройкой «Как новый».
Если и это не помогло вернуть звук при входящем звонке, то похода в сервисный центр не избежать. Мы рекомендуем пользоваться услугами только официальных сервисных центров Apple, конечно если таковой имеется в вашем городе или стране.
Источник