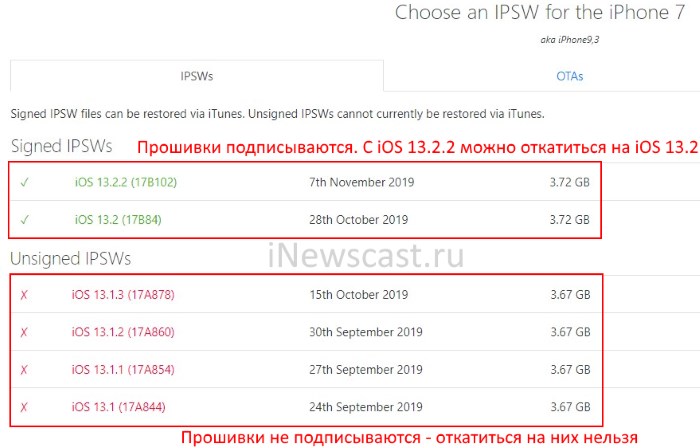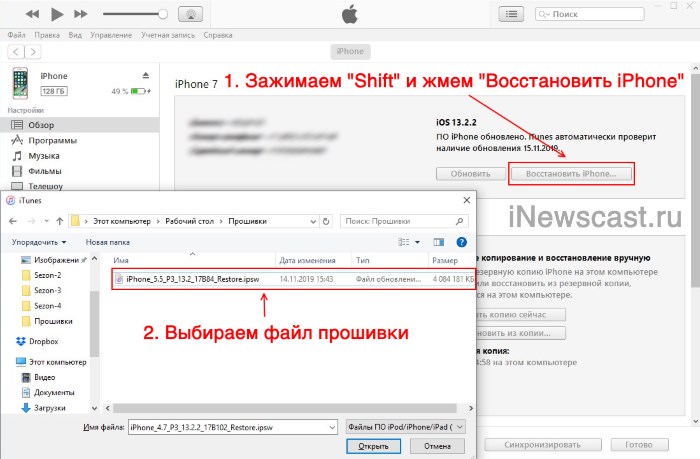- Как откатиться с iOS 15 на iOS 14
- Зачем нужен откат с iOS 15
- Как откатиться на iOS 14 без потери данных
- Лонгриды для вас
- Как вернуть (откатить) старую версию iOS? Вся правда!
- Как за 5 минут откатить старый iPhone и iPad на предыдущую версию iOS
- Важно
- Как откатить iPhone или iPad на старую версию iOS
- Iphone прошивка старой версией
Как откатиться с iOS 15 на iOS 14
Новая iOS вышла меньше суток назад, а в нашем Telegram-чате уже огромное количество жалоб на работу системы, автономность аккумулятора и другие проблемы iOS 15. Таков удел тех, кто установил обновление — к сожалению, этого стоило ожидать. Разработчикам еще предстоит выпустить обновления приложений, поэтому, наверное, есть повод вернуться на iOS 14.8, пока не выйдет стабильное обновление iOS 15.
Рассказываем, как откатиться с iOS 15 на iOS 14
Несмотря на то, что неполадки при обновлении случаются не часто, важно сохранять данные, чтобы потом была возможность восстановить все файлы обратно при откате на предыдущую версию iOS.
Зачем нужен откат с iOS 15
При обновлении iOS нередко возникают проблемы у некоторых пользователей. Несмотря на то, что обновление прошло долгий путь тестирования, какие-то проблемы iOS 15 остаются незамеченными. В этом помогает откат iPhone на предыдущую версию iOS. Важно не затягивать с этим — Apple через какое-то время попросту перестает подписывать версии iOS, в результате чего откат становится невозможен.
Обновление до iOS 15 может обернуться проблемами
Вот, какие проблемы iOS 15 нашли наши читатели:
- Недостаточное быстродействие iOS;
- Некорректная работа приложений;
- Не работают новые функции iOS;
- Непривычный интерфейс;
- Проблемы с автономностью iPhone.
Если столкнулись с проблемами, то лучше вернуться на стабильную iOS 14.8. Рассказываем, как это сделать.
Как откатиться на iOS 14 без потери данных
Вы можете вернуться на iOS 14.8. Как это сделать?
Мы уже упоминали о том, что перед обновлением важно создать резервную копию. Это позволит без потерь откатиться на iOS 14.8.
Если iPhone ушел в перезагрузку или вовсе не включается, а у вас есть резервная копия с iOS 14, то могут быть некоторые проблемы. Как их решить — мы уже рассказывали в отдельной статье.
Что нужно делать, чтобы вернуть стабильную iOS 14.8:
- Зайдите на сайт ipsw.me;
- Нажмите на iPhone, выберите вашу модель в списке;
Необходимо выбрать свою модель iPhone
На данный момент доступна актуальная iOS 14.8
Начните загружать файл iOS 14.8
К сожалению, без iTunes ничего не получится
Мы еще раз напоминаем о том, что это первая публичная версия обновления iOS 15. Отключите автообновление и внимательно следите за новостями в нашем Telegram-канале: спустя некоторое время Apple решит проблемы iOS 15, после чего можно будет устанавливать прошивку.
Новости, статьи и анонсы публикаций
Свободное общение и обсуждение материалов
Лонгриды для вас
iOS 15 beta 2 оказалась достаточно стабильной сборкой, но не слишком быстрой. По крайней мере, при прямом сравнении с iOS 14 новая версия ОС уступила старой по скорости работы
Презентации Apple позади, а значит пришло время поговорить про будущие устройства из Купертино. В статье поговорим про новые компьютеры iMac на 27″, обсудим характеристики и дату выхода обновленных моноблоков.
Обновленные чипы M2, Face ID, сотовая связь и еще несколько крутых фишек. Все это — новый MacBook Pro 2022. В статье подробно разберем все ожидаемые нововведения устройств и обсудим перспективы компьютеров Apple в ближайшие несколько лет.
iPhone 12 Pro Max. Автономность упала катастрофически. За сутки аккум до 12% разрядился. На 14.8 до 50/60% за сутки садился. Сброс не помог.
Источник
Как вернуть (откатить) старую версию iOS? Вся правда!
Привет! Начнем сразу со «спойлеров» — практически никак. Нет, действительно, в большинстве случаев вернуть предыдущую версию прошивки iOS — это непосильная задача. И дело даже не в том, что для отката требуется проштудировать массу инструкций и приложить какие-то нечеловеческие усилия, неподвластные обычному человеку.
Эх, если бы это было так просто…
Все дело в нашей любимой (но это неточно) компании из Купертино. Именно Apple (на уровне своих серверов) категорически запрещает установку более старой версии iOS на iPhone и iPad.
- Вы спросите: «А раз вообще нельзя откатиться, то тогда чего ты тут начал умничать и даже написал какую-то инструкцию?».
- Я отвечу: «Некоторые шансы все-таки есть».
Какие? Сейчас все быстренько расскажу. Поехали же!
Итак, почему в большинстве случаев на iPhone или iPad нельзя установить старую версию iOS? Потому что существует такая штука, как «подпись прошивки».
Если вкратце, то это сверка программного обеспечения на серверах Apple — вот здесь более подробно об этой процедуре.
Прошивка является новой или актуальной? Apple дает добро — устанавливай на здоровье. Прошивка устарела? Извините, поставить ее нельзя.
Тогда какие тут могут быть варианты? Их не так уж и много…
- Во-первых, после выхода новой прошивки в течении нескольких дней (недель) остается возможность поставить предыдущую (только предыдущую!) версию iOS — это нормальная практика для «яблочной» компании.
- Во-вторых, Apple иногда (очень-очень-очень иногда!) «глючит» и она начинает «подписывать» абсолютно все версии программного обеспечения для своих устройств. Такой праздник жизни происходит крайне редко и длится крайне недолго.
Как быть в курсе всех этих «свистоплясок» с прошивками и при необходимости (возможности) откатить версию iOS для своего iPhone или iPad? Вот инструкция:
- Есть замечательный (без каких-либо шуток) сайт https://ipsw.me/ — на котором выложены абсолютно все прошивки для iOS-устройств и, что более важно, всегда есть актуальная информация о статусе программного обеспечения.
- Открываем сайт, выбираем свое устройство и видим список ПО.
- Зеленым цветом — прошивка подписывается и ее можно устанавливать. Красным — даже не пытайтесь.
- Выбираем необходимую прошивку, загружаем ее на компьютер.
- Запускаем iTunes, подключаем iPhone (iPad), при необходимости — создаем резервную копию.
- Удерживая (на клавиатуре) клавишу «Shift» жмем «Восстановить».
- Указываем путь к ранее загруженной прошивке.
Напоследок, несколько популярных вопросов и ответов:
- Можно ли проделать все эту операцию без компьютера? Нельзя — откат до старой версии прошивки возможен только через iTunes.
- «Дядя Вася из интернета» обещает, что у него есть какая-то секретная инструкция, которой он может поделиться всего за 500 рублей! Покупать? Лучше не платить — секретной инструкции нет, а «дядя Вася» просто станет чуть богаче.
- А когда наступит тот момент, при котором Apple начинает подписывать абсолютно все прошивки и я смогу установить легендарную iOS 6 на свой iPhone 4? Никто не знает. Повторюсь, данная штука происходит редко и длится недолго — нужно успеть. Вступайте в нашу группу ВК — если подобное произойдет, я сразу же сообщу вам об этом.
Пожалуй, пора закругляться. Если у вас остались какие-то вопросы или хочется поделиться своей историей — добро пожаловать в комментарии! С удовольствием выслушаю и, при необходимости, постараюсь помочь!
Источник
Как за 5 минут откатить старый iPhone и iPad на предыдущую версию iOS
На Github выложили утилиту Vieux для быстрого отката на старые версии iOS на iPhone и iPad.
С помощью Vieux можно установить следующие версии iOS:
▪️ iOS 10.3.3: на iPhone 5s, iPad Air и iPad mini 2
▪️ iOS 8.4.1: на iPhone 5, iPhone 4s, iPad 2, iPad 3, iPad 4, iPad mini 1 и iPod touch 5
▪️ iOS 6.1.3: на iPhone 4s и iPad 2
Программу можно скачать на Github (прямая ссылка на загрузку). Она работает только на macOS Mojave и Catalina. Возможно, в будущем появится версия для Linux. На Windows эта утилита не выйдет.
Для работы Vieux придётся установить язык программирования Python 3. Это можно сделать через Терминал с помощью команды pip3 install -r requirements.txt.
Важно
Если вы собираетесь откатывать устройство на 64-битном процессоре (iPhone 5s, iPad mini 2, iPad Air), то его надо перевести в режим DFU и подключить к компьютеру.
Если в гаджете установлен 32-битный чип, понадобится джейлбрейк с OpenSSH. Его переводить в DFU не надо, достаточно просто подключить к Mac.
Как откатить iPhone или iPad на старую версию iOS
1. Подключите устройство к компьютеру
2. Откройте Терминал
3. Перейдите в папку с Vieux с помощью команды cd. Например, если она находится в Загрузках, то команда будет выглядеть так: cd /Users/ИМЯ ПОЛЬЗОВАТЕЛЯ/Downloads/Vieux-master
4. Запустите команду ./vieux -i “PATH/TO/.ipsw. Если она не работает, введите python3 vieux -i “PATH/TO/.ipsw
5. После этого прошивка скачается и установится
На странице Vieux на Github перечислены дополнительные команды, которые, возможно, понадобятся для работы программы.
Если вы столкнулись с ошибкой, можете связаться с автором утилиты в Твиттере или задать вопрос на Reddit.
Источник
Iphone прошивка старой версией
Откат прошивки (Downgrade iOS) — установка старой версии iOS, которая официально более не актуальна на сервере Apple и не подписывается SHSH сертификатом. Официально прошиться можно только на последнюю, актуальную прошивку.
SHSH сертификат (SHSH blobs) — цифровая подпись, уникальная для каждого iдевайса , которой подписывается файл прошивки перед тем, как он заливается в устройство. SHSH выписывает специальный сервер Apple (gs.apple.com) в ответ на идентификатор прошиваемого устройства, высылаемый ему iTunes.
Откатить прошивку без сохранённых SHSH сертификатов можно на следующих iдевайсах:
• На iPhone 3G (с любой версии прошивки можно откатиться до 3.1.3)
• На iPhone 3GS (с любой версии прошивки можно откатиться до 4.1)
Наличие SHSH сертификатов необходимо для следующих iдевайсов:
• iPhone (3GS, 4, 4S, 5, 5C, 5S, 6, 6 Plus, 6S, 6S Plus, SE, 7, 7 Plus), iPod touch (4G, 5G, 6G), iPad (2, 3, 4, Air, Air 2), iPad Pro (9.7, 12.9), iPad mini (1, 2, 3, 4) -> для всех прошивок.
• Проверить наличие SHSH сертификатов можно воспользовавшись одним из доступных способов описанных в -> Сохранение SHSH для всех iдевайсов
• Без наличия SHSH сертификатов откат -> невозможен!
Запускаем redsn0w -> Extras -> Even more -> Restore -> IPSW указываем путь к прошивке iOS 5.x.x на которую вы желаете откатиться. Затем redsn0w уведомит вас о том, что нужна ещё любая из прошивок iOS 4.x.x от которой у вас сохранены SHSH. На следующем шаге ваш iPad 2 автоматически будет введён в режим восстановления. Когда redsn0w распознает iPad в Recovery-режиме, необходимо указать расположение SHSH, если сертификаты храняться на вашем компьютере, выбираем -> Local, если сертификаты сохранены на сервере Cydia, выбираем -> Remote. Далее iPad 2 необходимо ввести в DFU режим, после чего начнется процесс отката на iOS 4.x.x, затем на iOS 5.x.x. инструкция
[OSX] 
[WIN] 
Поддерживаемые устройства/модели для отката на iOS 6.1.3:
→ iPhone 4S:
✓ iPhone4,1 (A1387, A1431)
→ iPad 2:
✓ iPad2,1 (Wi-Fi) (A1395)
✓ iPad2,2 (GSM) (A1396)
✓ iPad2,3 (CDMA) (A1397)
✖ iPad2,4 (Rev A, 2012) (A1395) не поддерживается!
Поддерживаемые устройства/модели для отката на iOS 8.4.1:
→ iPhone 5:
✓ iPhone5,1 (A1428)
✓ iPhone5,2 (A1429, A1442)
Скачиваем сертификаты с сервера Cydia и сохраняем новые.
-> Актуально для всех iдевайсов
Запускаем iFaith -> Show Available SHSH Caches on Server, iFaith распознает наше устройство и предложит выбрать необходимое действие:
1. Чтобы сохранить сертификаты для последней, актуальной прошивки, выбираем -> Fetch the latest SHSH blobs Apple is actively signing.
2. Если у вас есть сертификаты, которые необходимо отправить на сервер Cydia, выбираем -> Submit SHSH blobs to Cydia for this device.
3. Для сохранения сертификатов с сервера Cydia, выбираем -> Show list of available SHSH blobs on TSS server(s). iFaith покажет доступные сертификаты на сервере Cydia, которые можно выгрузить -> Downloads all available blobs, далее сохранит их в указанное место и проверит. инструкция
Извлекаем сертификат.
-> Актуально для iPhone (3GS, 4), iPod touch (4G)
Запускаем iFaith -> Dump SHSH Blobs, вводим устройство в DFU режим, ждем окончание процесса и получаем сертификат от установленной прошивки. инструкция
Для сохранности отправьте сертификат себе на почту.
Подписываем прошивку.
-> Актуально для iPhone (3GS, 4), iPod touch (4G)
Запускаем iFaith -> Build *signed* IPSW w/Blobs -> Browse for SHSH blobs указываем путь к *.ifaith, *.shsh, *.plist файлу (ранее сохраненному сертификату), далее iFaith определит для какого устройства, какой версии iOS принадлежит сертификат и предложит указать прошивку -> Browse for an IPSW или скачать прошивку -> Download it for me. iFaith проверит сертификат и прошивку. После удачной проверки, iFaith предложит создать подписанную прошивку -> Build IPSW. Ждем, пока iFaith подпишет прошивку. После создания прошивки iFaith предложит ввести устройство в DFU режим, далее запускаем iTunes ( необходима версия не позднее 11.0.0 ), зажимаем SHIFT (ALT на Mac OS) + «Восстановить» и указываем подписанную прошивку (B5CD_iFaith_iPhone_4-4.3.3_(8J2)_signed.ipsw). Ждем окончание прошивки, радуемся. инструкция
[WIN32] 
[WIN64] 
[WIN] 
Создаем кастомную прошивку без повышения версии модема, хактивацией, джейлбрейком.
Запускаем sn0wbreeze -> Browse for an IPSW и указываем ранее скачанную прошивку для вашего устройства или -> Download iOS Firmwares, чтобы скачать необходимую прошивку. Далее выбираем iFaith Mode указываем путь к *.ifaith, *.shsh, *.plist файлу (ранее сохраненному сертификату), выбираем -> General -> ставим галку Activate The iPhone (Hacktivate) * -> -> выбираем Build IPSW -> начнется процесс создания кастомной прошивки (без повышения версии модема, хактивацией и джейлбрейком). После создания прошивки sn0wbreeze предложит ввести устройство в DFU режим. Запускаем iTunes ( необходима версия не позднее 11.0.0 ), зажимаем SHIFT (ALT на Mac OS) + «Восстановить» и указываем прошивку созданную sn0wbreeze (sn0wbreeze_iPhone_3GS-6.1.2_10B329.ipsw). Ждем окончание прошивки, радуемся. инструкция
* Activate The iPhone (Hacktivate) — стоить выбирать только в том случае, если ваше устройство залочено и вы не имеете симки от оператора на которого залочено ваше устройство, иначе iTunes не сможет активировать ваше устройство, во всех остальных случаях этот шаг необходимо пропустить. Если же вы прибегли к Hacktivate (Хактивации) то скорей всего у вас не будет работать Push Notification (Уведомления), эта проблема достаточно легко устраняется с помощью твика SAM (Subscriber Artificial Module). Преимущество SAM в том, что в отличие от Hacktivate (Хактивации), данный метод не вызывает ускоренную разрядку аккумулятора iPhone и активирует Push Notification (Уведомления), как у официально активированных iPhone. Подробнее -> SAM (Subscriber Artificial Module)
[WIN32] 
[WIN64] 
Если во время прошивки iTunes выдал ошибку 1600
1. Введите устройство в DFU режим
2. Запустите iREB
3. Выберите свое устройство, дождитесь окончания процесса и прошейтесь еще раз!
[WIN] 
Запускаем Sund0wn -> Select IPSW указываем путь к официальной прошивке для вашего устройства (на которую прошиваетесь), после чего необходимо указать расположение SHSH (ранее сохраненного сертификата) -> Select SHSH blobs. Sund0wn проверит сертификат и прошивку. После удачной проверки, Sund0wn предложит создать подписанную прошивку без повышения версии модема -> Create IPSW. Ждем, пока Sund0wn подпишет прошивку. После создания прошивки необходимо ввести устройство в DFU режим, после чего запускаем iREB, выбираем свое устройство и ждем окончание процесса. Далее запускаем iTunes ( необходима версия не позднее 11.0.0 ), зажимаем SHIFT (ALT на Mac OS) + «Восстановить» и указываем подписанную прошивку (520188541021_sund0wn_iPhone3,2_7.1.2_11D257_signed.ipsw). Ждем окончание прошивки, радуемся. инструкция
[WIN32] 
[WIN64] 
[WIN] 
Запускаем redsn0w -> Extras -> Even more -> Restore -> IPSW указываем путь к прошивке iOS 5.x.x на которую вы желаете откатиться. Затем redsn0w уведомит вас о том, что нужна ещё любая из прошивок iOS 4.x.x от которой у вас сохранены SHSH. На следующем шаге ваш iPad 2 автоматически будет введён в режим восстановления. Когда redsn0w распознает iPad в Recovery-режиме, необходимо указать расположение SHSH, если сертификаты храняться на вашем компьютере, выбираем -> Local, если сертификаты сохранены на сервере Cydia, выбираем -> Remote. Далее iPad 2 необходимо ввести в DFU режим, после чего начнется процесс отката на iOS 4.x.x, затем на iOS 5.x.x. инструкция
[OSX] 
[WIN] 
Поддерживаемые устройства/модели для отката на iOS 6.1.3:
→ iPhone 4S:
✓ iPhone4,1 (A1387, A1431)
→ iPad 2:
✓ iPad2,1 (Wi-Fi) (A1395)
✓ iPad2,2 (GSM) (A1396)
✓ iPad2,3 (CDMA) (A1397)
✖ iPad2,4 (Rev A, 2012) (A1395) не поддерживается!
Поддерживаемые устройства/модели для отката на iOS 8.4.1:
→ iPhone 5:
✓ iPhone5,1 (A1428)
✓ iPhone5,2 (A1429, A1442)
Скачиваем сертификаты с сервера Cydia и сохраняем новые.
-> Актуально для всех iдевайсов
Запускаем iFaith -> Show Available SHSH Caches on Server, iFaith распознает наше устройство и предложит выбрать необходимое действие:
1. Чтобы сохранить сертификаты для последней, актуальной прошивки, выбираем -> Fetch the latest SHSH blobs Apple is actively signing.
2. Если у вас есть сертификаты, которые необходимо отправить на сервер Cydia, выбираем -> Submit SHSH blobs to Cydia for this device.
3. Для сохранения сертификатов с сервера Cydia, выбираем -> Show list of available SHSH blobs on TSS server(s). iFaith покажет доступные сертификаты на сервере Cydia, которые можно выгрузить -> Downloads all available blobs, далее сохранит их в указанное место и проверит. инструкция
Извлекаем сертификат.
-> Актуально для iPhone (3GS, 4), iPod touch (4G)
Запускаем iFaith -> Dump SHSH Blobs, вводим устройство в DFU режим, ждем окончание процесса и получаем сертификат от установленной прошивки. инструкция
Для сохранности отправьте сертификат себе на почту.
Подписываем прошивку.
-> Актуально для iPhone (3GS, 4), iPod touch (4G)
Запускаем iFaith -> Build *signed* IPSW w/Blobs -> Browse for SHSH blobs указываем путь к *.ifaith, *.shsh, *.plist файлу (ранее сохраненному сертификату), далее iFaith определит для какого устройства, какой версии iOS принадлежит сертификат и предложит указать прошивку -> Browse for an IPSW или скачать прошивку -> Download it for me. iFaith проверит сертификат и прошивку. После удачной проверки, iFaith предложит создать подписанную прошивку -> Build IPSW. Ждем, пока iFaith подпишет прошивку. После создания прошивки iFaith предложит ввести устройство в DFU режим, далее запускаем iTunes ( необходима версия не позднее 11.0.0 ), зажимаем SHIFT (ALT на Mac OS) + «Восстановить» и указываем подписанную прошивку (B5CD_iFaith_iPhone_4-4.3.3_(8J2)_signed.ipsw). Ждем окончание прошивки, радуемся. инструкция
[WIN32] 
[WIN64] 
[WIN] 
Создаем кастомную прошивку без повышения версии модема, хактивацией, джейлбрейком.
Запускаем sn0wbreeze -> Browse for an IPSW и указываем ранее скачанную прошивку для вашего устройства или -> Download iOS Firmwares, чтобы скачать необходимую прошивку.
-> Актуально для iPhone 3GS -> sn0wbreeze проверит прошивку и задаст вопрос про версию bootrom.
Если у вас старый bootrom, выбираем -> Old-bootrom, если новый или вы не знаете -> New-Bootrom/i don’t know, если вы хотите точно узнать версию bootrom, выбираем -> Detect it for me . Далее выбираем iFaith Mode указываем путь к *.ifaith, *.shsh, *.plist файлу (ранее сохраненному сертификату), выбираем -> General -> ставим галку Activate The iPhone (Hacktivate) * -> -> выбираем Build IPSW -> начнется процесс создания кастомной прошивки (без повышения версии модема, хактивацией и джейлбрейком). После создания прошивки sn0wbreeze предложит ввести устройство в DFU режим. Запускаем iTunes ( необходима версия не позднее 11.0.0 ), зажимаем SHIFT (ALT на Mac OS) + «Восстановить» и указываем прошивку созданную sn0wbreeze (sn0wbreeze_iPhone_3GS-6.1.2_10B329.ipsw). Ждем окончание прошивки, радуемся. инструкция
* Activate The iPhone (Hacktivate) — стоить выбирать только в том случае, если ваше устройство залочено и вы не имеете симки от оператора на которого залочено ваше устройство, иначе iTunes не сможет активировать ваше устройство, во всех остальных случаях этот шаг необходимо пропустить. Если же вы прибегли к Hacktivate (Хактивации) то скорей всего у вас не будет работать Push Notification (Уведомления), эта проблема достаточно легко устраняется с помощью твика SAM (Subscriber Artificial Module). Преимущество SAM в том, что в отличие от Hacktivate (Хактивации), данный метод не вызывает ускоренную разрядку аккумулятора iPhone и активирует Push Notification (Уведомления), как у официально активированных iPhone. Подробнее -> SAM (Subscriber Artificial Module)
[WIN32] 
[WIN64] 
Если во время прошивки iTunes выдал ошибку 1600
1. Введите устройство в DFU режим
2. Запустите iREB
3. Выберите свое устройство, дождитесь окончания процесса и прошейтесь еще раз!
[WIN] 
Запускаем Sund0wn -> Select IPSW указываем путь к официальной прошивке для вашего устройства (на которую прошиваетесь), после чего необходимо указать расположение SHSH (ранее сохраненного сертификата) -> Select SHSH blobs. Sund0wn проверит сертификат и прошивку. После удачной проверки, Sund0wn предложит создать подписанную прошивку без повышения версии модема -> Create IPSW. Ждем, пока Sund0wn подпишет прошивку. После создания прошивки необходимо ввести устройство в DFU режим, после чего запускаем iREB, выбираем свое устройство и ждем окончание процесса. Далее запускаем iTunes ( необходима версия не позднее 11.0.0 ), зажимаем SHIFT (ALT на Mac OS) + «Восстановить» и указываем подписанную прошивку (520188541021_sund0wn_iPhone3,2_7.1.2_11D257_signed.ipsw). Ждем окончание прошивки, радуемся. инструкция
[WIN32] 
[WIN64] 
[WIN] 
Запускаем redsn0w -> Extras -> Even more -> Restore -> IPSW указываем путь к прошивке iOS 5.x.x на которую вы желаете откатиться. Затем redsn0w уведомит вас о том, что нужна ещё любая из прошивок iOS 4.x.x от которой у вас сохранены SHSH. На следующем шаге ваш iPad 2 автоматически будет введён в режим восстановления. Когда redsn0w распознает iPad в Recovery-режиме, необходимо указать расположение SHSH, если сертификаты храняться на вашем компьютере, выбираем -> Local, если сертификаты сохранены на сервере Cydia, выбираем -> Remote. Далее iPad 2 необходимо ввести в DFU режим, после чего начнется процесс отката на iOS 4.x.x, затем на iOS 5.x.x. инструкция
[OSX] 
[WIN] 
Поддерживаемые устройства/модели для отката на iOS 6.1.3:
→ iPhone 4S:
✓ iPhone4,1 (A1387, A1431)
→ iPad 2:
✓ iPad2,1 (Wi-Fi) (A1395)
✓ iPad2,2 (GSM) (A1396)
✓ iPad2,3 (CDMA) (A1397)
✖ iPad2,4 (Rev A, 2012) (A1395) не поддерживается!
Поддерживаемые устройства/модели для отката на iOS 8.4.1:
→ iPhone 5:
✓ iPhone5,1 (A1428)
✓ iPhone5,2 (A1429, A1442)
Скачиваем сертификаты с сервера Cydia и сохраняем новые.
-> Актуально для всех iдевайсов
Запускаем iFaith -> Show Available SHSH Caches on Server, iFaith распознает наше устройство и предложит выбрать необходимое действие:
1. Чтобы сохранить сертификаты для последней, актуальной прошивки, выбираем -> Fetch the latest SHSH blobs Apple is actively signing.
2. Если у вас есть сертификаты, которые необходимо отправить на сервер Cydia, выбираем -> Submit SHSH blobs to Cydia for this device.
3. Для сохранения сертификатов с сервера Cydia, выбираем -> Show list of available SHSH blobs on TSS server(s). iFaith покажет доступные сертификаты на сервере Cydia, которые можно выгрузить -> Downloads all available blobs, далее сохранит их в указанное место и проверит. инструкция
Извлекаем сертификат.
-> Актуально для iPhone (3GS, 4), iPod touch (4G)
Запускаем iFaith -> Dump SHSH Blobs, вводим устройство в DFU режим, ждем окончание процесса и получаем сертификат от установленной прошивки. инструкция
Для сохранности отправьте сертификат себе на почту.
Подписываем прошивку.
-> Актуально для iPhone (3GS, 4), iPod touch (4G)
Запускаем iFaith -> Build *signed* IPSW w/Blobs -> Browse for SHSH blobs указываем путь к *.ifaith, *.shsh, *.plist файлу (ранее сохраненному сертификату), далее iFaith определит для какого устройства, какой версии iOS принадлежит сертификат и предложит указать прошивку -> Browse for an IPSW или скачать прошивку -> Download it for me. iFaith проверит сертификат и прошивку. После удачной проверки, iFaith предложит создать подписанную прошивку -> Build IPSW. Ждем, пока iFaith подпишет прошивку. После создания прошивки iFaith предложит ввести устройство в DFU режим, далее запускаем iTunes ( необходима версия не позднее 11.0.0 ), зажимаем SHIFT (ALT на Mac OS) + «Восстановить» и указываем подписанную прошивку (B5CD_iFaith_iPhone_4-4.3.3_(8J2)_signed.ipsw). Ждем окончание прошивки, радуемся. инструкция
[WIN32] 
[WIN64] 
[WIN] 
Запускаем redsn0w -> Extras -> Custom IPSW -> указываем путь к официальной прошивке для вашего устройства (на которую прошиваетесь), после чего redsn0w создаст прошивку без повышения версии модема и будет иметь название с приставкой «NO_BB_«. Далее выбираем SHSH blobs -> Stitch затем в IPSW указываем путь к ранее созданной прошивке без повышения версии модема с приставкой «NO_BB_«, после чего необходимо указать расположение SHSH, если сертификаты храняться на вашем компьютере, выбираем -> Local, если сертификаты сохранены на сервере Cydia, выбираем -> Remote. redsn0w создаст подписанную прошивку без повышения версии модема с именем «. _NO_BB. «. После создания прошивки нажмите Back -> pwned DFU и введите устройство в режим DFU, далее запускаем iTunes ( необходима версия не позднее 11.0.0 ), зажимаем SHIFT (ALT на Mac OS) + «Восстановить» и указываем подписанную прошивку. Ждем окончание прошивки. инструкция
! Если ваше устройство залочено и вы не имеете симки от оператора на которого залочено ваше устройство, iTunes не сможет активировать ваше устройство. Если же вы прибегли к Hacktivate (Хактивации) * то скорей всего у вас не будет работать Push Notification (Уведомления), эта проблема достаточно легко устраняется с помощью твика SAM (Subscriber Artificial Module). Преимущество SAM в том, что в отличие от Hacktivate (Хактивации) * , данный метод не вызывает ускоренную разрядку аккумулятора iPhone и активирует Push Notification (Уведомления), как у официально активированных iPhone. Подробнее -> SAM (Subscriber Artificial Module)
* Hacktivate (Хактивации) автоматически происходит если вы осуществили Jailbreak с помощью redsn0w, на неактивированном устройстве.
[WIN32] 
[WIN64] 
[OSX] 
[WIN] 
Создаем кастомную прошивку без повышения версии модема, хактивацией, джейлбрейком.
Запускаем sn0wbreeze -> Browse for an IPSW и указываем ранее скачанную прошивку для вашего устройства или -> Download iOS Firmwares, чтобы скачать необходимую прошивку.
-> Актуально для iPhone 3GS -> sn0wbreeze проверит прошивку и задаст вопрос про версию bootrom.
Если у вас старый bootrom, выбираем -> Old-bootrom, если новый или вы не знаете -> New-Bootrom/i don’t know, если вы хотите точно узнать версию bootrom, выбираем -> Detect it for me . Далее выбираем iFaith Mode указываем путь к *.ifaith, *.shsh, *.plist файлу (ранее сохраненному сертификату), выбираем -> General -> ставим галку Activate The iPhone (Hacktivate) * -> -> выбираем Build IPSW -> начнется процесс создания кастомной прошивки (без повышения версии модема, хактивацией и джейлбрейком). После создания прошивки sn0wbreeze предложит ввести устройство в DFU режим. Запускаем iTunes ( необходима версия не позднее 11.0.0 ), зажимаем SHIFT (ALT на Mac OS) + «Восстановить» и указываем прошивку созданную sn0wbreeze (sn0wbreeze_iPhone_3GS-6.1.2_10B329.ipsw). Ждем окончание прошивки, радуемся. инструкция
* Activate The iPhone (Hacktivate) — стоить выбирать только в том случае, если ваше устройство залочено и вы не имеете симки от оператора на которого залочено ваше устройство, иначе iTunes не сможет активировать ваше устройство, во всех остальных случаях этот шаг необходимо пропустить. Если же вы прибегли к Hacktivate (Хактивации) то скорей всего у вас не будет работать Push Notification (Уведомления), эта проблема достаточно легко устраняется с помощью твика SAM (Subscriber Artificial Module). Преимущество SAM в том, что в отличие от Hacktivate (Хактивации), данный метод не вызывает ускоренную разрядку аккумулятора iPhone и активирует Push Notification (Уведомления), как у официально активированных iPhone. Подробнее -> SAM (Subscriber Artificial Module)
[WIN32] 
[WIN64] 
Если во время прошивки iTunes выдал ошибку 1600
1. Введите устройство в DFU режим
2. Запустите iREB
3. Выберите свое устройство, дождитесь окончания процесса и прошейтесь еще раз!
[WIN] 
Запускаем redsn0w -> Extras -> Even more -> Restore -> IPSW указываем путь к прошивке iOS 5.x.x на которую вы желаете откатиться. На следующем шаге ваш iPhone (4S), iPad (2, 3) автоматически будет введён в режим восстановления. Когда redsn0w распознает iPhone (4S), iPad (2, 3) в Recovery-режиме, необходимо указать расположение SHSH, если сертификаты храняться на вашем компьютере, выбираем -> Local, если сертификаты сохранены на сервере Cydia, выбираем -> Remote. Далее iPhone (4S), iPad (2, 3) необходимо ввести в DFU режим, после чего начнется процесс отката на iOS 5.x.x. инструкция
[OSX] 
[WIN] 
Скачиваем сертификаты с сервера Cydia и сохраняем новые.
-> Актуально для всех iдевайсов
Запускаем iFaith -> Show Available SHSH Caches on Server, iFaith распознает наше устройство и предложит выбрать необходимое действие:
1. Чтобы сохранить сертификаты для последней, актуальной прошивки, выбираем -> Fetch the latest SHSH blobs Apple is actively signing.
2. Если у вас есть сертификаты, которые необходимо отправить на сервер Cydia, выбираем -> Submit SHSH blobs to Cydia for this device.
3. Для сохранения сертификатов с сервера Cydia, выбираем -> Show list of available SHSH blobs on TSS server(s). iFaith покажет доступные сертификаты на сервере Cydia, которые можно выгрузить -> Downloads all available blobs, далее сохранит их в указанное место и проверит. инструкция
Извлекаем сертификат.
-> Актуально для iPhone (3GS, 4), iPod touch (4G)
Запускаем iFaith -> Dump SHSH Blobs, вводим устройство в DFU режим, ждем окончание процесса и получаем сертификат от установленной прошивки. инструкция
Для сохранности отправьте сертификат себе на почту.
Подписываем прошивку.
-> Актуально для iPhone (3GS, 4), iPod touch (4G)
Запускаем iFaith -> Build *signed* IPSW w/Blobs -> Browse for SHSH blobs указываем путь к *.ifaith, *.shsh, *.plist файлу (ранее сохраненному сертификату), далее iFaith определит для какого устройства, какой версии iOS принадлежит сертификат и предложит указать прошивку -> Browse for an IPSW или скачать прошивку -> Download it for me. iFaith проверит сертификат и прошивку. После удачной проверки, iFaith предложит создать подписанную прошивку -> Build IPSW. Ждем, пока iFaith подпишет прошивку. После создания прошивки iFaith предложит ввести устройство в DFU режим, далее запускаем iTunes ( необходима версия не позднее 11.0.0 ), зажимаем SHIFT (ALT на Mac OS) + «Восстановить» и указываем подписанную прошивку (B5CD_iFaith_iPhone_4-4.3.3_(8J2)_signed.ipsw). Ждем окончание прошивки, радуемся. инструкция
[WIN32] 
[WIN64] 
[WIN] 
Запускаем redsn0w -> Extras -> Custom IPSW -> указываем путь к официальной прошивке для вашего устройства (на которую прошиваетесь), после чего redsn0w создаст прошивку без повышения версии модема и будет иметь название с приставкой «NO_BB_«. Далее выбираем SHSH blobs -> Stitch затем в IPSW указываем путь к ранее созданной прошивке без повышения версии модема с приставкой «NO_BB_«, после чего необходимо указать расположение SHSH, если сертификаты храняться на вашем компьютере, выбираем -> Local, если сертификаты сохранены на сервере Cydia, выбираем -> Remote. redsn0w создаст подписанную прошивку без повышения версии модема с именем «. _NO_BB. «. После создания прошивки нажмите Back -> pwned DFU и введите устройство в режим DFU, далее запускаем iTunes ( необходима версия не позднее 11.0.0 ), зажимаем SHIFT (ALT на Mac OS) + «Восстановить» и указываем подписанную прошивку. Ждем окончание прошивки. инструкция
! Если ваше устройство залочено и вы не имеете симки от оператора на которого залочено ваше устройство, iTunes не сможет активировать ваше устройство. Если же вы прибегли к Hacktivate (Хактивации) * то скорей всего у вас не будет работать Push Notification (Уведомления), эта проблема достаточно легко устраняется с помощью твика SAM (Subscriber Artificial Module). Преимущество SAM в том, что в отличие от Hacktivate (Хактивации) * , данный метод не вызывает ускоренную разрядку аккумулятора iPhone и активирует Push Notification (Уведомления), как у официально активированных iPhone. Подробнее -> SAM (Subscriber Artificial Module)
* Hacktivate (Хактивации) автоматически происходит если вы осуществили Jailbreak с помощью redsn0w, на неактивированном устройстве.
[WIN32] 
[WIN64] 
[OSX] 
[WIN] 
Создаем кастомную прошивку без повышения версии модема, хактивацией, джейлбрейком.
Запускаем sn0wbreeze -> Browse for an IPSW и указываем ранее скачанную прошивку для вашего устройства или -> Download iOS Firmwares, чтобы скачать необходимую прошивку.
-> Актуально для iPhone 3GS -> sn0wbreeze проверит прошивку и задаст вопрос про версию bootrom.
Если у вас старый bootrom, выбираем -> Old-bootrom, если новый или вы не знаете -> New-Bootrom/i don’t know, если вы хотите точно узнать версию bootrom, выбираем -> Detect it for me . Далее выбираем iFaith Mode указываем путь к *.ifaith, *.shsh, *.plist файлу (ранее сохраненному сертификату), выбираем -> General -> ставим галку Activate The iPhone (Hacktivate) * -> -> выбираем Build IPSW -> начнется процесс создания кастомной прошивки (без повышения версии модема, хактивацией и джейлбрейком). После создания прошивки sn0wbreeze предложит ввести устройство в DFU режим. Запускаем iTunes ( необходима версия не позднее 11.0.0 ), зажимаем SHIFT (ALT на Mac OS) + «Восстановить» и указываем прошивку созданную sn0wbreeze (sn0wbreeze_iPhone_3GS-6.1.2_10B329.ipsw). Ждем окончание прошивки, радуемся. инструкция
* Activate The iPhone (Hacktivate) — стоить выбирать только в том случае, если ваше устройство залочено и вы не имеете симки от оператора на которого залочено ваше устройство, иначе iTunes не сможет активировать ваше устройство, во всех остальных случаях этот шаг необходимо пропустить. Если же вы прибегли к Hacktivate (Хактивации) то скорей всего у вас не будет работать Push Notification (Уведомления), эта проблема достаточно легко устраняется с помощью твика SAM (Subscriber Artificial Module). Преимущество SAM в том, что в отличие от Hacktivate (Хактивации), данный метод не вызывает ускоренную разрядку аккумулятора iPhone и активирует Push Notification (Уведомления), как у официально активированных iPhone. Подробнее -> SAM (Subscriber Artificial Module)
[WIN32] 
[WIN64] 
Если во время прошивки iTunes выдал ошибку 1600
1. Введите устройство в DFU режим
2. Запустите iREB
3. Выберите свое устройство, дождитесь окончания процесса и прошейтесь еще раз!
[WIN] 
Запускаем redsn0w -> Extras -> Even more -> Restore -> IPSW указываем путь к прошивке iOS 4.x.x на которую вы желаете откатиться. На следующем шаге ваш iPad 2 автоматически будет введён в режим восстановления. Когда redsn0w распознает iPad 2 в Recovery-режиме, необходимо указать расположение SHSH, если сертификаты храняться на вашем компьютере, выбираем -> Local, если сертификаты сохранены на сервере Cydia, выбираем -> Remote. Далее iPad 2 необходимо ввести в DFU режим, после чего начнется процесс отката на iOS 4.x.x. инструкция
[OSX] 
[WIN] 
Анлок (Unlock) — разлочка-отвязка iPhone от зарубежного оператора сотовой связи, что позволяет устройству работать с любыми SIM-картами.
Существует три метода анлока:
• Программный (неофициальный) анлок.
Он непостоянен, т.е слетает после каждой перепрошивки iPhone. Выражен он в виде твика (приложения) из Cydia. Называется он ultrasn0w. Работает он на определённых версиях модема: Текущее состояние возможности проведения процедуры Unlock. Узнать версию модема можно следующим способом -> Настройки -> Основные -> Об этом устройстве -> Прошивка модема. Для владельцев iPhone 3G, 3GS -> с версией модема 06.15.00, желательно понизить модем до версии 05.13.04.
iPhone 3GS, выпущенные после 28 недели 2011 года, могут быть оснащены другой версией чипа памяти NOR. Попытка повысить модем до версии 06.15.00 на таких устройствах приводит к необратимым последствиям и выводит модем iPhone 3GS из строя без возможности починки!
Возьмите третью, четвёртую и пятую цифры серийного номера. Если вы получите число больше, чем 128, но меньше 900, ни в коем случае нельзя повышать модем!
• Третья цифра в серийном номере — год выпуска iPhone («9» — 2009-й, «0» — 2010-й, «1» — 2011-й). Опасность испортить радиомодуль есть только на iPhone 3GS 2011 года выпуска.
• Четвёртая и пятая цифры показывают порядковый номер недели выпуска iPhone 3GS (например, «27» — 27-я по счёту неделя года). После 28-й недели 2011 года начали выпускать iPhone 3GS с другим чипом NOR.
Воспользуйтесь сервисом проверки серийного номера -> SNDeepInfo
1. Выключите геолокацию.
2. Запускаем redsn0w -> Extras -> Select IPSW откроется окно выбора оригинального файла прошивки, выбираем прошивку установленную в данный момент на вашем телефоне (не кастом). Далее вы увидите вопрос о вашей версии bootrom. Нажимаем Yes, если новый bootrom или No, если старый. Версию bootrom можно узнать в главном окне redsn0w внизу, для этого введите устройство в DFU режим. new BR — новый bootrom, old BR — старый bootrom.
3. Делаем «правильное» выключение телефона, через зажатие кнопки питания/блокировки и перемещения слайдера «Выключить» (разработчик обращает внимание именно на таком методе выключения аппарата перед началом процесса), далее вводим устройство в DFU режим.
4. Возвращаемся в главное окно программы -> Back и переходим в меню -> Jailbreak. Ставим галочку на пункте -> Install iPad Baseband, убираем галочку с пункта Cydia, в случае если она уже установлена в вашем телефоне и жмем кнопку -> Next для начала процесса повышения версии модема.
P.S. Если вы встречаете при обновлении модема вот такую ошибку:
LwVM: _partitionsFromConfig — laoded configurator for 2 partitions Mounting rootfs as read-only Error
Проверяйте выключена ли геолокация (настройки -> геолокация -> выкл)
Для тех кто собирается перепрошивать аппарат, то создайте кастомную прошивку без повышения версии модема.
[OSX] 
[WIN] 
1. Запускаем redsn0w -> Extras -> Select IPSW откроется окно выбора оригинального файла прошивки, выбираем прошивку установленную в данный момент на вашем телефоне (не кастом). Далее вы увидите вопрос о вашей версии bootrom. Нажимаем Yes, если новый bootrom или No, если старый. Версию bootrom можно узнать в главном окне redsn0w внизу, для этого введите устройство в DFU режим. new BR — новый bootrom, old BR — старый bootrom.
2. Делаем «правильное» выключение телефона, через зажатие кнопки питания/блокировки и перемещения слайдера «Выключить» (разработчик обращает внимание именно на таком методе выключения аппарата перед началом процесса), далее вводим устройство в DFU режим.
3. Возвращаемся в главное окно программы -> Back и переходим в меню -> Jailbreak. Ставим галочку на пункте -> Downgrade from iPad baseband, убираем галочку с пункта Cydia, в случае если она уже установлена в вашем телефоне и жмем кнопку -> Next для начала процесса понижения версии модема.
Проблемы и решения:
1. Если модем понизился, но сеть не ловит, переустановите в Cydia: MobileSubstrate, ultrasn0w и перезагрузите телефон.
2. Если модем после всех действий остался 06.15.00 или устройство после запуска резко перезагружается — перепрошиваем модем на 05.13.04 еще раз.
3. Если после понижения на iPhone 3G пустой модем, нет WiFi и Bluetooth — перепрошиваем модем на 05.13.04 еще раз.
[OSX] 
[WIN] 
Если Ваша версия модема не поддерживается ultrasn0w, то вы сможете разлочить ваш iPhone, следующими способами:
• Официальный (операторский) анлок.
Данный анлок является постоянным. Данный вид анлока можно приобрести (да, он платный) на интернет-аукционах (например, на Ebay). Для данного анлока ваш iPhone должен быть активирован. Узнать -> Под какого оператора заблокирован iPhone? версия вашего модема должна быть ниже 06.15.00 иначе вы не сможете активировать ваше устройство.
• Gevey SIM
Gevey является микросхемой, которая заставляет ваш iPhone думать, что вставленная вами сим-карта является сим-картой оператора, под которого залочен ваш iPhone. Данный способ работает только с определённой версией модема. Подробней -> geveySim
Проверить наличие Ваших SHSH можно воспользовавшись программой TinyUmbrella. Этот процесс подробно описан в шапке темы Сохранение SHSH для всех девайсов. Рекомендую воспользоваться четвёртым способом сохранения SHSH.
Откат прошивки может пригодиться в случае:
1. Случайной прошивки на ненужную Вам версию ПО.
2. Иногда необходимо для восстановления работы сотовой сети при прошивке залоченного аппарата.
3. Когда Ваша кастомная прошивка будет подписана Вам нужно прошиваться. Для этого нужно в программе TinyUmbrella нужно поставить галочку на пункте Start TSS Server. Затем с помощью программы iReb нужно ввести Ваш девайс в режим PwnDFU.
4. После всего проделанного нужно подключить Ваш аппарат к компьютеру и запустить программу iTunes. Затем нужно кликнуть на имя Вашего девайса. Затем необходимо зажать клавишу Shift и нажать на кнопку «Восстановить». Далее мы выбираем нашу подписанную кастомную прошивку и ждём окончания прошивки.
Для незалоченного аппарата инструкция не отличается. Но не нужно делать кастомную прошивку. Сразу подписываем официальную прошивку.
Если Ваша версия модема не поддерживается Ultrasn0w, то Вы сможете разлочить Ваш девайс следующими способами.
2. Официальный (операторский) анлок. Данный анлок является постоянным. Данный вид анлока можно приобрести (да, он платный) на интернет-аукционах (например, на Ebay). Для данного анлока Ваш девайс должен быть активирован.
Если у Вас нет сим-карты оператора, под которого залочен Ваш девайс, Вы можете обойти экран активации с помощью способа, описанного в шапке темы Активация Iphone 4s (Так же 3GS и 4). Потом Вам нужно сделать джейлбрейк (это повлечёт за собой активацию (или так называемую хактивацию) устройства) любым из способов, которые доступны для Вашей версии ПО.
После получения данного типа анлока Вы сможете не боятся, что Ваш аппарат будет залочен.
Ремарка для владельцев iPhone 3GS: версия Вашего модема должна быть ниже 06.15.00. Можно и с ней, но в будущем получите проблемы (не сможете активировать девайс).
3. Gevey. По моему мнению данный способ устарел и стал неудобен. Gevey является микросхемой, которая заставляет Ваш девайс думать, что вставленная Вами сим-карта является сим-картой оператора, под которого залочен Ваш девайс. Данный способ работает только с определённой версией модема. Gevey работает только с модемами, версии которых не выше 04.10.01.
1. Неизвестная ошибка 3194.
Решение:
-Подписать прошивку Вашими SHSH.
-Поставить галочку на Start TSS Server в TinyUmbrella.
2. Неизвестная ошибка 16**.
Решение:
-Собрать кастомную прошивку самому, а не скачать готовую на просторах интернета.
-Ввести Ваш девайс в PwnDFU через iReb.
-Снять пароль с Вашего девайсам, который возникает при разблокировке дисплея (если установлен).
Источник