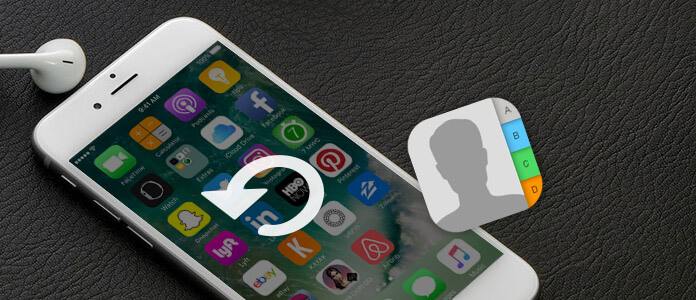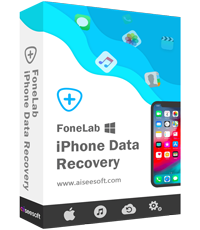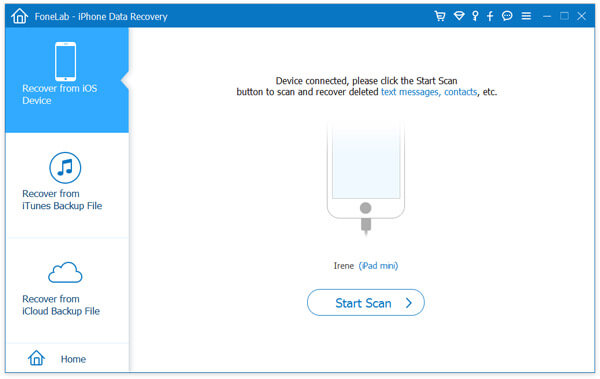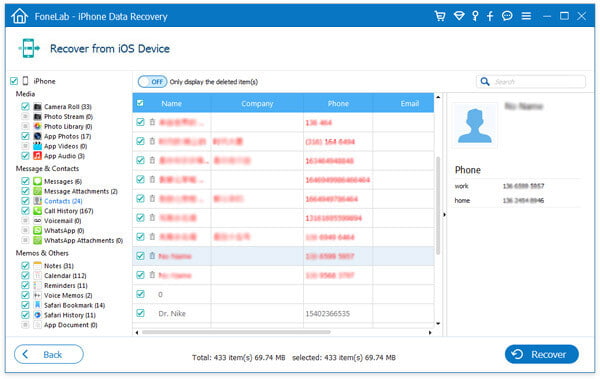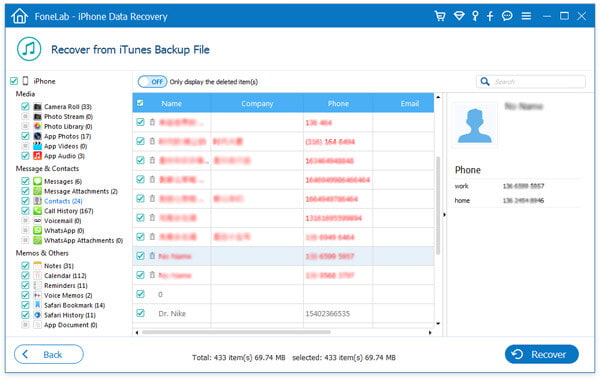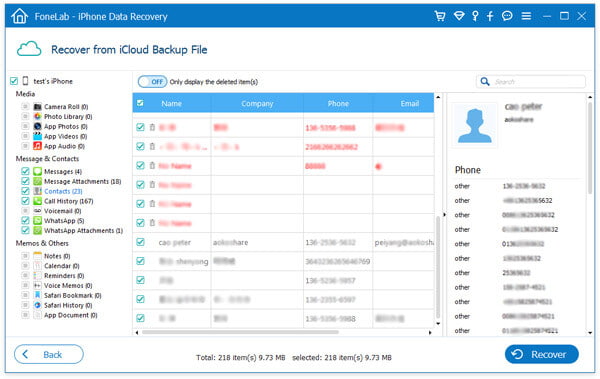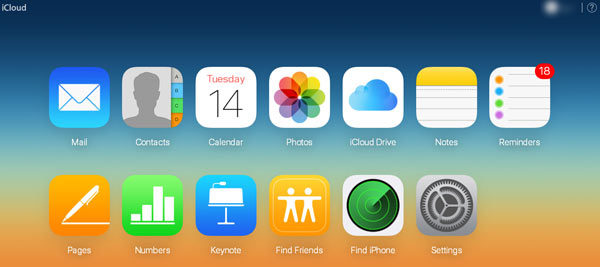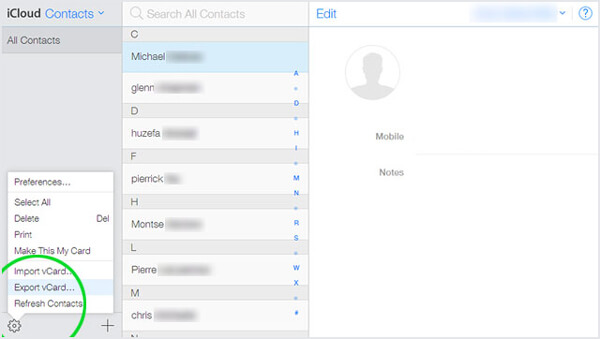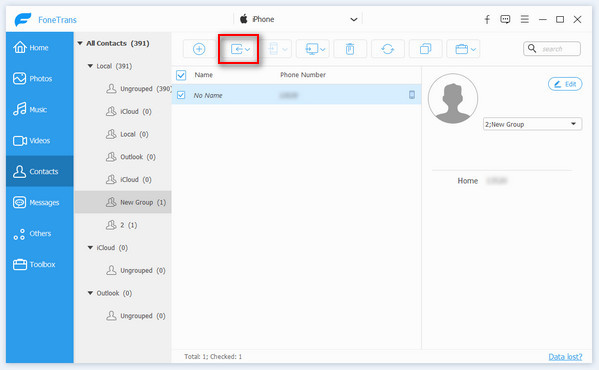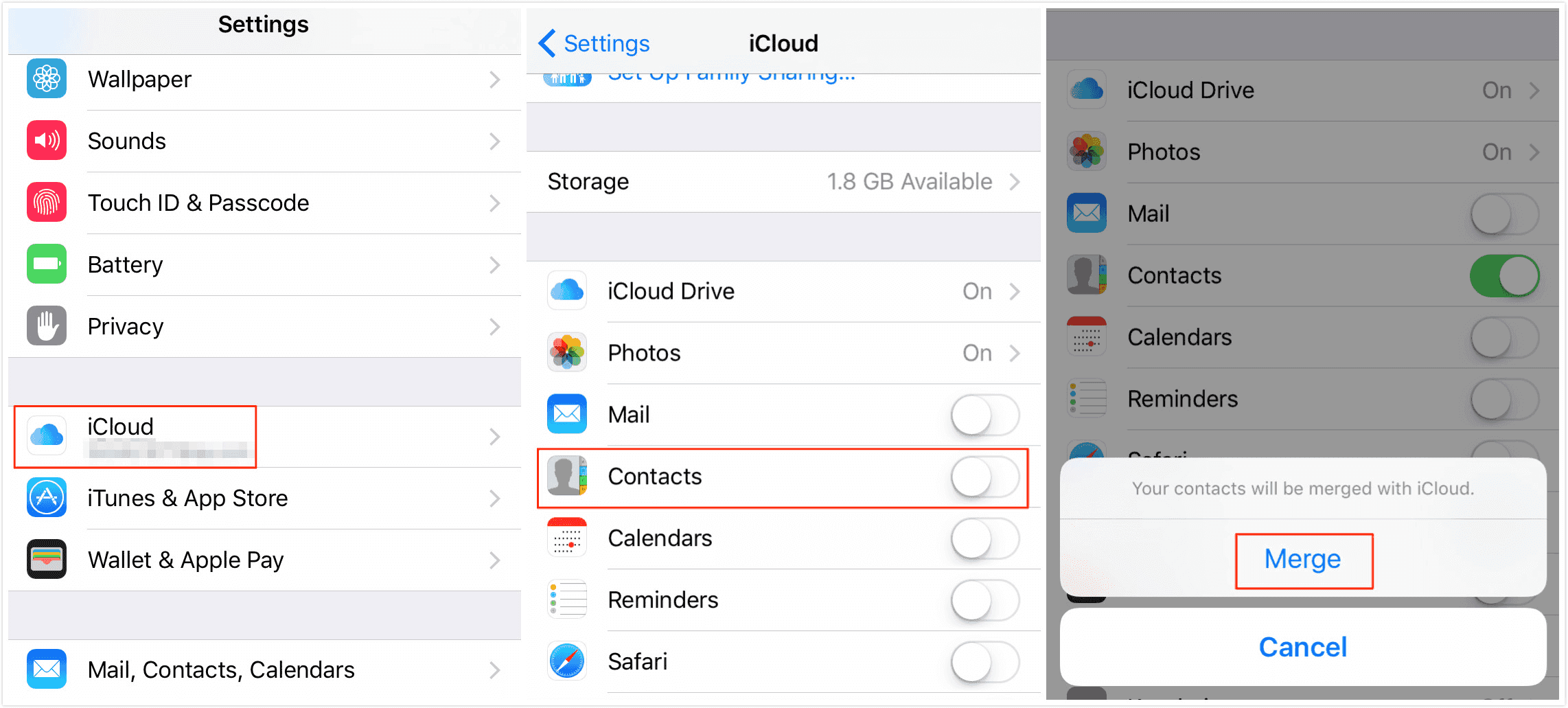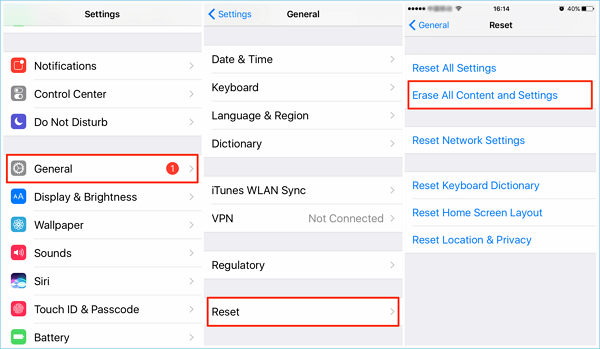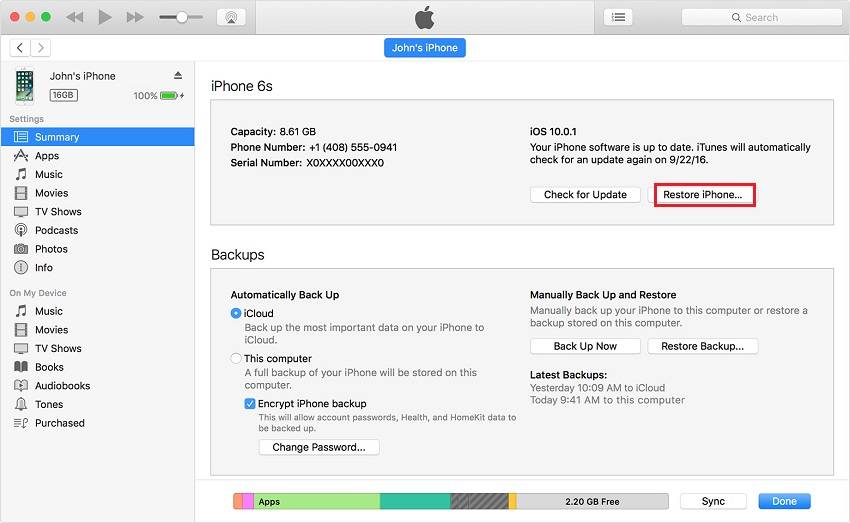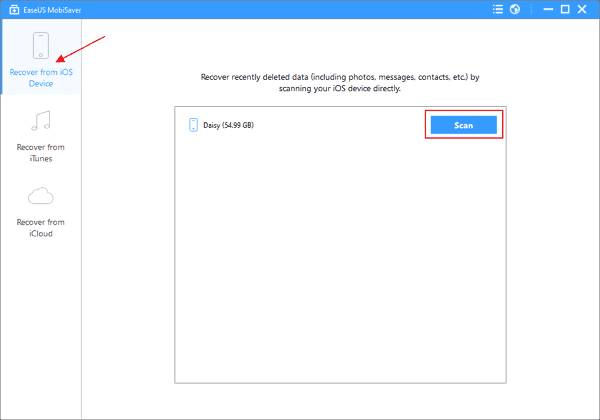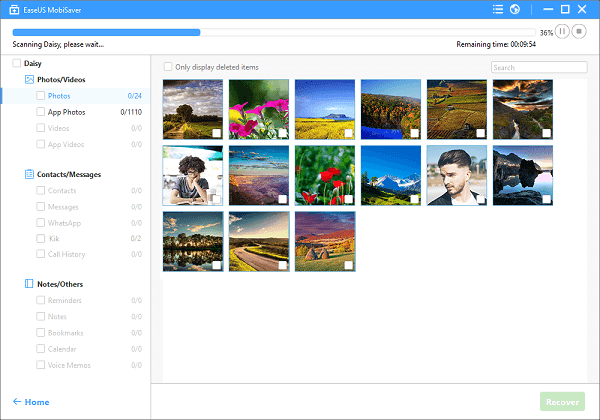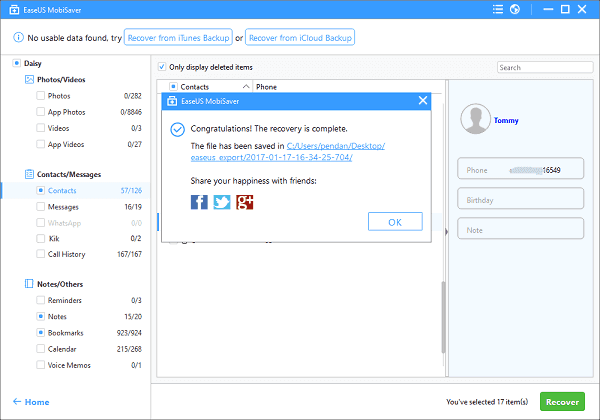- Как восстановить / восстановить удаленные контакты на iPhone (с / без резервного копирования)
- Способ 1. Как восстановить удаленные контакты iPhone без резервного копирования
- Способ 2. Как извлечь удаленные контакты iPhone из iTunes
- Способ 3. Как восстановить удаленные контакты iPhone iPhone из резервного копирования iCloud
- Способ 4. Как восстановить удаленные контакты iPhone с icloud.com
- Совет: добавьте восстановленные удаленные контакты в iPhone
- How to Restore Deleted Contacts on iPhone
- Part 1. How to restore deleted contacts on iPhone via iCloud
- Part 2. How to get deletedВ contacts back onВ iPhone via iTunes
- Part 3. How to recover deleted contacts on iPhone via recovery software
- Part 4. How to back up iPhone contacts to computer to avoid data loss
- The Final Words
Как восстановить / восстановить удаленные контакты на iPhone (с / без резервного копирования)
Я по ошибке удалил некоторые важные контакты на моем iPhone 5. Плохо то, что я не создавал резервные копии с помощью iTunes или iCloud. Как найти удаленные контакты на iPhone? Любая помощь для восстановления удаленных контактов iPhone без резервного копирования?
Контакты — это некоторые из наиболее важных файлов, которые у вас есть на вашем iPhone, особенно если вы привыкли звонить, отправлять электронные письма или переписываться с друзьями / родными. Так что это должно быть ужасно, если вы по ошибке удалили один или несколько контактов. И хуже всего то, что у вас даже нет резервной копии.
Как восстановить удаленные контакты с iPhone без бекапа?
Предлагаются четыре метода, которые помогут вам спасти ваши контакты iPhone. Продолжайте читать, чтобы найти ваш любимый.
Как восстановить удаленные контакты iPhone
Способ 1. Как восстановить удаленные контакты iPhone без резервного копирования
Если вы случайно удалили некоторые полезные контакты iPhone и хотите напрямую восстановить их с устройства iOS, вам следует уделить больше внимания этой части. Мы покажем вам, как восстановить удаленные контакты iPhone без резервного копирования iTunes / iCloud. Здесь мы искренне рекомендуем профессиональный iPhone Contact Recovery, FoneLab iPhone Восстановление данных, чтобы помочь вам восстановить контакты iPhone. это профессиональное программное обеспечение для восстановления данных iOS, которое позволяет вам восстанавливать различные файлы iPhone и делать резервные копии данных с iPhone.
- Восстановление удаленных контактов с iPhone напрямую без резервного копирования.
- Восстановление контактов из iTunes и резервного копирования iCloud без iPhone.
- Просмотр удаленных контактов перед восстановлением.
- Совместимость с iPhone 12/11 / XS / XR / X / 8/7/6/5/4, iPad и т. Д.
Шаг 1 Скачать iPhone Contact Recovery
Скачайте, установите и запустите этот мощный инструмент для восстановления контактов iPhone на вашем компьютере и подключите iPhone к нему с помощью USB-кабеля.
Для восстановления контактов с iPhone предусмотрены три режима восстановления. Здесь вы должны выбрать «Восстановить с устройства iOS» и затем нажать «Начать сканирование», чтобы сканировать все типы данных на вашем iphone.
Шаг 2 Сканирование удаленных контактов iPhone
После сканирования все файлы iPhone будут перечислены в категориях на левом элементе управления. Нажмите «Контакты», а затем проверьте подробную информацию обо всех удаленных / существующих контактах в правом окне.
Шаг 3 Восстановить удаленные контакты с iPhone
Когда вы выберете все удаленные контакты iPhone, которые хотите восстановить, нажмите кнопку «Восстановить», чтобы восстановить удаленные контакты iPhone на ваш компьютер.
В течение нескольких секунд удаленные контакты iPhone будут восстановлены на вашем компьютере. Восстановленные контакты будут сохранены в формате CSV, HTML или VCF в соответствии с вашими потребностями. Как вы можете видеть, этот универсальный инструмент для восстановления данных iOS также может восстанавливать другие данные iOS, такие как фотографии, видео, аудио, журналы вызовов, сообщения и т. Д. Вы можете скачать его и получить бесплатную пробную версию.
Способ 2. Как извлечь удаленные контакты iPhone из iTunes
Если ты когда-либо резервное копирование данных iPhone в iTunes и резервная копия содержала удаленные нужные вам контакты, все станет намного проще. Узнайте, как восстановить удаленные контакты iPhone из резервной копии iTunes.
Шаг 1 Запустите удаленную программу для восстановления контактов iPhone и выберите «Восстановление из файла резервной копии iTunes«.
Шаг 2 Выберите резервную копию iTunes, в которой есть удаленные контакты iPhone, и нажмите «Начать сканирование«чтобы начать процесс сканирования.
Шаг 3 Нажмите «Контакты«с левой панели управления и проверьте детали каждого контакта в правом окне предварительного просмотра. Все удаленные / существующие контакты будут отображаться в интерфейсе, вы можете легко найти контакты, которые вы хотите восстановить.
Шаг 4 Выберите те, которые вы хотите восстановить обратно на ваш iPhone, а затем нажмите «Recover«восстановить удаленные контакты на iPhone.
Способ 3. Как восстановить удаленные контакты iPhone iPhone из резервного копирования iCloud
iCloud может автоматически создавать резервные копии важных данных iOS время от времени. Если у вас есть файл резервной копии iCloud, в котором хранятся удаленные контакты, вы также можете восстановить удаленные контакты iPhone из резервной копии iCloud, Проверьте, как восстановить удаленные контакты iPhone ниже:
Шаг 1 Запустите iPhone Contact Recovery и выберите «Восстановление из файла резервной копии iCloud«.
Шаг 2 Эта программа предлагает вам 2 способа сканирования резервной копии iPhone из резервной копии iCloud или подробных типов данных из фотографий, контактов, заметок и вложений, календаря и напоминаний.
Для восстановления удаленных контактов из iCloud просто отметьте поле типа данных «Контакты», чтобы сканировать файлы.
Затем он начнет сканирование контактов в iCloud.
Другой вариант — сканировать из «Резервной копии iCloud».
После нажатия кнопки «Пуск» вы увидите все файлы резервных копий, перечисленные там. Просто отсканируйте и выберите файл резервной копии, содержащий удаленные контакты, которые вы хотите восстановить, а затем нажмите «Загрузить» позади него.
Шаг 3 Сканировать удаленные контакты из iCloud
После загрузки данных в Интернете из файлов резервных копий iCloud щелкните тип данных, например «Контакты». Затем вы можете сканировать и читать все свои текстовые сообщения iCloud, включая удаленные текстовые сообщения.
Шаг 4 Просмотр и восстановление удаленных контактов из iCloud
Когда процесс сканирования будет завершен, просто нажмите «Контакты«чтобы просмотреть детали контактов. Выберите удаленные контакты iPhone, которые вы хотите восстановить, а затем нажмите»Recover«чтобы восстановить их.
Вы можете узнать, как использовать iPhone Contact Recovery из видео ниже:

Способ 4. Как восстановить удаленные контакты iPhone с icloud.com
Помимо описанных выше способов, вы можете положиться на сайт iCloud, чтобы попытаться восстановить удаленные контакты с iPhone. Просто следуйте следующим шагам, чтобы узнать, как найти удаленные контакты на iPhone.
Шаг 1 Перейдите в www.icloud.com в веб-браузере и войдите в свою учетную запись iCloud.
Шаг 2 Когда вы входите в свою учетную запись Apple, нажмите на Контакты значок, чтобы открыть контакты iCloud.
Шаг 3 Вы можете проверить все свои контакты и управлять ими, создавая или редактируя группы / контакты. Кроме того, вы можете экспортировать контакты (VCard) к вашему ПК / Mac. Если вы можете найти удаленные контакты iPhone на этом сайте, вы можете легко восстановить их.
Шаг 4 Нажмите значок сабо в левом нижнем углу, а затем выберите «Экспорт визитной карточки . «из выпадающего списка, чтобы вернуть удаленные контакты на iPhone.
Совет: добавьте восстановленные удаленные контакты в iPhone
Вышеуказанные способы могут только помочь вам восстановить удаленные контакты с iPhone на компьютер. Если вы хотите переместить полученные контакты на свой iPhone, просто используйте FoneTrans, чтобы помочь вам выполнить задачу.
- Импортируйте контакты с компьютера на iPhone без усилий.
- Перенос контактов с iPhone на iPhone / компьютер.
- Управление контактами iPhone, такими как удаление, объединение, добавление, редактирование и т. Д.
- Полностью совместим с iPhone XS / XR / X / 8/7/6/5 и т. Д. Под управлением iOS 15/14/13/12/11.
Шаг 1 Подключите iPhone к компьютеру
Бесплатно загрузите это программное обеспечение на свой компьютер и запустите его после успешной установки.
Подключите ваш iPhone к компьютеру с помощью USB-кабеля, и это программное обеспечение автоматически обнаружит ваш iPhone.
Шаг 2 Перенос восстановленных удаленных контактов на iPhone с компьютера
Нажмите «Контакты» на левой боковой панели, и вы увидите все контакты на iPhone в правом окне. Нажмите кнопку «Импорт» и выберите «из CSV-файла» или «Из файла vCard» в раскрывающемся списке, а затем выберите восстановленные контакты из приведенных выше решений, чтобы начать импорт удаленных контактов на свой iPhone.
В основном мы говорим о том, как восстановить удаленные контакты iPhone в этом руководстве. Мы покажем вам четыре эффективных способа восстановить удаленные контакты с iPhone. Кроме того, мы представляем вам мощный iPhone Recovery Recovery, чтобы помочь вам найти и восстановить удаленные контакты iPhone. Вы можете выбрать предпочитаемый метод, чтобы найти свои контакты.
Что вы думаете об этом посте.
Рейтинг: 4.8 / 5 (на основе рейтингов 295)
15 декабря 2020 г. 11:45 / Обновлено Луиза Уайт в iOS Recovery, Контакты
Нужна резервная копия iPhone для просмотра / извлечения контактов iPhone, фотографий из iTunes / iCloud? Найдите лучший iPhone Backup Extractor здесь.
В этой статье рассказывается, как извлечь все сообщения, включая MMS, SMS, iMessages, из резервной копии iTunes.
Есть ли способ восстановить мои удаленные фотографии? Из этого руководства вы можете узнать, как восстановить удаленные фотографии / картинки с iPhone и Android.
Авторские права © 2021 Aiseesoft Studio. Все права защищены.
Источник
How to Restore Deleted Contacts on iPhone
Losing data can be annoying, especially when you lose some important contacts. If you’reВ bothered by this problem, you can use some solutions introduced in this guide to find and recover deleted contacts.
Before taking any measures to recover contacts, you need to know that the contacts that get deleted aren’t truly deleted but are hidden somewhere, waiting to be overwritten by newly stored data. So it’s best not to use your device to store new data.В Next, you can follow some useful tips introduced in this guide to find and recover deleted contacts on your iPhone.
Part 1. How to restore deleted contacts on iPhone via iCloud
If you’ve previously synced your iPhone contacts to iCloud, then you can recover them from iCloud backup. Based on how you use iCloudВ to back up your contacts, there are two different ways to recover iPhone contacts.В
- If you’ve enabled Contacts sync in iCloud, you can go to turn it off and on to let them sync to your iPhone again. Or you can also headВ to icloud.com to export contacts. Note that this will replace all of your current contacts. If iCloud contacts not syncing, quick to fix it.
- If you back up your whole device to iCloud, you can perform a full restore on your iPhone. This will erase all your current data and get it replaced byВ what’s in the backup.
Depending on your needs, apply any of the three ways to recover deleted contacts on iPhone.
To recover contacts using iCloud:
Step 1.В On your iPhone, go to the Settings.В
Step 2. Disable «Contacts» and select «Keep on My iPhone.»
Step 3. Enable «Contacts» and select «Merge.»
To find deleted contacts on iPhone using icloud.com:
Step 1. Go to icloud.com and sign in to your iCloud account with your Apple ID and password.
Step 2. Click on the Settings.
Step 3. Scroll down to find the Advanced section and select «Restore Contacts.»
Step 4. Then, you’ll find a list of previously created archives. Choose the archive you need and click on «Restore.»
To restore the whole iCloud backup:
Step 1.В On your iPhone, go to the Settings.В
Step 2. Tap on «General» > «Reset» > «Erase all Content and Settings.»
Step 3.В Wait for the erasure to complete, and then set up your device again.
Step 4. When you come to the Setup page, choose «Restore from iCloud Backup.»
Step 5. Input your Apple ID and password, and then choose the iCloud backup you need.
Part 2. How to get deletedВ contacts back onВ iPhone via iTunes
Likewise, you can also find deleted contacts back from iTunes if you have previouslyВ backed up your iPhone using iTunes. Before starting, make sure the computer you use to restore is the same as the one you use to back up your iPhone. Being similar to recovering from an iCloud backup, in that it will erase your current files. If you decideВ to use this method, follow these steps to learn how to do it.
Step 1. Connect your iPhone to your computer and launch iTunes.
Step 2. Click on the «Device» tab and choose your iPhone.
Step 3. Click «Summary» and choose «Restore iPhone . «.
Step 4. Choose a backup to restore your iPhone from. Then all the content on your iPhone will be replaced by the backup. If this is not what you want, try to restore your iPhone contacts using the two methods introduced above.
Part 3. How to recover deleted contacts on iPhone via recovery software
If you didn’t back up your device to iCloud or iTunes, or you don’t want to lose data after restoring, you can use thisВ iPhone data recovery software — EaseUS MobiSaver to restore the contacts deleted from your iPhone without data loss. In addition to contacts, this software also supports the recovery of iPhone photos, videos, reminders, messages, call history, notes, and more.
To recover deleted contacts via EaseUS MobiSaver:
Step 1. Connect your iPhone to your PC and launch EaseUS MobiSaver > Choose «Recover from iOS Device» > Click «Start.»
Step 2. EaseUS Mobisaver will automatically scan the iOS device and find the deleted contacts for you.
Step 3. Preview and restore deleted contacts on your iPhone > Choose the content you want to recover > ClickВ «Recover» to save the items to your computer.
Part 4. How to back up iPhone contacts to computer to avoid data loss
Data loss can happen to anyone. To avoid losing important contacts in the future, it’s best for you to make a copy of them to a trusted computer. Thus, you can restore them whenever you want. Backing up contacts is not a difficult thing. ThisВ iPhone data transfer tool -В EaseUSВ MobiMover, can serve this purpose.
EaseUS MobiMover allows you to transfer files from PC to iPhone/iPadВ or between two iOS devices. The supported files include photos, videos, music, contacts, calendars, notes, and more.В
To back up your iPhone contacts:
Step 1.В Connect your iPhone to your PC running Windows 7/8/10 with a USB cable. Tap «Trust» on your iPhone screen if asked. RunВ EaseUS MobiMover and navigate to «Backup Manager» > «Back up».
Step 2.В All the supported categories are selected by default. Click «One-Click» backup to start backing up your iPhone to PC.
Step 3. Wait patiently until the backup process completes.В
With EaseUS MobiMover, you can manage your iPhone/iPad content better. For example, you can transfer photos from the computer to your iPhone, put music to iPhone without iTunes and delete music albums from iPhone using this tool. Have a try and make it your useful iPhone manager.
The Final Words
All possible methods to find and recover deleted contacts on iPhone have been listed above. All of these methods have their properties. You can apply the one that suits your needs. If you’ve backed your contacts to iCloud or iTunes, you can restore them from iCloud or iTunes with ease. If you have no backup, you can useВ EaseUS MobiSaver to get the deleted contacts back.В
As you can see, recovering deleted data is likely to entail risks -В get your current data erased. To prevent this from happening, it’s better to use EaseUS MobiMover to extract important files to a computer for safekeeping.
о™љо™љо™љо™љо™љ
4.5 out of 5 stars, based on 10 votes
EaseUS MobiMover allows you to easily transfer all data from your iPhone to your PC. The app is available for both Windows and Macs so irrespective of which platform you use, you are covered.
EaseUs MobiMover solves this problem as it allows you to transfer data from an iPhone to a Mac, Mac to an iPhone, or from one iPhone to another iPhone fast.
EaseUS MobiMover is a program that allows you to share files between your iOS device and your PC in an easy manner. This is very useful, since both operative systems are not compatible.
EaseUS MobiMover for Mac and PC is a powerful tool for transferring data from your Apple mobile device to your computer, managing the variety of files that you create, and moving those huge videos quickly.
Related Articles — ALSO ON EaseUS SOFTWARE
Источник