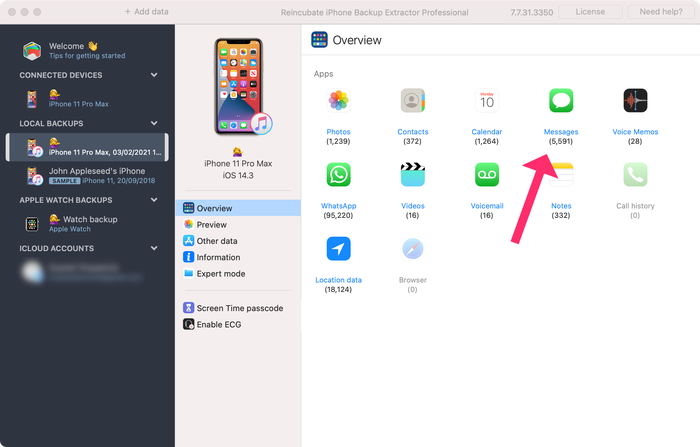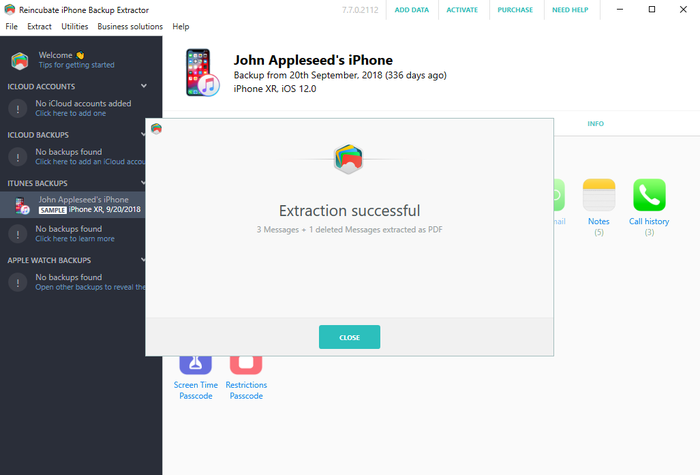- Восстановление заводских настроек iPhone, iPad или iPod
- Подготовка устройства
- Восстановление заводских настроек устройства
- Если доступ к компьютеру отсутствует
- Восстановление iPhone, iPad или iPod touch в iTunes на ПК
- Iphone recovery from itunes
- Как перевести iPhone в режим Recovery. Инструкции для всех моделей
- Как войти в Recovery Mode на iPhone с физической кнопкой Home
- Как войти в Recovery Mode на iPhone с сенсорной кнопкой Home
- Как войти в Recovery Mode на iPhone с Face ID
- How to recover data from an iPhone or iPad backup
- An introduction to iPhone backup recovery
- Getting started with iPhone backup data
- How to see what’s in your iPhone backup
- How to recover missing or deleted data from an iTunes backup
- How can I recover text messages, notes or contacts which were deleted before a backup?
- How does recovery of deleted iOS data work?
- Important note when recovering deleted data ⚠️
- How to restore an iTunes backup
- Frequently asked questions
Восстановление заводских настроек iPhone, iPad или iPod
При восстановлении заводских настроек удаляются данные и настройки на iPhone, iPad или iPod и устанавливается последняя версия iOS, iPadOS или программного обеспечения iPod.
Подготовка устройства
- Убедитесь, что на компьютере Mac или компьютере с Windows установлена последняя версия программного обеспечения. Если вы используете приложение iTunes, убедитесь, что установлена его последняя версия.
- Если вы хотите сохранить данные на iPhone, iPad или iPod, создайте резервную копию.
- Перейдите в меню «Настройки» > [ваше имя] > «Локатор» и выключите параметр «Найти iPhone». Узнайте, что делать, если устройство не включается или зависло. Узнайте, что делать, если вы забыли код-пароль.
Восстановление заводских настроек устройства
- На компьютере Mac с macOS Catalina или более поздней версии откройте Finder. На компьютере Mac с macOS Mojave или более ранней версии либо на компьютере с ОС Windows откройте приложение iTunes. Определение версии macOS, установленной на компьютере Mac.
- Подключите устройство к компьютеру.
- Если появится запрос на ввод пароля к устройству или выбора этого компьютера как доверенного, следуйте инструкциям на экране. Узнайте, что делать, если вы забыли код-пароль.
- Выберите свое устройство когда оно появится на вашем компьютере. Узнайте, что делать, если устройство iPhone, iPad или iPod touch не включается либо зависло. Или получите поддержку, если устройство не отображается на экране компьютера.
- Нажмите «Восстановить [устройство]». Если выполнен вход в приложение «Локатор», выйдите из него, перед тем как нажать «Восстановить».
- Нажмите «Восстановить» еще раз для подтверждения. После этого с помощью компьютера будут стерты все данные с устройства и установлена последняя версия iOS, iPadOS или программного обеспечения iPod.
- После восстановления заводских настроек устройство перезапустится. Теперь можно настроить его как новое.
Если доступ к компьютеру отсутствует
Если доступ к компьютеру отсутствует, а устройство находится в рабочем состоянии, можно стереть все данные и восстановить устройство без компьютера.
Источник
Восстановление iPhone, iPad или iPod touch в iTunes на ПК
С помощью iTunes можно переустановить программное обеспечение и восстановить заводские настройки устройства. Это может быть необходимо при возникновении проблем с устройством (например, если оно часто «зависает» или перестает отвечать) или при подготовке к продаже или передаче устройства другому пользователю.
Важно! При восстановлении программного обеспечения на iPhone, iPad или iPod touch вся информация и настройки удаляются. Однако перед восстановлением iTunes сохраняет резервную копию устройства, из которой можно восстановить состояние устройства на момент последнего использования. См. раздел Резервное копирование данных на iPhone, iPad или iPod touch.
Подключите устройство к компьютеру.
Для подключения устройства можно использовать кабель USB или USB-C, а также подключение к сети Wi-Fi. Для включения синхронизации по сети Wi-Fi см. Синхронизация контента iTunes на ПК с другими устройствами по сети Wi-Fi.
В приложении iTunes 
Нажмите «Восстановить» и следуйте инструкциям на экране.
При восстановлении программного обеспечения на iPhone, iPad или iPod touch вся информация и настройки удаляются. Подробнее о стирании всего контента и настроек см. в статье службы поддержки Apple Восстановление заводских настроек iPhone, iPad или iPod.
Если включена функция «Найти iPhone», то функция «Блокировка активации» тоже включена. Необходимо выключить блокировку активации, чтобы новый владелец устройства смог активировать iPhone для своей учетной записи. О выключении блокировки активации см. в разделе Руководства пользователя iCloud Удаление устройства из приложения «Найти iPhone» на сайте iCloud.com или в статье службы поддержки Apple Блокировка активации для iPhone, iPad и iPod touch.
Важно! Перед отсоединением устройства от компьютера нажмите кнопку «Извлечь» 
Источник
Iphone recovery from itunes
Recovery Mode – режим восстановления iOS
Думаю, практически все владельцы iPhone, iPod и iPad, хотя бы раз, но попадали в ситуации, когда после установки очередного твика или просто во время выполнения джейлбрейка гаджет или системного сбоя просто отказывается загружаться в нормальном режиме. Что делать, как быть и куда обращаться за помощью? Не спешите, восстановить работоспособность iДевайса можно самостоятельно в домашних условиях, как говорится: «Recovery Mode вам в помощь».
Восстановить рабочее состояние iPhone, iPod или iPad можно практически в любой ситуации, конечно если причина поломки программная. Для этого и предусмотрены режимы восстановления, в число которых входят: DFU-режим (Device Firmware Update) — режим обновления прошивки устройства и Recovery Mode — режим восстановления.
Recovery Mode (в переводе с английского означает «режим восстановления») — режим, предназначенный для
- Восстановления рабочего состояния iOS при возникновении программных сбоев, повлекших отключение аппарата и невозможность его загрузки в нормальном режиме. В процессе восстановления выполняется:
- проверка целостности файловой системы;
- команда на сброс контента и настроек.
- Обновления iOS до актуальной версии. В процессе обновления выполняется:
- проверка целостности файловой системы;
- прошивка дополнительных модулей, если это необходимо;
- прошивка системных разделов.
Режим восстановления, как и DFU Mode, относится к специальным режимам предусмотренным производителем, поэтому за сохранность гарантийных обязательств при входе в эти режимы можно не переживать.
Режим восстановления используется тогда, когда гаджет не загружается в нормальном режиме (дисплей не подает признаков жизни, аппарат не реагирует на нажатия кнопок управления).
Источник
Как перевести iPhone в режим Recovery. Инструкции для всех моделей
Смартфоны Apple достаточно просто восстанавливаются после программных ошибок и сбоев. Чаще всего для этого потребуется перевести iPhone в специальный режим.
? Спасибо re:Store за полезную информацию. ?
Recovery Mode (режим восстановления) — специальный режим загрузки iOS, который используется при возникновении программных сбоев или невозможности включить смартфон в обычном режиме.
Перевести в режим восстановления можно iPhone, который не загружается, уходит в циклическую перезагрузку или не отвечает на нажатия физически кнопок. Восстановить получится любой iPhone без физических поломок с программными сбоями.
Режим Recovery часто путают с DFU режимом. DFU это низкоуровневое восстановление iOS с полным стиранием накопителя, а Recovery – это восстановление системных файлов из оригинальной прошивки или бекапа.
Как войти в Recovery Mode на iPhone с физической кнопкой Home
Инструкция пригодится для восстановления прошивки на iPhone 6s/SE и более старых устройствах.
1. Отключите смартфон от компьютера.
2. Зажмите кнопки Домой и Power на 10 секунд для быстрого отключения iPhone.
3. Зажмите кнопку Домой.
4. Быстро подключите iPhone к компьютеру при помощи кабеля до начала загрузки системы.
5. Через несколько секунд на экране смартфона увидите индикатор iTunes. Компьютер распознает смартфон в режиме восстановления, будет предложено Обновить прошивку или Восстановить iPhone из бекапа.
Для выхода из режима зажимаем на 10 секунд кнопки Домой и Power.
Как войти в Recovery Mode на iPhone с сенсорной кнопкой Home
Такой способ входа в режим восстановления подойдет для смартфонов с сенсорной кнопкой Домой (iPhone 7/8).
1. Подключите iPhone к компьютеру при помощи кабеля.
2. Зажмите кнопки Power и уменьшения громкости. Через несколько секунд смартфон перезагрузится и появится логотип Apple.
3. Еще через несколько секунд на экране iPhone появится индикатор подключения к компьютеру или iTunes. Лишь после этого следует отпускаться зажатые кнопки.
4. В macOS Mojave и более старых системах запустится iTunes, а в macOS Catalina – приложение Finder. Система распознает смартфон в режиме восстановления, будет предложено Обновить прошивку без удаление контента или Восстановить iPhone из бекапа.
Для выхода из режима восстановления нужно зажать кнопки Power и уменьшения громкости до отключения экрана смартфона.
Как войти в Recovery Mode на iPhone с Face ID
На iPhone без кнопки Домой (iPhone X и более новые модели), используется следующий алгоритм для перехода в режим восстановления.
1. Подключите iPhone к компьютеру при помощи кабеля.
2. Нажимаем поочередно кнопки увеличения громкости, уменьшения громкости и зажимаем кнопку Power.
3. Не отпускаем кнопку до появления индикатора подключения к компьютеру или iTunes.
4. macOS Mojave и более старые версии ОС запустят iTunes, а macOS Catalina – Finder. Система увидит смартфон в режиме восстановления и предложит Обновить прошивку без удаление контента или Восстановить iPhone из бекапа.
Для выхода из режима восстановления нужно зажать кнопку Power до перезагрузки смартфона.
Источник
How to recover data from an iPhone or iPad backup
Difficulty: easy
Steps: up to 3
Time needed: 5 minutes
An introduction to iPhone backup recovery
Apple’s iTunes lets iOS users create backups of their iPhones, iPads and iPods. Over the years, these backups have come in a variety of formats, and been protected with a number of different encryption schemes. Apple’s backup system does a great job of safely copying user data so users can later reset and fully restore it to their devices.
Despite this, there are many situations where a user doesn’t want to completely overwrite what’s on their phone and restoring their contents. Users who have lost phones need to extract data from these backups without having another phone to restore to. Users who are on a different version of iOS may not be able to fully restore, and may need to manually get the files. Users who have accidentally deleted files or apps on their iPhone may need to browse iTunes backups and recover an earlier version of that data: without having to completely restore their phone to an older point in time.
Being able to inspect, archive and modify iPhone backups is important, and Reincubate iPhone Backup Extractor allows for all of this and more. It can reset your Screen Time passcode, recover content that was deleted prior to a backup being taken, and even convert an iCloud backup into an iTunes backup.
It’s possible to get all of the following data — and more — from an iTunes backup:
Getting started with iPhone backup data
We’ve split this guide into sections to help you quickly find the information you need.
We recommend checking out the frequently asked questions, as we cover a huge amount of information there. We’ve probably heard your question before. At the top and bottom of this page you’ll see there’s information on contacting us. Our support team — and in fact, the whole team — see and respond to user questions. We love to help, so don’t be a stranger.
If you don’t have an iTunes backup — or don’t know whether you have one — this guide will help you find or create one.
Finally, a word on our software, iPhone Backup Extractor. The free edition includes a huge amount. It’ll list your backups, preview everything that’s in them, extract four files at a time, and much more. You needn’t buy a license to be able to do most of the things in this guide, but if you dig what we’re doing or would like to unlock more of the app, then we really appreciate your support.
Let’s start! If you’d like to follow along to a video, we’ve included one below:
How to see what’s in your iPhone backup
Let’s say you have an iTunes backup and rather than restoring it to an iPhone or iPad, you want to view what is in it, and extract its files to your computer. The best way to do this is with iPhone Backup Extractor, which extracts these files (even deleted ones!) in a regular, accessible format.
Browsing an iTunes backup is easy with a few clicks using the free edition of iPhone Backup Extractor:
Download and install iPhone Backup Extractor, then open it. It runs on PCs and Macs.
On the left-hand side you’ll see an iTunes backup browser, showing all of the backups in iTunes’ default backup folder. Select the iTunes backup you’d like to work with by clicking it. If the backup file is encrypted, you’ll be prompted for the password needed to access it.
If you have an iTunes backup located somewhere else, you can tap the + button and tell iPhone Backup Extractor about additional locations to search for backups.
If no backups appear, it means you don’t have one created for your PC or Mac’s user account. It’s easy and free to create one, and we’ve got instructions on how to create an iTunes backup in this guide. If you use iCloud backups, you can download your iCloud backup and convert it to an iTunes backup with our guide.
iTunes backups shown in iPhone Backup Extractor
Once the backup has loaded, you’ll see information about your iTunes backup, and a handful of tabs for viewing and editing different parts of it.
As you can see in the screenshot here, iPhone Backup Extractor will show you all sorts of information about your iPhone, including the firmware, IMEI, and whether it’s an old classic iPhone, the latest-and-greatest iPhone, or something in between.
You’ll also get to see how many contacts are stored in your iPhone backup, whether the backup contains all those photos you’ve been snapping away, and whether those sentimental SMS messages are stashed away for safe-keeping.
iPhone Backup Extractor’s overview screen
Select the «Preview» tab and you’ll be able to see most of the main types of data available in your backup.
Creating, restoring and recovering data from iTunes sounds complicated, but it needn’t be. Our iTunes backup extractor has four modes for recovering data:
Overview mode: easy to use summary of iPhone data, with single-click export to PDF, HTML and CSV
iPhone Backup Extractor’s overview summarises the main data types that are in the iTunes backup by showing a set of app icons. Clicking any of the icons will immediately start an export of that app’s data, and you have a choice of formats for this.
iPhone Backup Extractor in Overview mode
Preview mode: for previewing core iPhone data like messages, contacts and calls
«Preview mode» gives you a look straight into the data stored in your iTunes backup: it’s shown similarly to how it would be shown on an iPhone or iPad. Our preview includes data that was deleted prior to the backup, so you’ll see even more than you would if you simply restored the backup. For more on how that works, see our section on recovering deleted data below. You can select entries in the preview and then click «Extract» to export them to your computer.
iPhone Backup Extractor showing photos in «Preview mode»
App view mode: for extracting third-party app data from iTunes backups
Our «App view» mode shows you each of the apps you had installed at the point your iTunes backup was created. It shows a list of those apps, and if you select an app, it’ll let you jump straight into getting that apps’ files. This mode is particularly helpful when you want to learn more about how an app stores data, or if you want to get your files from an app that we don’t highlight on the overview. Easy! You can export files from «App view» with a single click.
iPhone Backup Extractor in App view mode
Any app’s data can be recovered so long as you have an iTunes backup and use iPhone Backup Extractor. If you want to be sure your iPhone or iPad data is safe, develop a habit of updating your iTunes backup on a regular basis.
Expert mode: browse the entire backup’s files, and export, edit or replace them
«Expert mode» is particularly popular with our forensic users and developers, as it lets you see every file stored in an iTunes backup. You can drag them out to your computer, or right-click and edit or replace them.
iPhone Backup Extractor in Expert mode
How to recover missing or deleted data from an iTunes backup
You might be surprised, but it’s possible to recover deleted files and data from iTunes backups. There are two techniques for this. The first is obvious: if the backup was taken prior to the data being deleted, you can simply extract the data you need using the steps we laid out above in viewing an iTunes backup.
The second technique is really cool, and lets iPhone Backup Extractor recover data that was deleted before the backup was taken.
How can I recover text messages, notes or contacts which were deleted before a backup?
iPhone Backup Extractor extracts data from iPhone backups, from iCloud backups, and from other iCloud data. As such, so long as the last backup was taken before the data was deleted, it will recover your information automatically. However, if the data was deleted before your backup was taken, all is not lost.
iOS devices don’t regularly purge deleted data from their database files, so it is often possible to recover deleted data, even from before a backup was taken. This works particularly well for iMessage, SMS, WhatsApp, note and contact data. (By extracting the SQLite databases from your backup in Expert mode, and opening them in Notepad, you should see fragments of any data that has been deleted.)
How does recovery of deleted iOS data work?
Reincubate iPhone Backup Extractor has a sophisticated version of this technology integrated with it, saving the need for any forensic recovery process. Our implementation outperforms all of the dedicated SQLite recovery tools we’ve benchmarked it against.
In addition to this, there are other techniques that we use in the application, and that our support team are able to assist with. One of those involves examining iCloud backup snapshots, which can prove fruitful for recovery of iOS data, and iPhone Backup Extractor can fetch those snapshots for you.
If you’d like to see some data on just how effective iPhone Backup Extractor’s undeletion capabilities are, check out our benchmark against the leading forensics tools. Hint: we thrash them.
You can recover deleted data with iPhone Backup Extractor in two simple steps:
Ensure that the Utilities → Show deleted data option is enabled.
Proceed as normal. Deleted data will be included in all exports and previews.
Important note when recovering deleted data ⚠️
If you need to recover deleted data that was once backed up in an iTunes backup, we recommend you don’t connect your iPhone to iTunes, or update your backup until you have exhaustively examined the last backup you took.
If you need to update your backup, we’d recommend you back up your backup (yes!) first. You can do this by right-clicking on the iTunes backup browser shown on the left-hand side of our app. Choose «Show in Enclosing Folder», and Finder or Explorer will pop up, showing you the backup files on your computer. Copy them out somewhere safe, or rename the folder: that’ll let iTunes create a new backup next time.
Successful recovery of deleted data with iPhone Backup Extractor
We’ve got a guide on the various ways you can create an iPhone backup in our knowledge-base. Do check it out.
How to restore an iTunes backup
Restoring an iTunes backup to your iPhone or iPad is easy. (If you want to restore an iCloud backup using iTunes, our guide describes how to download and convert iCloud backups to iTunes.)
Start iTunes and connect your iPhone or iPad to your computer using a USB cable.
Go to File → Devices → Restore from backup in iTunes’ menu. If you have multiple backups, choose the backup you want to retrieve from the drop-down menu, and click «Restore». You can also click on the device icon, which will open a summary window where you can click «Restore Backup».
Restoring an iTunes backup
Wait until the data is transferred to your device. Be careful not to unplug the USB cable too early, as it will interrupt the process and could corrupt data on your device.
Restoring an iTunes backup is a drastic step. Don’t do this if you only want to get a few files back, as restoring the backup will overwrite any more recently created data that’s on your iPhone. Instead, pick out the files you need using the tips in the earlier sections of this guide.
Frequently asked questions
Where are iTunes backups stored?
The default iTunes backup location depends on whether you’re using a PC or Mac. iTunes backups can be found in the following directories:
On Windows 10 and recent versions of Windows, backups are stored in: \Users\(username)\AppData\Roaming\Apple Computer\MobileSync\Backup\
On Macs, backups are stored in: \Users\(username)\Library\Application Support\MobileSync\Backup\
There are a few special cases. For instance, the Windows Store version of iTunes uses a different location, and so does iTunes on Windows XP. We maintain the latest default iTunes backup locations here, and have instructions on how to change the default iTunes backup folder.
When I look in my iTunes backup folder I just see random files, which is which? What are those files in my iTunes backup folder?
iTunes backup folders contain files named according to hex-encoded SHA-1 hashes. Their filenames can differ based on the type of data and the version of iOS that created the backup.
We maintain an up-to-the-minute summary of these iTunes backup files here but have included a short summary below for recent versions of iOS:
| Contents | Real filename | Backup filename |
|---|---|---|
| SMS | sms.db | 3d0d7e5fb2ce288813306e4d4636395e047a3d28 |
| Contacts | AddressBook.sqlitedb | 31bb7ba8914766d4ba40d6dfb6113c8b614be442 |
| Calendar | Calendar.sqlitedb | 2041457d5fe04d39d0ab481178355df6781e6858 |
| Notes | NoteStore.sqlite | 4f98687d8ab0d6d1a371110e6b7300f6e465bef2 |
| Call history | call_history.db | 2b2b0084a1bc3a5ac8c27afdf14afb42c61a19ca |
iTunes won’t restore my iPhone backup
If iTunes won’t restore your iPhone backup, it probably means its corrupt.
We publish a list of steps for diagnosing problems restoring iTunes backups. If that doesn’t resolve the problem, see the next question.
Can I recover a corrupt iTunes backup?
Yes. We’ve got a comprehensive guide on how to repair corrupt backups and recover your data. If you’re still stuck, reach out to our support team as we can probably help further. 🚑 There’s a lot of fiddly stuff we can help you with.
My iPhone won’t turn on and all my data is lost, how can I recover iOS data?
If you have an iTunes backup or use iCloud, you’ll be able to get data back using either this guide or our guide for iCloud. Worst case, email us and we’ll help you.
How can I recover lost files after a failed iOS update
One of the most common causes for iPhone data loss is a failed iOS update. The steps in the first part of this guide will take you through pulling files from your iTunes backup.
Depending on where the process went wrong, you may need to restore your phone from a backup before starting the update process again. Good luck — and don’t forget to reach out to our support team if you get stuck.
Do you ever wonder what iTunes backs up from your iPhone when you connect your phone to your computer? It would be nice to know whether it is safely backing up your important contacts, notes, photos, calendar, texts, and so on, wouldn’t it?
We’ve got a concise summary of just what is and isn’t in an iTunes backup that we maintain in our knowledge-base. Check it out!
How can I speed up a slow iTunes backup process?
We once had a user write in after his backup had taken more than 36 hours. That’s crazy — and it led us to publish an article on how to speed up a slow iTunes backup.
Can I get data from iPad backups and iPod Touch backups?
Absolutely, yes! You’ll see we tend to write about iPhone backups, but the format and functionality is exactly the same for iPad and iPod Touch backups. Anything we describe for iPhone backups will also work for iTunes backups created for the iPad or iPod Touch.
Can I find my phone number, IMEI or serial in an iTunes backup?
You certainly can. These are all shown under the «Info» tab of iPhone Backup Extractor. You can see IMEI, serial, and a range of other fields. You can read about all of that data in our explainer of the «Info» view.

Is it possible to extract data from a very old iOS backup, like iOS 3?
Yes. We painstakingly support backups from every version of iOS. We started back in 2008, after our founder lost his data with an upgrade to iOS 2. Phew! If you get stuck on an older version, get in touch with us.
How can I edit an iTunes backup?
iPhone Backup Extractor lets you edit any iTunes backup: by using «Expert mode» as detailed above, you can edit or replace any file in your backup, or add new ones.
Can I copy a Windows iTunes backup to a Mac, or vice versa? Are iTunes backups portable?
Yes, iTunes backups are created in the same format by Macs and Windows, and can be moved from one to another. You can even put them in Dropbox or on a shared drive.
How effective is iPhone data recovery with iPhone Backup Extractor?
Very. We benchmarked our recovery of deleted data against the leading forensics tools, and the results are impressive.
Can I back up with iTunes wirelessly?
Yes, you can get iTunes to back up over Wi-Fi. We’ve got instructions on how to do this here.
How can I browse iTunes backups?
iPhone Backup Extractor has a free iTunes backup browser built-in. Once you load it (see step #1 above) it’ll automatically show all of your iTunes backups and let you browse them.
Can I restore a backup from one iOS version to another? Can you convert iTunes backup versions?
It depends. You can’t restore a backup from a newer version of iOS than a device is running. You can usually restore an older version, but it depends what has changed between versions. In some cases Apple make substantial changes between revisions to iOS, meaning that there’s a big difference between iOS 11.3 and 11.4, for instance. If you try that, it’ll appear to work, and you’ll get most of your data.
Источник