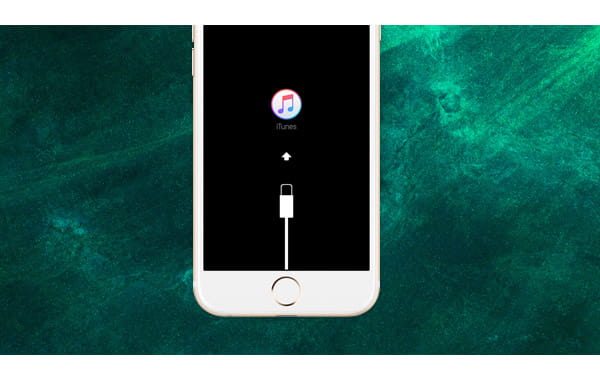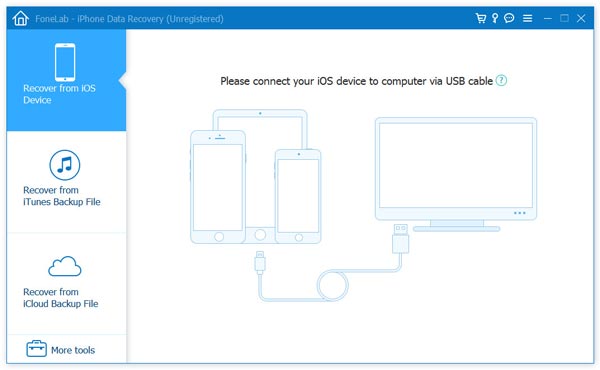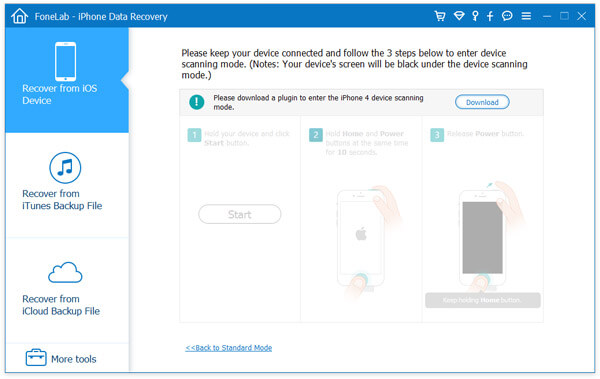- Как перевести iPhone в режим Recovery. Инструкции для всех моделей
- Как войти в Recovery Mode на iPhone с физической кнопкой Home
- Как войти в Recovery Mode на iPhone с сенсорной кнопкой Home
- Как войти в Recovery Mode на iPhone с Face ID
- Iphone recovery mode восстановить данные
- Как восстановить систему iOS с помощью ReiBoot
- Стандартный ремонт: устранение проблем с зависанием iOS без потери данных
- Шаг 1. Загрузите и установите ReiBoot на ПК или Mac
- Шаг 2. Нажмите «Стандартный ремонт», чтобы продолжить
- Шаг 3. Загрузите пакет прошивки
- Шаг 4. Начните Стандартный ремонт
- Глубокий ремонт: устранение системных проблем iOS с более высокой вероятностью успеха
- Шаг 1. Загрузите и установите ReiBoot
- Шаг 1. Загрузите и установите ReiBoot
- Шаг 2. Нажмите «Глубокий ремонт»
- Шаг 3. Загрузите пакет прошивки
- Шаг 4. Начните Глубокий ремонт
- Видеогид: Как использовать ReiBoot Pro для устранения проблем с системой iPhone
- iPhone застрял в режиме восстановления — лучший способ избавиться от него
- Способ 1. Принудительно перезагрузите iPhone, чтобы исправить застрявший iPhone в режиме восстановления
- Способ 2. Исправить застревание iPhone в режиме восстановления с помощью iTunes
- Способ 3. Исправить зависание iPhone в режиме восстановления без потери данных (рекомендуется)
- Способ 4: исправить iPhone застрял в режиме восстановления и восстановить данные iPhone
- Расширенное чтение: в чем разница между режимом восстановления iPhone и режимом DFU?
- Часто задаваемые вопросы о зависании iPhone в режиме восстановления
Как перевести iPhone в режим Recovery. Инструкции для всех моделей
Смартфоны Apple достаточно просто восстанавливаются после программных ошибок и сбоев. Чаще всего для этого потребуется перевести iPhone в специальный режим.
? Спасибо re:Store за полезную информацию. ?
Recovery Mode (режим восстановления) — специальный режим загрузки iOS, который используется при возникновении программных сбоев или невозможности включить смартфон в обычном режиме.
Перевести в режим восстановления можно iPhone, который не загружается, уходит в циклическую перезагрузку или не отвечает на нажатия физически кнопок. Восстановить получится любой iPhone без физических поломок с программными сбоями.
Режим Recovery часто путают с DFU режимом. DFU это низкоуровневое восстановление iOS с полным стиранием накопителя, а Recovery – это восстановление системных файлов из оригинальной прошивки или бекапа.
Как войти в Recovery Mode на iPhone с физической кнопкой Home
Инструкция пригодится для восстановления прошивки на iPhone 6s/SE и более старых устройствах.
1. Отключите смартфон от компьютера.
2. Зажмите кнопки Домой и Power на 10 секунд для быстрого отключения iPhone.
3. Зажмите кнопку Домой.
4. Быстро подключите iPhone к компьютеру при помощи кабеля до начала загрузки системы.
5. Через несколько секунд на экране смартфона увидите индикатор iTunes. Компьютер распознает смартфон в режиме восстановления, будет предложено Обновить прошивку или Восстановить iPhone из бекапа.
Для выхода из режима зажимаем на 10 секунд кнопки Домой и Power.
Как войти в Recovery Mode на iPhone с сенсорной кнопкой Home
Такой способ входа в режим восстановления подойдет для смартфонов с сенсорной кнопкой Домой (iPhone 7/8).
1. Подключите iPhone к компьютеру при помощи кабеля.
2. Зажмите кнопки Power и уменьшения громкости. Через несколько секунд смартфон перезагрузится и появится логотип Apple.
3. Еще через несколько секунд на экране iPhone появится индикатор подключения к компьютеру или iTunes. Лишь после этого следует отпускаться зажатые кнопки.
4. В macOS Mojave и более старых системах запустится iTunes, а в macOS Catalina – приложение Finder. Система распознает смартфон в режиме восстановления, будет предложено Обновить прошивку без удаление контента или Восстановить iPhone из бекапа.
Для выхода из режима восстановления нужно зажать кнопки Power и уменьшения громкости до отключения экрана смартфона.
Как войти в Recovery Mode на iPhone с Face ID
На iPhone без кнопки Домой (iPhone X и более новые модели), используется следующий алгоритм для перехода в режим восстановления.
1. Подключите iPhone к компьютеру при помощи кабеля.
2. Нажимаем поочередно кнопки увеличения громкости, уменьшения громкости и зажимаем кнопку Power.
3. Не отпускаем кнопку до появления индикатора подключения к компьютеру или iTunes.
4. macOS Mojave и более старые версии ОС запустят iTunes, а macOS Catalina – Finder. Система увидит смартфон в режиме восстановления и предложит Обновить прошивку без удаление контента или Восстановить iPhone из бекапа.
Для выхода из режима восстановления нужно зажать кнопку Power до перезагрузки смартфона.
Источник
Iphone recovery mode восстановить данные
Recovery Mode – режим восстановления iOS
Думаю, практически все владельцы iPhone, iPod и iPad, хотя бы раз, но попадали в ситуации, когда после установки очередного твика или просто во время выполнения джейлбрейка гаджет или системного сбоя просто отказывается загружаться в нормальном режиме. Что делать, как быть и куда обращаться за помощью? Не спешите, восстановить работоспособность iДевайса можно самостоятельно в домашних условиях, как говорится: «Recovery Mode вам в помощь».
Восстановить рабочее состояние iPhone, iPod или iPad можно практически в любой ситуации, конечно если причина поломки программная. Для этого и предусмотрены режимы восстановления, в число которых входят: DFU-режим (Device Firmware Update) — режим обновления прошивки устройства и Recovery Mode — режим восстановления.
Recovery Mode (в переводе с английского означает «режим восстановления») — режим, предназначенный для
- Восстановления рабочего состояния iOS при возникновении программных сбоев, повлекших отключение аппарата и невозможность его загрузки в нормальном режиме. В процессе восстановления выполняется:
- проверка целостности файловой системы;
- команда на сброс контента и настроек.
- Обновления iOS до актуальной версии. В процессе обновления выполняется:
- проверка целостности файловой системы;
- прошивка дополнительных модулей, если это необходимо;
- прошивка системных разделов.
Режим восстановления, как и DFU Mode, относится к специальным режимам предусмотренным производителем, поэтому за сохранность гарантийных обязательств при входе в эти режимы можно не переживать.
Режим восстановления используется тогда, когда гаджет не загружается в нормальном режиме (дисплей не подает признаков жизни, аппарат не реагирует на нажатия кнопок управления).
Источник
Как восстановить систему iOS с помощью ReiBoot
Ваш iDevice может столкнуться с проблемами при джейлбрейке или обновлении до последней версии iOS. В большинстве случаев вы можете легко перезагрузиться или использовать режим восстановления для исправления. Но некоторые ошибки iOS очень сложны, поэтому вам нужно отремонтировать систему iOS, чтобы избавиться от них. Вот полное руководство о том, как исправить систему iOS с помощью ReiBoot.
Tenorshare ReiBoot — лучший выбор. Это профессиональный инструмент восстановления системы iOS с двумя режимами восстановления — Стандартный ремонт и Глубокий ремонт , который помогает восстановить систему iPhone за несколько минут и полностью устраняет почти все проблемы с зависанием iOS. Он поддерживает установку iPhone 13 mini / 13/13 Pro / 13 Pro Max и др.
Стандартный ремонт: устранение проблем с зависанием iOS без потери данных
Стандартный ремонт может исправить наиболее распространенные системные проблемы iOS и не приведет к потере данных.
Шаг 1. Загрузите и установите ReiBoot на ПК или Mac
Запустите ReiBoot на своем компьютере и подключите iPhone к компьютеру. Как только устройство будет распознано, нажмите кнопку «Начать», чтобы использовать инструмент восстановления системы iOS.



Шаг 2. Нажмите «Стандартный ремонт», чтобы продолжить
В интерфейсе ниже выберите «Стандартный ремонт» и прочтите примечание ниже, чтобы избежать сбоя процесса восстановления. Если вы готовы, нажмите «Стандартный ремонт».
Примечание.
1. Если ваше устройство не может быть обнаружено, ReiBoot сначала поможет вашему устройству войти в режим восстановления.
2. Однако, если устройство не отображается даже в режиме восстановления, нажмите «Перейти в режим DFU» внизу.
Шаг 3. Загрузите пакет прошивки
Если вы готовы, нажмите «скачать», чтобы загрузить последнюю версию прошивки. Это займет некоторое время из-за пакета прошивки порядка 5 ГБ.
- Если вам не удалось загрузить пакет прошивки, вы можете загрузить его через браузер, нажав «щелкните здесь».
- Если вы уже загрузили пакет прошивки на компьютер, просто нажмите «Импортировать локальный файл», чтобы импортировать прошивку вручную.
Шаг 4. Начните Стандартный ремонт
После загрузки пакета микропрограмм на ваш компьютер вы можете нажать «Начать ремонт», чтобы начать восстановление системы.
Весь процесс ремонта займет несколько минут, подождите терпеливо.
После завершения ремонта ваше устройство iOS автоматически перезагрузится, и все ваши данные не будут удалены.
Глубокий ремонт: устранение системных проблем iOS с более высокой вероятностью успеха
Глубокий ремонт может исправить более серьезные системные проблемы iOS с большей вероятностью успеха, но это приведет к потере данных. Поэтому, когда стандартное восстановление не удается восстановить, вы можете попробовать Глубокий ремонт.
Шаг 1. Загрузите и установите ReiBoot
Шаг 1. Загрузите и установите ReiBoot
Загрузите и запустите ReiBoot, подключите устройство к компьютеру через USB-кабель.


Шаг 2. Нажмите «Глубокий ремонт»
В следующем интерфейсе выберите «Глубокий ремонт» и внимательно прочтите примечание ниже. Если проблем нет, нажмите «Глубокий ремонт».
Шаг 3. Загрузите пакет прошивки
Теперь вы можете начать загрузку пакета прошивки, нажав кнопку «скачать». Это займет несколько минут.
Шаг 4. Начните Глубокий ремонт
Теперь, когда пакет прошивки загружен, нажмите «Глубокий ремонт сейчас», чтобы начать восстановление.
Глубокий ремонт приведет к потере всех данных и настроек. Если устройство может работать, вы можете сначала создать резервную копию данных, а затем повторить попытку. Если нет, просто нажмите «ремонт», чтобы продолжить.
Через некоторое время ваше устройство будет успешно отремонтировано, просто чтобы проверить, вернется ли ваше устройство в нормальное состояние.
Видеогид: Как использовать ReiBoot Pro для устранения проблем с системой iPhone
Источник
iPhone застрял в режиме восстановления — лучший способ избавиться от него
iPhone завис в режиме восстановления? Как исправить
Apple вводит режим восстановления iPhone, когда они обновляют или восстанавливают ваш iPhone. В обычном процессе обновления или восстановления пользователи едва ли могут знать, что их устройства находятся в режиме восстановления. Если в процессе возникнет ошибка, пользователи iPhone найдут свои iPhone застрял в режиме восстановления с логотипом подключения iTunes и не может перезагрузиться. Вы также можете застрять в режиме восстановления при джейлбрейке iPhone. Чтобы свести к минимуму потери, лучше регулярно делать резервные копии данных iPhone. Или вы можете использовать следующие шаги, чтобы вывести iPhone из режима восстановления и сохранить данные iPhone, если вы не сделали резервную копию.
Как исправить застрявший iPhone в режиме восстановления? В этой статье мы предлагаем вам 3 способа исправить зависание iPhone 12/11 / XS / XR / X / 8/7 / SE / 6/5 в режиме восстановления. Вы можете попробовать их один за другим и вывести iPhone из режима восстановления.
Восстановить iPhone без iTunes
Способ 1. Принудительно перезагрузите iPhone, чтобы исправить застрявший iPhone в режиме восстановления
Самое простое решение вывести iPhone из режима восстановления — принудительно запустить iPhone. Иногда случается, что вам не нужно прилагать много усилий и отдавать свой iPhone для восстановления. Вам просто нужно немного постараться, чтобы сбросить его. Нажмите свой Включения и Главная Нажмите кнопку на несколько секунд, пока на экране не появится логотип Apple. До сих пор ваш iPhone находится вне режима восстановления.
Примечание. Этот метод не работает на 100%, и есть вероятность, что вы потеряете данные после выхода из режима восстановления iPhone.
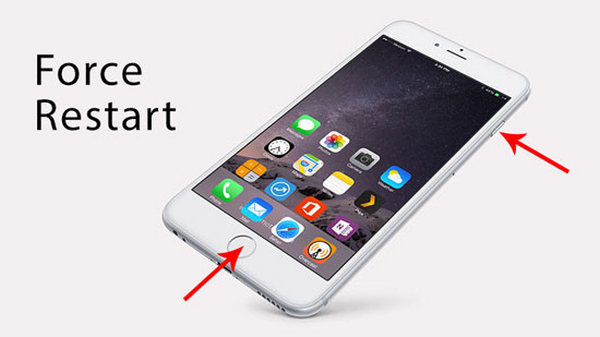
Принудительно перезагрузите iPhone, чтобы исправить зависание iPhone 6/5 в режиме восстановления
Способ 2. Исправить застревание iPhone в режиме восстановления с помощью iTunes
Когда вы обнаружите, что ваш iPhone завис в режиме восстановления, вы можете легко восстановить свой iPhone с помощью iTunes и решить проблему зависания iPhone в режиме восстановления. Это действительно легко сделать. Этот метод может исправить iPhone 12/11 / XS / XR / X / 8/7 / SE / 6/5/4. Просто следуйте инструкциям ниже.
Шаг 1 Подключите iPhone к компьютеру
Подключите свой iPhone к компьютеру и запустите iTunes. Ваш iTunes обнаружит, что ваш iPhone застрял в режиме восстановления. Он заметит, что ваш iPhone не в обычном режиме, и вам нужно восстановить iPhone, чтобы вывести iPhone из режима восстановления.
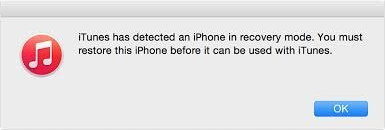
iTunes обнаружила, что iPhone завис в режиме восстановления
Шаг 2 Исправить iPhone Stuck в режиме восстановления с помощью iTunes
Нажмите кнопку «ОК». Используйте опцию восстановления в iTunes, чтобы восстановить ваш iPhone и устранить проблему.
Вы должны обратить внимание, что при восстановлении вашего iPhone, если вы настроите свой iPhone как новый iPhone, все данные на вашем iPhone будут стерты. Если вы выберете восстановление iPhone из файла резервной копии iTunes, вы потеряете данные после создания файла резервной копии на вашем iPhone. Так что исправление iPhone, застрявшего в режиме восстановления с iTunes, более или менее заставит вас потерять некоторые данные на вашем iPhone. Если вы не хотите терять данные на вашем iPhone, попробуйте второй способ.
Способ 3. Исправить зависание iPhone в режиме восстановления без потери данных (рекомендуется)
Если iPhoen застрял в режиме восстановления с iTunes, не получится, вы можете выбрать другой, более эффективный метод — Восстановление системы iOS, Это самый профессиональный инструмент, который поможет вам исправить застрявший iPhone в режиме DFU, режиме восстановления, логотипе Apple, режиме наушников, Режим воспроизведения в случайном порядкеи т.д. до нормального состояния. Кроме того, он поддерживает все устройства iOS, такие как iPhone 12/11 / XS / XR / X / 8/7 / SE / 6/5, iPad Pro, iPad Air, iPad mini, iPod и другие. Ниже приводится пошаговое руководство:
Шаг 1 Скачайте и запустите iOS System Recovery
Запустите эту программу для восстановления режима восстановления iPhone на вашем компьютере. Подключите ваш iPhone к нему с помощью USB-кабеля. Нажмите «Дополнительные инструменты» в левой колонке, а затем выберите «Восстановление системы iOS» в окне предварительного просмотра.

Исправить застрявший iPhone в режиме восстановления — Шаг 1
Шаг 2 Обнаружить, что iPhone завис в режиме восстановления
После этого нажмите кнопку «Пуск», чтобы начать исправлять красный экран iPhone. iOS System Recovery автоматически распознает iPhone, застрявший в режиме восстановления. Когда результаты появятся, нажмите «Подтвердить», чтобы найти решение для выхода из режима восстановления.

iPhone 7/6/5 застрял в режиме восстановления — шаг 2
Шаг 3 Исправить зависание iPhone в режиме восстановления
При обнаружении проблемы с вашим iPhone подтвердите информацию об iPhone, затем нажмите кнопку «Восстановить», чтобы загрузить исправленный плагин и восстановить iPhone. Подождите, пока он не закончится, ваш iPhone загрузится. Затем вы успешно исправите зависание iPhone в режиме восстановления.

Выведите iPhone из режима восстановления — Шаг 3
Способ 4: исправить iPhone застрял в режиме восстановления и восстановить данные iPhone
Если вы беспокоитесь обо всех своих данных iPhone и хотите восстановить данные iPhone после того, как вы исправили зависание iPhone в режиме восстановления, мы рекомендуем вам стороннее программное обеспечение, которое поможет вам. Восстановление данных iPhone может обнаружить ваш iPhone в режиме восстановления и исправить iPhone, застрявший в режиме восстановления, без легкого восстановления iPhone.
Шаг 1 Запустите восстановление данных iPhone
Бесплатно скачайте, установите и запустите программу восстановления. Вы увидите следующий интерфейс.
Шаг 2 Подключите iPhone к компьютеру
Подключите ваш iPhone, который застрял в режиме восстановления к компьютеру. Программное обеспечение распознает ваш iPhone и обнаружит, что ваш iPhone застрял в режиме восстановления.
Шаг 3 Исправить iPhone застрял в режиме восстановления
Вы можете легко нажать кнопку «Перезагрузить». Программное обеспечение перезагрузит ваш iPhone и исправит застрявший iPhone в режиме восстановления. После успешной перезагрузки iPhone вы обнаружите, что ваш iPhone вернулся в нормальный режим, и вы можете использовать его снова.
Теперь вы можете снова вернуться в iPhone Data Recovery, нажать кнопку «Восстановить с устройства iOS» и затем следовать инструкциям для восстановления данных iPhone, таких как тексты, фотографии, контакты и т. Д.
Вы можете узнать шаги из видео ниже:

Расширенное чтение: в чем разница между режимом восстановления iPhone и режимом DFU?
1. Режим восстановления позволяет пользователям восстановить свой iPhone до заводских настроек с последней версией iOS и прошивкой с помощью iTunes. Он используется, чтобы решить, что iTunes не распознает ваш iPhone, ваш iPhone находится в режиме восстановления, соедините логотип с iTunes и логотип Apple на экране без панели процесса.
2. режим iPhone DFU (Обновление прошивки устройства) позволяет пользователям подключать ваш iPhone к интерфейсу с iTunes, не загружая последнюю версию iOS, и вы можете выбрать, какую версию iOS установить. Вам нужно использовать режим DFU для побег из тюрьмы, разблокируйте SIM-карту.
Поэтому в следующий раз, когда ваш iPhone застрянет в режиме восстановления, просто расслабьтесь и следуйте этой статье, вы легко сможете решить проблему и вернуть свой iPhone вам безопасно.
Если вы потеряли данные после того, как ваш iPhone вышел из режима восстановления, вы можете легко восстановить потерянные данные с вашего iPhone с помощью программы восстановления данных iPhone. Он может сканировать ваш iPhone и найти потерянные данные для вас. Таким образом, вы можете легко восстановить их. Он может восстановить текстовые сообщения, контакты, фотографии, журналы вызовов, сообщения WhatsApp, заметки, напоминания и так далее. Он также может восстановить данные из файла резервной копии iTunes и резервное копирование ICloud .
Часто задаваемые вопросы о зависании iPhone в режиме восстановления
Почему мой iPhone завис в режиме восстановления?
iPhone завис в режиме восстановления. Предложение появляется во время обновления программного обеспечения. Одна из частых причин — проблема с операционной системой.
Безопасный режим — это то же самое, что и режим восстановления?
Нет. Безопасный режим разработан, чтобы помочь вам найти проблемы с вашими приложениями. Он отключает части вашего устройства. Режим восстановления позволяет iTunes восстанавливать операционную систему iPhone, когда что-то не так.
В Recovery Mode удаляется все?
Нет. Многие пользователи Android сбиты с толку. если Recovery Mode что-нибудь удаляет. Правда в том, что вход в Android Recovery не удалит все на вашем устройстве.
Что вы думаете об этом посте.
Рейтинг: 4.7 / 5 (на основе голосов 110)
14 августа 2020 г. 11:00 / Обновлено Луиза Уайт в Устранение неполадок iPhone
Ваш айфон работает медленно? Прочтите этот пост, чтобы найти решения для ускорения работы вашего медленного iPhone.
iPhone не включается и не заряжается, что делать? Прочтите эту статью, чтобы исправить iPhone (включая iPhone 12/12 Pro), не включается проблема и легко перезагрузить iPhone.
айфон заморожен? Не беспокойтесь, эта статья дает вам окончательные решения о том, как починить замороженный iPhone / iPad.
Внимательно изучите эту статью и выберите способ восстановления MMS-сообщений iPhone.
Здесь представлены возможные решения наиболее распространенных проблем с обновлением iOS на iPhone, iPad и iPod touch.
Как удалить Apple ID с iPhone / iPad / Mac? В этой статье представлены все способы удаления Apple ID навсегда.
Авторские права © 2021 Aiseesoft Studio. Все права защищены.
Источник