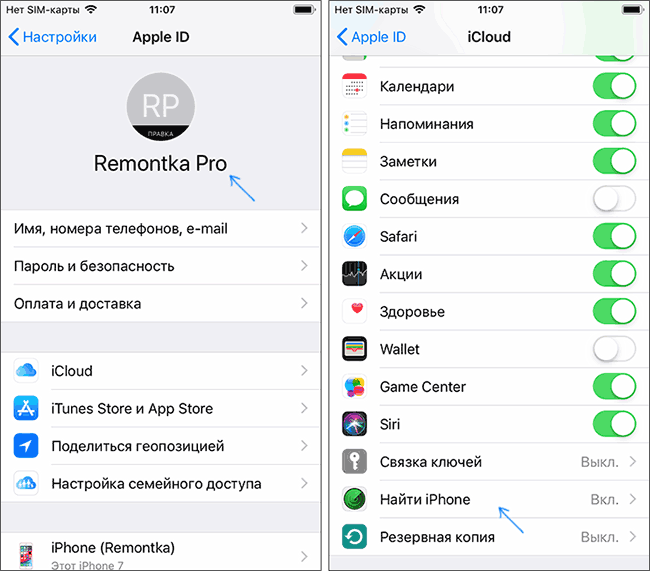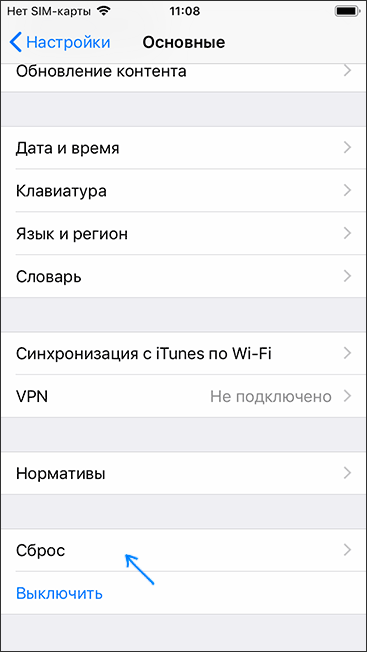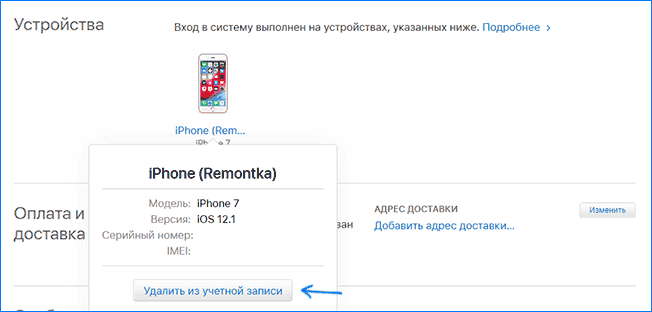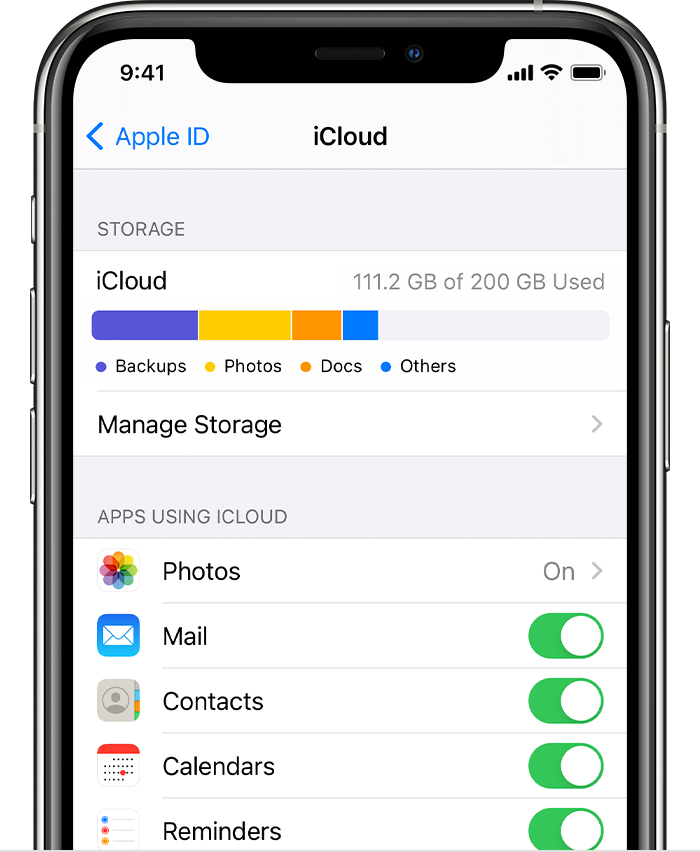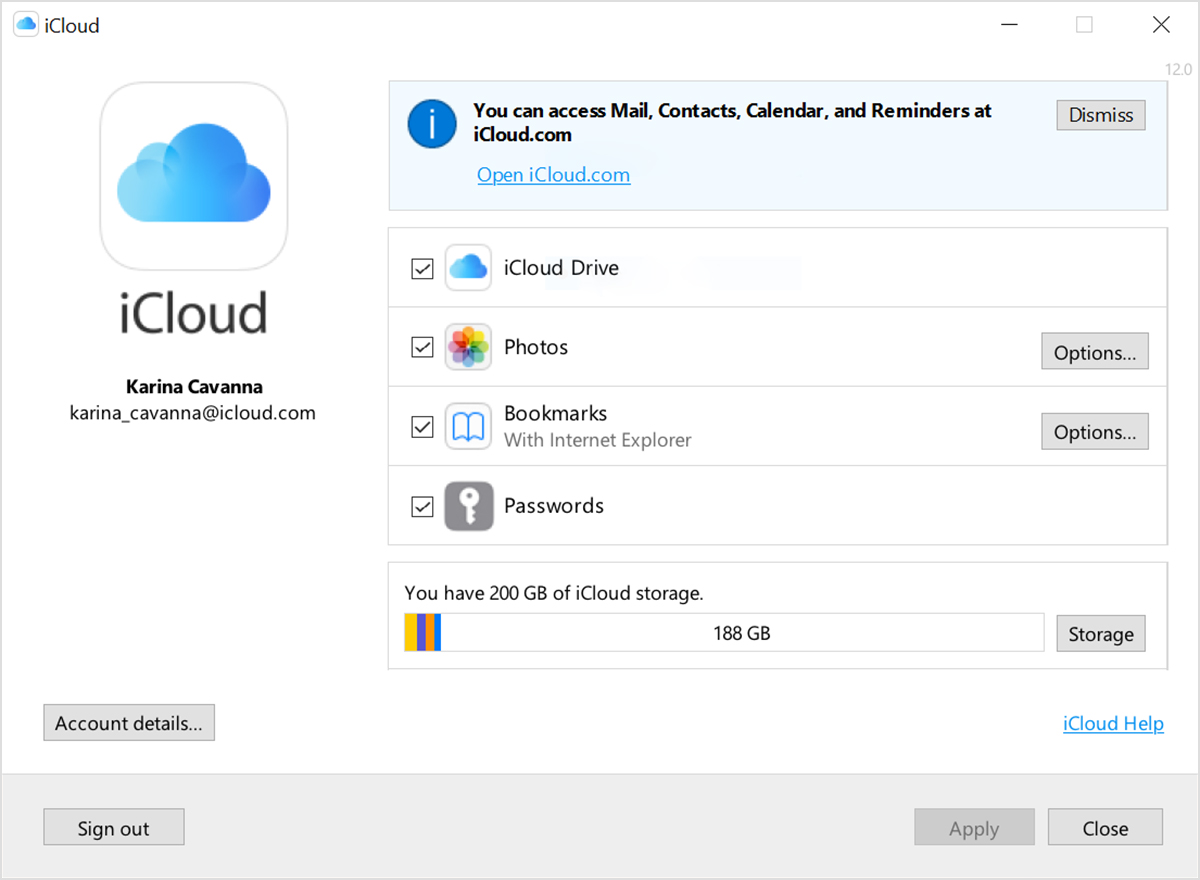- Как сбросить iPhone и отвязать его от iCloud
- Очищаем iPhone и готовим его к продаже
- Change your iCloud settings
- Choose which apps to use with iCloud
- On your iPhone, iPad, or iPod touch
- On your Mac
- On your Windows PC
- iCloud Mail, Contacts, Calendars, and Reminders
- Bookmarks
- Turn off iCloud
- Learn more
- Question: Q: What does reset all settings do on iPhone
- How to factory reset an iPhone
- How to factory reset an iPhone using iCloud
- Step 1: Prepare your iPhone by backing up first
- Step 2: Access the Reset menu
- Step 3: Reset your iPhone
- Step 4: Restore your iPhone
- How to factory reset an iPhone using iTunes (the old way)
- Step 1: Prepare your iPhone for restoration
- Step 2: Restore your iPhone
- Step 3: Ensure the phone was restored
- What do all those different reset options mean?
- Reset All Settings
- Erase All Content and Settings
- Reset Network Settings
- Reset Keyboard Dictionary
- Reset Home Screen Layout
- Reset Location & Privacy
Как сбросить iPhone и отвязать его от iCloud

В этой инструкции подробно обо всех шагах, которые позволят сбросить iPhone, очистить все данные на нем и убрать привязку к вашему аккаунту Apple iCloud. На всякий случай: речь идет лишь о той ситуации, когда телефон принадлежит вам, а не о сбросе айфона, доступа к которому вы не имеете.
Прежде чем приступать к описанным далее шагам, рекомендую создать резервную копию iPhone, она может пригодиться, в том числе при покупке нового устройства (часть данных можно будет синхронизировать с ним).
Очищаем iPhone и готовим его к продаже
Для полной очистки вашего iPhone, удаления из iCloud (и отвязки от него) достаточно выполнить следующие простые шаги.
- Зайдите в Настройки, вверху нажмите по вашему имени, перейдите в раздел iCloud — Найти iPhone и выключите функцию. Потребуется ввести пароль вашей учетной записи Apple ID.
- Перейдите в Настройки — Основные — Сброс — Стереть контент и настройки. При наличии не выгруженных в iCloud документов, вам предложат сохранить их. Затем нажмите «Стереть» и подтвердите удаление всех данных и настроек, введя код-пароль. Внимание: восстановить данные с iPhone после этого невозможно.
- После выполнения второго шага, все данные с телефона будут очень быстро стерты, а он перезагрузится, как только что купленный iPhone, само устройство нам больше не потребуется (можно выключить его, долгим удержанием кнопки питания).
По сути, это все базовые действия, которые требуются для сброса и отвязки iPhone от iCloud. Все данные с него стираются (включая данные кредитных карт, отпечатков пальцев, пароли и подобные), а повлиять на него из своей учетной записи вы больше не можете.
Однако, телефон может оставаться в некоторых других расположениях и там его тоже может иметь смысл удалить:
- Зайдите на https://appleid.apple.com введите ваш Apple ID и пароль и проверьте, есть ли телефон в «Устройствах». Если он там присутствует, нажмите «Удалить из учетной записи».
- Если у вас есть компьютер Mac, зайдите в Системные настройки — iCloud — Учетная запись, а затем откройте вкладку «Устройства». Выберите сбрасываемый iPhone и нажмите «Удалить из учетной записи».
- Если вы пользовались iTunes, запустите iTunes на компьютере, в меню выберите «Учетная запись» — «Просмотреть», введите пароль, а затем в информации об учетной записи в разделе «iTunes в облаке» нажмите «Управление устройствами» и удалите устройство. Если кнопка удаления устройства в iTunes не активна, свяжитесь со службой поддержки Apple на сайте, они могут удалить устройство со своей стороны.
На этом процедура сброса и очистки iPhone завершена, вы можете смело передавать его другому лицу (не забудьте извлечь сим-карту), доступа к каким-либо вашим данным, учетной записи iCloud и контенту в ней он не получит. Также при удалении устройства из Apple ID оно будет удалено и из списка доверенных устройств.
Источник
Change your iCloud settings
iCloud settings lets you choose which apps on your device use iCloud to stay up to date. Learn how to change your iCloud settings, or turn off iCloud completely.
When you turn on iCloud for an app, its information is safely stored in iCloud and automatically kept in sync across your devices. When you turn it off, the app will no longer connect with iCloud, so your data will exist only on your device. You can choose which apps on your device you’d like to use iCloud, or turn off iCloud completely.
Choose which apps to use with iCloud
Learn how to find your iCloud settings on your iPhone, iPad, or iPod touch, Mac, or PC.
On your iPhone, iPad, or iPod touch
- Go to Settings > [your name].
- Tap iCloud.
- Tap to choose which apps you want to use iCloud.
On your Mac
- Choose Apple menu > System Preferences, then click Apple ID. If you’re using macOS Mojave or earlier, you don’t need to click Apple ID.
- Click iCloud.
- Select or deselect each app.
Some features aren’t available or are listed differently in earlier macOS versions.
On your Windows PC
- Open iCloud for Windows.
- Select or deselect each app. Learn more below.
- Click Apply.
Some features aren’t available on your PC, or are listed differently, depending on whether your computer has Microsoft Outlook 2016 or earlier installed.
iCloud Mail, Contacts, Calendars, and Reminders
If you have Outlook installed, use iCloud Mail, Contacts, Calendars, and Tasks in Outlook. If you turn off Mail, Contacts, Calendars, and Tasks, the iCloud information remains available in Microsoft Outlook, but it isn’t updated iCloud and your other devices.
If you don’t have Outlook installed, use iCloud Mail, Contacts, Calendars, and Reminders in your web browser on iCloud.com.
iCloud Reminders are called Tasks in Outlook 2016 or later.
Bookmarks
If you select Bookmarks, and your computer has Google Chrome or Mozilla Firefox installed, click Options. Here you can select the Windows browsers whose bookmarks you want to keep up to date with bookmarks in Safari on your iOS, iPadOS, and macOS devices. Learn which browsers you can use with iCloud for Windows.
Turn off iCloud
If you sign out of iCloud (or delete iCloud), iCloud no longer backs up the information on your iPhone, iPad, or iPod touch. Learn more about what iCloud backs up. You can still back up your device from your computer.
To stop using iCloud on your devices, learn how to sign out of iCloud.
If you turned on automatic downloads for music, app, or book purchases, your purchases are still downloaded to your devices.
Learn more
- Before you turn off iCloud or any iCloud apps, make a copy of your information. If you keep a copy of the app’s information on your device, that information isn’t kept in sync with iCloud.
- Learn what’s stored in your iCloud Backup.
- Learn how to manage your iCloud storage by deleting information and backups.
- If you need extra iCloud storage, you can buy more.
Information about products not manufactured by Apple, or independent websites not controlled or tested by Apple, is provided without recommendation or endorsement. Apple assumes no responsibility with regard to the selection, performance, or use of third-party websites or products. Apple makes no representations regarding third-party website accuracy or reliability. Contact the vendor for additional information.
Источник
Question: Q: What does reset all settings do on iPhone
I want to reset all settings in my iPhone. My question is ,, if I reset all settings ..my pictures will be deleted?
[Re-Titled by Moderator]
Posted on Feb 26, 2017 4:32 AM
Which one do you want to do?
There are different options to choose from.
Reset All Settings.
What this effectively does is to reset some of your Settings to factory default. It’s not a complete removal of settings. It removes all of your preferences for Wi-Fi, Bluetooth, Do No Disturb, Notifications, General, Sounds, Brightness & Wallpaper and Privacy.
When to use it? If your iPhone is acting up and you want to avoid having the longer process of a complete erase.
When you complete the process, your iPhone will reboot. Despite the scary two step warning, this doesn’t affect your data. All of your email accounts will remain in tact, as well as any SMS text or iMessages.
What this effectively does is to reset some of your Settings to factory default. It’s not a complete removal of settings. It removes all of your preferences for Wi-Fi, Bluetooth, Do No Disturb, Notifications, General, Sounds, Brightness & Wallpaper and Privacy.
When to use it? If your iPhone is acting up and you want to avoid having the longer process of a complete erase.
Erase All Content and Settings
This is the nuclear option. This will erase everything on your iPhone or iPad. So not only does this reset settings, it deletes media. Photos, music, email, videos and even your apps. This brings your iPhone back to its default factory state. I should note that it will still restore to the last iOS update you installed. So if you updated to iOS 8, a factory restore won’t magically downgrade your iPhone to iOS 7. To erase all content and settings:
1. Navigate to Settings > General > Reset
2. Select Erase All Content and Settings. Tap button twice to confirm.
3. Erase all content iPhone
Your iPhone or iPad will now reboot. At the conclusion, you’ll be guided through the setup process.
When to use it? You’ve exhausted all troubleshooting tips and have decided to delete everything. It’s also the option you’ll want to explore if you plan on selling your iOS device or gifting it to a lucky relative.
Bonus Tip: While it may delete your apps, Apple has a record of your purchase history in the App Store, making it easy to download to a new iPhone.
Источник
How to factory reset an iPhone
At some point in a device’s life, comes the time of the dreaded memory wipe. This could be because you’re parting company, and you want to make sure it’s clean of any of your personal data. Or it could simply be that it’s become old and creaky, and it’s struggling under the weight of its years — and it desperately needs a new lease of life. In those cases, a factory reset is a useful option.
However, it’s something of a nuclear option — and if you don’t do it properly, you could lose all your data and, in the worst cases, break your iPhone. There’s a right way and a wrong way to reset your phone. We’ll show you exactly what you need to do so you don’t lose everything, including how best to back up your precious data before you begin.
Is your iPhone frozen or not responding? Follow our guide on how to reset an iPhone so that you can get back up and running again. You should also check out our troubleshooting guide, because there are many steps you can take to fix problems with your iPhone even if a factory reset doesn’t fix your issue.
How to factory reset an iPhone using iCloud
Whether you have an iPhone 12 Mini, iPhone 11 Pro, an iPhone SE (2020), or an even older model, like the iPhone 4 or 5, the easiest way to factory reset your iPhone is to use iCloud.
Step 1: Prepare your iPhone by backing up first
Apple’s iCloud is turned on by default nowadays when you sign in with your Apple ID. To decide what you want to back up, go to Settings > [Your Name] > iCloud — or go to Settings > iCloud in some older versions of iOS — and toggle on the items you’d like to back up. We recommend you choose to back up almost everything, but especially your Photos, Mail, Contacts, and Notes because the factory reset will wipe the lot.
Once you have toggled your picks on, scroll down and tap on iCloud Backup then toggle it On (if it isn’t already) and tap Back Up Now. Bear in mind that you’ll need to be connected to Wi-Fi and that it may take a while to complete the backup.
For more detailed instructions, check out our guide on how to use iCloud to back up your iPhone.
Alternatively, you can use your PC or laptop. Connect your iPhone to your computer via USB and click the gray Back Up Now button when viewing the Summary tab for your given device in iTunes. If you have a Mac running Catalina, look in Finder under the Devices or Locations tab.
Step 2: Access the Reset menu
Tap the main Settings icon when viewing the home screen, select General from the resulting menu, and tap the Reset button at the bottom of the page.
Step 3: Reset your iPhone
Tap the blue Erase All Content and Settings option near the top. If you haven’t backed up as we suggested, then you’ll be prompted to do so. You’ll then be prompted to enter your passcode. Tap the red Erase iPhone option in the resulting pop-up window to confirm your decision.
Step 4: Restore your iPhone
Once the reset process is complete — a process that may take up to several minutes — check to ensure your phone has been restored to its original factory settings. If done correctly, you’ll once again be presented with the iOS Setup Assistant upon startup.
You’ll have to log in and set up your iPhone from scratch once it has been factory reset. The prompts will ask you whether you want to restore from your iCloud account, set up a completely fresh phone without any of your previous settings, or use iTunes and a PC to put your old content onto the phone again.
If you’re interested in what all the iPhone Reset options mean, then skip to the last page of this article. If you want to perform a factory reset using iTunes, read on.
How to factory reset an iPhone using iTunes (the old way)
Performing a factory reset on an iPhone — whether it’s a 4S or an iPhone 11 Pro Max — is easier when you use iCloud and reset directly from the device, but you can still use Apple’s aging iTunes with a PC. This is useful if you have traditionally used this method and are a longtime iPhone owner.
Apple has retired iTunes for MacOS, so if you’re running MacOS Catalina or a later, syncing on Mac computers will be handled via the Finder. You’ll find your connected iPhone under the Devices or Locations tab. The layout is much the same as your iPhone tab on iTunes, so the following instructions should work just fine. You can also still use iTunes on Windows computers or older Macs.
Step 1: Prepare your iPhone for restoration
First, launch iTunes as you would normally. If you’re on a Mac, click the iTunes menu located on the left side of the main toolbar, and if you’re on Windows, click the Help menu on the right. Select Check for Updates from the resulting drop-down menu, and ensure you have the latest version of iTunes. If not, download and install the latest version. If you’re using a Mac running Catalina, open the Finder instead. Afterward, connect your iPhone to your computer via USB and click the gray Back Up Now button when viewing the Summary tab for your given device. Alternatively, follow our guide on how to use iCloud to back up the device to Apple’s remote servers. Although backing up your device is not necessary, doing so will store your photos, apps, contacts, settings, and other data so you can automatically restore other iOS devices from the backup down the line.
If you’re using an iPhone 4S or a newer device, you’ll have to disable Find My iPhone. To do so, tap the main Settings icon when viewing the home screen, select iCloud, and tap Find My iPhone. Then, toggle the slider at the top to disable the feature if you haven’t done so already.
Step 2: Restore your iPhone
Once the backup is complete, click the gray Restore iPhone button when viewing the Summary tab for your given device. Click the Restore button in the resulting pop-up window to confirm your decision, and if prompted, click Agree to accept the software license agreement and begin downloading the necessary iOS software file before restoring.
Step 3: Ensure the phone was restored
Once the restoration process is complete — a process that may take up to several minutes — check to ensure your phone has been restored to its original factory settings. If done correctly, you’ll once again be presented with the iOS Setup Assistant upon startup, from which you can then restore your phone from a backup or continue the process as if you were setting it up anew. It’s like it just came off the assembly line all over again.

What do all those different reset options mean?
When you’re resetting your iPhone, iOS presents you with a host of different options, and it can be confusing deciding which ones to choose. Usually, you’ll want to perform the aforementioned factory reset, but here’s an explanation of what the other options do so that you can choose the best reset for your needs.
Note: If you are selling your phone or turning it over to someone else, the only one that safely erases everything and takes your phone back to its original state is Erase All Contents and Settings.
Reset All Settings
If you choose this option, you won’t lose all your data, but you will lose your settings and Wi-Fi passwords. Manual settings will disappear, sure, but you’ll still have your pictures, apps, and other content.
Erase All Content and Settings
This is the option we described at the start of this post, which erases everything from your device. Your settings, pictures, apps, and other data will vanish for good — unless you’ve backed up your content.
Reset Network Settings
Sometimes you just need to refresh your network settings to set up a better connection. Choosing this option resets your network settings, flushes the cache, and deletes any temporary files you have stored on your device. It’s great for those who are experiencing trouble with various Wi-Fi connections.
Reset Keyboard Dictionary
While it can often lead to a good laugh, more times than not, your iPhone’s autocorrect system hopelessly botches a sentence or word that was fine in its original form. There is still hope if you’re constantly getting typo suggestions and irrelevant words when typing messages. There is a simple resolution to autocorrect failures that involves wiping your keyboard dictionary’s history.
Reset Home Screen Layout
Many users enjoy installing and rearranging apps on their smartphone’s home screen. If you get bored of the same old format, you have a surefire way to make a sporadic yet drastic change. Resetting is a great option if you want to return to your iPhone home screen’s factory default layout.
Reset Location & Privacy
Oftentimes when you’re pushing a bunch of buttons and experimenting with your settings, you can accidentally cause problems. If you need to reinstate your phone’s initial privacy and location settings, you may want to consider this reset. You don’t have to worry about losing any other information in the process.
Источник