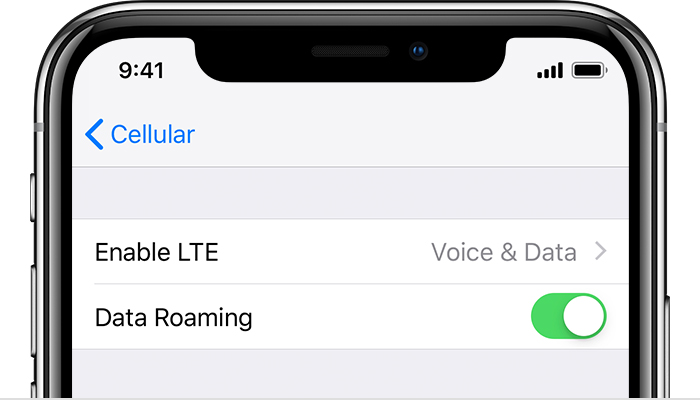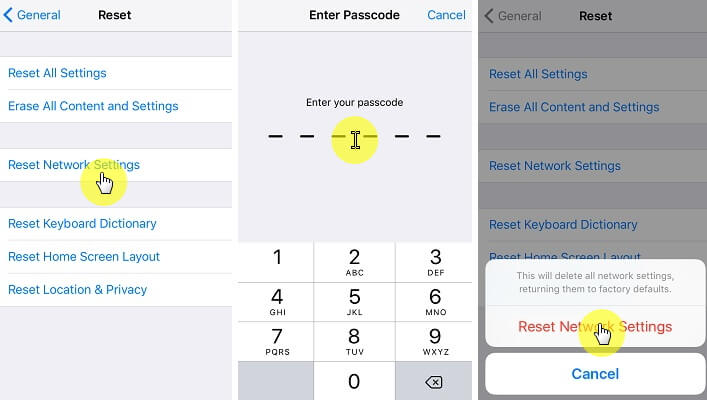- If you see No Service or Searching on your iPhone or iPad
- Check your coverage area
- Restart your iPhone or iPad
- Check for a Carrier Settings update
- Take out the SIM card
- Reset your Network Settings.
- Update your iPhone or iPad
- Contact your carrier
- Get more help
- Сброс настроек сети на Apple iPhone
- Сбрасываем сетевые настройки айФон
- Если сброс настроек не устранил проблемы с работой сети
- Заключение
- iOS 15 Reset Network Settings on iPhone, iPad, iPod- iPadOS 15: How To
- Steps on Reset Network Settings on iPhone, iPad – iOS/iPadOS
- Accidentally Reset Network Settings iPhone
- Will Resetting Network Settings Delete anything iPhone?
- What Happens When you Reset Network Settings on iPhone and Android
- jaysukh patel
- What Is Reset Network Settings on iPhone and When It Works
- Part 1 What Is “Reset Network Settings” on iPhone?
- Part 2 How to Reset Network Settings on iPhone or iPad
- Part 3 What Can This Setting Be Used for? (iOS 14/13/12 and iPhone 12/11/X Supported)
- 1 iPhone Network Not Working
- 2 Wi-Fi Not Working
- 3 When You Can’t Connect to A Wi-Fi Network
- 4 When There Is No Service
- 5 iMessage Fails to Work
- 6 iPhone Couldn’t Be Synced
If you see No Service or Searching on your iPhone or iPad
If you see No Service or Searching on your iPhone or iPad (Wi-Fi + Cellular), or can’t connect to a cellular network or cellular data, follow these steps:
Check your coverage area
Make sure that you’re in an area with cellular network coverage. Then follow these steps:
- To turn cellular data on or off, go to Settings, then tap Cellular or Mobile Data. If you’re using your iPad, you might see Settings > Cellular Data.
- If you’re traveling internationally, make sure that your device is set up for data roaming. Go to Settings > Cellular > Cellular Data Options > Data Roaming.
Restart your iPhone or iPad
Restart your device. If you’re not sure how to do this, follow these steps to restart your iPhone or restart your iPad.
Check for a Carrier Settings update
To manually check for and install a carrier settings update:
- Make sure that your device is connected to a Wi-Fi or cellular network.
- Tap Settings > General > About. If an update is available, you’ll see an option to update your carrier settings.
- To see the version of carrier settings on your device, tap Settings > General > About and look next to Carrier.
If you insert a new SIM card into your iPhone or iPad, you need to download the carrier settings for your new carrier.
Take out the SIM card
After removing the SIM card, put it back in. You might need to contact your carrier:
- If the SIM card is damaged, or doesn’t fit in the SIM tray, ask your carrier for a new SIM card.
- If you transferred your SIM card from another device, ask your carrier if your SIM card works with your iPhone or iPad.
Learn more about removing your iPhone SIM card or iPad SIM card.
Reset your Network Settings.
Go to Settings > General > Reset > Reset Network Settings. This also resets Wi-Fi networks and passwords, cellular settings, and VPN and APN settings that you’ve used before.
Update your iPhone or iPad
Update your iPhone or iPad to the latest version of iOS.
Contact your carrier
Issues with your carrier or account might affect your service. Contact your carrier to:
- Verify that your account is active and in good standing.
- Make sure there are no outages in your area.
- Check that your device isn’t blocked from receiving cellular services and is set up with the right data plan.
Only your wireless carrier can access and manage details about your account. If you need help finding your wireless carrier’s service page, use the Apple carrier-support article or an online search engine.
Get more help
If your carrier confirms that there’s no issue with your account or network, but you still can’t connect to a cellular network, contact Apple Support.
If you see an alert next to No Service, learn what you can do.
Источник
Сброс настроек сети на Apple iPhone
Пользователи iPhone, вне зависимости от их модели, время от времени могут наблюдать разного рода проблемы с работой сети – как мобильной, так и беспроводной (Wi-Fi). Чаще всего это проявляется в слишком медленной скорости передачи данных, плохом качестве связи, а то и полном ее отсутствии, что сопровождается сообщением «Нет сети» или «Поиск». Причин, по которым подобное происходит, существует немало, а характер их происхождения бывает как аппаратным, так и программным. Наиболее простым решением, к которому в данном случае стоит прибегнуть в первую очередь, является сброс сетевых настроек, о чем мы далее и расскажем.
Сбрасываем сетевые настройки айФон
Прежде чем приступить к рассмотрению того, каким образом на iPhone осуществляется сброс настроек сети, следует обозначить последствия данного действия. Во-первых, потребуется заново вводить пароль от Wi-Fi, к которому (которым) вы подключались ранее (к счастью, эти данные сохраняются в iCloud, а также могут быть «подтянуты» с другого Apple-устройства, при условии наличия такового). Во-вторых, если передача данных по сотовой связи вами настраивалась вручную и/или посредством файла конфигурации, который некоторые операторы все еще могут отправлять в виде Push-уведомлений, эти значения потребуется задавать повторно. В-третьих, если на устройстве использовался VPN (не стороннее приложение, а самостоятельно настроенная сеть), его тоже нужно будет настраивать с нуля.
Важно! Если такая необходимость имеется, отдельно запишите пароль от беспроводной сети, параметры мобильного интернета и ВПН – эти данные указаны в соответствующих разделах «Настроек».
Перейдите в предпоследний подраздел – «Сброс».
Тапните по пункту «Сбросить настройки сети»,
введите код-пароль для подтверждения своих намерений,
а затем коснитесь надписи «Сбросить настройки» внизу экрана, чтобы инициировать начало этой процедуры.
айФон уйдет в перезагрузку, в ходе которой и будет выполнен сброс сетевых настроек. Когда он запустится, выполните стандартные для таких случаев действия – введите код-пароль и PIN-код от SIM-карты, если таковой для нее установлен.
Теперь, когда параметры сети сброшены к своим исходным значениям, вы можете проверить работоспособность модулей сотовой и беспроводной связи – для этого попробуйте позвонить кому-то или отправить сообщение, воспользоваться мобильным интернетом и Wi-Fi. Повторимся, пароль для доступа к последнему может потребоваться указать заново.
Если сброс настроек не устранил проблемы с работой сети
Как и было сказано во вступлении статьи, сброс настроек сети может быть полезен в тех или иных случаях, однако панацеей от всех бед данная процедура точно не является. Вполне возможно, что в процессе эксплуатации iPhone вы столкнулись с более конкретной, а не обобщенной проблемой – например, телефон перестал подключаться к Wi-Fi, но исправно работает с мобильным интернетом, он начал терять связь или не получает SMS. На нашем сайте есть ряд статей, в одной из которых вы точно найдете гарантированно эффективное решение – просто перейдите по той из представленных ниже ссылок, описание которой соответствует вашей ситуации.
Заключение
Нет ничего сложного в том, чтобы выполнить сброс настроек сети на iPhone. Единственный нюанс заключается в необходимости (не всегда обязательной) сохранения данных, необходимых для подключения к Wi-Fi и/или мобильному интернету.
Помимо этой статьи, на сайте еще 12486 инструкций.
Добавьте сайт Lumpics.ru в закладки (CTRL+D) и мы точно еще пригодимся вам.
Отблагодарите автора, поделитесь статьей в социальных сетях.
Источник
iOS 15 Reset Network Settings on iPhone, iPad, iPod- iPadOS 15: How To
Last Updated on Dec 7, 2021
Get a guide for Reset Network Settings on iPhone, iPad with smart understanding. Apple iOS has hundreds of important features like iMessage Screen effects, Emergency SOS, and much more, but after the update comes issues such as Wi-Fi and Bluetooth connectivity problems. If you faced these kinds of problems then you’re now right place because reset network settings through you could solve your iPhone issue. You can also get here guide on after Reset Network settings which kind of data your device will erase, learn listed below.
we are happy to help you, submit this Form, if your solution is not covered in this article.
- Previously connected Wi-Fi Networks and Passwords
- VPN on iPhone and APN Settings
- Recently Used Bluetooth accessories
You can use the Reset Network feature to solve every kind of problem of your iPhone or iPad or iPod touch.
- iOS devices like, iPhone, iPad or iPod doesn’t detect Wi-Fi network, or
- Wi-Fi and Bluetooth connectivity issue on iOS 8/9/10, iOS 11 or later
Probably you’ve no idea how to do that. So go beneath and follow the given steps on how to Reset Network Settings. Bottom steps you can apply for Apple iPhone 12/12 Pro/12 Pro Max, iPhone 8/8 Plus, iPhone 6, iPhone 7 (Plus), iPhone 6S (Plus), iPhone 6 (Plus), and older models running on the latest iOS.
Steps on Reset Network Settings on iPhone, iPad – iOS/iPadOS
iOS 15:-
- Step #1: Open up “Settings”.
- Step #2: Open “General” and then tap “Transfer or Reset iPhone”.
- Step #3: Lastly, tap “Reset” > “Reset Network Settings” > Enter your iPhone Lock passcode and Try after Reboot once. This Process won’t erase other important settings, Media, Messages and more..
- That’s it.
- 1. Launch the Settings app on your iPhone Home screen.
- 2. Tap on General.
- 3. Scroll down the screen to a tap on Reset, it appears at the last on the General screen.
- 4. Tap on, Reset Network Settings and you’ll prompt Enter your Passcode.
- Finally, Tap on Reset network settings.
You’ll prompt ‘’this will delete all network settings, returning them to factory default’’. As I explain above. But don’t worry if you’ve finally decided on Reset Network settings then go without worrying.
This option will reset network settings to Delete Anything like Password, Saved From Default Settings.
Accidentally Reset Network Settings iPhone
When you reset network settings on iPhone, it erases all the Wi-Fi Passwords, Bluetooth Devices, APNs, and VPNs, settings to default. Since you’ve accidentally reset network settings on iPhone, there is no going back; once it is reset, you can’t revert back the changes. However, there is nothing to panic about it, network settings like Wi-Fi, Bluetooth, and others can easily be customized, and most importantly, your personal data is safe.
Instead of looking for different ways to fix accidentally reset network settings on iPhone, search for the Wi-Fi passwords because that’s our priority; other than that, everything is safe.
Will Resetting Network Settings Delete anything iPhone?
No! It doesn’t affect your personal data like Images, Contacts, Videos, Documents, etc., but it surely resets all the network settings like saved Wi-Fi passwords, Bluetooth devices, APN, and VPN settings; apart from that, everything is safe and sound. Usually, when one of these programs stops responding, we recommend resetting network settings on iPhone to refresh the settings.
What Happens When you Reset Network Settings on iPhone and Android
Anytime when you face difficulties using Wi-Fi, Bluetooth; reset network settings are highly recommended, and it is available on both Android and iPhone. You might have already read somewhere to reset network settings, but before doing so, you should know what happens when you reset network settings on iPhone and Android.
Well, to be clear, reset network settings restore back all the Wi-Fi, Bluetooth, Cellular, VPN, and APN settings to default, and removes all the saved Wi-Fi passwords, along with paired Bluetooth devices.
Have you ever seen get this kind of guide about reset network settings on iPhone, iPad then texts us in the comment box, and to know us how useful this tutorial comparing to the previous one. Like this post? Share it on Facebook, Twitter.
jaysukh patel
Jaysukh Patel is the founder of howtoisolve. Also self Professional Developer, Techno lover mainly for iPhone, iPad, iPod Touch and iOS, Jaysukh is one of responsible person in his family. Contact On: [email protected] [OR] [email protected]
Источник
What Is Reset Network Settings on iPhone and When It Works
home_icon Created with Sketch.
Home > iPhone Issues > What Is Reset Network Settings on iPhone and When It Works
April 1, 2017 (Updated: June 21, 2021)
It is a common solution to may iOS related problems, so we are certain that you have come across, “Reset Network Settings” at some point while using your device. Although it may be a handy solution for most iOS problems even iOS 14/13 problems on the newest iPhone 12, it is important to understand just what resetting your device does. This way, you will be better informed when making the decision to reset the iPhone.
This article explores what “Reset Network Settings” on your iPhone (including iPhone 12/11/X running iOS 14/13) really is and what it is used for.
Part 1 What Is “Reset Network Settings” on iPhone?
Reset Network Settings is simply a way to get everything about network back to the original (factory) settings. It is essentially a way to start from scratch which is why it is a good way to solve many network related issues with your device. When you perform a Network Reset, all network settings revert back to what they were when you bought the device (in other words the factory setting). This includes all the cellular settings, Wi-Fi passwords and even Bluetooth settings.
This means that all your Wi-Fi passwords, Virtual Private Networks that you’ve set up will be erased and you’ll have to rejoin the networks. Your Bluetooth connections will also be removed and you will have to set those up again.
Part 2 How to Reset Network Settings on iPhone or iPad
If your network is not performing as expected, a network resetting is a good way to fix the problem. Here’s how to do it on an iPhone or iPad.
Step 1: Tap on the Settings app on your device to open it.
Step 2: Tap on “General” and scroll down to find “Reset.”
Step 3: select “Reset Network Settings” and then confirm that this is what you want to do.
Part 3 What Can This Setting Be Used for? (iOS 14/13/12 and iPhone 12/11/X Supported)
Now that you know what “Reset Network Settings” is and are aware of how to do it, you may be wondering why you would need it. The following are just some of the problems it can fix.
1 iPhone Network Not Working
Sometimes the network on your device can just quit. But before you consider bring your iPhone to a repair shop, try resetting the network settings. Once you rejoin the networks, your device should work just fine.
2 Wi-Fi Not Working
If your Wi-Fi connection is not as good as it should be or is facing some problems connecting after updating to iOS 14/13/12, resetting network settings may be a good solution.
3 When You Can’t Connect to A Wi-Fi Network
If you are having problem connecting to a Wi-Fi network in daily use or after updating to iOS 14/13/12 and you are sure you’re entering the right password, resetting the network settings can be of great help.
4 When There Is No Service
When your device shows “No Service” you can try to toggle “Airplane Mode” on and off. But if the problem persists, the best solution is usually resetting network settings.
5 iMessage Fails to Work
When you can’t send, or receive iMessages and are unable to even turn the option off, you may want to reset network settings. This action works with just about any iMessage issue you may be having.
6 iPhone Couldn’t Be Synced
You may see a message saying the device couldn’t be synced due to a connection error. Resetting network settings works to fix this issues. Although you may also want to reboot the computer before trying to sync again.


(Click to rate this post)
Generally rated 5 ( 256 participated)
You have already rated this article, please do not repeat scoring!
Источник