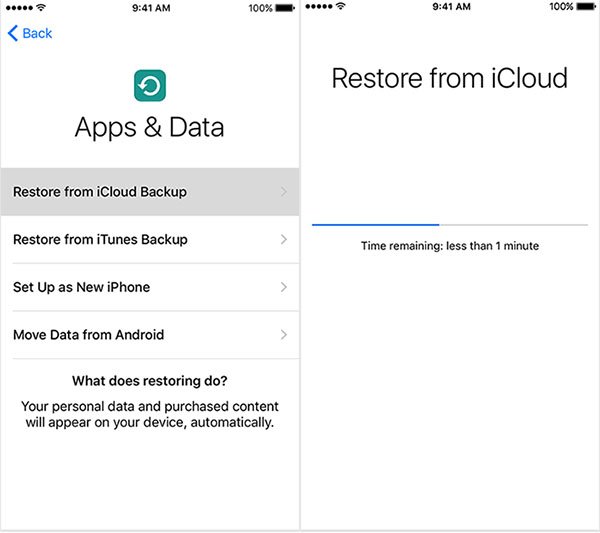- Back up and restore your iPhone or iPad to your Mac or to iCloud
- Back up your device
- Restore your device from a backup
- Restore your device to its factory settings
- If restore from iCloud backup failed
- If you receive an error while restoring from an iCloud Backup
- If the backup you want to restore from doesn’t appear on the Choose a Backup screen
- If you get repeated prompts to enter your password
- How to Restore Contacts from iCloud Selectively
- iCloud Recovery Tips
- Method 1. How to Selectively Restore Contacts from iCloud
- Step 1 Launch PhoneRescue and connect your iPhone.
- Step 2 Sign in to iCloud and scan the contacts.
- Step 3 Confirm to scan backup content.
- Step 4 Preview and restore the contacts you need.
- Method 2. How to Restore iPhone Contacts from iCloud Backup
- Method 3. How toВ Restore Synced Contacts from iCloud to iPhone
- The Bottom Line
- [Solved] How to Restore iPhone from iCloud Backup with/without Reset
- Part 1. How to restore from iCloud by factory settings
- Part 2. How to restore iCloud backup without reset
- Part 3. iCloud backup restore does not work? Here are fixes
Back up and restore your iPhone or iPad to your Mac or to iCloud
One of the best ways of safeguarding the information on an iPhone or iPad against damage or loss is backing up or copying your files and settings to either your Mac or to iCloud. Backing up is also useful if you get a new device and want to transfer your previous settings to it.
After you back up your device, you can use the backup to restore the information on your device whenever needed. If your device has issues that can’t be fixed by restoring from a backup, you can also restore your device to its factory settings and then restore a recent backup to see if that fixes the problem.
Back up your device
Connect your device to your Mac.
You can connect your device using a USB or USB-C cable or using a Wi-Fi connection. See Sync content between your Mac and iPhone or iPad over Wi-Fi.
In the Finder 
If you connect your device to your Mac using a USB cable and can’t see the device in the Finder sidebar, see If your device doesn’t appear in the sidebar.
Click General in the button bar.
To select backup options, do any of the following:
Select the “Back up your most important data on your [device] to iCloud” button to store backup data on iCloud and not on your Mac.
Select the “Back up all the data on your [device] to this Mac” to store backups on your Mac.
Select the “Encrypt local backup” tickbox to encrypt your backup data and protect it with a password. To change your password later, click Change Password.
Click Back Up Now.
Restore your device from a backup
If your device has an issue, you can use a recent backup to restore the information on the device.
Connect your device to your Mac.
You can connect your device using a USB or USB-C cable or using a Wi-Fi connection. See Sync content between your Mac and iPhone or iPad over Wi-Fi.
In the Finder 
Click General in the button bar.
Click Restore Backup.
Click the Backup pop-up menu, choose the backup you want to restore to the device, then click Restore.
If your backup is encrypted, you must enter the password before restoring your files and settings.
Restore your device to its factory settings
You can reinstall the software originally on your device and restore it to its factory settings. You might need to do this if you’re having problems with the device (for example, if it freezes or crashes frequently) of if you’re getting ready to sell or give it away.
Important: Restoring a device to its factory settings deletes all your information and settings. However, before doing so, your Mac backs up your device. You can use this backup to restore your information and settings on the device.
Note: You must turn off the Find My app in iCloud Settings on your device before you can restore your device.
Connect your device to your Mac using a USB or USB-C cable.
You can’t restore your device using a Wi-Fi connection.
In the Finder 
Click General in the button bar.
Click “Restore [device]”, then follow the onscreen instructions.
Источник
If restore from iCloud backup failed
Learn what to do if you need help restoring an iCloud backup of your iPhone, iPad, or iPod touch.
- Plug your device into power and make sure that you’re connected to Wi-Fi. You can’t restore from a backup over a cellular Internet connection.
- Check your software version and update if needed.
- If it’s your first time restoring from an iCloud backup, learn what to do. When you choose a backup, you can tap Show All to see all available backups.
The time it takes to restore from a backup depends on the size of your backup and the speed of your Wi-Fi network. If you still need help, check below for your issue or the alert message that you see.
If you receive an error while restoring from an iCloud Backup
- Try to restore your backup on another network.
- If you have another backup available, try to restore using that backup. Learn how to locate backups.
- If you still need help, archive important data then contact Apple Support.
If the backup you want to restore from doesn’t appear on the Choose a Backup screen
- Confirm that you have a backup available.
- Try to restore your backup on another network.
- If you still need help, archive important data then contact Apple Support.
If you get repeated prompts to enter your password
If you made purchases with more than one Apple ID, you might get repeated prompts to enter a password.
- Enter the password for each Apple ID requested.
- If you don’t know the correct password, tap Skip this Step or Cancel.
- Repeat until there are no more prompts.
- Create a new backup.
Источник
How to Restore Contacts from iCloud Selectively
Want to restore contacts from iCloud but do not know how? This guide will tell you 3 easy and efficient ways to restore contacts on iPhone from iCloud with detailed steps.
iCloud Recovery Tips
You’d typically need to restore iPhone contacts from iCloud when you mistakenly erase the contacts on the iPhone or upgrade to a new iPhone XS/XR. In this post, we’re going to show you 3 methods to restore contacts from iCloud. There are some differences among the three methods.  Now you can choose one as you need.
PhoneRescue – iPhone Data Recovery
Want to restore contacts from iCloud easily and quickly? Download PhoneRescue for iOS to help you make it.
Method 1. How to Selectively Restore Contacts from iCloud
To extract only contacts from iCloud backup, you need to use some trusted and efficient data recovery tool likeВ PhoneRescue for iOSВ to help you out. It can scan your iCloud backup file and allows you to view all deleted contacts, then you can choose the needed one (ones) to retrieve them to your iPhone. There are some wonderful features of it like:
- Allows recovering iPhone dataВ by scanning your iPhone, or extract data from iCloud.com and iCloud backupВ or extract data from iTunes backup files.
- Supports previewing and selectively restore some or all of the contacts to your computer or iPhone XR/XS/X/8/7/6 with only a few clicks. More important is that there’s no erasing in the process of restoring.
- Supports recovering various types of data covering contacts,В messages , notes,В voice memos ,В photos ,В videos ,В WhatsApp chat history , etc.В
How about give it a try? Just follow the steps below to restore contacts from iCloud backup quickly and easily.
Step 1 Launch PhoneRescue and connect your iPhone.
Click here to go to the PhoneRescue download page (choose download for iOS) > launch it on your computer > Connect your iPhone to the computer if you want to restore contacts to your iPhone directly > Select “Recover from iCloud” > Click the Right Arrow button.
* 100% Clean & Safe
How to Recover Voice Memo from iCloud – Step 1
Step 2 Sign in to iCloud and scan the contacts.
Log in your iCloud account > select one iCloud backup to download > click Arrow button > check the box of Contacts and uncheck other boxes > Click OK. Contacts in the iCloud backup would be downloaded to the computer.
How to Restore Contacts from iCloud with PhoneRescue – Step 2
Step 3 Confirm to scan backup content.
If you only want to view all contacts in iCloud backup, please select Only Scan Backup, if you want to compare the contacts in your iOS device and iCloud backup, select Compare.
How to Restore Contacts from iCloud with PhoneRescue – Step 3
Step 4 Preview and restore the contacts you need.
Now all your contacts in iCloud are displayed. Select contacts, you can recover them by clicking the To Computer tab or To Device tab.
How to Restore Contacts from iCloud with PhoneRescue – Step 4
Method 2. How to Restore iPhone Contacts from iCloud Backup
This method may lead to data loss on your iPhone, if you do not want to lose anything, please refer to Method 1.
If you haveВ upgraded your old iPhone to a new iPhone XS(Max)/XR, and you need to restore all contacts as well as other data from iCloud backup to your iPhone (so you won’t worry about erasing all existing contacts), you can try this method:
Step 1 If you have already set your new iPhone, then you need to erase all content and settings on iPhone. Go to Settings > General > Reset > Erase All Content and Settings.
How to Restore iPhone Contacts from iCloud Backup
Step 2 Follow the messages to set your new iPhone, please select Restore from iCloud Backup to make it > Log in your iCloud > Select the right backup.
Method 3. How toВ Restore Synced Contacts from iCloud to iPhone
If you want to restore contacts from iCloud backup without data loss, please refer toВ Method 1 to get the detailed steps.
If you have synced contacts to iCloud in the past, then you can log in to the same Apple ID on your new iPhone to restore iCloud contacts.
Open Settings on your iPhone > iCloud > Log in with the iCloud account that stores your contacts > Toggle contacts on if it is off > Keep on My iPhone > Merge.
How to Restore Contacts from iCloud to iPhone
The Bottom Line
Does this post help you to restore contacts from iCloud successfully, with this one of best iPhone data recovery software? If yes, don’t forget to share it with more people. Any problems, welcome to share them in the Comments Section below.
Member of iMobie team as well as an Apple fan, love to help more users solve various types of iOS & Android related issues.
Источник
[Solved] How to Restore iPhone from iCloud Backup with/without Reset
Posted by George Connor January 13, 2021 18:40
iCloud is one of the free option provided by Apple to help you backup data.
When you lost data on old iPhone 6, or want to migrate files to new iPhone XS, restoring from iCloud backup always work.
How to restore iPhone from iCloud backup?
This page lists 2 easy ways to help you.
With or without reset, you can also learn to recover data from iCloud backup from the detailed guide here.
- Part 1. How to restore from iCloud by factory settings
- Part 2. How to restore iCloud backup without reset
- Part 3. iCloud backup restore does not work? Here are fixes
Part 1. How to restore from iCloud by factory settings
Can I restore my iPhone from iCloud after setting it up as a new phone?
Yes. The precondition is that you did backup iPhone to iCloud before.
Then you just need to factory reset your iPhone and then restore it from iCloud backup.
Before doing that, you need to backup iPhone files that you did not back up in the last iCloud backup.
Step 1. Factory reset iPhone/iPad
On your iPhone, tap on «General» > «Reset» > «Erase All Contents and Settings».
In this step, if you have not saved your Apple ID and password on your iPad, you need to sign in the account to continue.
Note: If you want to restore from iCloud to new iPhone, just make all the settings on new iPhone.
Step 2. Restore iPhone from iCloud backup
After that, your iPhone will be set as new, and follow the on-screen instructions to select language and Internet connection, and then go to «Apps and Data» screen.
Hit «Restore from iCloud Backup» > Enter your Apple ID and password again. Choose the iCloud backup that you want to recover, and start to restore from iCloud.
1. You must enable Wi-Fi connection on your iPhone, because this way requires Internet connection from iCloud backup.
2. The process is a little long depending on iCloud backup file size.
3. All your data on your iPhone will be replaced with the iCloud backup.
4. iCloud backup restore process is failing for some reasons, and you have to seek for solutions to fix them firstly.
Part 2. How to restore iCloud backup without reset
As mentioned above, before exacting data from iCloud backup, you are allowed to restore iPhone/iPad/iPod first. The major problem is that you might lose something important when you erase all contents and settings while restoring process.
iPhone Data Recovery can help you avoid this problem.
Restore iCloud backup to computer without wiping any data on iPhone currently.
Preview the iCloud backup files before restoring.
Supports iPhone XS/XR/X/8/7/6/5/4, iPad Pro/Air, iPod, etc.
Recover from iCloud quickly and safely with USB cable instead of Wi-Fi.
Now, just follow the instruction below step by step to finish the whole process.
Step 1. Download iPhone Data Recovery
Download iPhone Data Recovery, install and run the program on your computer.
Select «iPhone Data Recovery» and click «Recover from iCloud Backup File» option.
Step 2. Scan iCloud backup
Enter your Apple ID and password for your iCloud account. Click the arrow on the password bar to enter iCloud.
Select the iCloud backup you want to restore from the iCloud backup list under the iCloud account.
In the pop-up window, select the data type that you want to extract from iCloud, and «Next» to start to scan iCloud backup.
Step 3. Restore iCloud backup
After the scanning process is complete, you can see all data types listed on the left sidebar. Click it to view the details on the right window.
Checkmark the data you want to restore, and click «Recover» to restore files from iCloud backup. This method also enables you to recover deleted photos from iPad with ease.
After, that you can easily transfer files to iPhone from computer easily.
Part 3. iCloud backup restore does not work? Here are fixes
Under normal circumstances, when you restore from iCloud backup, it is unlikely to appear any problem as long as you follow the instruction step by step.
However, in some cases, it is very unfortunate that you can’t restore from iCloud backup.
Just take the following solutions to fix it.
1. Make sure there is enough space and turn on iCloud
Usually you can check the storage available from «Settings» > «General» > «About».
Then you need to turn on iCloud Drive of iPhone, go to «Settings» > «iCloud». If you are on iOS 7 or before, you will see «Documents & Data» instead of iCloud Drive. As for users on iOS 8, you will not be able to restore iCloud backup on any device that is not on iOS 8 with iCloud Drive turned on.
Of course, it is quite important to turn on Wi-Fi and charge the iPhone during the process., Wi-Fi connection may lead to some issues on iPhone, like iPhone says no services iPhone backup takes so long, etc.
Or else, you might also fail to restore from iCloud.
2. There was a problem loading your iCloud Backups
It usually means that there was some wrong with iCloud server. To solve this issue, you should first go to iCloud.com and check the iCloud System Status. Then you need to wait a little longer.
3. There are multiple Apple ID passwords
In the case, you don’t need to do anything, including typing in your Apple ID. You need to recall if you have purchased more than one Apple ID and sign in it.
4. Photos and videos not Restored
Regarding to this issue, many of Apple device users have encountered when they are restoring from iCloud backup.
Go to check if the Camera Roll on your device has turned on or not. Just enable Camera Roll has turned on.
5. Restoring from iCloud backup takes a long time
For fixing it, you just need to keep the connection with a signal strong and reliable Wi-Fi network and make sure the electricity is enough.
Or, you can try other ways to restore iPhone from iTunes.
6. Cannot Restore from iCloud backup with AT&T iPhone
If you are using iPhone 7 with AT&T service, you might fail to restore from iCloud backup on 10.0. As for the case, it is recommended to upgrade to the latest version of operation system first.
7. The restoration is incomplete or some items won’t restore
For repairing it, you need to ensure that the Wi-Fi network will not be disconnected, and then clean up your device memory or unwanted files with iPhone data cleaner apps.
The solutions to restore from iCloud backup above are the best methods we shave tested. Restoring from iCloud backup can be done on iPhone without computer, but you will sacrifice data overwrite on iPhone currently. The other way is to restore iPhone from iCloud backup to computer. Preview and keep both data safe without wiping. The second method is better than the first one.
If you have other queries or problems, you can share more details in the comments.
Источник