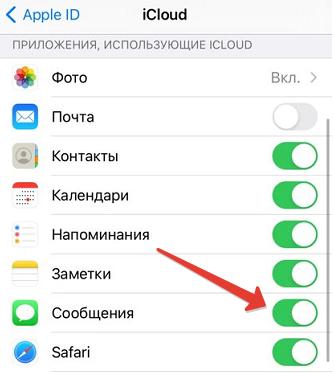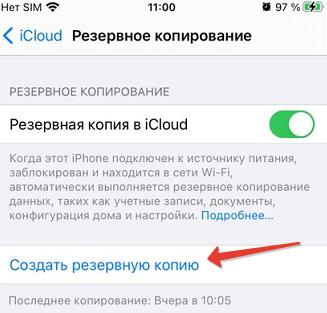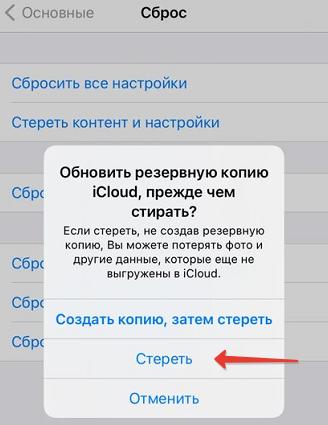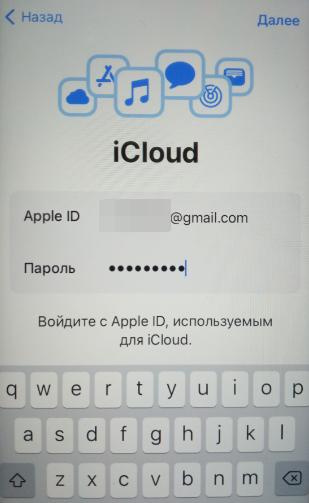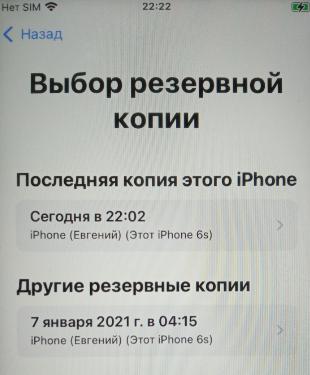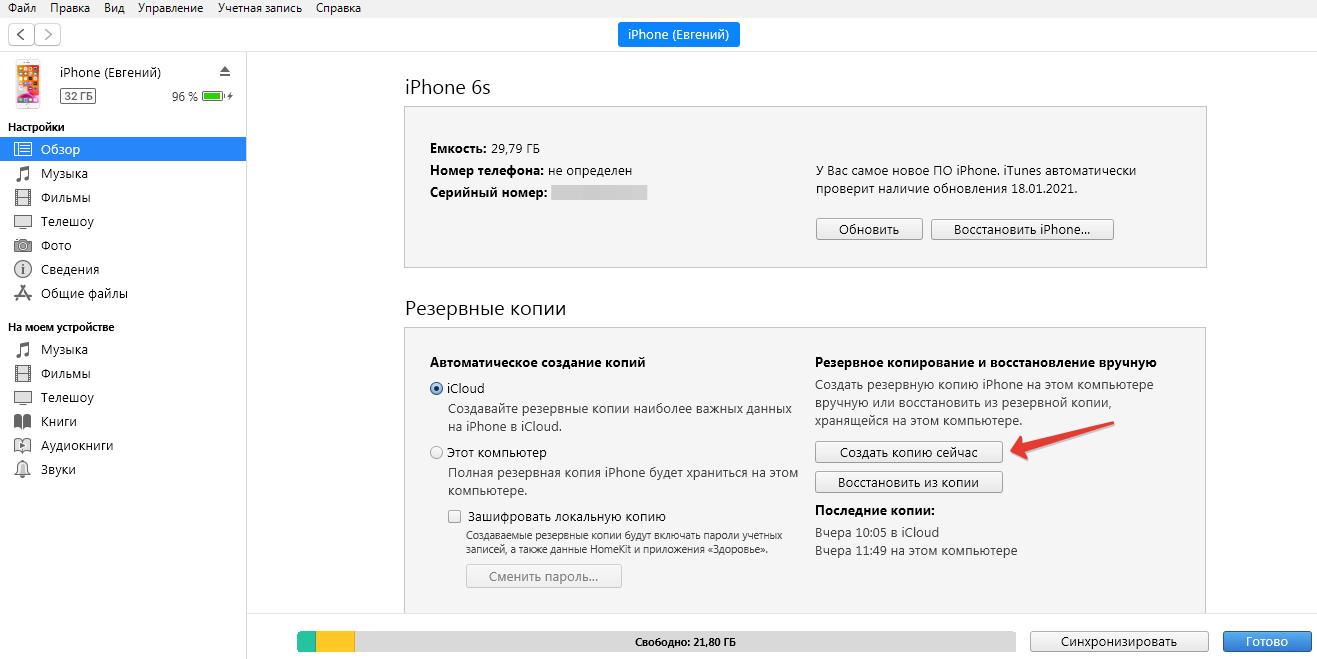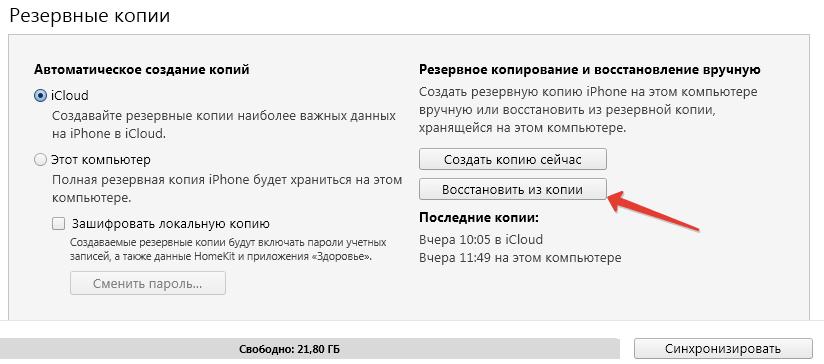- Создание резервной копии данных iPhone, iPad или iPod touch с помощью iCloud
- Автоматическое резервное копирование с помощью iCloud
- Как перенести сообщения с iPhone на другой iPhone
- Способ 1: используем облачное хранилище iCloud
- Способ 2: резервное копирование
- Способ 3: используем Мак или ПК на Windows
- 4 простых способа сохранить текстовые сообщения на iPhone
- Часть 1: Резервное копирование текстовых сообщений на компьютер бесплатно с MobileTrans
- Часть 2: Резервное копирование текстовых сообщений с iPhone в iCloud
- 1. Шаги по резервному копированию текстовых сообщений iPhone в iCloud:
- 2. Резервное копирование текстовых сообщений iPhone в iCloud путем синхронизации iPhone с Mac.
- Часть 3: Резервное копирование текстовых сообщений iPhone в Gmail
- Часть 4: Резервное копирование текстовых сообщений iPhone в iTunes
- Вывод
Создание резервной копии данных iPhone, iPad или iPod touch с помощью iCloud
Резервное копирование данных на устройствах iPhone, iPad и iPod touch позволяет сохранить копию личной информации, которая пригодится в случае замены, потери или повреждения устройства.
- Подключите устройство к сети Wi-Fi.
- Перейдите в меню «Настройки» > [ваше имя] и выберите iCloud.
[ваше имя]. Выбран параметр iCloud.»>
- Коснитесь «Резервная копия в iCloud».
- Коснитесь «Создать резервную копию». Не отключайте устройство от сети Wi-Fi до завершения процесса. Под командой «Создать резервную копию» отображается дата и время создания последней резервной копии. При появлении предупреждения о том, что для выполнения резервного копирования необходимо освободить место в хранилище iCloud, купите дополнительное место, следуя инструкциям на экране.
[ваше имя] > iCloud > «Резервная копия в iCloud». Параметр «Резервная копия в iCloud» выключен.»>
Автоматическое резервное копирование с помощью iCloud
Следуйте инструкциям ниже, чтобы настроить ежедневное резервное копирование устройства в автоматическом режиме с помощью iCloud.
- Убедитесь, что параметр «Резервная копия в iCloud» включен в меню «Настройки» > [ваше имя] > iCloud > «Резервная копия в iCloud».
- Подключите устройство к источнику питания.
- Подключите устройство к сети Wi-Fi.
- Убедитесь, что экран устройства заблокирован.
- При появлении предупреждения о том, что для выполнения резервного копирования необходимо освободить место в хранилище iCloud, купите дополнительное место, следуя инструкциям на экране.
Источник
Как перенести сообщения с iPhone на другой iPhone
При покупке нового iPhone часто требуется перенести контакты и сообщения со своего старого смартфона на новый. Я пропущу этапы настройки и переноса контактов и медиафайлов на новый iPhone (читайте об этом по ссылке ниже) и сразу перейду к переносу сообщений.
По сути, мне нужно сделать резервную копию всех сообщений в телефоне и затем восстановить ее уже на новом iPhone. Компания Apple предлагает 3 способа, как это можно сделать: резервное копирование в iCloud, создание резервной копии на Mac или ПК (через iTunes) и переместить все сообщения в «облако» iCloud.
Способ 1: используем облачное хранилище iCloud
Это самый простой способ обмена сообщениями между смартфонами. При включении синхронизации с iСloud все ваши сообщения автоматически загружаются на облако. И все устройства, имеющие доступ к этому iCloud (Apple ID), могут «сгрузить» оттуда все сообщения.
- На старом iPhone перейдите в Настройки — ваш профиль — iCloud и включите «Сообщения».
- На новом устройстве войдите в ту же учетную запись и повторите шаг №1. Все сообщения автоматически загрузятся на новый iPhone.
Способ 2: резервное копирование
Если вы не хотите использовать синхронизацию сообщений, или ваше облачное хранилище «забито» другими файлами, используем резервное копирование и затем восстановление из копии уже на новом устройстве.
- На старом iPhone перейдите в Настройки — ваш профиль — iCloud — Резервная копия и нажмите «Создать резервную копию».
- На новом iPhone перейдите в Настройки — Основные — Сброс — Стереть контент и настройки . Введите код-пароль и подтвердите действие «Стереть iPhone».Введите пароль от Apple ID и запустите процесс стирания.
При стирании iPhone все данные и настройки будут стерты, будьте внимательны!
- Заново настройте iPhone. На этапе первоначальной настройки «Приложения и данные» выберите «Восстановить из копии iCloud«. Введите свой Apple ID.
- Выберите резервную копию, из которой хотите восстановиться, она хранится в облачном хранилище iCloud (потребуется wi-fi соединение).
Способ 3: используем Мак или ПК на Windows
Для работы понадобится последняя версия iTunes (для ПК на Windows) или MacOS Catalina или Big Sur.
- Подключите свой старый iPhone к компьютеру через кабель.
- Откройте Finder или iTunes на Windows, выберите свой iPhone, вкладка «Обзор», Создать копию сейчас.
- На новом iPhone начните настройку, выберите «Восстановить из резервной копии».
- Подключите новый iPhone к компьютеру и выберите резервную копию в iTunes.
Это были 3 способа, как перенести все свои данные, включая установленные приложения, сообщения и контакты со старого iPhone на новый.
Источник
4 простых способа сохранить текстовые сообщения на iPhone






«Как сохранить весь текстовый разговор iPhone?» — анонимный
Чтобы знать, как сохранять текстовые сообщения iPhone, вы должны знать разницу между текстовыми сообщениями и iMessage. Оба они совершенно разные, и их следует создавать резервные копии, чтобы избежать случайной потери данных в будущем. Основная идентификационная разница между обоими типами сообщений — это цвет. Текстовые сообщения имеют зеленый цвет, а сообщения, отправленные в iMessage, синие. Таким образом, сообщение с iPhone на устройство Android будет отправлено как текстовое сообщение, тогда как iMessages — это сообщения только между устройствами iPhone, и для них требуется подключение для передачи данных.
В этом руководстве мы обсудим процесс резервного копирования как для текстовых сообщений, так и для резервного копирования iMessage. Начнем с шагов по бесплатному резервному копированию или сохранению текстовых сообщений iPhone на компьютер.
Часть 1: Резервное копирование текстовых сообщений на компьютер бесплатно с MobileTrans
Сама концепция сохранения текстовых сообщений iPhone заключается в разумном создании решения для резервного копирования. И нет ничего лучше, чем выбрать комплексное решение для резервного копирования от MobileTrans. MobileTrans — это совершенное программное обеспечение, которое также поддерживает кроссплатформенную передачу данных между устройствами Android и iPhone.
Кроме того, указанное программное обеспечение предлагает бесплатное решение для резервного копирования текстовых сообщений iPhone на компьютер. Он предоставляет передовое решение для передачи с телефона на телефон с кроссплатформенной функцией. Вы можете выполнить резервное копирование данных с устройств iPhone или Android на ПК / Mac всего за два шага. Вы можете быстро восстановить резервные копии MobileTrans или файлы резервных копий iTunes практически за одно-два действия. MobileTrans также может передавать данные WhatsApp между разными устройствами.
Шаги по резервному копированию текстовых сообщений на компьютер с MobileTrans
Шаг 1. Загрузите MobileTrans
Направляйтесь на официальный сайт MobileTrans и нажмите кнопку «Загрузить» в верхней строке меню. Подождите несколько секунд, пока программа загрузится.
Шаг 2. Подключите iPhone к ПК
После завершения установки MobileTrans подключите iPhone к ПК с помощью подходящего кабеля для передачи данных. Запустите приложение MobileTrans и выберите вкладку Backup, чтобы продолжить.
Шаг 3. Выберите текстовые сообщения
После нажатия на модуль резервного копирования вам будет предложено выбрать контент для резервного копирования. Прокрутите и проверьте параметр текстовых сообщений, чтобы начать резервное копирование. Резервное копирование будет автоматически завершено в течение нескольких секунд после того, как вы нажмете кнопку «Пуск».
Часть 2: Резервное копирование текстовых сообщений с iPhone в iCloud
В iCloud есть возможность безопасно создавать резервные копии всех видов данных, от контактов до изображений и сообщений. Однако платформы страдают своими ограничениями, такими как сложные шаги для резервного копирования. Перед фактическим резервным копированием вам необходимо выполнить множество предварительных настроек в настройках.
Чтобы сохранить текстовые сообщения iPhone в iCloud, мы обсудим два способа. Один из способов заключается в синхронизации текстовых сообщений iPhone с Mac.
Итак, начнем с общей резервной копии текстовых сообщений iPhone в iCloud.
1. Шаги по резервному копированию текстовых сообщений iPhone в iCloud:
Шаг 1: Откройте меню настроек на вашем устройстве iPhone.
Шаг 2: Коснитесь своего имени / изображения вверху экрана.
Шаг 3: В новом окне выберите вкладку iCloud.
Шаг 4: Прокрутите его вниз до сообщений и активируйте зеленый переключатель.
Все текстовые сообщения теперь готовы к резервному копированию. От вас требуется только достаточно места в iCloud. Поэтому мы всегда рекомендовали специальное программное обеспечение MobileTrans, которое не страдает от проблем с доступностью места.
2. Резервное копирование текстовых сообщений iPhone в iCloud путем синхронизации iPhone с Mac.
Синхронизация iPhone с Mac также является хорошим вариантом, если вы хотите сохранить текстовые сообщения iPhone. Ниже приведены шаги для экспорта сообщений с iPhone.
Шаг 1: Выберите приложение Launchpad в доке на Mac. Затем выберите приложение «Сообщения».
Шаг 2: Нажмите «Настройки» в раскрывающемся меню после нажатия на слово «Сообщения» в верхнем левом углу экрана.
Шаг 3: Выберите iMessage с логотипом @.
Шаг 4: Введите те же учетные данные Apple ID, что и на iPhone.
Шаг 5: Откройте вкладку «Настройки» на своем iPhone и прокрутите ниже до «Сообщения».
Шаг 6: Перейдите на вкладку пересылки текстовых сообщений в окне сообщений. Затем выберите Mac, на который вы хотите разрешить пересылку.
Часть 3: Резервное копирование текстовых сообщений iPhone в Gmail
Вы также можете бесплатно экспортировать текстовые сообщения с iPhone в Gmail в качестве резервного варианта. Gmail — это веб-служба электронной почты от Google, которая также предоставляет пользователям место для хранения сообщений и других носителей. Таким образом, вы можете легко сохранять текстовые сообщения iPhone в Gmail. Однако это способ хранить сообщения, а не резервное копирование. Таким образом, всегда будет требоваться надежное решение для резервного копирования.
Шаги по экспорту текстовых сообщений с iPhone в Gmail
Шаг 1: Go to Settings on iPhone and tap Messages.
Шаг 2: Затем перейдите на вкладку «Пересылка текстовых сообщений» в приложении «Сообщения». Введите свой идентификатор Gmail на появившемся экране. Эта опция также может быть полезна для синхронизации текстовых сообщений iPhone с другими устройствами.
Часть 4: Резервное копирование текстовых сообщений iPhone в iTunes
Чтобы создать резервную копию iTunes, вам необходимо сначала синхронизировать ее с iPhone. Резервное копирование текстовых сообщений и iMessages будет автоматически завершено после завершения процесса.
Шаги по синхронизации iTunes
Шаг 1: Подключите iPhone к компьютеру через USB-кабель и откройте iTunes.
Шаг 2: Нажмите вкладку устройства в верхнем левом углу, как показано ниже.
Шаг 3: Он представит вам список настроек, из которых вы должны выбрать сообщения. Установите флажок «Синхронизировать», как показано на изображении ниже.
Шаг 4: Наконец, вам нужно нажать вкладку «Применить» в правом нижнем углу. Выберите вкладку «Синхронизация», если синхронизация не выполняется автоматически.
Вывод
Итак, это были четыре лучших способа сохранить текстовые сообщения iPhone. Простое сохранение их в iCloud или iTunes может привести к определенным ограничениям в отношении наличия места и т. Д. Таким образом, мы всегда стараемся сосредоточить внимание наших зрителей на поиске надежного решения для резервного копирования с Wondershare MobileTrans. Это безопасная платформа, специально созданная для таких целей, без каких-либо сложностей или ограничений.
Источник
 [ваше имя]. Выбран параметр iCloud.»>
[ваше имя]. Выбран параметр iCloud.»> [ваше имя] > iCloud > «Резервная копия в iCloud». Параметр «Резервная копия в iCloud» выключен.»>
[ваше имя] > iCloud > «Резервная копия в iCloud». Параметр «Резервная копия в iCloud» выключен.»>