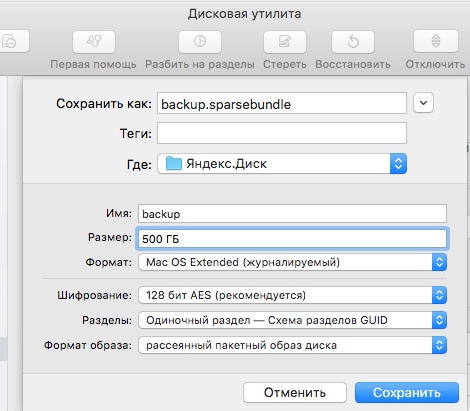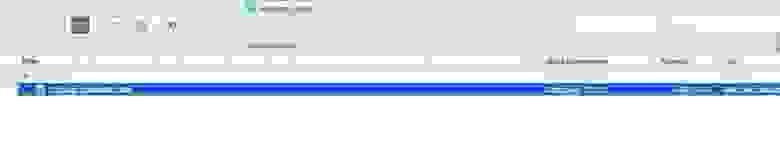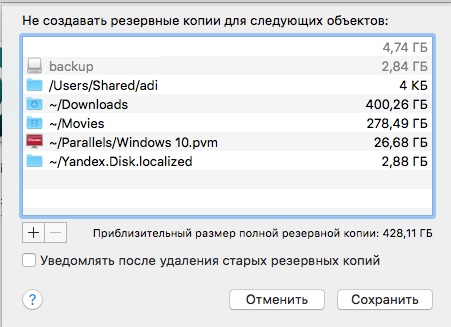- Резервное копирования на Яндекс Диск
- Особенности
- Как сделать бэкап
- Браузер
- Яндекс.Диск 3.0
- Handy Backup
- Заключение
- Путь iPhoto медиатеки в облачный Яндекс.Диск через звезды и тернии
- Как настроить бэкап мака (Time Machine) на Яндекс.Диск за 5 шагов
- Каким облаком на iPhone я пользуюсь в 2021 году
- Лучшие облачные сервисы
- Яндекс.Диск
- Google Диск
- Dropbox
- OneDrive
- iCloud
- Сравнение цен на облачные хранилища
- Какое облако выбрать
- Сколько стоит хранить данные в облаке?
Резервное копирования на Яндекс Диск
Есть множество способов бэкапа данных. В качестве хранения могут выступать – внешние HDD, флешки, жесткие диски в ПК и на серверах. Вариантом холодного резервирования может быть выделяемое облачное пространство на Яндексе. В рамках статьи рассмотрим резервное копирование Яндекс.Диска.
Особенности
Политика использования Яндекс.Диска позволяет в пункте 5.1 распространять данные со своего облака третьим лицам, но в пункте 5.2 предупреждает, чтобы этими возможностями не злоупотребляли. Также, в пункте 4.6 сказано, что компания оставляет за собой право менять любые правила, лимиты и ограничения на использование сервиса.
Исходя из положений можно отметить:
- Учетную запись с дисковым пространством рекомендовано использовать в качестве холодного резервирования для БД и другой информации (БД выключена и недоступна для потребителей).
- Компания сама решает, кому предоставлять API собственного сервиса, а кого блокировать.
Например, в конце 2019 года, компания лишила ISPmanager поддержки резервного копирования на Яндекс.Диск из-за якобы злоупотребления возможностями и использования сервиса в коммерческих целях.
Как сделать бэкап
Яндекс.Диск не рискует безопасностью и его не расшарили на множество протоколов. FTP, BitTorrent, Amazon S3 – это протоколы с множественными уязвимостями. Их сразу отбросили, оставив только WebDAV.
Работать с этим протоколом можно через:
- Браузер.
- Официальный клиент от Яндекса.
- Неофициальными многофункциональными FTP-клиентами.
Браузер
Копирование делается с помощью привычных инструментов – браузера и проводника:
- В доступной директории оставьте, файл, папку или архив важной информации.
- С помощью браузера авторизуйтесь на сайте disk.yandex.ru.
- Нажмите «Загрузить» для открытия окна проводника, выберите нужную директорию, нажмите на данные и кликните повторно «Загрузка».
- После дождитесь, пока данные перенесутся на облако.
Яндекс.Диск 3.0
Официальные клиент облачного хранилища разрешает делать резервные копии с компьютера в облако. Для этого:
- Установите программу и авторизуйтесь в ней.
- Выберите нужные файлы и перетащите в открытое окно программы для резервирования в облаке.
- Или используйте дропзону (если она предварительно в настройках активирована) в правом нижнем углу экрана.
Handy Backup
Программа имеет мощный арсенал для копирования не просто с компьютера, а с одного источника, во второй. Например, можно скопировать данные, доступные через FTP на Яндекс.Диск:
- Установите и запустите Handy Backup, нажмите «Создать», выберите вариант «Создать резервную копию».
- Выберите тип источника (откуда будет пересылаться информация). Можно с FTP, можно подтянуть данные с ПК.
- Создайте подключение.
- Выберите данные, затем выберите хранилище резервной копии Яндекс.Диск.
- Подключитесь к Яндекс.Диск и разрешите доступ приложения к записи и чтению.
- Выберите подтянувшееся облако.
- Выберите вариант сжатие или шифрование или пропустите оба.
- Включите расписание планировщика (если нужно).
- Выполните задачу (сразу или позже).
Такая утилита платная, но с 30-тидневным пробным периодом. Она отлично подойдет для тех, кому постоянно нужно создавать бэкапы и работать с различными источниками.
Скачать программу с оф. сайта
Заключение
Создание резервной копии на Яндекс.Диск можно организовать только по протоколу WebDAV. С этим сервисом по протоколу взаимодействует браузер, официальный клиент и второстепенные многофункциональные программы с доступом по api. Рекомендуется делать холодное резервирование в облако только в личных целях.
Источник
Путь iPhoto медиатеки в облачный Яндекс.Диск через звезды и тернии
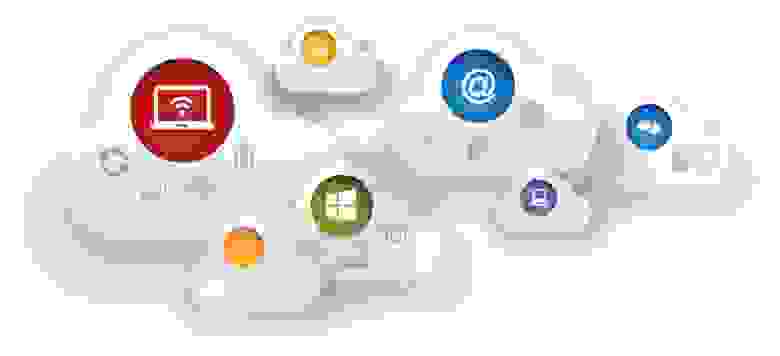
Как-то я попал под удачную раздачу Яндексом облачного хранилища и заполучил в свое владение 1 Тб. Первое что у меня возникло в голове — это засунуть туда свою iPhoto медиатеку. Живет она у меня на внешнем харде и объем ни много, ни мало — 800 Гб! Казалось бы чего сложного — взял да залил в облако, но.
Давайте сделаем небольшой обзор того, как устроена архитектура Яндекс.Диск и ему подобных решений. Собственно, все гениально и просто: есть папка в облаке, есть ее аналог на локальном диске.

Все что попало в облако подтягивается на локальный диск и наоборот. Гениально и просто. Однако получается, чтобы влить свои 800 Гб в облако с внешнего харда надо иметь не меньше одного дискового пространства на своем несчастном SSD — на рабочем ноуте-то! В общем, очевидно путь бабушек с использованием штатного клиента Яндекс.Диск тут не работает.
Идем читать мануалы сервиса и выясняем, что есть у них WebDav, — аллилуйя, вот и решение! Монтируем том в систему и пошло поехало. Но понимаем, что объем большой, литься будет не один день, прийдется прерываться по тем или иным причинам, возобновлять заливку.
На помощь нам тут приходит старый добрый rsync — финальный вариант его использования приведен ниже, а пока вернемся к не очень вдохновляющему моменту во всей этой истории: скорости заливки. Увы, она не высока — вносит свою лепту и ограниченный канал, конечно, но главное это провисание на удаленных файловых операциях (в основном, fsync конечно же), которые должны выполниться для каждого скопированного файла.
Соответственно, при копировании гигабайтных видео это на общем фоне не сильно раздражает, а вот когда много достаточно небольших файлов (фоток, собственно) печалит необыкновенно.

Идем читать протокол WebDav и видим там всякие штуки аля MPUT — задумываемся может есть какой волшебный клиент, который эффективно это делает и по отзывам под Mac OS очень хвалят CyberDuck.
С виду там действительно волшебным образом начинает все быстро заливаться — прям как будто на локальной ФС все происходит. Более подробное исследование показало, что все так и происходит на самом деле — он вовсе не работает как-то супер оптимально с WebDav, используя MPUT там для маленьких файлов, а ровно как и Яндекс.Диск — т.е. у него есть свой локальный кэш (экспериментальным путем было установлено, что он лимитирован примерно 1 Гб) и он, соответственно, создает имитацию быстрых файловых операций локально — отвечает как драйвер ФС приложению, но по сути просто записывает их себе в кэш и тихонько синкает через WebDav.
Соответственно, пускать на нем rsync, который сначала копирует файл во временный в целевой директории, а потом делает ему move, — нет смысла вообще никакого — CyberDuck просто клинит на этой теме — он пока доходит в своей фоновой синхронизации до файла — того уже нет.

Делать нечего, лил я через классический клиент Mac OS медленно, но верно порядка 10 дней. Понятно, что мне приходилось это дело в течение 10 дней прерывать по тем или иным причинам. Инет, бывало, пропадал, но, учитывая принцип работы rsync, делал я все доливки, используя опцию —ignore-existing — если rsync файл успешно залил и переименовал + учитывая, что я не менял в это время исходные файлы — не пользовался iPhoto, то факта наличия файла на целевом носителе вполне достаточно, проверкой контрольных сумм и синхронизацией измененных файлов заниматься нет необходимости.
Последующие доливки дифференциальных бэкапов следует делать, используя опцию —size-only — фотки/видео не меняются как правило — только новые добавляются ну или меняется мета-информация — всякие файлы БД медиатеки и т.п. — в общем, соответствие размера файла на источнике и целевом носителях достаточно для заключения, что его синхронизацию можно пропустить.

Еще один момент, который пришлось учесть при формировании бэкапа медиатеки: как я и говорил в самом начале, медиатека занимает более 800 Гб, но это не самое страшное — самое неприятное, что файлов там 373К! Причем, как выяснилось сами фото/видео (собственно, самая важная для меня часть с точки зрения резервной копии) — это где-то 70К, а все остальное малополезный медиа-трэш — всякие лица там iPhoto ищет и т.п. — в общем, львиная доля этих файлов располагается в директориях resources/proxies и resources/media в директории медиатеки и занимали в общей сложности 33 Гб в моем случае.
С учетом, что это по сути бэкап и пользоваться напрямую этой медиатекой из iPhoto не будем, делаем следующее: создаем 2 архива для этих директорий — хоть с помощью tar без сжатия — там jpeg, который все-равно не жмется толком. Далее с помощью директив rsync —exclude скипаем эти директории и все содержимое в них. Т.е. финальная команда у меня выглядела вот так:
Ну вот, наверно, и все — последующие доливки будем проводить, как и сказал, с помощью директивы rsync —size-only. Бывает еще неприятность от Apple, что меняют структуру директорий или формат хранения данных — но тут, думаю, нам поможет директива —delete (предписывает rsync удалять не существующие файлы/папки на целевом ресурсе при синхронизации). Ну или будем посмотреть, что они придумают там еще — где наша не пропадала.
Источник
Как настроить бэкап мака (Time Machine) на Яндекс.Диск за 5 шагов
Поводом для написания данной статьи стало, как это не странно, большое количество информации на тему настройки тайммашины в облако. Но во всех статьях пропускали несколько неочевидных моментов. Далее я расскажу как настроить бэкап в облако за пять простых шагов.
1. Устанавливаем приложение яндекс диск на мак. Оно создаст на основном жестком диске директорию /Yandex.Disk.localized/ Важно! На этом диске должно быть досточно свободного места под полный бэкап, так как именно здесь он и будет создаваться, а потом синхронизироваться с облаком.
Докупаем место на Яндекс.Диске.
2. Создаем образ диска: Нажимаем Файл > Новый > Пустой образ диска
Указываем место размещения (яндекс.диск), размер образа, тип файловой системы «Mac OS Extended (журналируемый)» и формат образа «рассеянный пакетный образ диска».
Обязательно включаем шифрование!
Если диск создался с размером по умолчанию 100 мб, не беда:
3. Открываем Finder – Яндекс.Диск — Монтируем образ двойным щелчком
4. Открываем терминал вводим:
— старые версии MacOs могут не увидеть некоторые диски, эта команда решает проблему.
— этой командой задаем тайммашине куда собственно бэкапить.
5. В настройках тайммашины, добавляем исключения. Обязательно добавляем директорию Yandex.Disk.
Всё! Запускаем Time Machine и долго ждем первый бэкап.
Источник
Каким облаком на iPhone я пользуюсь в 2021 году
В наше время существует довольного много облачных хранилищ. Есть сервисы, которые в основном следует использовать для хранения фото, а есть «облака» для всего — и все они имеют свои достоинства и недостатки. Одни могут похвастаться высокой скоростью загрузки, но при этом предоставляют весьма дорогие тарифные планы, а бесплатные сервисы имеют серьезные ограничения на размер загружаемых файлов. В основном это сервисы от крупнейших технологических корпораций, но есть решения и от небольших стартапов. Не так давно я решил окончательно разобраться с «облаками» и выбрать один сервис для всего.
Место в iCloud имеет свойство быстро заканчиваться
Лучшие облачные сервисы
Можно с ходу назвать самые популярные приложения для хранения данных в облаке — это Яндекс.Диск, Google Диск, Dropbox, OneDrive и… iCloud. Да, облачное хранилище Apple является незаменимым, если вам нужно быстро создать резервную копию айфона или настроить новый телефон или планшет со своими данными.
Яндекс.Диск
Удобный и невероятно быстрый сервис от крупнейшего российского поисковика. Файлы загружаются практически мгновенно — это очень пригодится, если вам нужно отправить по почте документ большого размера. По умолчанию бесплатно дают 10 ГБ, но у Яндекса постоянно проходят какие-то акции, и я, например, увеличил место до 62 ГБ, включив автозагрузку фото с айфона и подписку Яндекс.Плюс.
Яндекс.Диск позволяет бесплатно увеличивать хранилище
Но что самое крутое в хранилище от Яндекса, так это безлимитное хранилище фотографий. Достаточно установить приложение на айфон, поставить галочку, и медиатека сама начнет выгружаться в облако, не занимая дополнительного места. Причем Яндекс.Диск умело маскируется под навигатор и фотографии выгружаются даже в том случае, если телефон заблокирован.
Поэтому для хранения фотографий я быстро остановил свой выбор на Яндекс.Диске. Быстро, бесплатно и очень удобно, а за счет того, что сервис российский, получить доступ к данным можно легко. Что касается размещения там файлов, у Яндекса самые демократичные цены — 99 рублей в месяц за 100 ГБ или 300 рублей в месяц за 1 ТБ, с подпиской Яндекс.Плюс дешевле на 30%. Поэтому многие рабочие файлы и архивы я загружаю туда.
Google Диск
Google дает бесплатно чуть больше места — 15 ГБ, и тоже устраивает иногда акции, которые позволяют получить дополнительное хранилище, но они, как правило, связаны с покупкой нового смартфона. Зато, как и Яндекс.Диск, Google Фото позволяет выгружать в облако неограниченное количество фотографий в высоком, но не исходном качестве. Для этого снимки автоматически сжимаются так, чтобы сохранить близкое к оригиналу качество, но при этом уменьшить их размер для удобного хранения.
Я привык пользоваться Яндексом, поэтому не стал дублировать свою медиатеку в Google Фото, но при желании вы можете сделать это бесплатно. Цены на хранилище у Google несколько выше и есть один минус — поисковик не предоставляет хранилище на 1 ТБ, а сразу на 2 ТБ за 699 рублей в месяц. Мне столько не нужно.
Dropbox
Я пользовался Dropbox еще до появления Яндекс.Диска и прочих сервисов, но надо признать, сейчас им пользуются только «динозавры», которые не хотят открывать для себя новое. Ну правда, 2 ГБ места в облаке бесплатно в 2020 году? Да и дороговато: 949 рублей за 2 ТБ в месяц, еще и нет гибких тарифных планов. Я уж молчу про безлимит для фото, никаких плюшек здесь нет.
А еще оказалось, что у Dropbox в бесплатной версии ограничение на количество устройств, которые могут получить доступ к хранилищу. В мусорку.
OneDrive
И Apple, и Microsoft давно предлагают своим пользователям решения по хранению данных. Купертиновский сервис iCloud по сути является базой для всей экосистемы Apple. OneDrive от Microsoft в этом плане кажется более скромным по возможностям решением. У Microsoft есть два тарифных плана для индивидуальных пользователей — 1 ТБ хранилища вместе с полным пакетом Office 365 Персональный, либо 6 TБ, по терабайту на каждого из шести пользователей Office 365 Для дома.
Главное преимущество OneDrive — личное хранилище
Мало того, что даже первый вариант стоит 349 рублей в месяц, так для того, чтобы купить хранилище в России, нужно найти РОЗНИЧНОГО ДИСТРИБЬЮТОРА — у меня никак не получилось купить подписку Office 365 онлайн. Может, у вас есть идеи — расскажите в комментариях или в нашем Telegram-чате. НО! В клиенте OneDrive для iOS и iPadOS имеется многопользовательский режим и самое главное — Личное хранилище для каждого пользователя, защищенное паролем и биометрическими данными, например отпечатком пальца Touch ID или отсканированным лицом Face ID. Это круто, в других хранилищах такого не хватает.
В любом случае OneDrive мне не подходит, Office я не пользуюсь — уже давно работают с документами либо в Pages, либо в Google Документах.
iCloud
Как и OneDrive, iCloud предоставляет 5 ГБ бесплатного хранилища: далее идет план на 50 ГБ за 59 рублей в месяц, 200 ГБ за 149 рублей в месяц и 2 ТБ за 599 рублей в месяц. Я давно оформил подписку на 50 ГБ в месяц для хранения резервных копий и фотографий, которые я сделал на айфон за последние пару лет (удобно, когда они в доступе). Но если я захочу загрузить в iCloud весь свой архив фото, мне и 200 ГБ не хватит.
Не будем скрывать, iCloud Drive уже давно играет в догонялки с Google Drive и Яндекс.Диском. Общие папки в нем были анонсированы еще с iOS 13 и macOS Catalina, реализация функциональности была отложена до следующей весны, теперь уже мы увидим функцию в iOS 13.4. Лично я предпочитаю iCloud Drive для хранения резервных копий, это действительно удобно, но для крупных файлов и фото использую Яндекс.Диск.
Сравнение цен на облачные хранилища
Изучив тарифные планы, я подготовил сравнительную таблицу по рассматриваемым сервисам. Размер предоставляемого места отличается в зависимости от хранилища (например, у OneDrive только 2 ТБ места, как и у iCloud), поэтому для удобства я привел все цены к двум критериям — за 100 ГБ и 1 ТБ.
Яндекс.Диск является самым выгодным, если оформить Яндекс.Плюс
Какое облако выбрать
Для себя я сделал следующий вывод — использовать Яндекс.Диск для фотографий и хранения больших файлов и iCloud — чтобы создавать резервные копии iPhone и iPad и иметь возможность быстро восстановить их. Я бы с радостью использовал iCloud для всего, но Яндекс удобнее.
Есть несколько пожеланий к компании Apple. Первое – нужно просто увеличить объем бесплатного пространства в iCloud до более современного значения. Второе – объем предоставляемого бесплатного пространства можно менять в зависимости от устройств, которыми владеет пользователь. Третье – дайте возможность покупателям новых устройств переносить свои данные без приобретения дополнительно пространства.
Сколько стоит хранить данные в облаке?
На самом деле компании зарабатывают гораздо больше, чем тратят на серверы. По состоянию на 2018 года Apple тратила не больше 3 центов за хранение 1 гигабайта ваших данных. И это аналитическое исследование, реальные значения могут быть еще меньше.
Интересно, что Apple не так давно подтвердила использование облачной платформы Google для хранения некоторой зашифрованной пользовательской информации из iCloud. Помимо «облака» Google, Apple также продолжает использовать хранилище Amazon S3, а вот от услуг Microsoft Azure корпорация не так давно решила отказаться.
А где предпочитаете хранить данные вы? Пройдите опрос ниже, а если нужного варианта нет, поделитесь в комментариях. Не забудьте рассказать, почему сделали выбор именно в пользу этого сервиса.
Источник