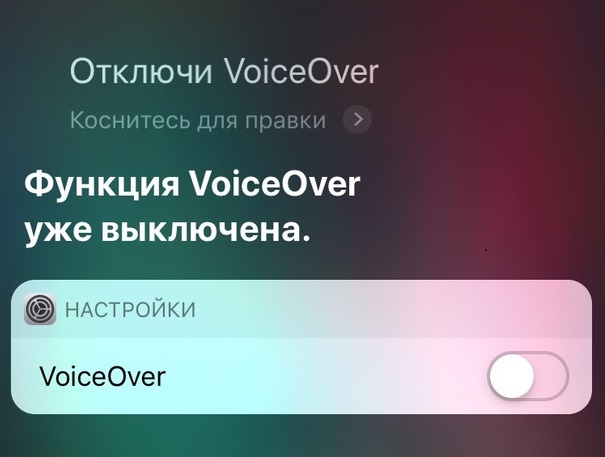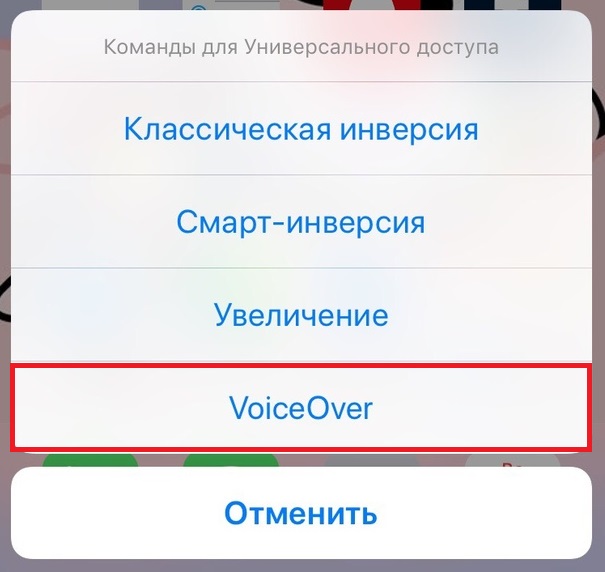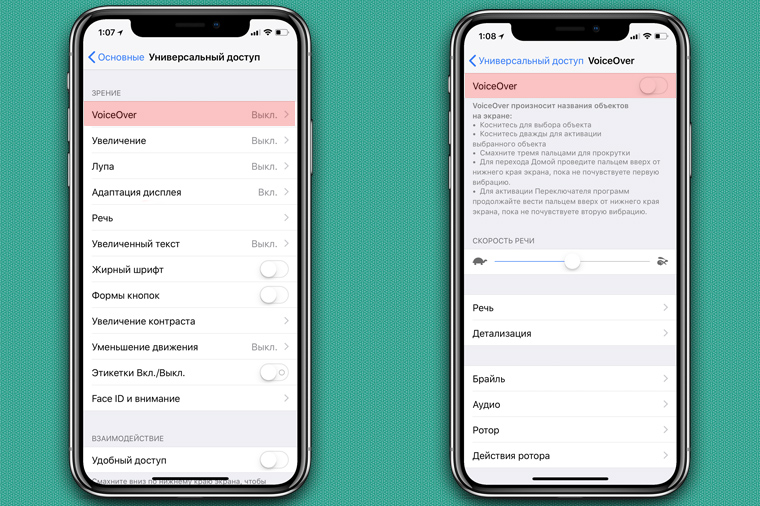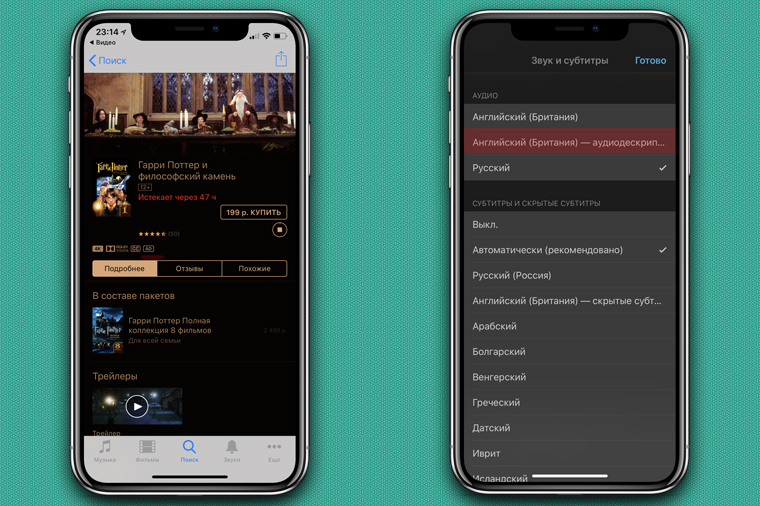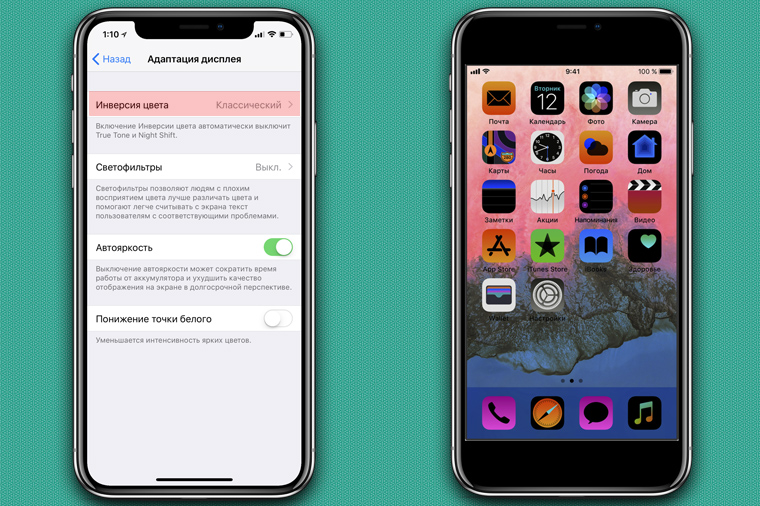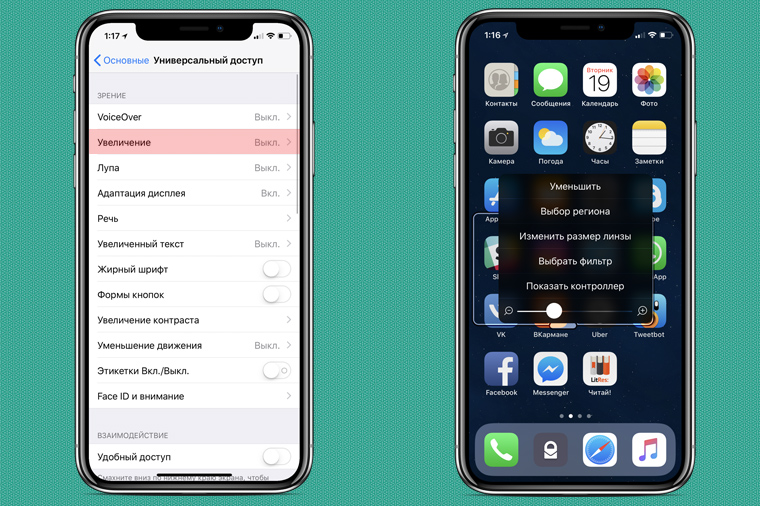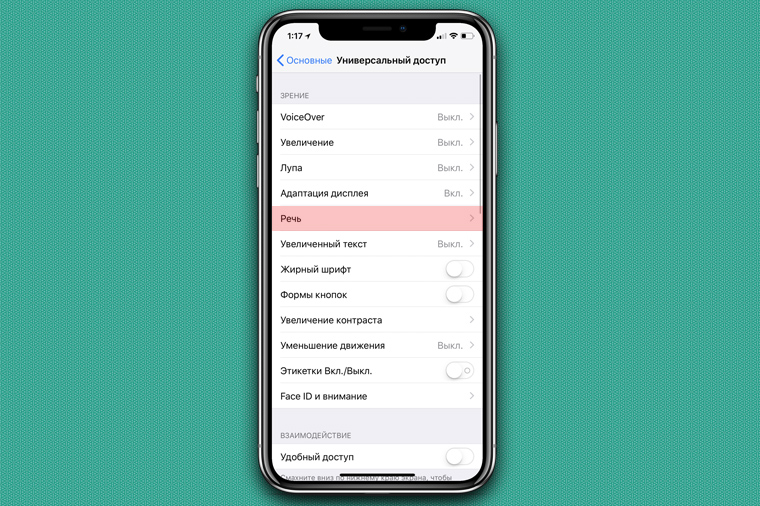- Как разблокировать iPhone с функцией VoiceOver
- Как отключить VoiceOver с заблокированным экраном
- Как отключить VoiceOver через Быстрые команды
- Как ввести пароль с функцией VoiceOver
- Как пользоваться iPhone или iPad с функцией VoiceOver
- Как отключить функцию VoiceOver в Настройках
- Как отключить «режим для слепых» на iPhone?
- Как отключить Увеличения на iPhone?
- Как iPhone на самом деле помогает незрячим. FAQ
- 1. VoiceOver: когда смартфон рассказывает о мире
- 2. Аудиодескрипция: для просмотра кино с закрытыми глазами
- 3. Адаптация экрана: сочные цвета для каждого
- 4. Увеличение изображения: вместо бабушкиных очков
- 5. Экран вслух: когда много мелкого текста
- Многие говорят, Apple делает
- Возможности iPhone для людей с проблемным зрением
- Проговаривание
- Увеличение
- Настройка шрифта
- Инверсия цветов
- VoiceOver
- Навигация
- Ввод текста
- Диск прокрутки
- Приложения
- Дисплеи Брайля
- Говорит на вашем языке
Как разблокировать iPhone с функцией VoiceOver
Вы когда-нибудь оказывались в ситуации, когда на iPhone или iPad включена функция VoiceOver, и из-за неё вы не можете разблокировать своё устройство? Когда функция активна, а экран заблокирован, то при попытке ввести пароль или использовать Touch ID/Face ID вы обнаружите, что всё содержимое экрана будет воспроизводиться в аудио-формате, и это помешает разблокировать устройство. Если вы включили функцию случайно, и теперь ваше устройство с вами разговаривает, мы поможем вам его разблокировать. Мы также расскажем, как отключить функцию VoiceOver с заблокированным экраном или же просто ввести пароль.
Если вы не понимаете, почему ваш iPhone или iPad вдруг начал с вами разговаривать и описывать всё содержимое экрана, это функция VoiceOver. VoiceOver – отличный инструмент универсального доступа, которая читает вслух всё, что находится на экране. Функция предназначена для людей с проблемами со зрением: они могут использовать устройство, не глядя на экран. Многие успешно используют функцию, но, если вы включили её случайно, то разобраться с ней будет сложно. К счастью, отключить функцию довольно просто.
Как отключить VoiceOver с заблокированным экраном
Самый простой способ отключить функцию VoiceOver – даже не разблокировав экран своего iPhone или iPad. Делается это с помощью Siri. Виртуальный помощник может изменять некоторые настройки даже на заблокированном устройстве, и VoiceOver – одна из них. Если вы не можете разблокировать своё устройство из-за VoiceOver, делайте следующее:
- Активируйте Siri на своём iPhone или iPad:
- Скажите: «Привет, Siri» (на новых моделях).
- Зажмите кнопку Home, пока не услышите звук Siri.
- На iPhone X зажмите кнопку включения, пока не ответит Siri.
- Скажите Siri: «отключи VoiceOver».
- Siri отключит функцию.
Теперь вы можете разблокировать своё устройство как обычно.
Вы можете активировать Siri любым способом – с помощью кнопки или голосовой команды. Siri отключит функцию в любом случае.
Как отключить VoiceOver через Быстрые команды
Ещё один способ отключить функцию VoiceOver – с помощью Быстрой команды.
Тройное нажатие кнопки Home открывает меню Быстрых команд. Если на вашем устройстве нет кнопки Home, трижды нажмите кнопку включения.
Данный способ может не сработать, если у вас не включены и не настроены Быстрые команды.
Настройки Универсального доступа также можно добавить в Пункт управления, чтобы включать и отключать функцию оттуда.
Два описанных выше способа – самые простые для отключения функции VoiceOver. С их помощью вы сможете отключить функцию и использовать своё устройство как обычно. Вы также можете ввести свой пароль, пока функция Voice Over включена, а затем отключить её в Настройках.
Как ввести пароль с функцией VoiceOver
Вы можете использовать Siri, чтобы отключить функцию VoiceOver сразу, или же ввести пароль, пока она активна. Пароль будет прежним, но вводить его надо будет не как обычно. Следуйте шагам ниже:
- Проведите по экрану или неудачно используйте Touch ID/Face ID, чтобы устройство запросило пароль.
- Попытайтесь коснуться экрана в области первой цифры вашего пароля – вы должны услышать её.
- Если вы попали правильно, коснитесь этого места ещё два раза, чтобы ввести цифру.
- Повторите процесс с остальными цифрами.
Когда iPhone или iPad разблокируется, функция VoiceOver останется активной, но вы сможете таким же способом отключить её в Настройках, с помощью тройного нажатия кнопки Home или Siri.
Как пользоваться iPhone или iPad с функцией VoiceOver
Использование функции VoiceOver – это отдельная тема, но вот ключевые моменты:
- Одно касание зачитывает элемент вслух.
- Двойное касание выбирает элемент, т.е. заменяет обычное касание.
- Листать страницу нужно тремя пальцами.
- Чтобы вернуться на домашнюю страницу, проведите одним пальцем от низа экрана, пока не почувствуете вибрацию.
Есть ещё много важной информации, касающейся функции VoiceOver, но, если вам надо разобраться только для того, чтобы отключить её, этого хватит.
Как отключить функцию VoiceOver в Настройках
Если вы не знаете, где в Настройках находится функция VoiceOver, делайте следующее:
- Откройте Настройки и Зайдите в Основные > Универсальный доступ.
- Нажмите на переключатель рядом с VoiceOver.
Когда функция будет выключена, iPhone или iPad начнёт работать как обычно, вы будете видеть всё, что есть на экране, и элементы не будут воспроизводиться вслух.
VoiceOver – одна из самых инновационных функций iOS. Однако, если вы включите её случайно, то разобраться с ней будет довольно сложно. Надеемся, что советы выше вам помогут, и вы сможете вернуть свой iPhone или iPad в привычное состояние.
Источник
Как отключить «режим для слепых» на iPhone?
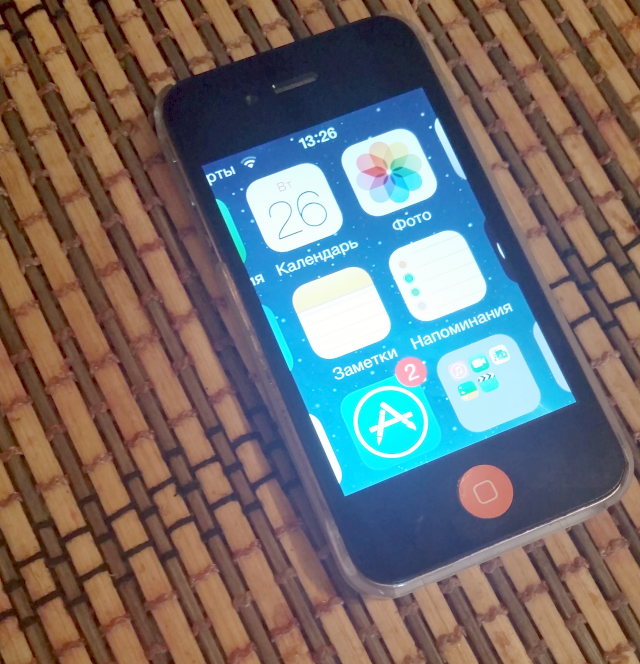
Самое главное, что нужно помнить в такой щекотливой ситуации — тачскрин iPhone начинает воспринимать новые команды. Одна из них, а именно, двойное нажатие на экран тремя пальцами, отвечает за увеличение и уменьшения масштаба. Таким образом, для выключения увеличенного режима (пример — на фото), вам необходимо всего лишь два раза нажать тремя пальцами по любому месту на экране.
На старых моделях iPhone режим Увеличения может работать некорректно и способ, описанный выше не помогает. В таком случае, вам необходимо переместиться в меню настройки и отключить его. Но как это сделать при таком масштабе? Все очень просто — после активации режима Увеличения к привычным жестам добавляется еще один, необходимый для перемещения по экрану. Жест выполняется несложно — нужно одновременно нажать тремя пальцами на экране и выполнить движение в необходимую сторону.
Как отключить Увеличения на iPhone?
Шаг 1. Перейдите в меню Настройки
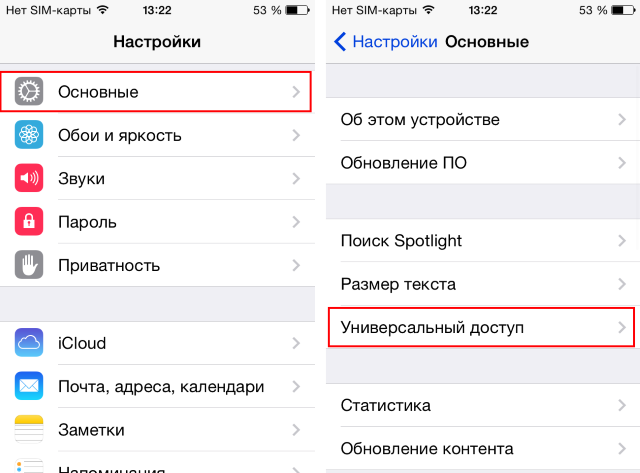
Шаг 3. В разделе Зрение найдите пункт Увеличение
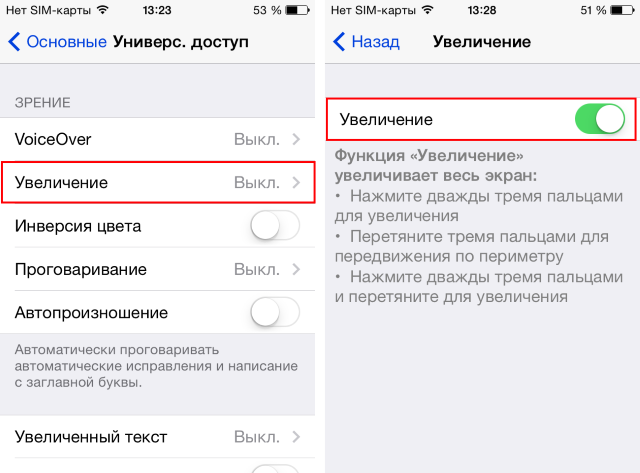
Источник
Как iPhone на самом деле помогает незрячим. FAQ
Мы живём в стране, где люди с ограниченными физическими способностями зачастую не живут, а выживают.
К сожалению, если судьба распорядилась так, что человек имеет какой-то изъян, выбивается из числа трудоспособных индивидуумов, то большинство окружающих (и даже наше правительство) машут на него рукой: давай дальше сам.
Жалость – последнее чувство, которое нужно испытывать к людям с ограниченными возможностями. Она им совершенно не нужна. Им важно чувствовать себя полноценными членами общества.
И тут на помощь приходит Apple со своим iPhone, который имеет множество встроенных функций, помогающих слабовидящим и слепым людям справляться с ежедневной рутиной и чувствовать себя живыми.
1. VoiceOver: когда смартфон рассказывает о мире
В iPhone встроена функция звукового сопровождения всего, что отображено на экране: уровень заряда, имя звонящего, сообщения и даже названия запускаемых приложений.
Темп речи и высоту голоса можно регулировать. Также на выбор доступны несколько разных голосов, 3 женских и 2 мужских.
Помимо этого, с помощью VoiceOver можно услышать описания фотографий и картинок: система распознает присутствие на изображениях различных объектов, животных, людей и текст. Можно даже узнать эмоции людей на фото или картинке: нужно просто коснуться изображения 3-мя пальцами, чтобы приятный голос описал, что на нём изображено.
- Как включить: Настройки – Основные – Универсальный доступ – VoiceOver
Находясь на web-странице можно услышать все заголовки, ссылки и изображения. Для этого нужно просто воспользоваться виртуальным элементом управления под названием «Ротор» в составе VoiceOver.
Двигая пальцами по экрану, будто крутите диск, активируется аудио-описание всех важных элементов на этой странице; а если затем, не отрывая, провести пальцем по экрану, можно с лёгкостью перемещаться по озвученным ссылкам и заголовкам.
2. Аудиодескрипция: для просмотра кино с закрытыми глазами
Функция с таким умным названием позволяет смотреть фильмы из iTunes Store с аудио-описанием каждой сцены.
Такие фильмы помечены специальным значком (AD). На данный момент эта функция доступно только на английском языке, но её можно включить в любой момент просмотра фильма, скачанного в русском сегменте iTunes Store.
- Как включить: во время просмотра фильма нажать меню языков, и выбрать Английский (Британия) – Аудиодескрипция.
Это похоже на аудио-книгу, когда хорошо поставленный голос описывает всё происходящее в кадре на безупречном английском языке. Интересно попробовать эту функцию не только слабовидящим – для тренировки восприятия английского языка.
3. Адаптация экрана: сочные цвета для каждого
Эта функция встроена в iOS 11 для людей с различными формами дальтонизма и прочими нарушениями восприятия цветов.
В режиме адаптации экрана можно менять баланс белого, инвертировать цвета, применять цветные фильтры и отображать только оттенки серого. Присутствует возможность использовать предустановленные цветовые профили, или настроить всё на свой вкус.
- Как включить: Настройки – Основные – Универсальный доступ – Адаптация дисплея
Важно, что адаптация экрана применяется для всего, что отображается на экране Айфона, будь то рабочий стол, запущенное приложение или видео-файл.
4. Увеличение изображения: вместо бабушкиных очков
После включения этой функции, пользователь получает возможность увеличить отдельную область экрана до 1500% легким движением пальцев.
В совокупности с надстройкой «Увеличенный динамический шрифт» в таких приложениях, как «Календарь», «Контакты», «Почта», «Сообщения», «Музыка», «Заметки», «Настройки» и некоторых сторонних, можно пользоваться смартфоном с комфортом даже при очень слабом зрении.
- Как включить «Увеличение изображения»: Настройки – Основные – Универсальный доступ – Увеличение.
- Как включить «Увеличенный динамический шрифт»: Настройки – Основные – Универсальный доступ – Увеличенный текст.
- Как включить «Лупу»: Настройки – Основные – Универсальный доступ – Лупа.
Плюс к этому, iPhone имеет встроенную функцию «Лупа», когда камера смартфона работает в качестве увеличительного стекла – достаточно просто навести её на нужный объект.
5. Экран вслух: когда много мелкого текста
Эта функция – практически аналог VoiceOver, но предназначен только для текстов.
Включив её, можно попросить Siri зачитать текст, отображаемый на экране в данный момент. Виртуальный ассистент озвучит электронные письма в приложении «Почта», сообщения в iMessage, тексты на web-сайтах и даже книги в приложении iBooks – просто нужно вызвать Siri и сказать: «Экран вслух».
- Как включить: Настройки – Основные – Универсальный доступ – Речь.
Бонус: для особых слов и выражений в iOS 11 есть встроенный редактор: пользователь сам может создать список фраз и отдельных слов, которые будут читаться вслух нужным образом, если попадутся в текстах, письмах или на сайтах.
Многие говорят, Apple делает
Вы представляете, как это – быть слепым? Не видеть окружающий мир, новые фильмы, театральные постановки, лица родственников – это просто страшно для всех, без исключения.
Но среди нас есть такие люди, которые живут в постоянной тьме или в окружении размытых движущихся пятен. И на мой взгляд, Apple делает для таких людей настоящую магию, создавая инструменты и возможности не только полноценно общаться, но даже любоваться фотографиями и художественными фильмами, в том числе новинками (точно знаю, что последний шедевр Кристофера Нолана «Дюнкерк», который будет доступен в iTunes с 20 декабря, уже заявлен с поддержкой аудиодескрипции).
iPhone стоит дороже многих гаджетов, но не стоит забывать, что в нём сокрыты функции и фишки, о которых большинство людей и не подозревают. Однако, для некоторых эти функции являются важнейшим элементов их жизни, потому что позволяют взаимодействовать с окружающим миром забывая о своих недугах.
И только за это Apple можно простить многие косяки и недочёты, правда?
Источник
Возможности iPhone для людей с проблемным зрением
Для слепых и слабовидящих людей разработана VoiceOver. Эта передовая функция голосового сопровождения помогает использовать устройства iOS по максимуму. А Siri и Диктовка помогут вам набирать текст, открывать приложения и читать записи в календаре.
Проговаривание
Если вам трудно читать текст на экране устройства iOS, воспользуйтесь функцией проговаривания. Она зачитает вам электронную почту, сообщение iMessage, текст веб-страницы или книги. Выделите текст в любом приложении, коснитесь команды «Произнести», и функция проговаривания зачитает выделенный текст. Можно настроить тон и скорость речи, а также включить выделение слов при их произнесении.
Увеличение
Встроенная функция увеличения работает во всех приложениях iOS — от Mail и Safari до главного экрана и экрана блокировки. А также во всех приложениях из App Store. Дважды коснитесь экрана тремя пальцами, и масштаб увеличится до 200% (вы можете выбрать степень увеличения от 100 до 500%). При увеличенном масштабе вы по-прежнему можете пользоваться всеми привычными жестами. Функция увеличения работает с VoiceOver, помогая вам лучше видеть и слышать всё, что происходит на экране.
Настройка шрифта
Когда вы включаете функцию «Крупный динамич. шрифт», текст в Календаре, Контактах, Mail, Сообщениях и Заметках, а также некоторых приложениях сторонних разработчиков, становится крупнее и его легче читать. А чтобы текст выглядел ещё отчётливее, вы можете настроить жирный шрифт во многих встроенных приложениях.
Инверсия цветов
Некоторым людям удобнее пользоваться экранами с высокой контрастностью — в этом случае iOS может инвертировать цвета экрана. Настройки цветов применяются во всех компонентах системы, даже в видеофайлах, поэтому все приложения будут выглядеть одинаково.
VoiceOver
VoiceOver — это функция голосового сопровождения интерфейса, управляемая жестами. Она позволит вам оценить мощь и простоту iOS, даже если вы не видите экран. Когда функция VoiceOver включена, для доступа к ней просто нажмите трижды кнопку «Домой» на устройстве iOS. Вы сможете услышать описание всего, что отображается на экране: уровень заряда аккумулятора, имя того, кто вам звонит, и даже название приложения, которое вы открываете. Темп речи и высоту голоса также можно отрегулировать.
Навигация
Благодаря VoiceOver вы сможете управлять своим устройством iOS с помощью простых жестов. Например, коснитесь или проведите пальцем по экрану, и VoiceOver расскажет, что здесь находится. Коснитесь кнопки, чтобы прослушать описание. Коснитесь дважды, чтобы нажать кнопку. Смахните вверх и вниз, чтобы переместить бегунок. Смахните влево или вправо для перехода от одного приложения к другому. Когда вы работаете с элементом экрана, вокруг него появляется черная квадратная рамка, чтобы зрячие пользователи могли наблюдать за вашей работой. А если вам требуется конфиденциальность, используйте функцию затемнения, чтобы отключить дисплей, и никто не увидит, что вы делаете. На время работы VoiceOver громкость фоновых звуков, музыки или видео автоматически уменьшается, чтобы вы могли без труда услышать описания объектов.
Ввод текста
Во время набора текста, например электронного письма или заметки, VoiceOver называет каждый символ на клавиатуре дважды: когда вы касаетесь его и вводите. Можно настроить функцию VoiceOver так, чтобы она произносила текст по словам. Проводя пальцем вверх и вниз по экрану, вы перемещаете курсор и можете редактировать отдельные слова. iOS поддерживает различные варианты ввода текста, включая рукописный, и исправляет слова с ошибками, чтобы вы могли быстрее набирать текст. Если включена функция «Автопроизношение», вы слышите звуковой сигнал, а затем VoiceOver произносит предлагаемое слово. Вы можете либо продолжить ввод, либо нажать пробел — тогда устройство iOS само подставит слово. Можно также подключить клавиатуру Apple с поддержкой Bluetooth и набирать текст на ней. Функция VoiceOver будет выполнять те же действия, чтобы помочь вам ввести текст.
Диск прокрутки
В VoiceOver есть виртуальный элемент управления — диск прокрутки. Когда вы поворачиваете диск на экране двумя пальцами словно диск телефона, — VoiceOver меняет способ перехода по объектам веб-страницы или документа в зависимости от выбранных настроек. Находясь на веб-странице, поверните диск прокрутки, и он перечислит названия основных объектов, таких как заголовки, ссылки и изображения. Затем проведите пальцем по экрану, чтобы выбрать способ навигации по странице. Например, можно переходить от одного заголовка к другому. Так же легко можно перелистывать и документы. С помощью диска прокрутки можно выбрать между пословным или посимвольным способами перемещения по тексту — это особенно удобно, когда нужно проверить орфографию. А ещё можно настроить типы объектов, с которыми должен работать диск прокрутки, в том числе и языки.
Приложения
Функция VoiceOver интегрирована в систему iOS, поэтому она работает во всех встроенных приложениях, включая Safari, Mail, App Store, iTunes, Музыку, Календарь, Напоминания и Заметки. Вы можете также создавать собственные ярлыки для кнопок в любых приложениях — даже в приложениях сторонних разработчиков. Так вам будет удобнее переходить к новостям, играм и любым другим приложениям, которыми вы пользуетесь на устройстве iOS. Apple тесно сотрудничает с разработчиками программного обеспечения для iOS, чтобы ещё больше приложений были совместимы с VoiceOver.
Дисплеи Брайля
Устройства iOS полностью совместимы с многими обновляемыми дисплеями Брайля. Вы можете подключить беспроводной дисплей Брайля с поддержкой Bluetooth, чтобы читать сообщения VoiceOver в сокращённой и полной системе Брайля, а также уравнения при помощи кода Nemeth. Когда функция VoiceOver включена, для управления устройством iOS можно использовать дисплеи Брайля с клавишами ввода.
Говорит на вашем языке
В VoiceOver есть встроенные голоса для 30 языков: английского (Австралия), английского (Великобритания), английского (Ирландия), английского (США), английского (Южная Африка), арабского, венгерского, голландского, греческого, датского, индонезийского, испанского (Испания), испанского (Мексика), итальянского, китайского (Китай), китайского (Тайвань), китайского кантонского (Гонконг), корейского, немецкого, норвежского, польского, португальского, португальского (Бразилия), румынского, русского, словацкого, тайского, турецкого, финского, фламандского (Бельгия), французского (Канада), французского (Франция), хинди, чешского, шведского и японского.
Источник